
過去的 iPhone 鎖定畫面除了顯示時間和日期以外,就剩通知中心了,比較沒辦法做客製化的調整,但是在 iOS 16 以後,iPhone 的鎖定畫面加入了 Widget 小工具,可以提供更多的資訊和訊息。
今天我們就要教大家利用 iOS 16 的鎖定畫面 Widget 小工具,在 iPhone 的鎖定畫面上加入日期的倒數計時器,可以用來提醒你每一個重要的日子!
iPhone 鎖定畫面加入日期倒數計時器系統需求
你的 iPhone 必須要符合以下的條件才能夠在 iPhone 鎖定畫面加入日期的倒數計時器:
- 升級到 iOS 16 或更新的版本
- 安裝《Lock Screen Widget + Wallpaper》這款 App
其中的第二點就是提供這次在 iPhone 鎖定畫面加入日期倒數計時器的 App,我們會在文章最後提供連結位置給大家下載。
開啟《Lock Screen Widgets》設定 iPhone 鎖定畫面倒數計時器
在《Lock Screen Widgets》設定倒數計時事件
首先我們打開《Lock Screen Widgets + Wallpaper》這款 App,然後往下滑一點點,就可以看到「Countdown」的區塊,任意點擊這個區塊裡的其中一個 Widget 小工具。
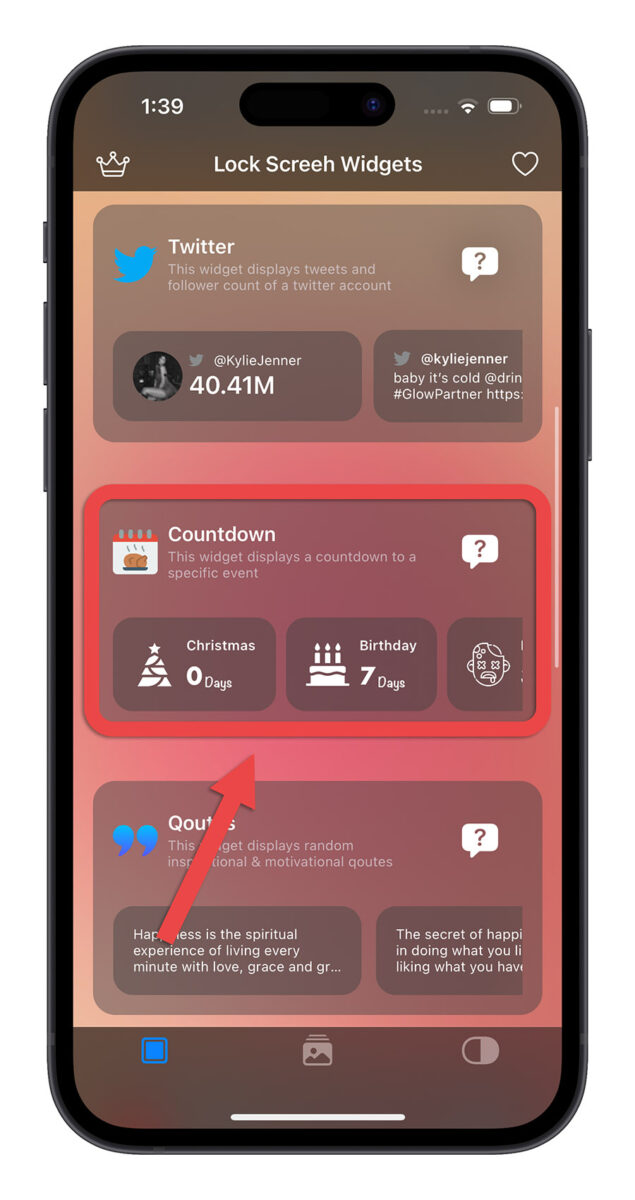
點選「Add Countdown Event」這個按鈕,增加一個新的日期倒數計時器。
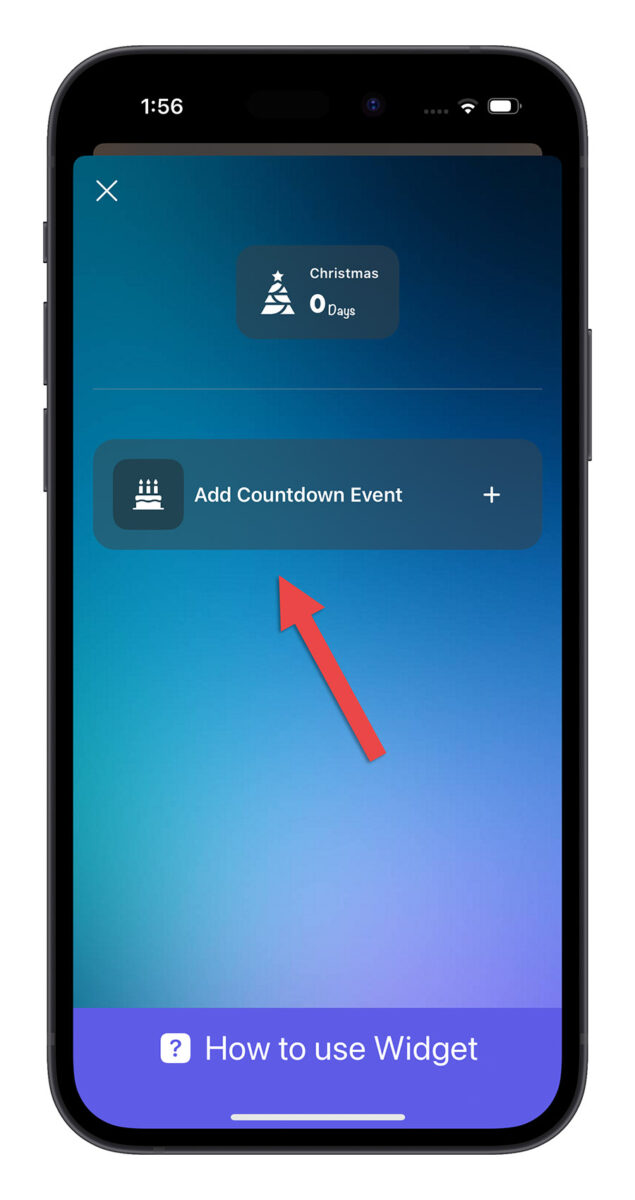
接著替這個日期倒數計時器選一個 icon 符號,這個小圖示就會出現在你的 iPhone 鎖定畫面的 Widget 小工具上面,方便你快速辨識這個日期倒數計時器在倒數的事件是什麼,例如生日就可以選個生日蛋糕、情人節或是交往紀念日就可以選個愛心之類的。
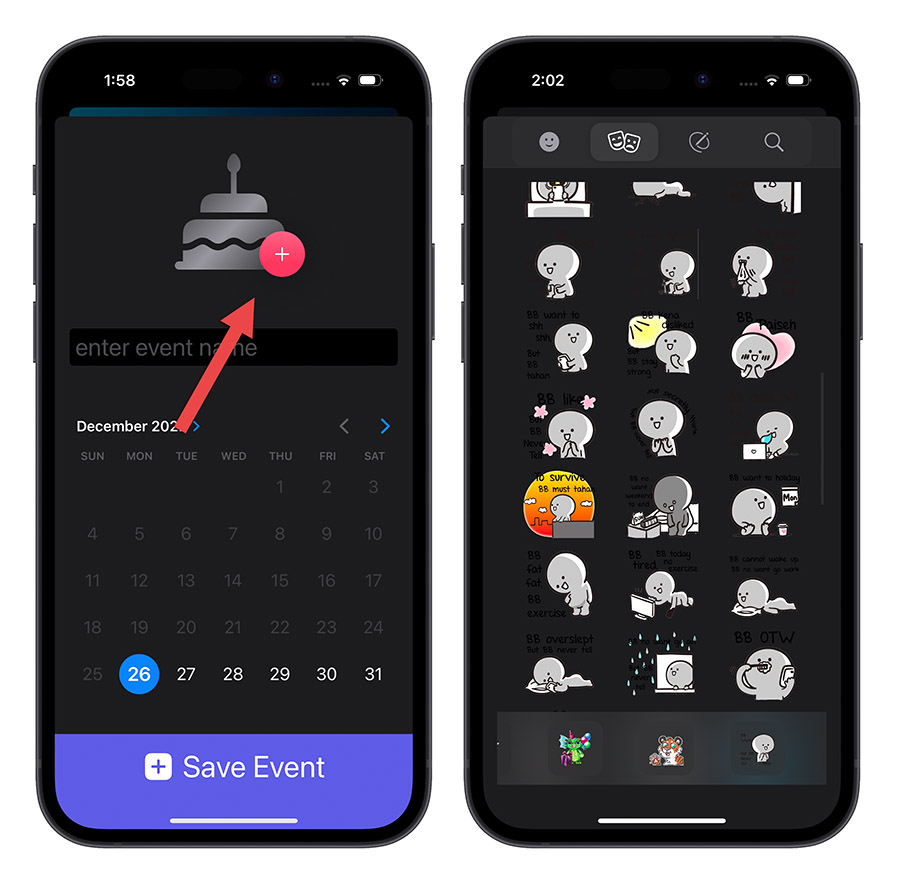
接著替這個倒數計時的事件輸入一個名稱,設定好到期的日子,最後再按下「Save Event」。
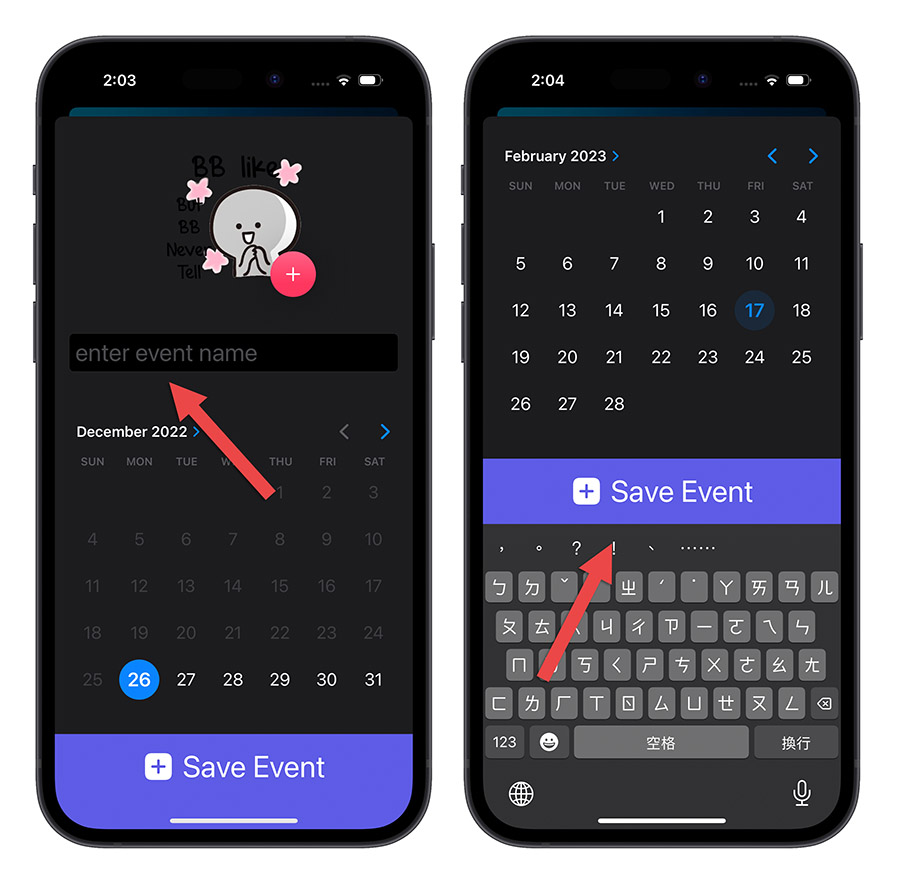
你就會在 Countdown 的功能裡面看到剛剛建立好的 iPhone 鎖定畫面日期倒數事件。
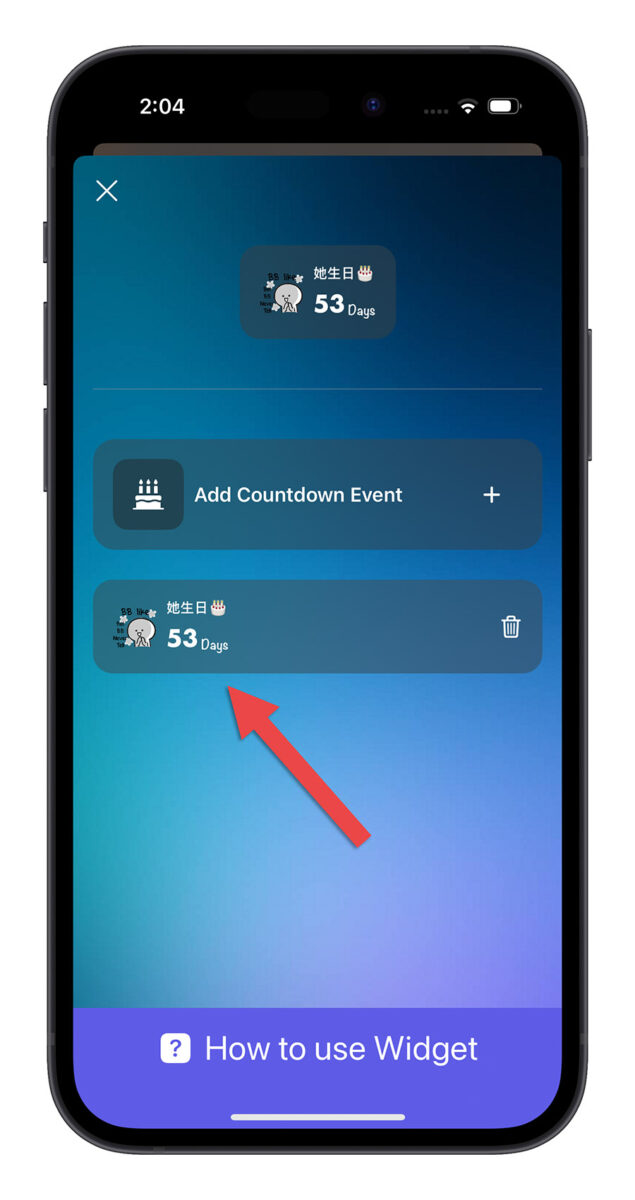
在 iPhone 鎖定畫面加入 Widget 小工具
接著我們來到 iPhone 鎖定畫面的編輯模式下,叫出「加入小工具」選單並且下滑找到《Lock Screen Widgets》的選項;點進去以後滑到「Countdown」的這個 Widget 小工具。
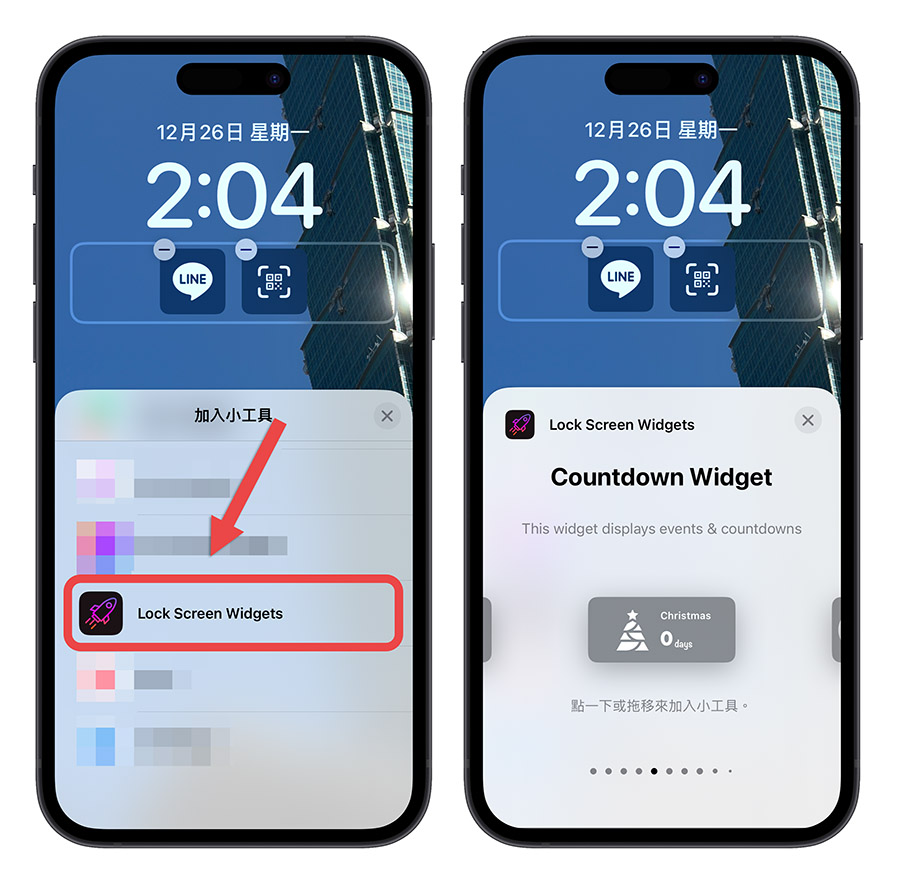
你可以透過點選或是拖拉的方式把他加入到 iPhone 鎖定畫面 Widget 小工具裡面,但這時裡面不會有什麼資訊。
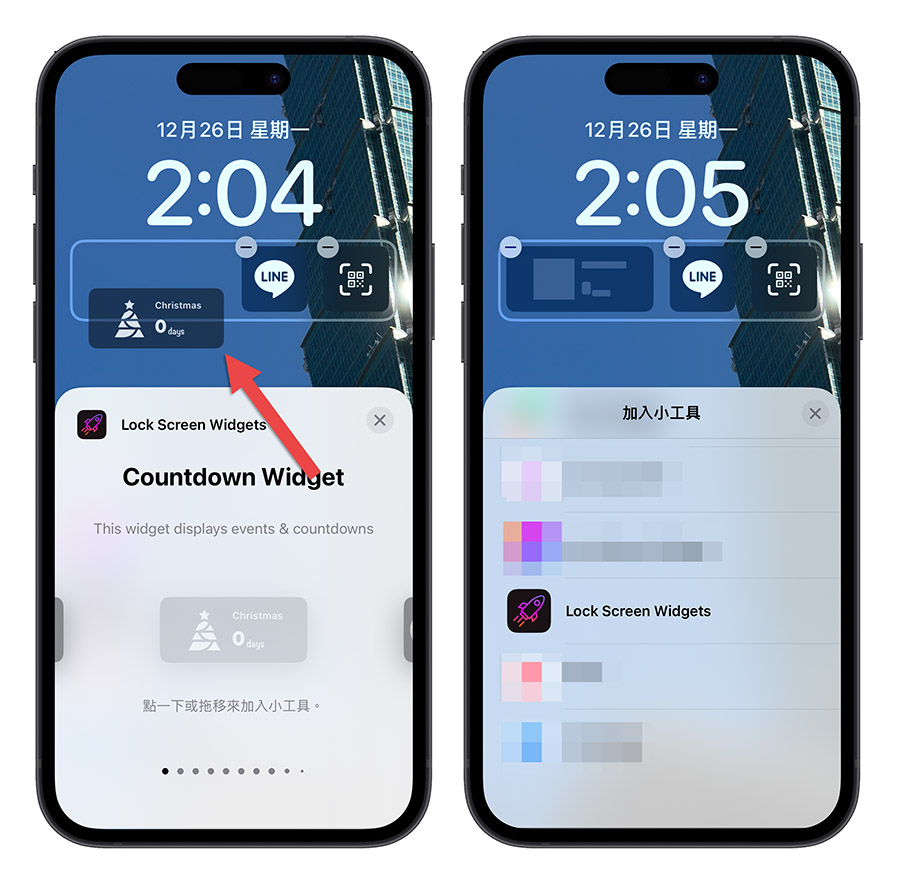
這時我們再點一下剛剛加入的那個 Countdown Widget 小工具,會跳出一個細節的選單,裡面就會有我們剛剛在《Lock Screen Widgets 》App 內製作的倒數計時器,在這裡選擇想要的倒數計時器。
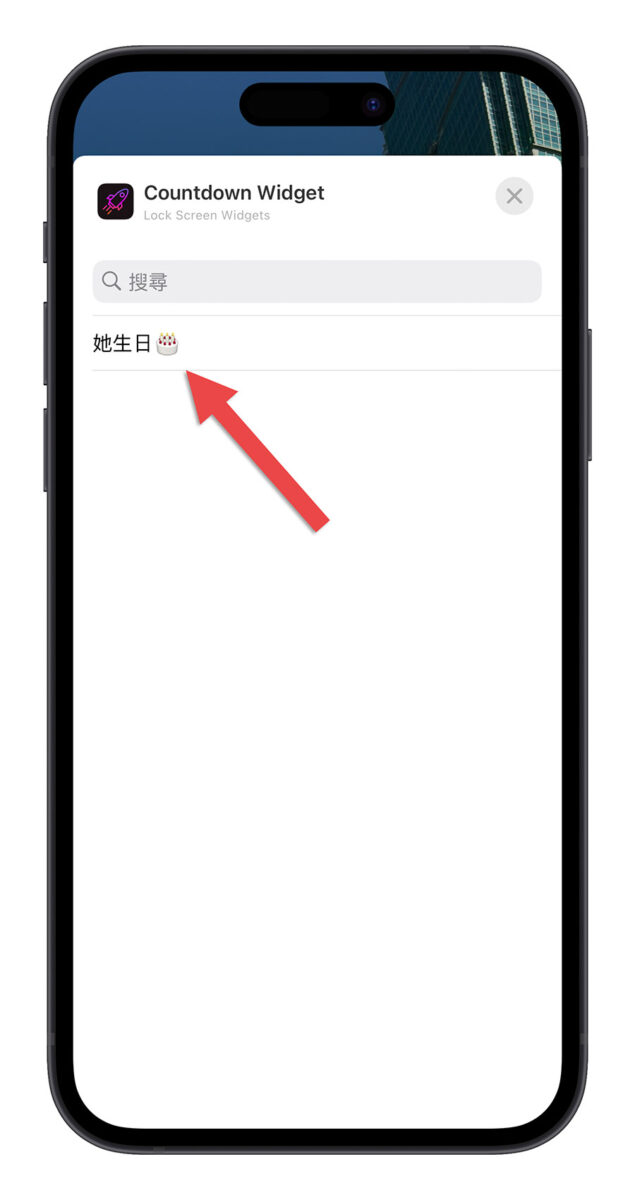
最後完成 iPhone 鎖定畫面的編輯,離開編輯模式後,就可以看到 iPhone 鎖定畫面上出現日期倒數計時器。

同時顯示 2 個日期倒數計時器
你可以在《Lock Screen Widgets》App 內製作多個日期倒數計時器,並且同時放在 iPhone 主畫面上,不過因為版面的限制,最多就是可以放兩個,但你可以透過 iPhone 鎖定畫面編輯模式來切換不同的日期倒數計時器。
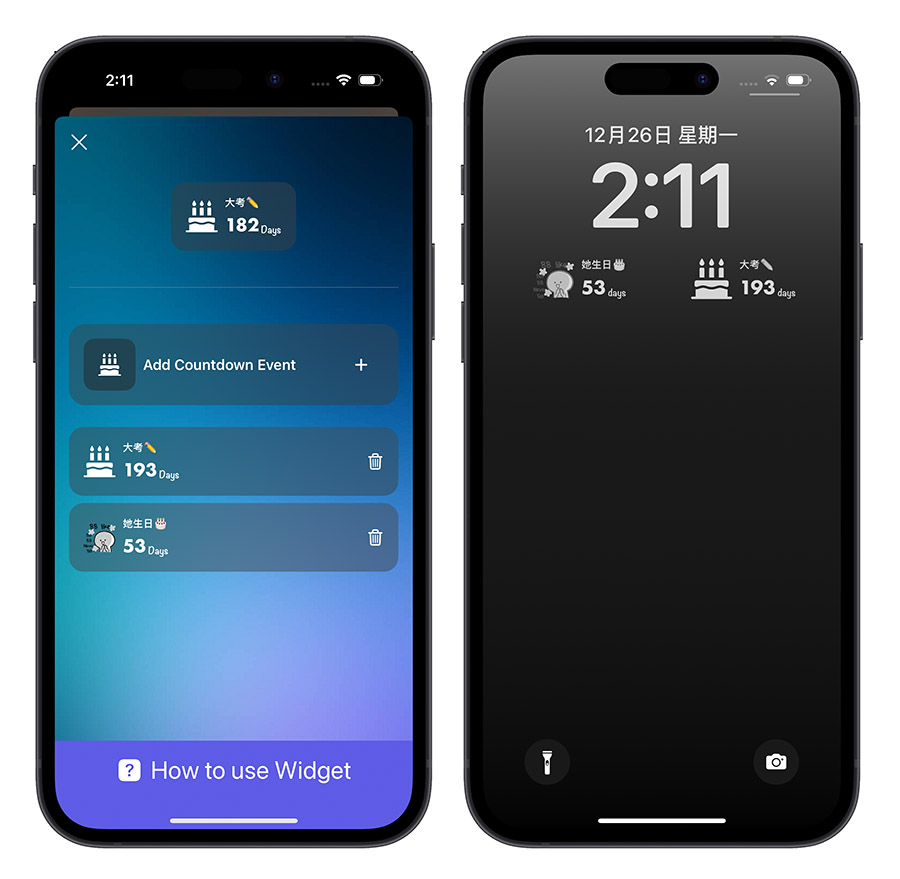
甚至你也可以利用不同的 iPhone 鎖定畫面來顯示不同的倒數計時器,又或是更進階一點,搭配《iOS 16 鎖定畫面隱藏技巧:隨時間、地點變換不同的鎖定畫面桌布》這篇文章教的方法自動變換不同的 iPhone 鎖定畫面,也就可以同時變換不同的倒數計時器了。
《Lock Screen Widget + Wallpaper》
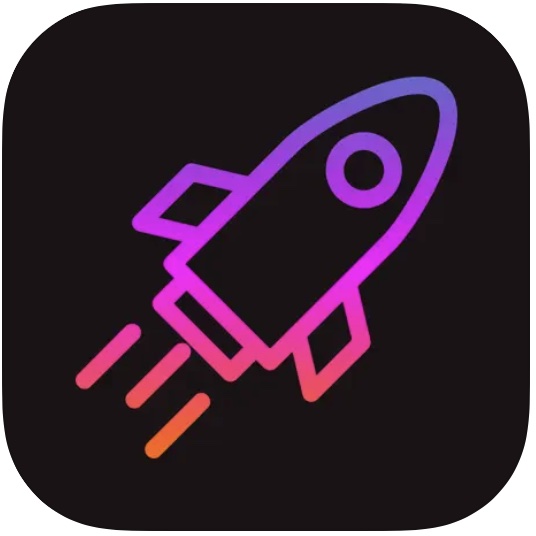
? App Store 下載:請點此
iPhone 鎖定畫面加入日期倒數計時器:總結
透過《Lock Screen Widgets》這款 App 再搭配 iOS 16 重新設計的 iPhone 鎖定畫面,就可以在 iPhone 鎖定畫面上,加入日期倒數計時器。
除了可以顯示文字以外,還能夠顯示圖案,讓你可以超快速的辨別這個日期倒數計時器是什麼,如果是使用 iPhone 14 Pro 支援永遠顯示功能的話,就更可以時時刻刻提醒自己重要的日子還有多久就要到了,相當方便,推薦給大家。