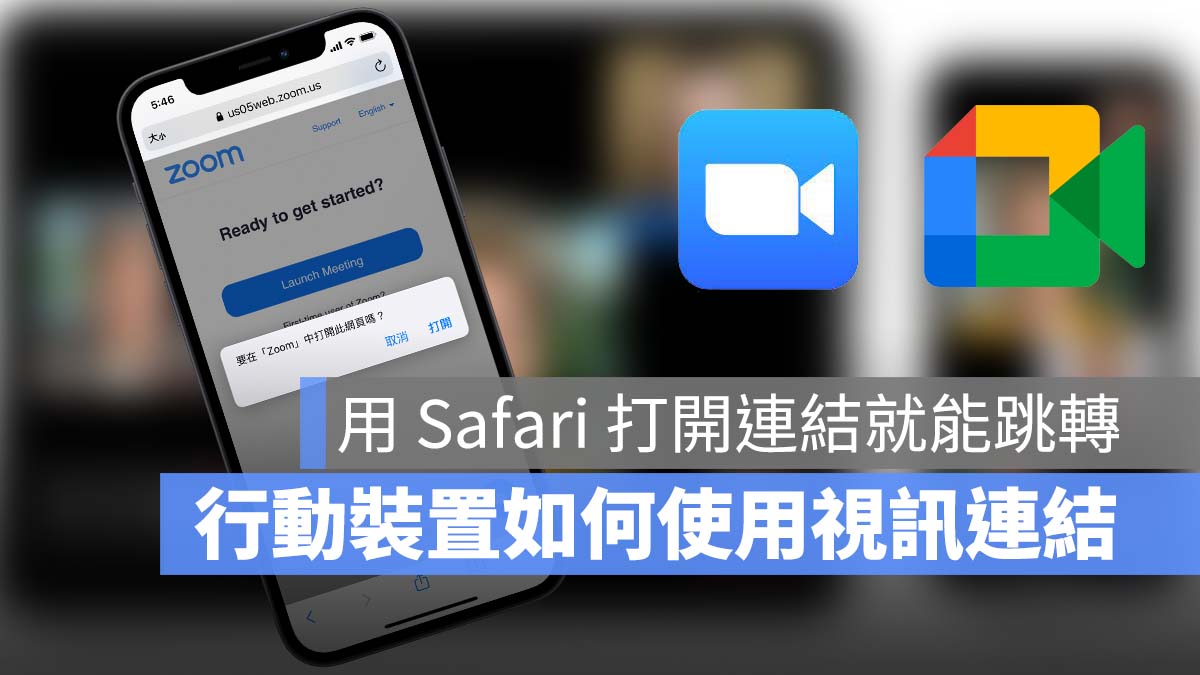
自疫情爆發以來,許多人都開始居家辦公、居家學習。視訊會議軟體,如 Google Meet、Zoom 等等也開始廣為流行。今天就是要來教大家在 iPhone、iPad 上,要怎麼使用收到的 Google Meet、Zoom 等等的會議連結,才能確保視訊 App 可以正常使用。
在 iPhone、iPad 上開啟會議連結不會自動跳轉到 App
相信這是許多人在使用 iPhone、iPad 進行視訊會議時,遇到最大的問題。就是在 iPhone、iPad 上明明已經安裝好了視訊 App,但為什麼從 line 或是其他通訊軟體中點開收到的會議連結,都沒辦法自動跳轉到 App 上,讓我沒辦法正常參與視訊會議。
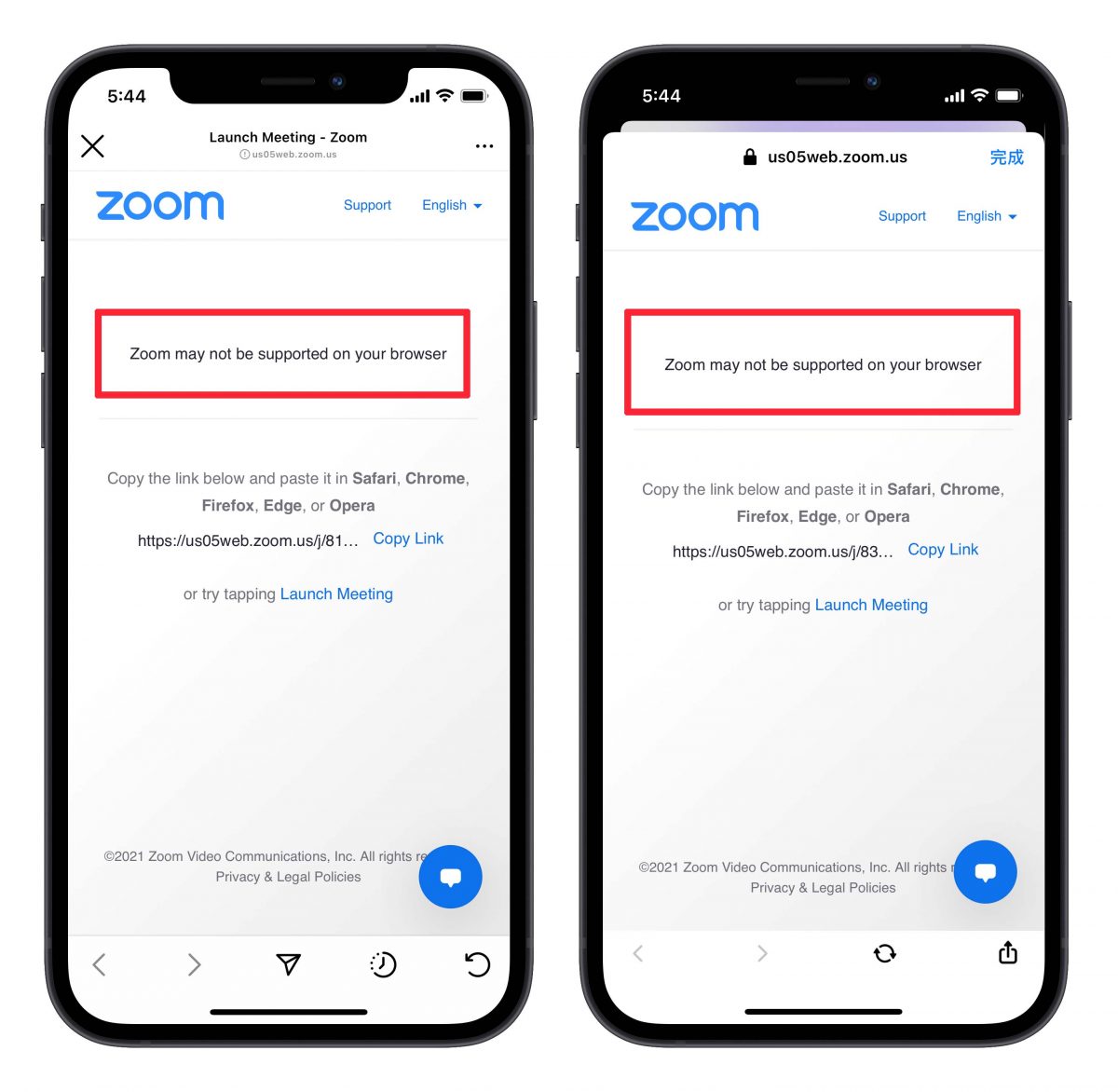
主要就是因為這些通訊軟體內的瀏覽器,不支援直接跳轉,所以如果直接從通訊軟體中點開該會議連結,就沒辦法跳轉到視訊 App 也無法正常進行視訊會議。所以我們要做的,就是直接把會議連結複製下來,並利用 iPhone、iPad 內建的 Safari 瀏覽器開啟。
怎麼做可以讓會議連結直接跳轉到 App 上
剛剛前段有提到,需要直接把會議連結複製下來,並利用 iPhone、iPad 內建的 Safari 瀏覽器開啟。有些通訊軟體支援使用預設瀏覽器打開連結(像是 Line),但大多數的通訊軟體,像是:Messenger、WeChat、Instagram 小盒子等等的附加瀏覽器都還不支援會議連結直接跳轉,需要將連結複製到 Safari 上才能開啟。所以我們會分兩個部分來介紹:
Line 如何設定成預設瀏覽器開啟連結
開啟 Line 的設定後,找到 LINE Labs 選項,點開後可以看到中間有一項「使用預設瀏覽器開啟連結」,將此功能開啟即設定完成。這就代表之後點開 Line 上的各種連結,都會使用 Safari 開啟,而不是用 Line 內建的瀏覽器。
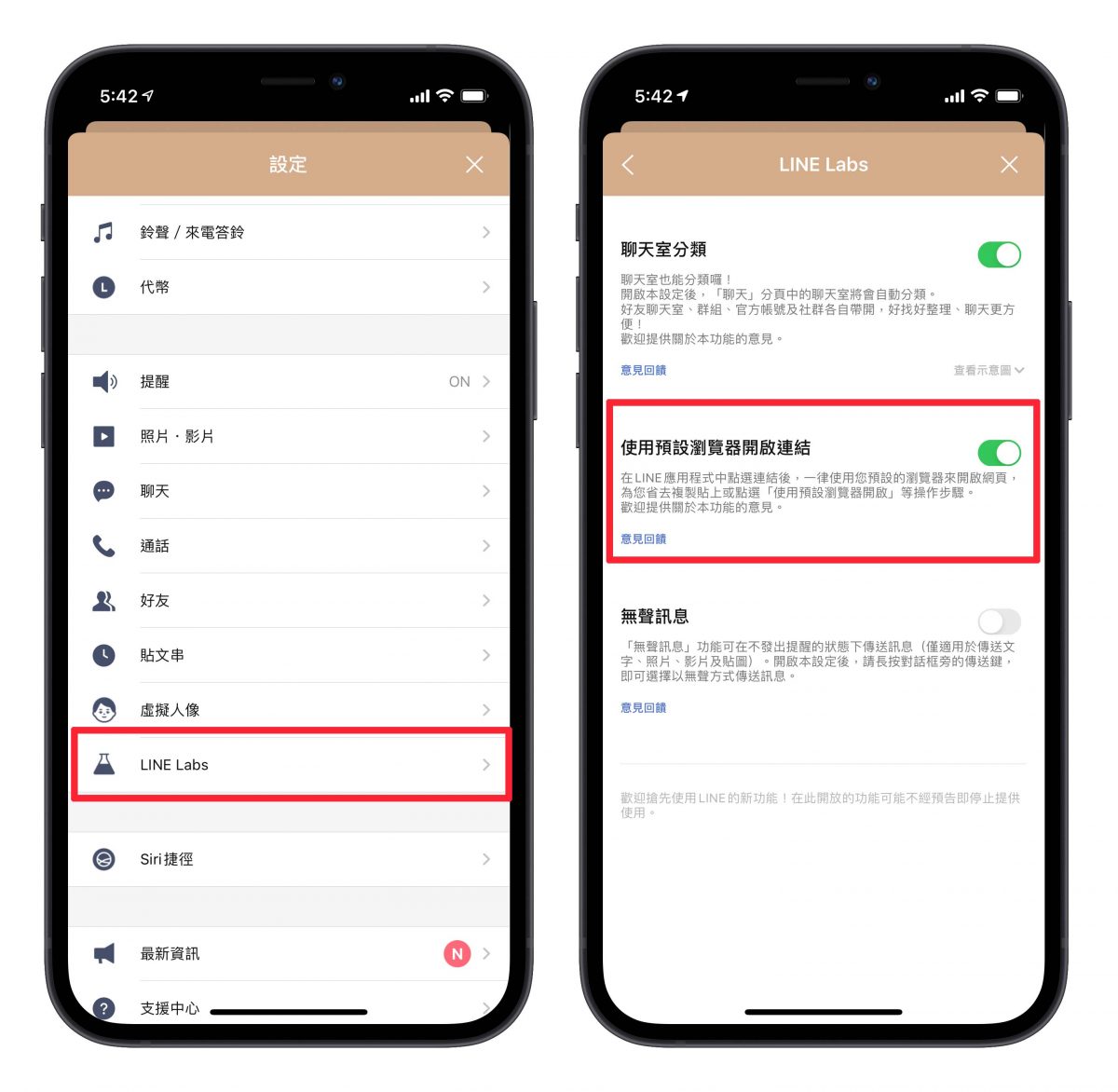
其他不支援直接跳轉的通訊軟體該如何使用會議連結
如果是在其他的通訊軟體收到會議連結,只要把會議連結複製起來,並在 Safari 中開啟,就可以直接跳轉到視訊 App 中,開始進行視訊會議啦。
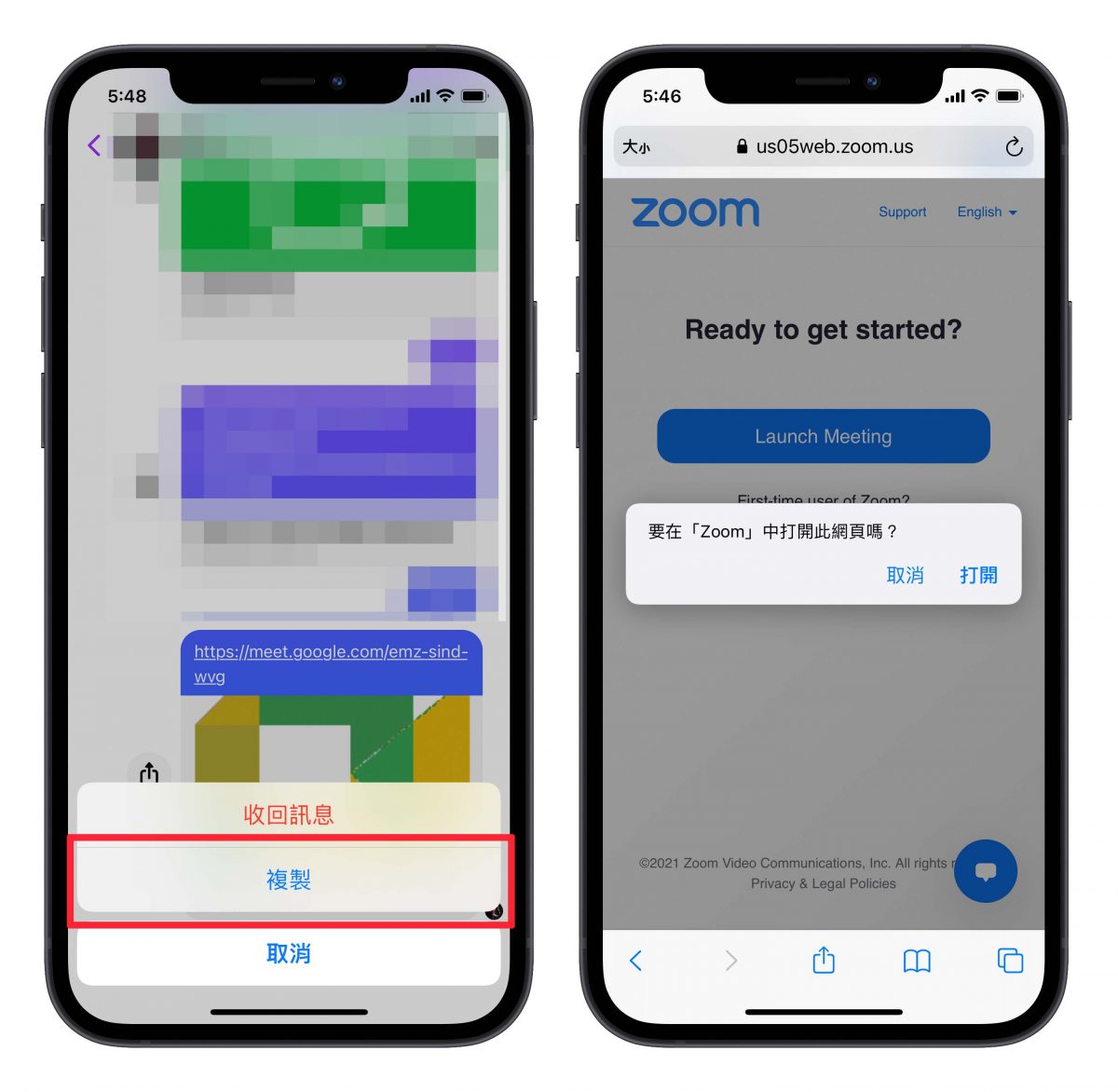
其實大家只要記住一個重點即可,所有的會議連結,只要用 Safari 開啟,都能自動跳轉到相對應的視訊 App。因此下次若使用 iPad、iPhone 時遇到打不開或沒辦法使用視訊連結時,試試看這個方式,就能夠輕鬆參與視訊會議啦。
延伸閱讀》
- Google Meet、Zoom 如何改名字?這篇教你去哪裡換名稱
- Google Meet 免費帳號如何錄影?錄影檔案在哪裡?這裡告訴你
- Google Meet 舉手功能更新!舉手更容易被看見,還自動幫你手放下
- Google Meet、Zoom、Skype 虛擬背景、背景模糊如何使用?這篇一次告訴你