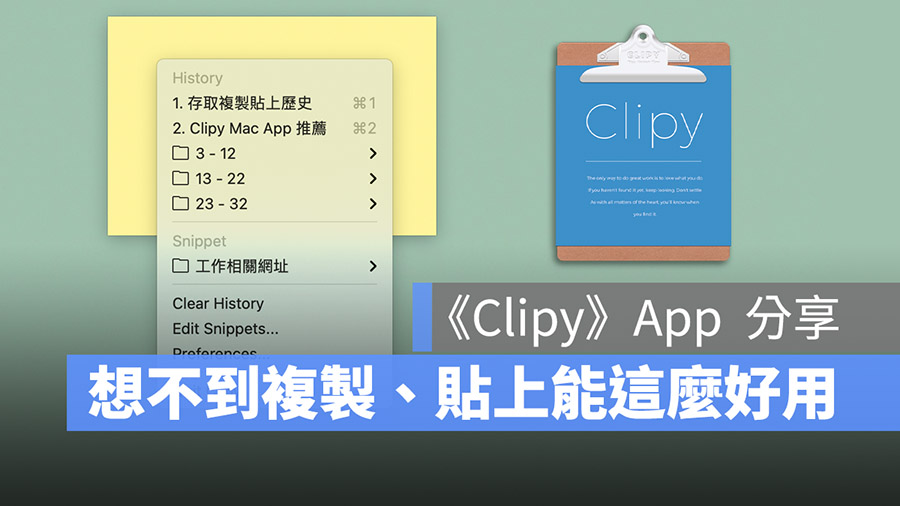
在 Mac 上,複製、貼上的快捷鍵 CMD+C 以及 CMD+V 應該是除了 CMD+Q 之外,最常被使用大的一組快捷鍵了,但你知道如何讓複製、貼上發揮更強大的功能嗎?今天這裡就要分享一個 Mac 上的免費複製貼上 App。
在前幾天我們發布的一篇 10 個 Mac 新手、老手必裝的好用 App 推薦文章中我們也介紹過這款 App,名稱叫做《Clipy》,它的前身叫做《Clipmenu》,在許多使用 Mac 的玩家間已經算是小有名氣了。
《Clipy》這個工具專門針對「複製」、「貼上」這個公能進行強化,讓使用者可以存取過去複製過的內容,甚至是建立預設的複製貼上內容,在需要的時候就可以方便取用。
我們同樣會在文章最後提供下載連結給大家。
本篇內容
《Clipy》存取複製貼上歷史
《Clipy》最大的特色就是幫你保留過去的複製歷史,如果今天你同時要將好多不同的內容複製到新文件的不同段落中,就可以就可以先一筆一筆的將文字複製下來,然後依序貼上到想要的地方。
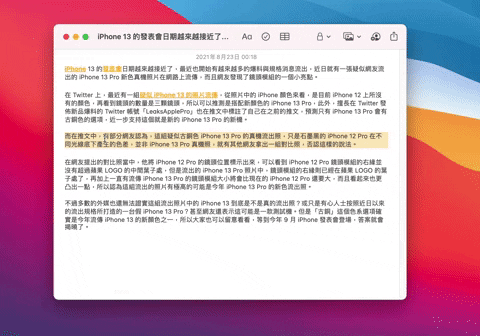
這樣的好處就是當你需要從 A 文件複製第一段與第二段的內容到 B 文件的時,在 A 文件內不需要從第一段連同第二段一直選到第三段,只要分別將第一段複製、然後第三段複製後,再到 B 文件各別貼上就好了。
甚是就連複製圖案都會顯示縮圖在《Clipy》的選單中,一目瞭然。
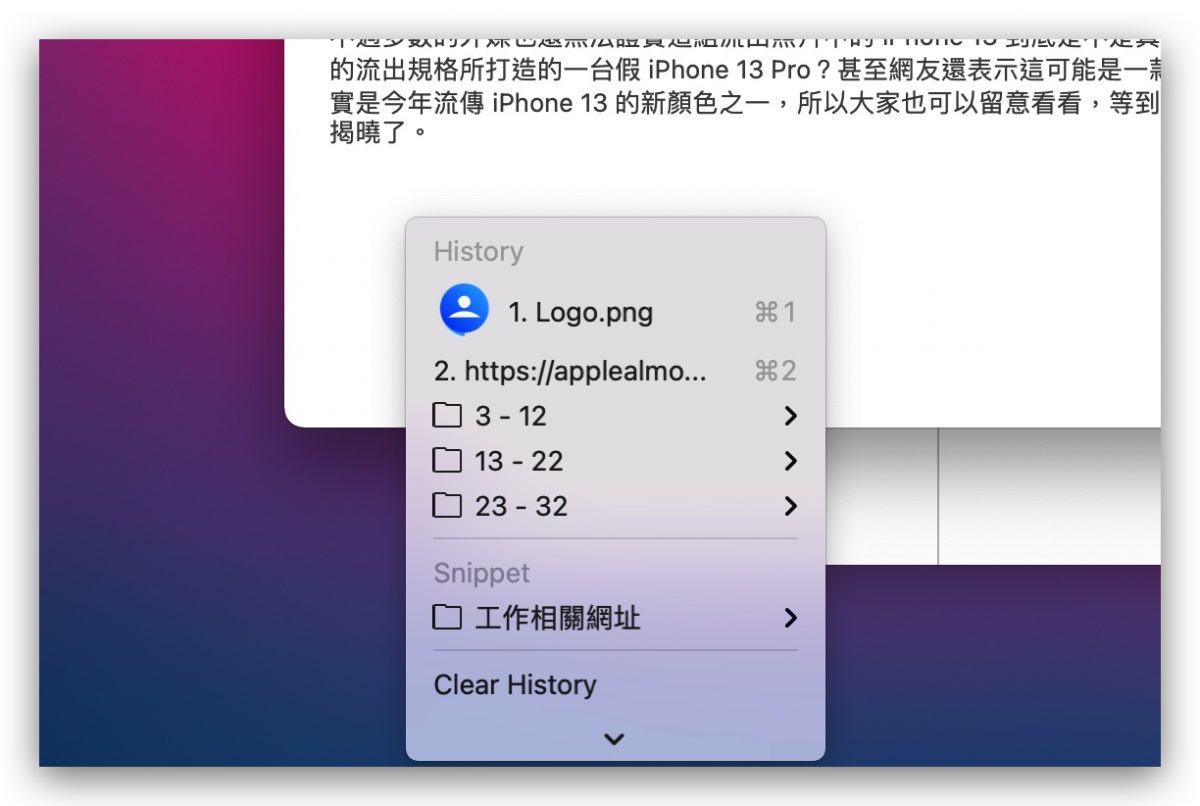
保留超多複製歷史紀錄
太多的歷史紀錄可以變成資料夾的方式收錄,就不會讓選單看起來落落長,例如我這邊只設定外層顯示最近的兩組複製紀錄,剩下的就會以每 10 個一組的方式被收錄在資料夾內。
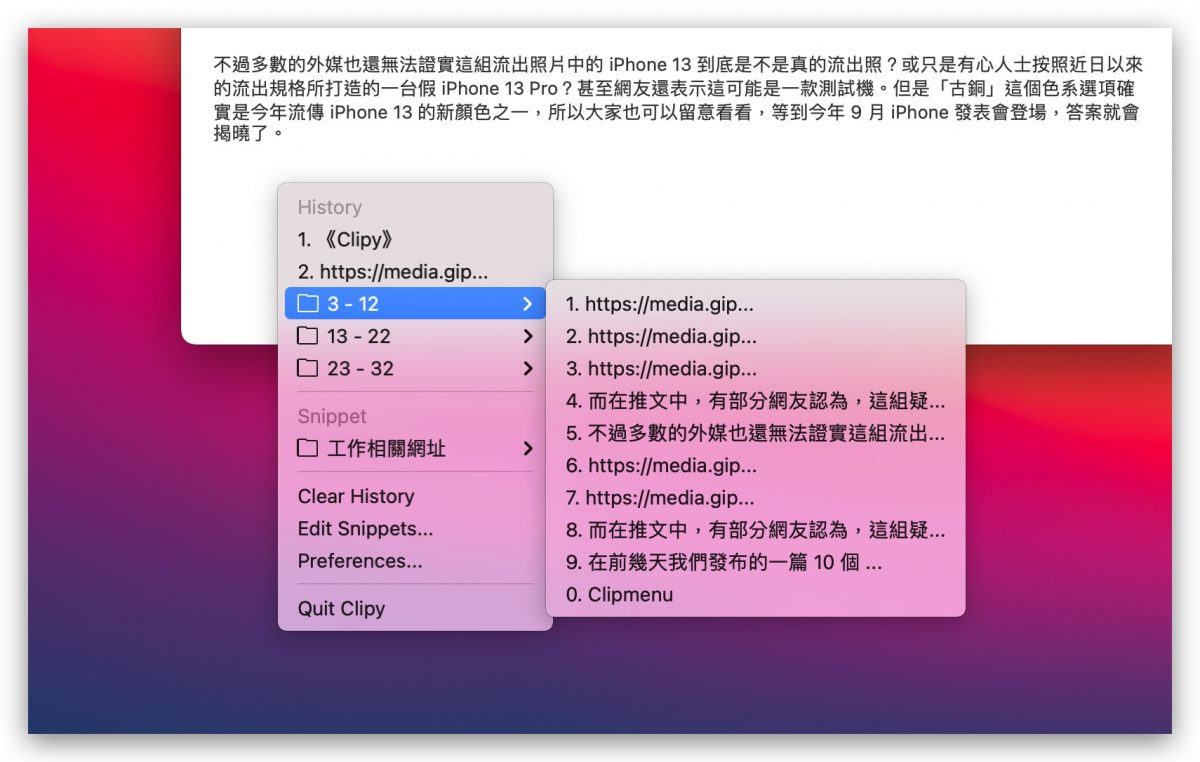
直接存取最常用、最不常用的文字並貼上
這是一個我個人覺得非常好用的功能,如果有哪些文字是你平時最常用的文字,就可以利用《Clipy》內的「Snippest」功能,這個功能有點像是一個預設的資料庫,可以用的地方有:
- 那些你很常需要輸入的資訊,例如:你家或公司地址、你的電話…等
- 「晚餐要吃什麼」、「我晚一點再回你」這種你可能天天都要用到的對話
- 極度不常用但是偶爾要用卻不知道怎麼打的字或符號,例如:、▲、€、尛…等
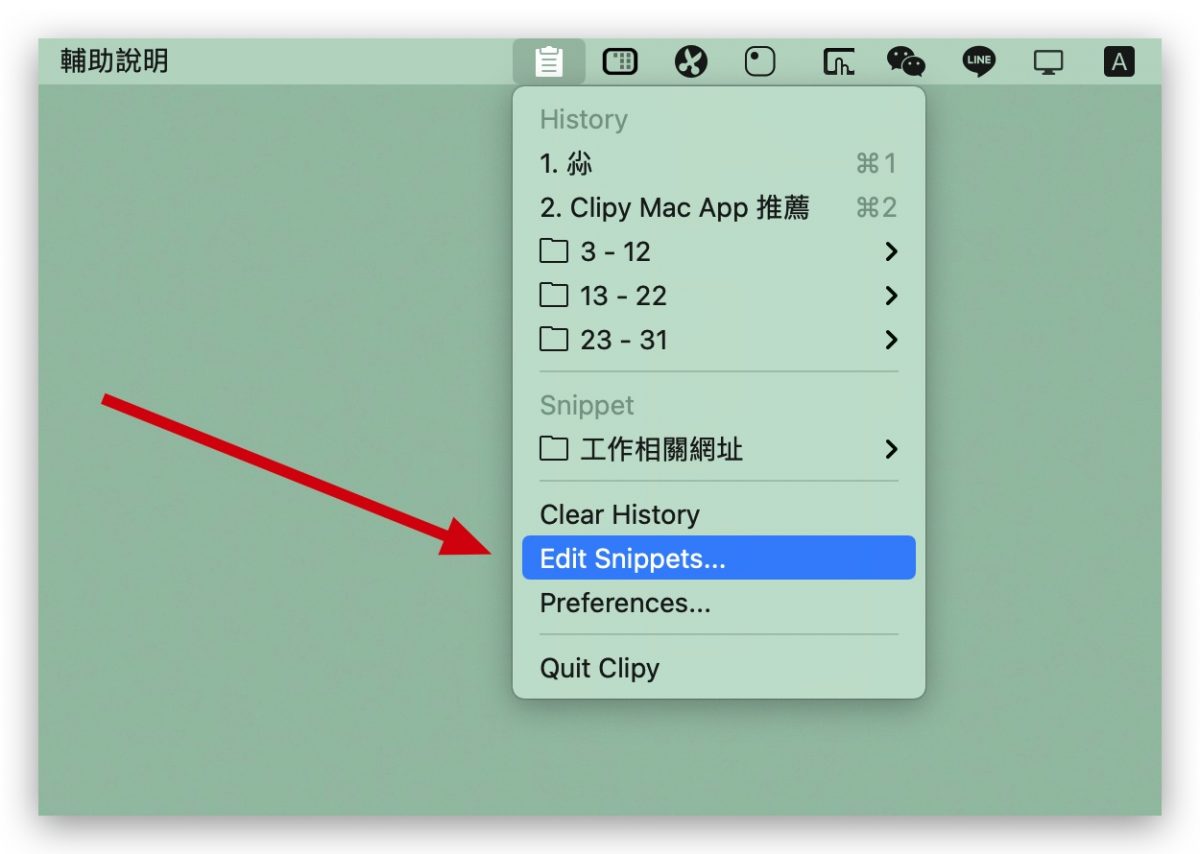
設定 Snippest 還可以替不同分組的 Snippest 設定不同的快捷鍵,就可以快速的只存取該組的 Snippest 清單,例如我很常會需要在不同的地方分享不同的網址,過去我會把這些網址船在便條紙上,要用的時候就切換過去取用,但是現在我就把這些網站的網址都放在 Snippest 內。
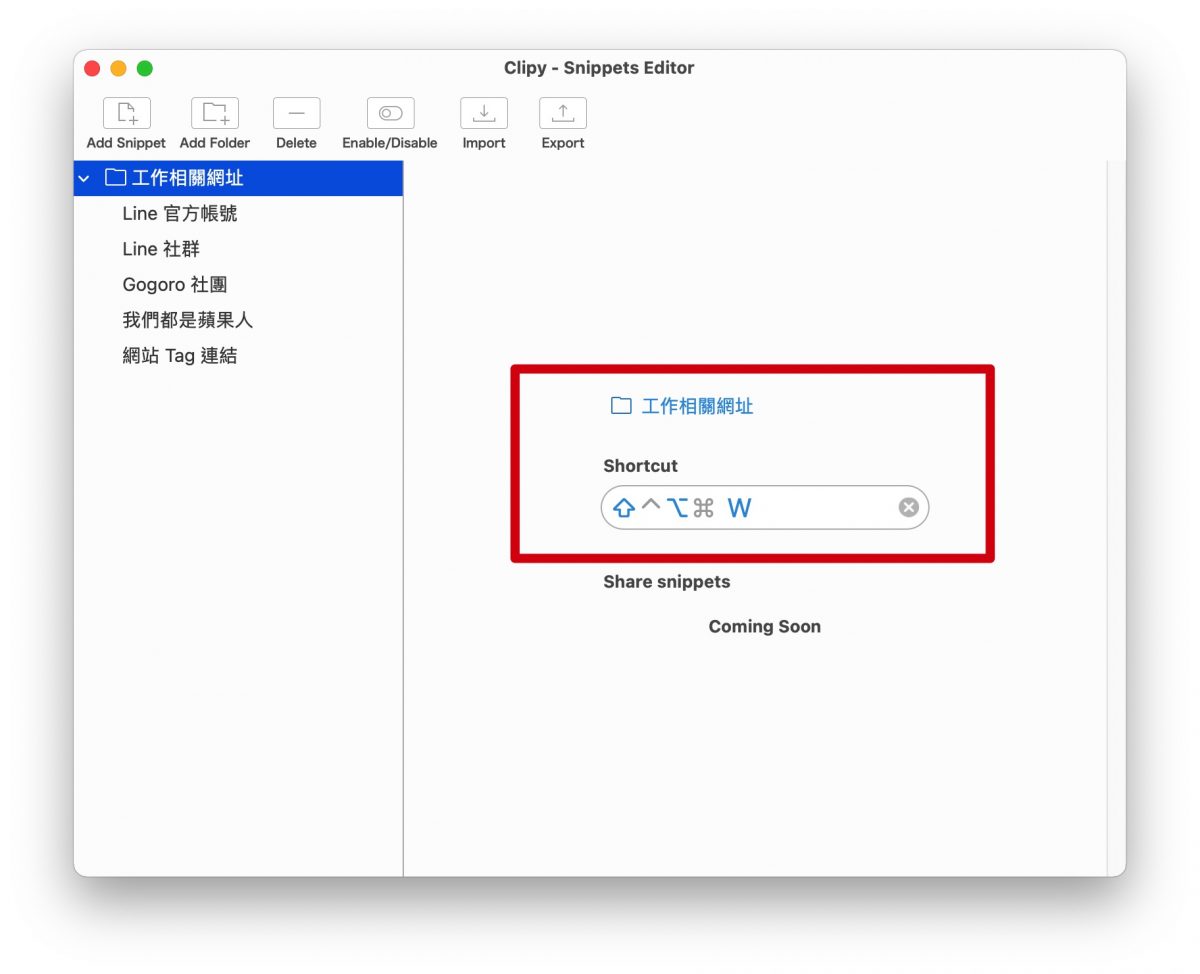
在不同的項目內放上對應的網址。
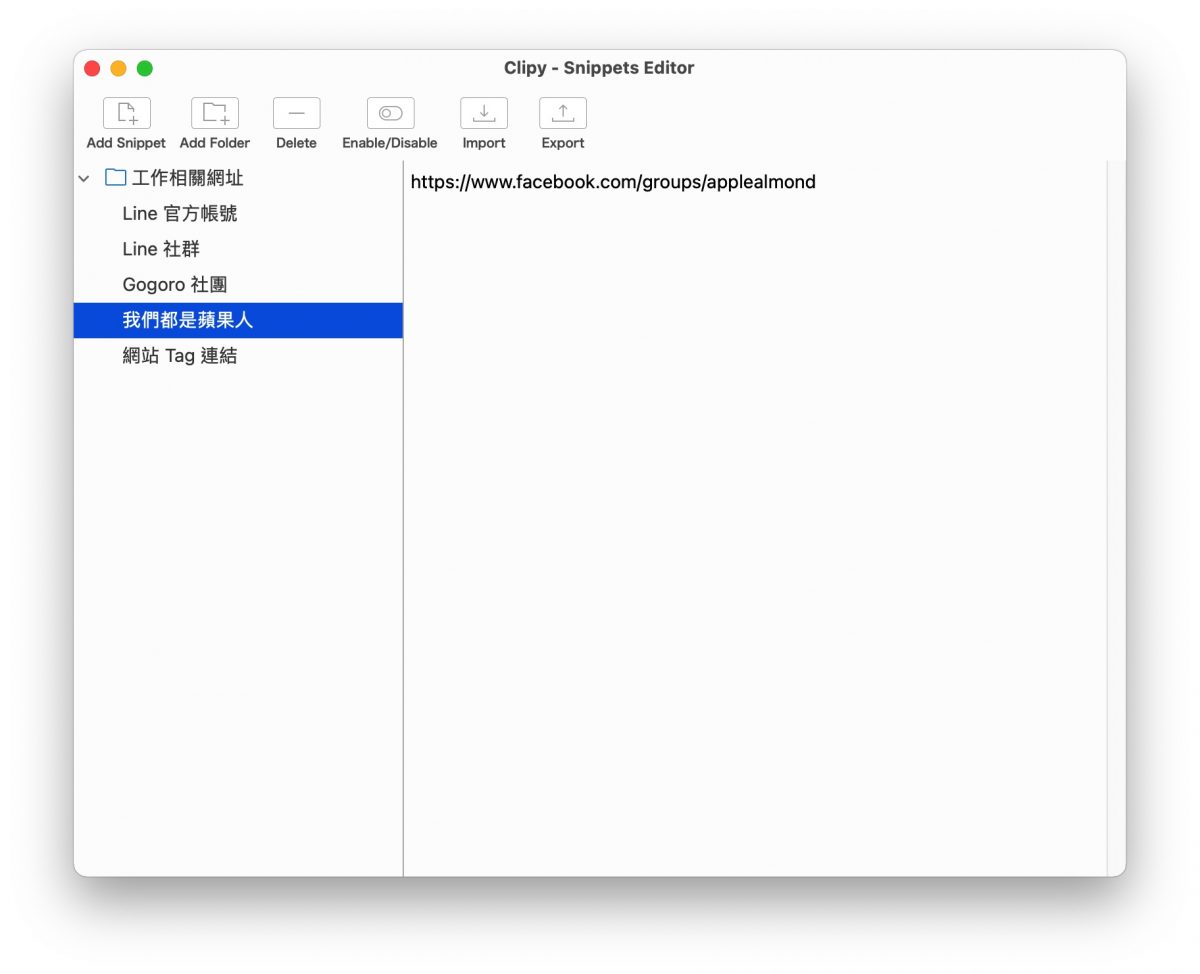
這樣我就可以利用剛剛設定好的快捷鍵「Shift + Option + W」,來快速取用這組剪貼資料庫的內容,不需要再切去便條紙,選取我要的文字然後按下複製,再切回原本的文章貼上。
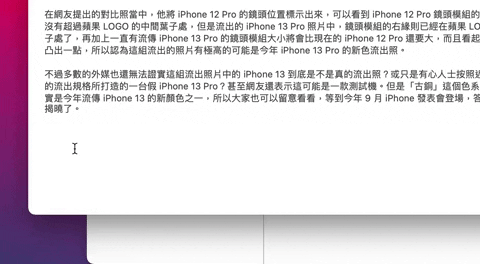
複製貼上純文字
這是另一個《Clipy》的妙用,很多時候我們複製網站上的文字,都會一併把格式複製並貼到目的地,但有時候我們只想要純文字的話,就可以用《Clipy》幫忙完成。
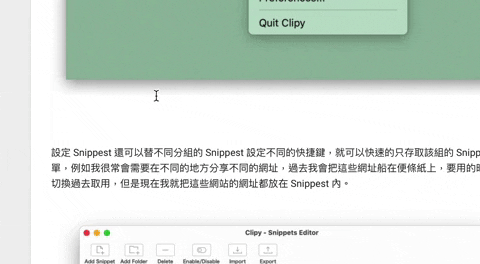
最後要建議大家,一定要設定利用快捷鍵存取《Clipy》,習慣之後就不用每次都把滑鼠移到上方的選單列點選《Clipy》icon,可以直接在輸入文字的地方就叫出《Clipy》功能。
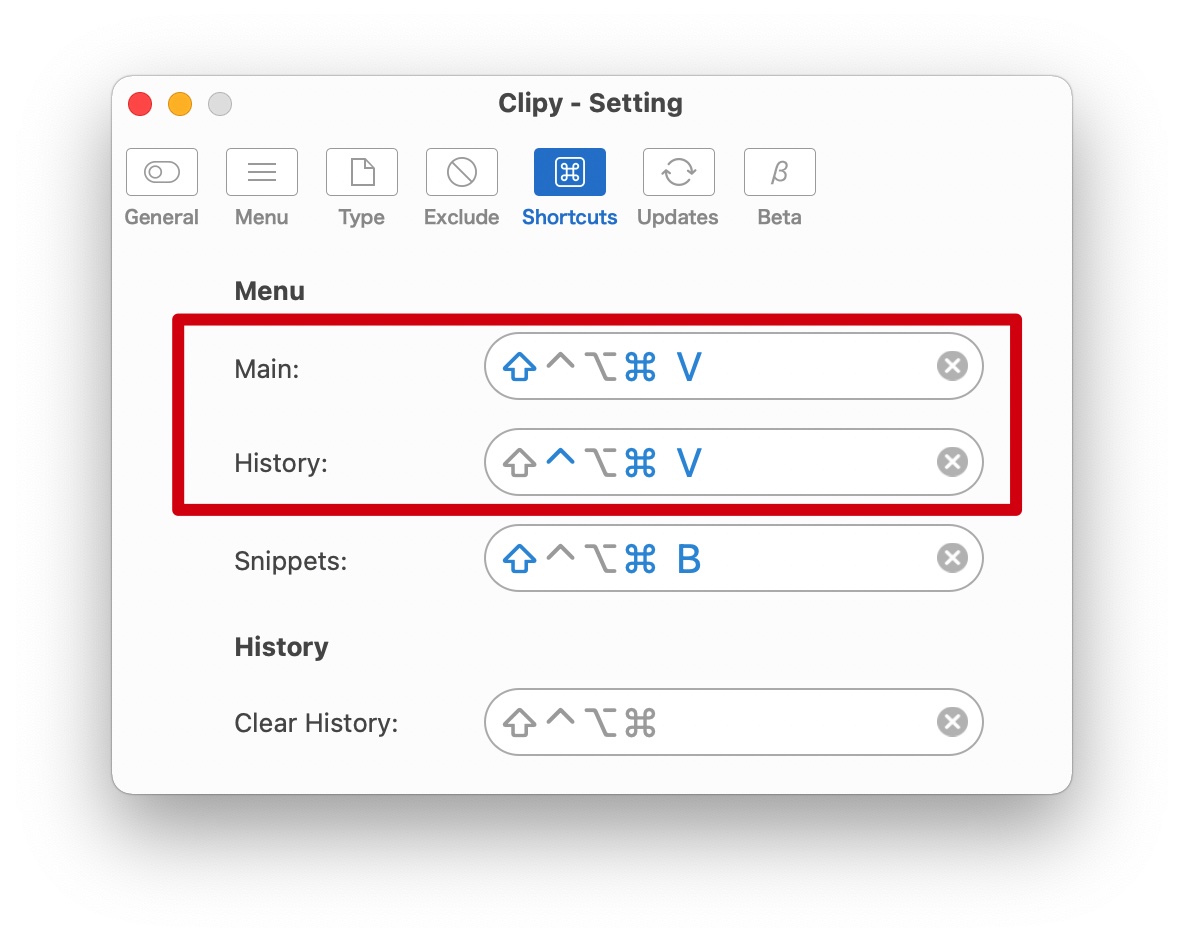
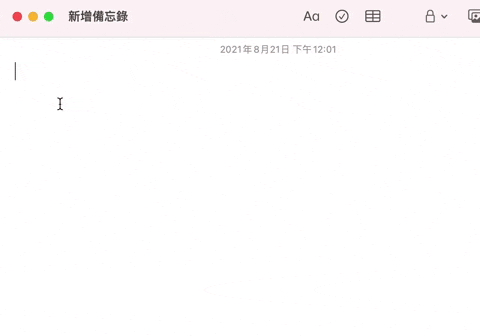
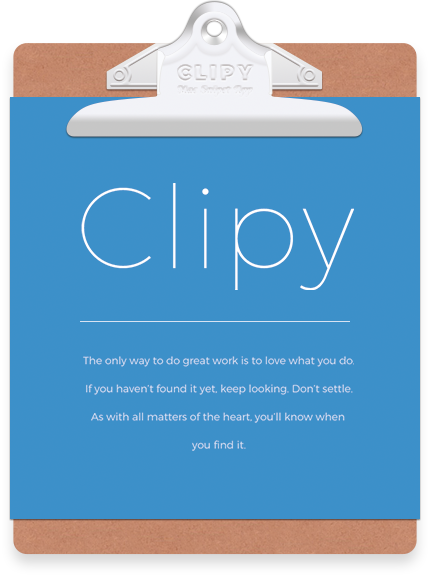
Clipy 官網下載:請點此
以上就是這次分享給大家,讓 Mac 複製、貼上功能更加強大的《Clipy》App,它提供了過去複製的歷史資料庫,讓使用者可以不用重新再找一次,就可以貼上過去複製過的內容,還有 Snippest 功能,快速存取一些不常用的文字。
更多好用 App 推薦》
- 10 款 Mac 新手必裝、重灌 Mac 也要裝的超好用軟體推薦
- Macbook 電池充電方法推薦:AlDente,讓 Mac 永遠不會過充
- 用 Bartender 自訂 Mac 選單列,看起來不再那麼擁擠
- BetterTouchTool 教學,可以自訂手勢、快捷鍵的小工具軟體
- 提高效率的拖拉放工具,Dropover,讓你的桌面不再有一堆暫存檔
- Mac 上看影片有什麼好用的播放軟體?5 款必裝播放器分享