
今天要來跟大家介紹一款也是老字號的 Mac App,名字叫做 Bartender,沒錯,就是酒保的那個 Bartender;Bartender 主要針對的就是 Mac 最上方那排的選單列下手,解決太多 icon 出現在那邊會很擁擠的現象。
下面我們就針對 Bartender 4 可以做到的功能向大家一一介紹。
Bartender 隱藏選單列 icon
這是 Bartender 4 的一個基本功能,如果你的選單列 icon 很多,剛好遇到某個 App 的選單列功能也很多,這時就會打架,左邊的選單列 icon 有的就會自動被隱藏起來。
但是 Bartender 可以幫你自動隱藏選單列,當你的滑鼠移過去後,選單列上的 icon 才會出現;這時候還會隱藏 App 的選單列,反正就是擇一顯示給你,看你需要哪一個就顯示哪一個給你。
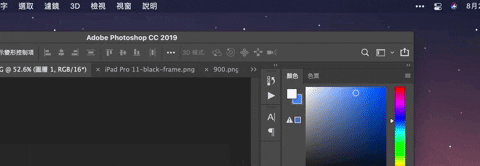
自訂要顯示、隱藏的 icon
有些 icon 很常用到的話,或是平常會利用 icon 的變化來查看有沒有通知,這種 icon 就可以不用讓他隱藏,可以一直顯示在選單列上。
從 Bartender 的設定選項中,可以將不想要隱藏的 icon 拖曳到最上方「永遠顯示」這個區塊,這樣他就不會被 Bartneder 自動隱藏。
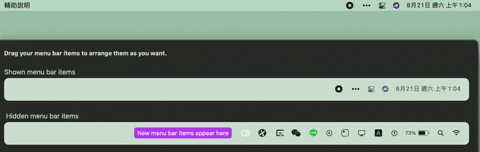
或是把某個 icon 拖曳到「永遠隱藏」的區塊中,這樣就就算顯示隱藏的 icon 時,被拖到「永遠隱藏」區塊的 icon 也不會顯示出來。
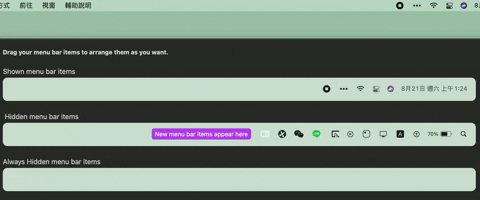
讓選單列獨立顯示出來
Bartender 可以讓選單列隱藏的 icon 獨立顯示出來,這樣就可以讓上面的選單列顯示更多想要永遠顯示的 icon 了。
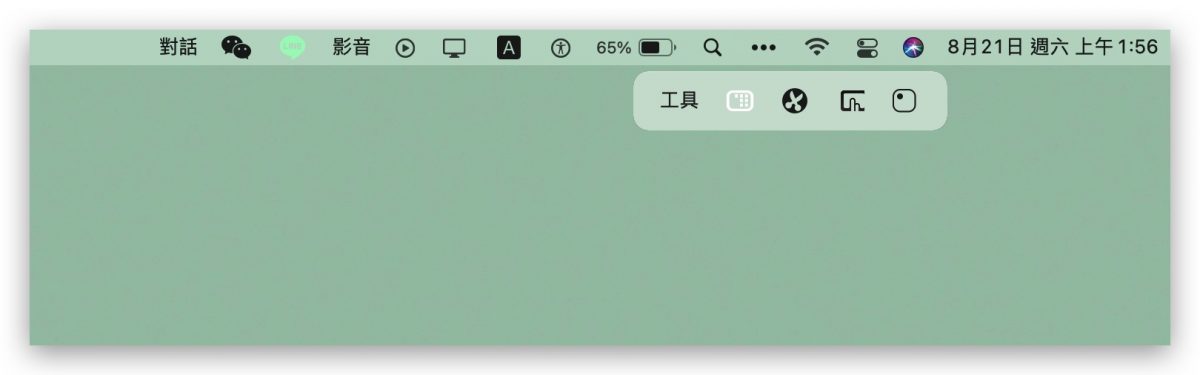
Bartender 替選單列 icon 分類
Bartender 可以替選單列的 icon 進行分類,這是一個我覺得蠻好用的功能,不會讓選單列看起來很雜亂。
可以利用空格把不同種類的 icon 分類。
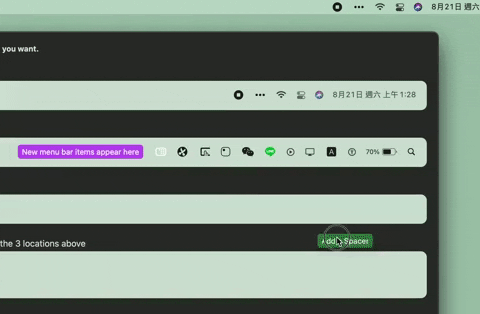
甚至是替這組 icon 給一個分類名稱。
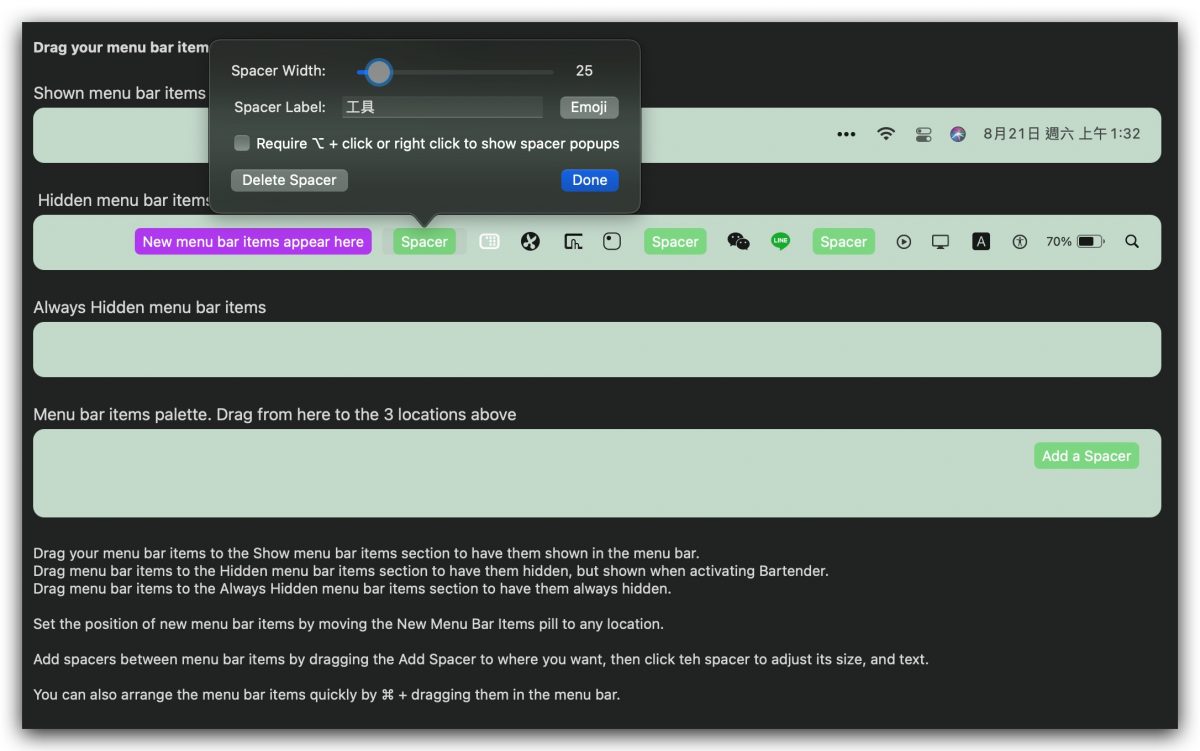
這樣在就可以很清楚找到選單列中的每一個 icon 位置。
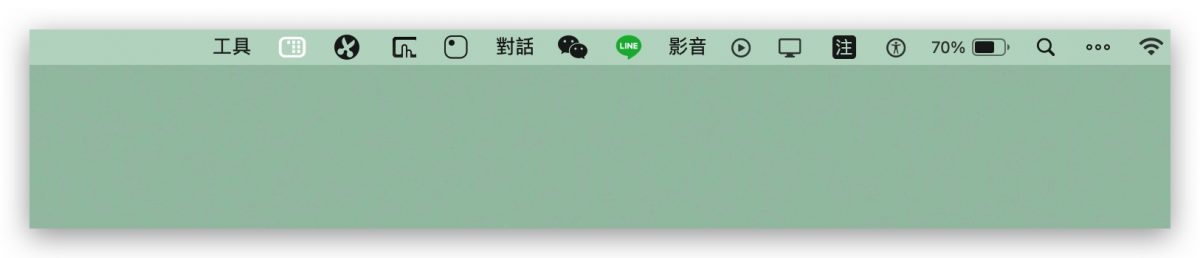
利用快速鍵搜尋呼叫出 icon
如果你的選單列上有非常多的 icon,那麼也可以利用搜尋的方式快速找出想要的 icon,而且叫出搜尋的方式也有快速鍵可以用。
在「Hot Keys」的功能中,我把快速搜尋的快捷鍵設定為「Shift + Control + Space」,這樣就能快速叫出選單列的搜尋工具,輸入你要尋找的 icon App 名稱後,就可以快速叫出該 icon 來使用。
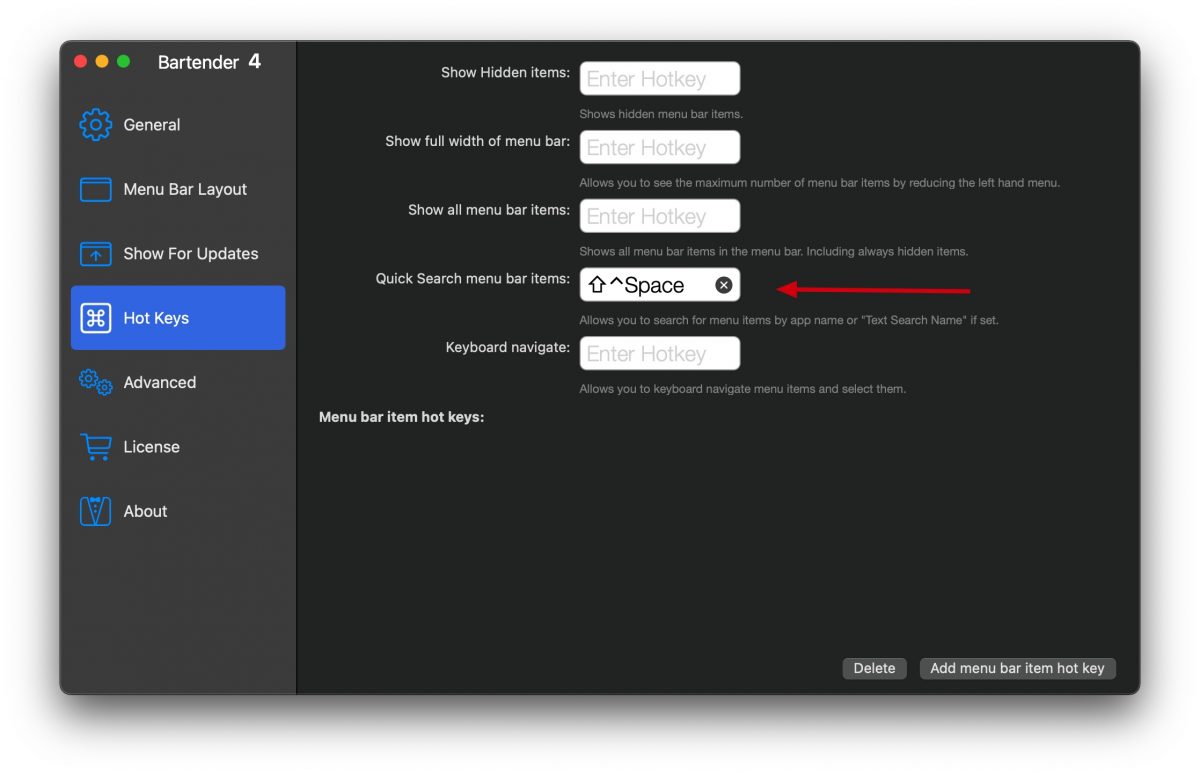
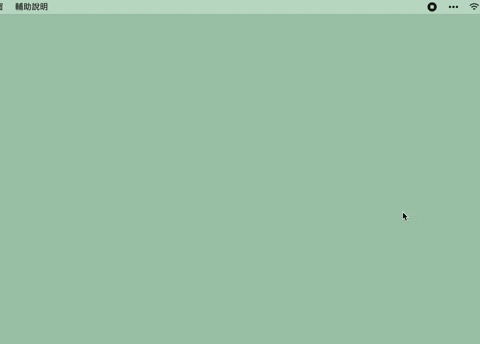
以上就是這次要分享給大家的一個好用 Mac App,Bartender 4,非常適合那種選單列上有很多 icon 的使用者,用來整理 icon 真的非常方便,不會讓選單列看起來很雜亂,要找 icon 出來使用的時候也可以比較有效率。
Bartender 不是免費軟體,有提供四周的試用期,大家可以在這四週先試用看看是否適合自己,未來若要購買的話,價格是 15.75 美金,對於可以長久使用的 App 來說,其實不會算太貴,提供給大家參考。
Bartender 官方網站下載:請點此
