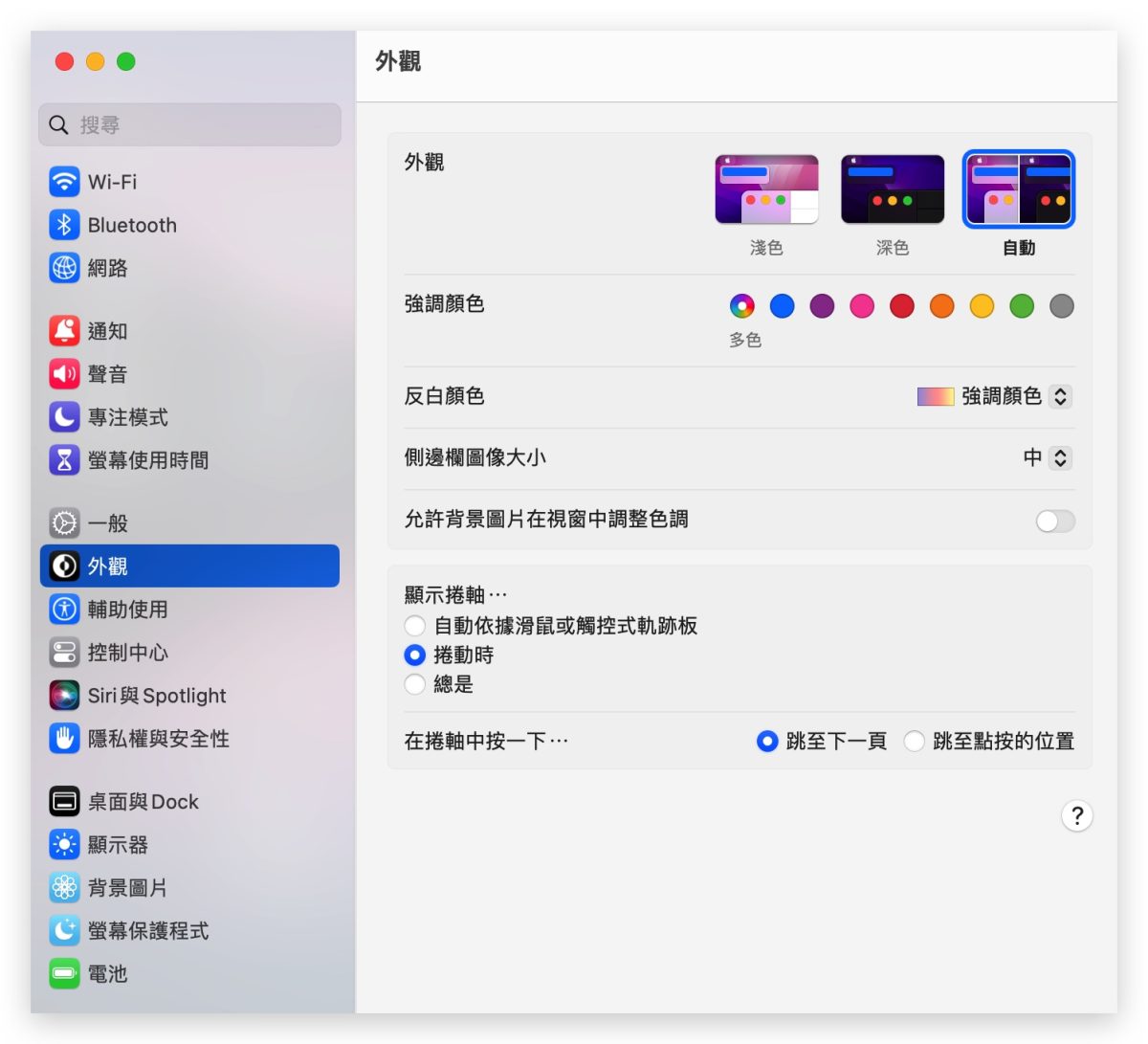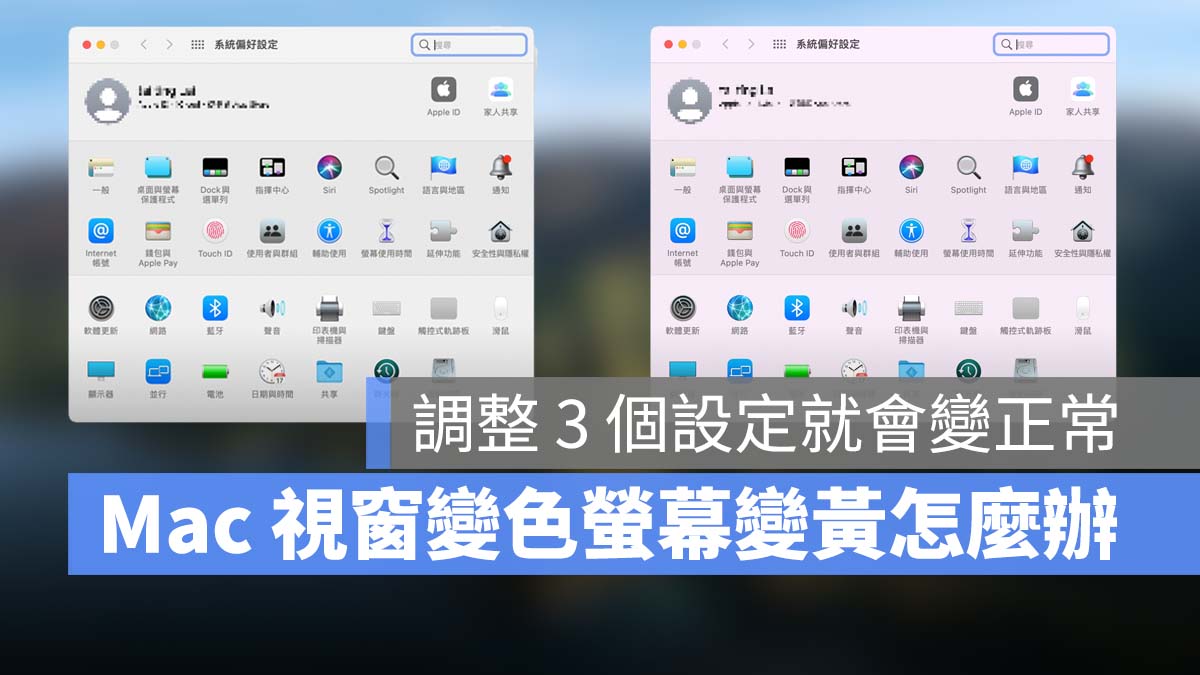
最近看到有網友在網路上發問,表示自己的 Mac 在第二桌面打開任何視窗時,整個 App 的視窗都會變成紫色、粉色,與原本顯示的白色有很大的差別。另外也有問到,新買的 MacBook 怎麼感覺螢幕變黃,螢幕顯色看上去都黃黃的,是不是拿到機王?別擔心,以下這 3 個設定,調整完後螢幕顯色就會變正常了。
Mac 第二桌面視窗變成紫色、粉色
各位在使用 Mac 時為了能用起來更順手,使用上更方便,可能會同時開好幾個桌面,方便操作。但不知道各位有沒有發現到,當我們在第二、第三等等多開出來的桌面中打開任何視窗時,視窗整體的顯色會改變,變成偏粉色或是偏紫色,不是原本正常的白色。
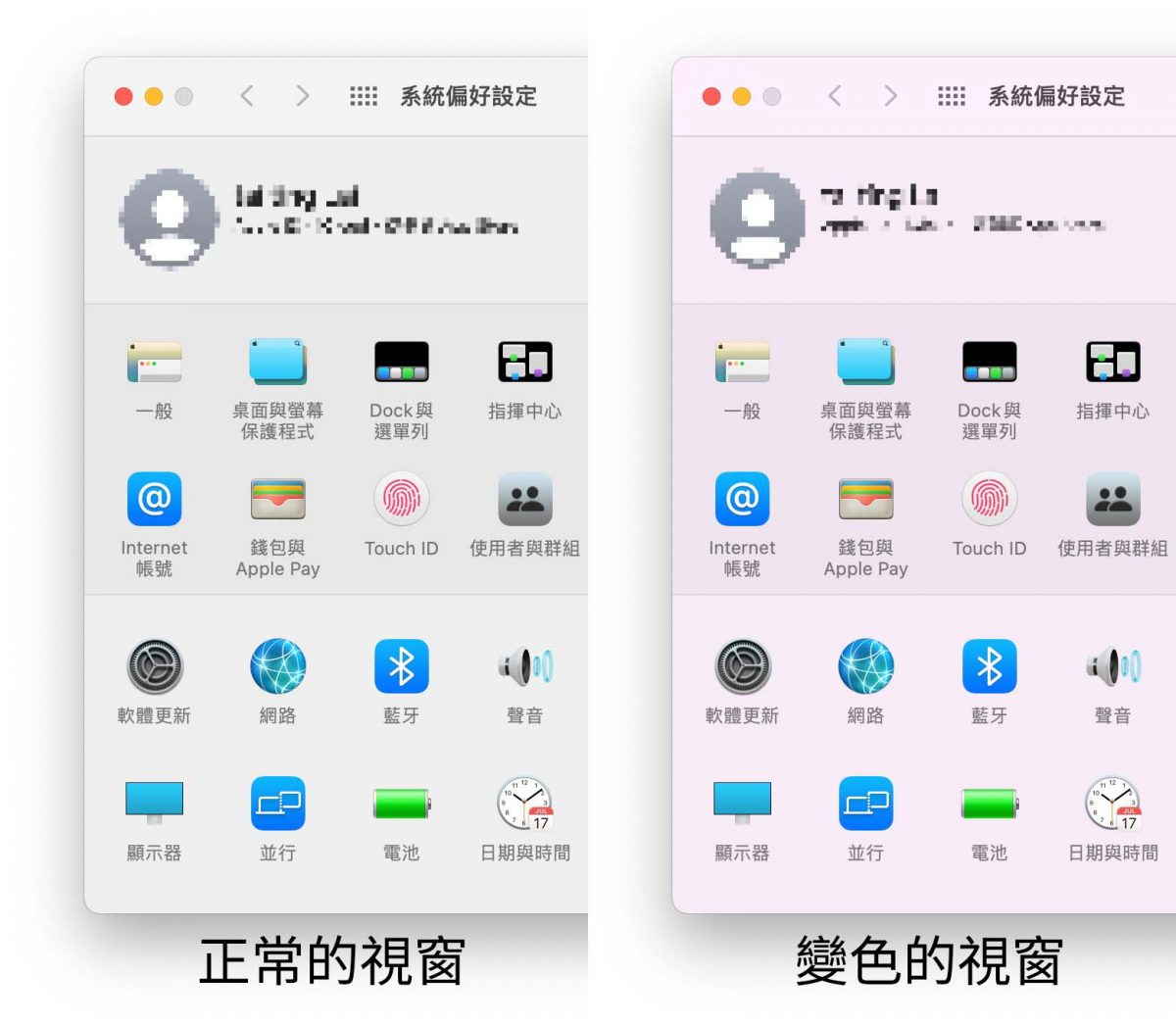
而且這個狀況只有在第二、第三等多開出來的桌面上打開視窗,才會變成偏粉色或是偏紫色。回到原本第一個桌面,視窗顏色又變正常了。還好這不是系統問題或是電腦壞掉,只要調整一個設定,就能變正常了。
- 在 macOS 13 以及後續新的系統中,打開 系統設定 > 外觀 > 「允許視窗中的背景圖片改變色調」不要開啟就可以了。

- 在 macOS 12 以及舊版本的系統中,進入系統偏好設定 > 一般 > 「允許視窗中的背景圖片改變色調」不要打勾就會變正常了
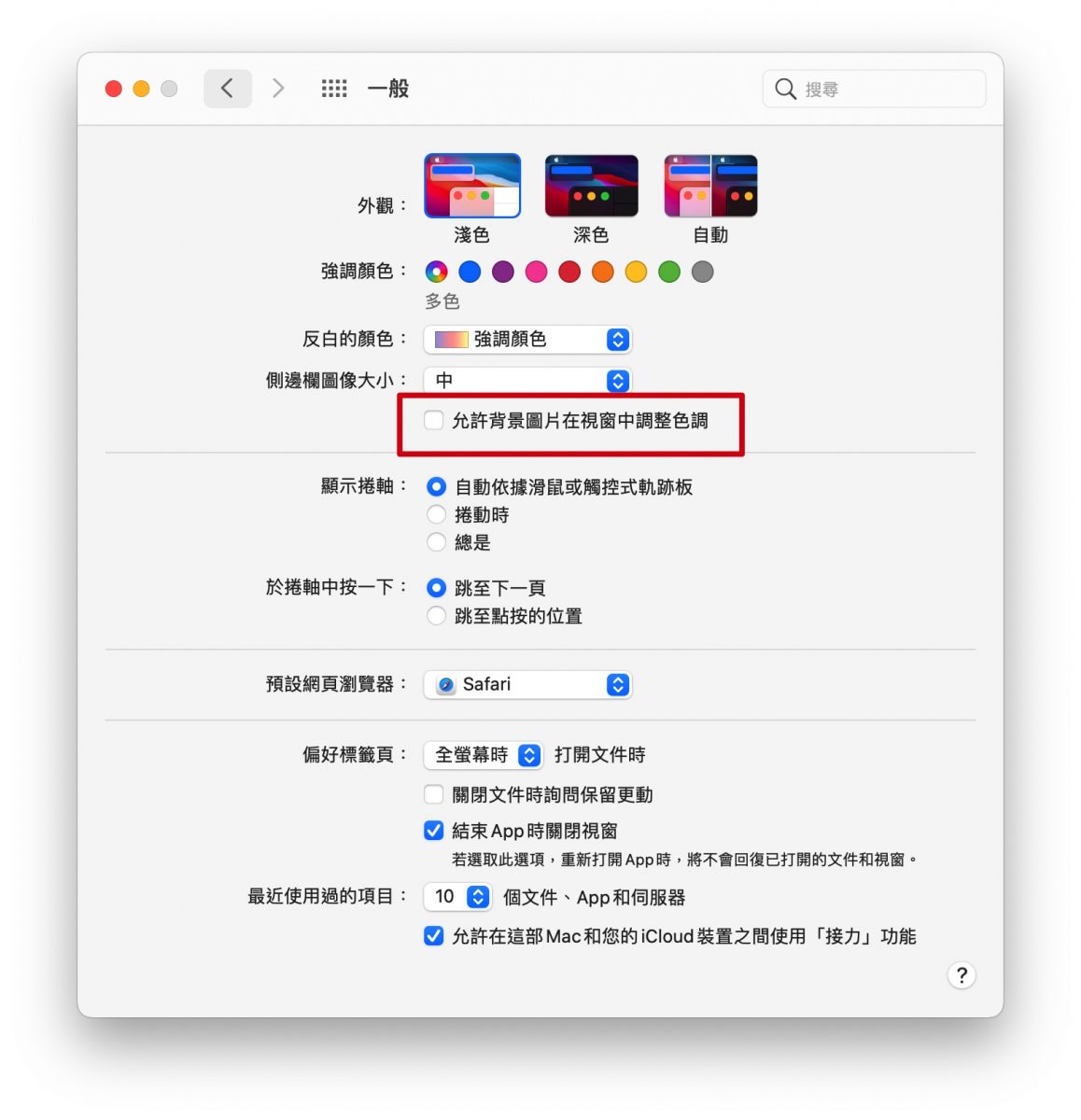
允許視窗中的背景圖片改變色調,主要是允許某些視窗區域(例如工具列或狀態列)的色調稍微變為桌面圖片的顏色。不過目前來看,感覺是個系統 bug,因為就算背景不是紫色與粉色調,視窗還是會變成偏粉色與篇紫色,只能期待未來蘋果可以修復這個 bug。
Mac 螢幕變黃,可能是開啟原彩顯示、夜覽模式
看起來覺得 Mac 螢幕變黃黃的嗎?可能是開啟原彩顯示或是夜覽模式。將原彩顯示與夜覽模式關掉後,螢幕變黃的情況也許就能解決,先來調整看看吧。
Mac 螢幕變黃原因:原彩顯示功能
原彩顯示,會自動將螢幕的顏色和彩度調節為與環境亮度一致。意思就是如果身處暖光環境,螢幕看起來就會偏暖,相反,身處冷光環境螢幕看起來就會偏冷。就像如果在黃光下看書,眼睛所看到書上的紙會是偏黃色的。原彩顯示就是依照環境色溫,模擬出自然顯色,讓螢幕看起來不會是生硬的電子顯色,所以 Mac 螢幕看起來才會變的略黃。
在 macOS 13 以及後續新版的系統中:
- 進入系統設定 > 顯示器 > 就能調整原彩顯示。
- 進入控制中心 > 顯示器 > 也能調整原彩顯示。
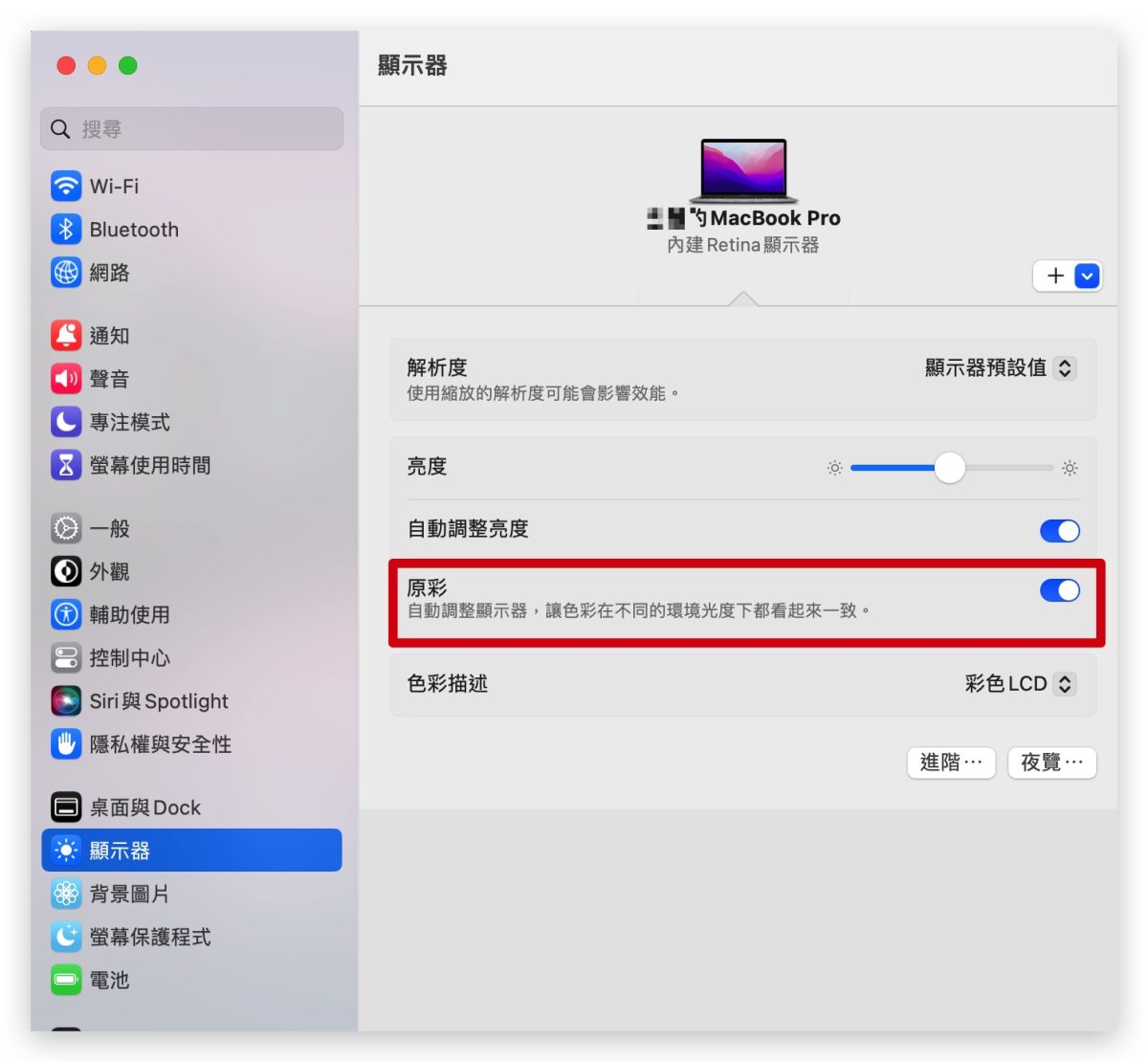
在 macOS 12 以及舊版的系統中:
- 進入系統偏好設定 > 顯示器 > 就能調整原彩顯示。
- 進入控制中心 > 顯示器 > 也能調整原彩顯示。
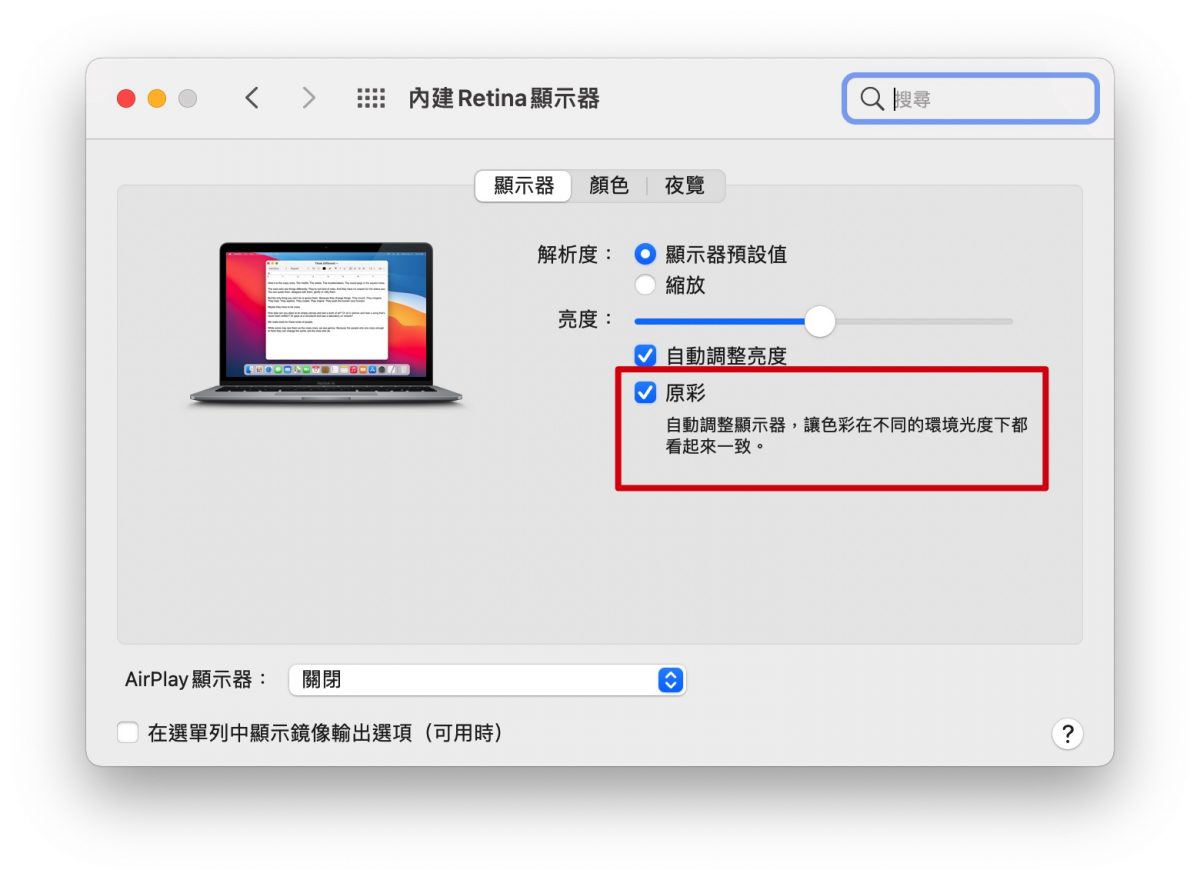
Mac 螢幕變黃原因:夜覽模式
夜覽模式,是蘋果推出的護眼模式,夜覽模式會自動將顯示器顏色往光譜的暖色端調整,以減少螢幕顯示對眼睛的刺激,舒緩眼球疲勞。所以當開啟夜覽模式時,Mac 就會螢幕變黃。將夜覽模式關閉,Mac 螢幕變黃的狀況就會得到改善。
在 macOS 13 以及後續新版的系統中:
- 進入系統偏好設定 > 顯示器 > 就能調整夜覽模式。
- 進入控制中心 > 顯示器 > 也能調整夜覽模式。
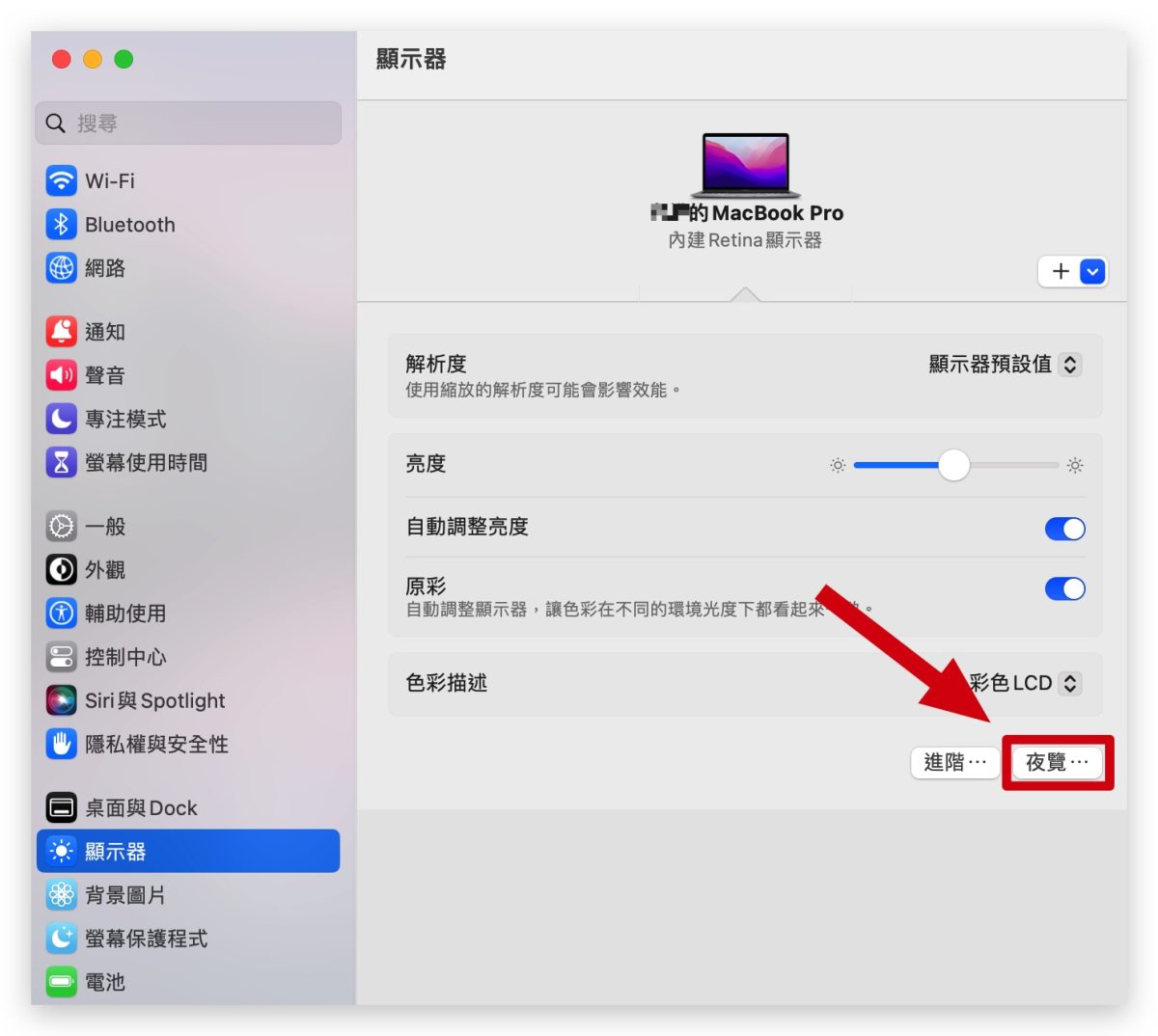
在 macOS 12 以及舊版的系統中:
- 進入系統偏好設定 > 顯示器 > 就能調整夜覽模式。
- 進入控制中心 > 顯示器 > 也能調整夜覽模式。
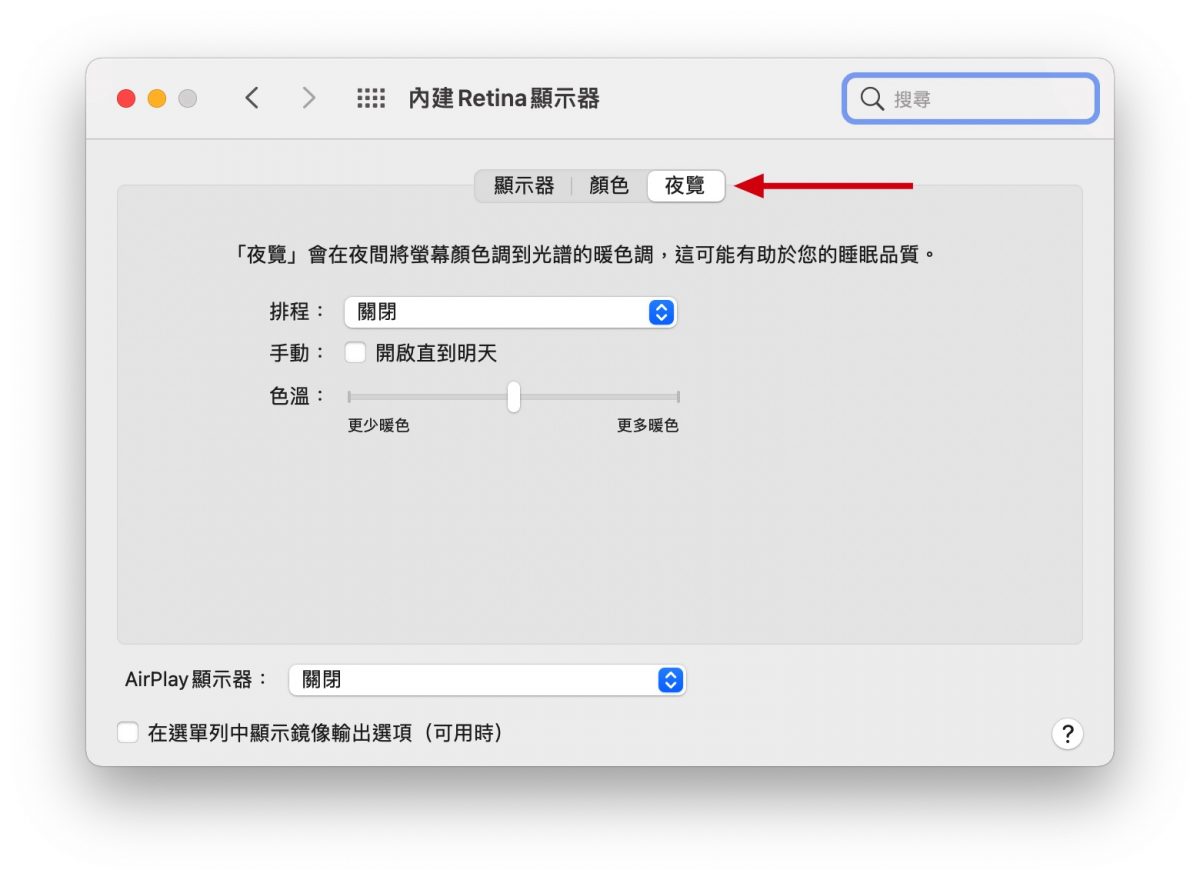
夜覽模式的設定中,可以排程開啟、關閉時間,也能調整夜覽模式的色溫,讓夜覽模式看上去更適合自己、眼睛也更舒服。
Mac 螢幕變黃原因:螢幕老化、故障
如果調整原彩顯示、夜覽模式,Mac 螢幕變黃的情況依舊,那很有可能就是螢幕老化、故障,這時只能送交專業人員檢修。較大的可能性是液晶螢幕的背光模組故障、老化,而引起 Mac 螢幕變黃。有網友分享 MacBook 螢幕總成的價格約落在 18,000 ~ 20,000。
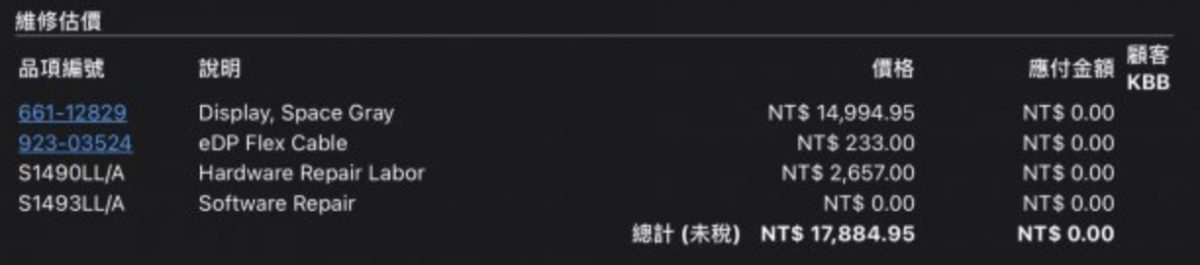
Source:Dcard 網友回覆
如果有 Mac 用戶,遇到第二桌面視窗變成紫色、Mac 螢幕變黃,這兩種狀況,先別急著送修,試著調整以上 3 個設定,也許就會改善顯示異常的問題。