
IG 照片尺寸調整要如何更改呢?只要利用小技巧就能將照片更改成 IG 長方形照片喔!並且還能同時發布 IG 多張照片,讓自己的 IG 版面更豐富。想知道怎麼更改 IG 照片尺寸調整嗎?今天的文章中都會做介紹,一起來看看要怎麼操作吧~
IG 照片尺寸調整:IG 長方形照片設定
IG 照片尺寸調整其實可以更改喔!以往 IG 照片尺寸調整都是以正方形為主,但其實是可以將照片更改成長方形。
首先,打開 IG 新增一張照片,然後點選右下角ᆫㄱ符號,原本正方形的照片,就會變成 IG 長方形照片了。
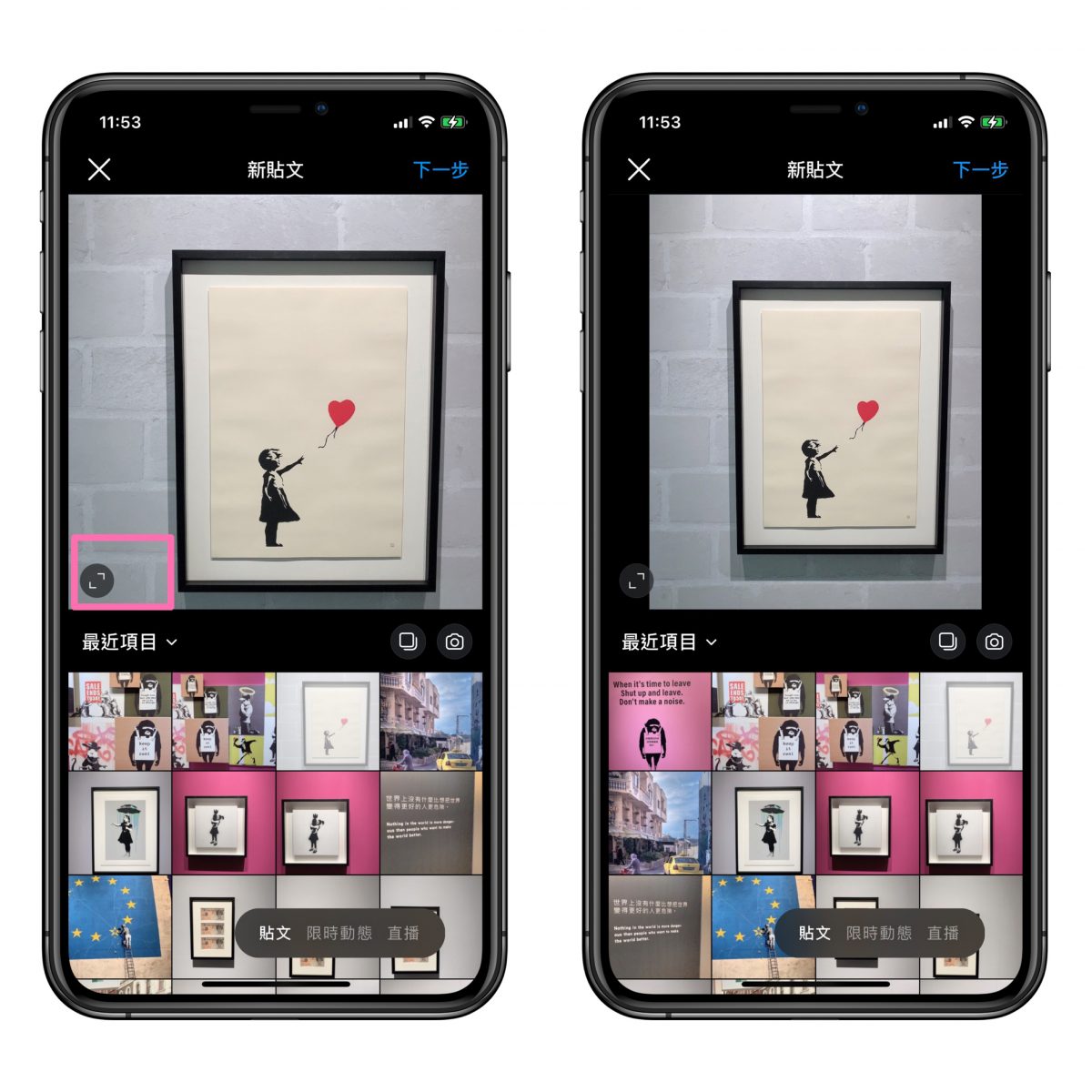
IG 照片尺寸調整:IG 多張照片設定
如果想要一次新增 IG 多張照片,要怎麼做呢?請點選右下角的多張照片圖示,然後選擇想要上傳 IG 的照片,就能夠實現 IG 多張照片的貼文效果。
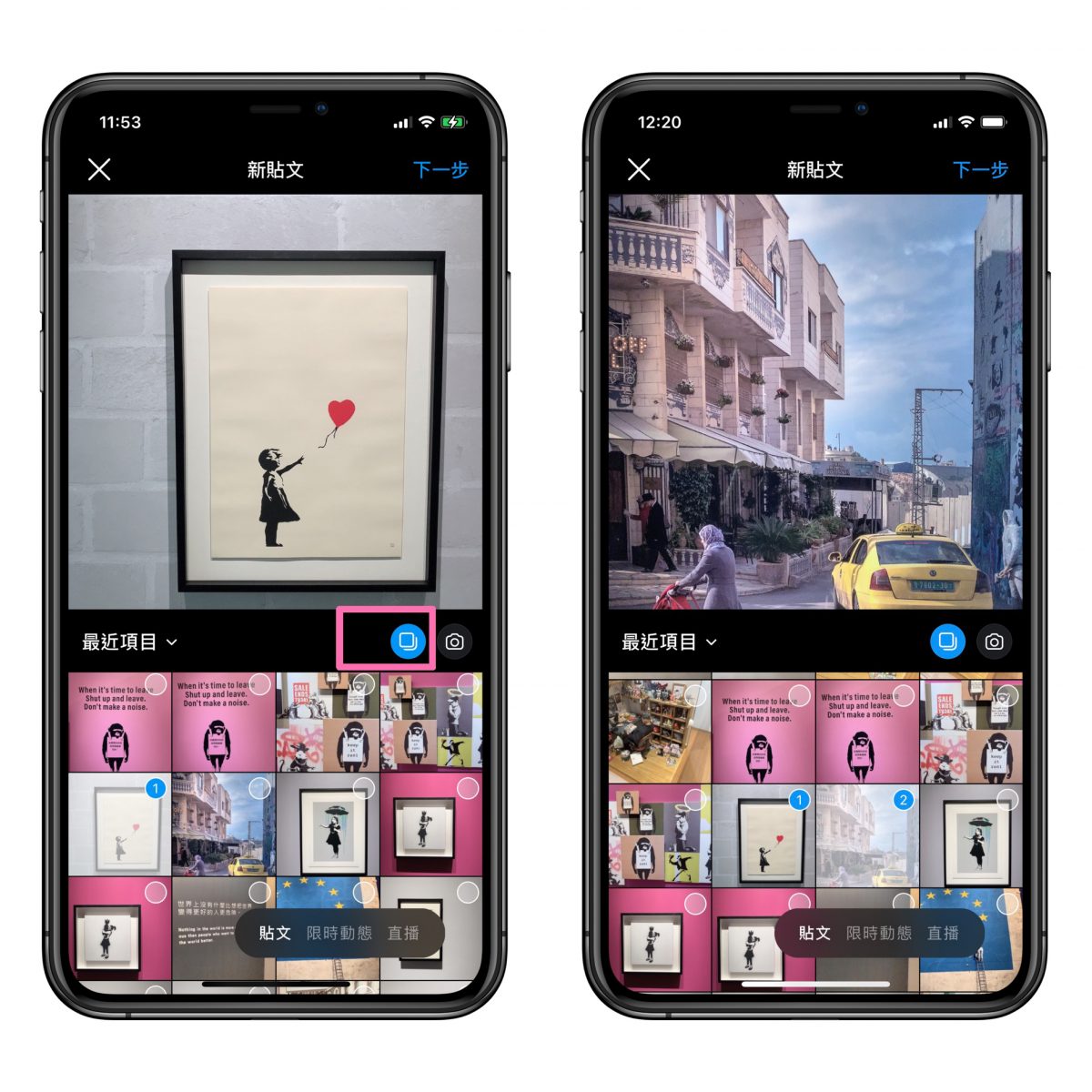
或是可以將照片用手指長按,然後往左邊拉動,右邊會出現一個「+」號的圖示,也可以利用這個「+」號新增 IG 多張照片。
選好照片後,請點選下一步,就會出現新貼文的畫面,有需要的話可以再輸入文字內容。
輸入完畢後,點選右上角的分享,就可以將 IG 多張照片發布至貼文中了。
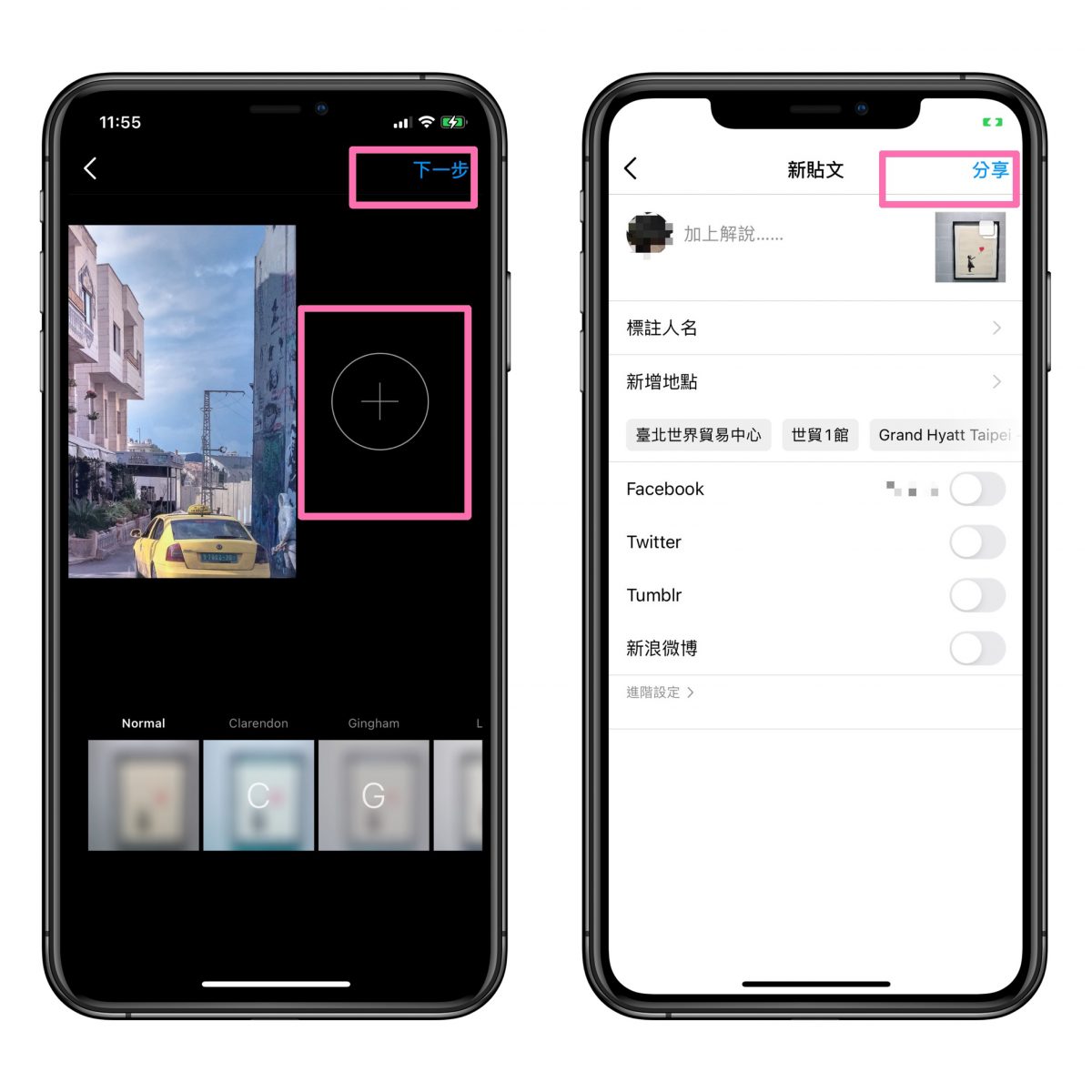
IG 照片尺寸調整
完成上述步驟後,就可以在 IG 介面中看到成功發布的貼文了。
IG 照片尺寸調整與多張照片效果
貼文中的 IG 照片尺寸調整便呈現出長方形的效果,照片底下的「..」則代表發布了 IG 多張照片,往左邊滑動即可查看下一張照片。這樣就完成了更改 IG 照片尺寸調整與 IG 多張照片的效果了。
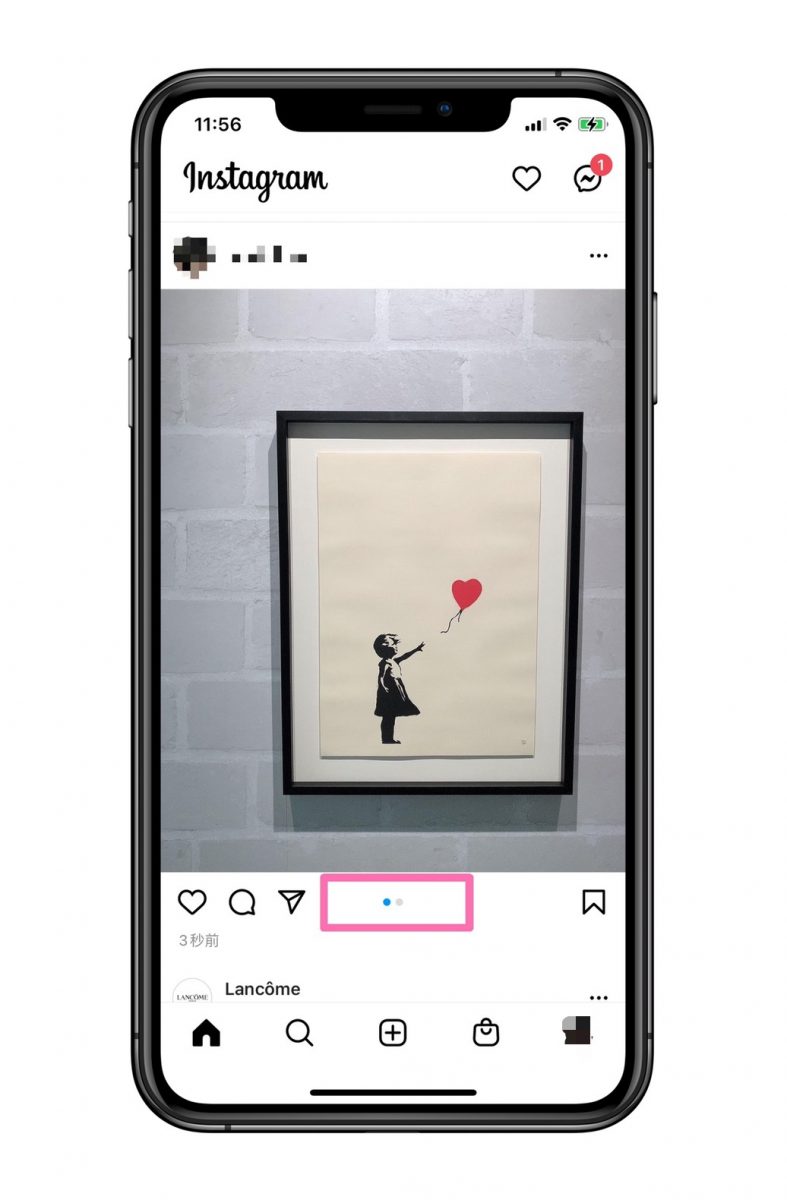
結語
利用上述介紹的小技巧,就可以更改 IG 照片尺寸調整,讓原本正方形的格式變成長方形的效果。也可以同時利用 IG 多張照片的技巧,發布多張 IG 長方形照片了。利用這個小技巧,新增 IG 多張照片,這樣 IG 版面就會呈現多本相簿的感覺,也能夠方便分類照片,可以讓 IG 版面更豐富!歡迎推薦給你身邊想更改 IG 照片尺寸調整的朋友吧!