
Mac 上的 Dock 欄是 Mac 獨有的特殊工具列,讓你可以更快更方便的取用 App 、資料夾、 App 視窗。Dock 欄有許多可以自定義的功能,包括:改變位置、調整大小、縮放效果、插入資料夾或 App 等等,今天就來告訴大家,Mac 的 Dock 欄要怎麼設定才會更好用。
Mac 的 Dock 欄基礎認識與如何放置 App、資料夾
Dock 欄總共分成三個部分,從左到右分別是 App、最近使用過的 App、資料夾堆疊項目與垃圾桶,每個部分間會有黑線隔開,方便識別。可以看到某些 App 的圖示下方會有黑點,這個黑點表示「這個 App 正在使用中」,若將 App 關閉(完全結束),黑點則會消失。

如何將 App 、資料夾放置與移除 Dock 欄
直接進入到啟動台,或是 Finder 中「應用程式」資料夾,直接將 App 拖進 Dock 欄中左邊 App 的部分即可將 App 放置 Dock 欄,同理,若想要移除 Dock 欄中的 App ,只要將 App 拖移出 Dock 欄就能刪除。
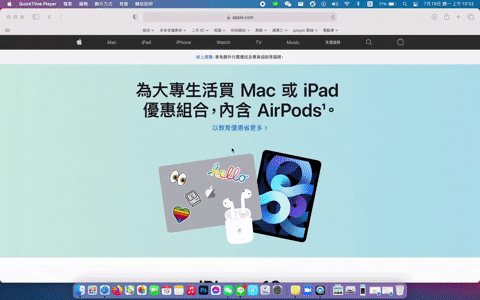
若想要放置資料夾,方式與 App 一樣,將想要常駐在 Dock 欄顯示的資料夾,直接拖進 Dock 欄中最右邊資料夾堆疊項目與垃圾桶的部分即可,刪除也是一樣,直接拖出 Dock 欄即可刪除。
Mac 使用 Dock 欄中的 App 技巧
使用 Dock 欄中的 App 方式很簡單,只要點擊想要使用的 App 即可,其實取用 App 的方式還有其他幾個技巧,這邊幫大家整理出 4 個取用 Dock 欄 App 的技巧:
- 指定使用某個 App 打開檔案:例如我想使用 Photoshop 打開圖片檔,而不是用預設的預覽程式,只要將圖片拖到 Dock 欄中的 Photoshop App 就能用 Photoshop 打開。
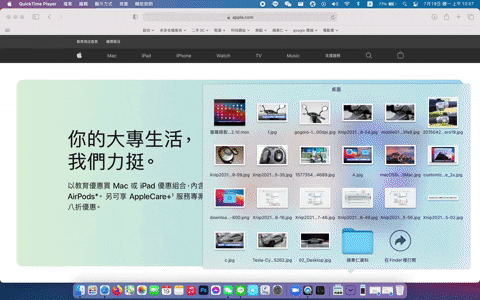
- 用 Finder 顯示該項目:按住 command 後再點按想要顯示於 Finder 的項目。
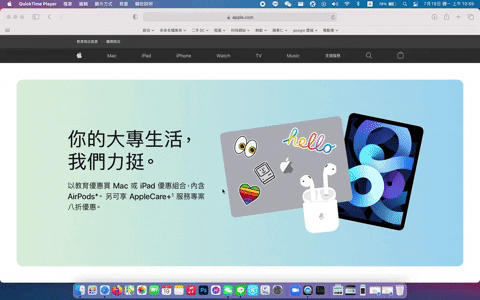
- 切換至其他 App 並隱藏「當前」 App 視窗:按住 Option 並按一下 App 圖像。
- 切換至其他 App 並隱藏「所有」 App 視窗:按住 Option + Command 並按一下要切換的 App 圖像。
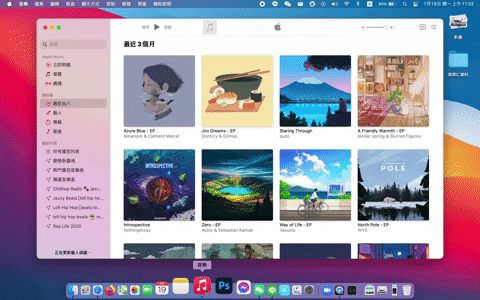
Mac 如何設定 Dock 的顯示方式
Mac 設定 Dock 欄顯示方式有兩種,一種是由系統偏好設定進入「Dock 與選單列」,在新版的 macOS 與後續系統則是在系統設定中的「桌面與 Dock」功能。
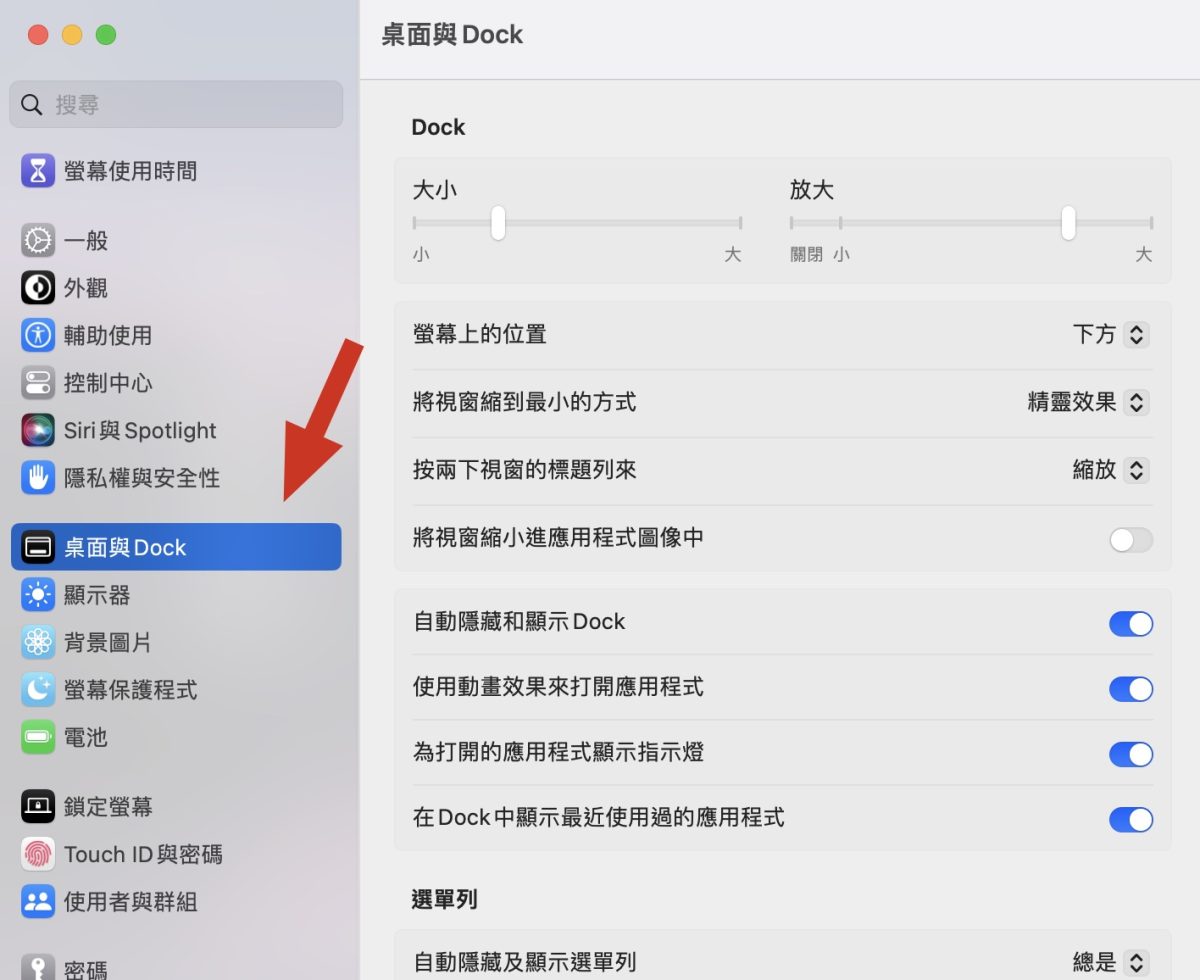
或是在 Dock 欄的分割黑線上點擊輔助按鈕(右鍵)進行快速設定。
除了可以設定 Dock 欄的大小、位置、縮放效果、自動隱藏外,還有其他幾個設定較為特別:
- 將視窗縮到最小的方式:調整最小化視窗時的動畫效果,可選精靈效果、縮放效果。
- 將視窗縮小進應用程式圖像中:在最小化視窗時,要讓視窗縮小至 Dock 欄的邊邊,還是縮小進該 App 的圖像裡。
- 使用動畫效果打開應用程式:打開應用程式時,Dock 欄上的 App 是否要產生跳動效果。
- 為打開的應用程式顯示指示燈:選擇是否要讓 App 下的小黑點顯示。
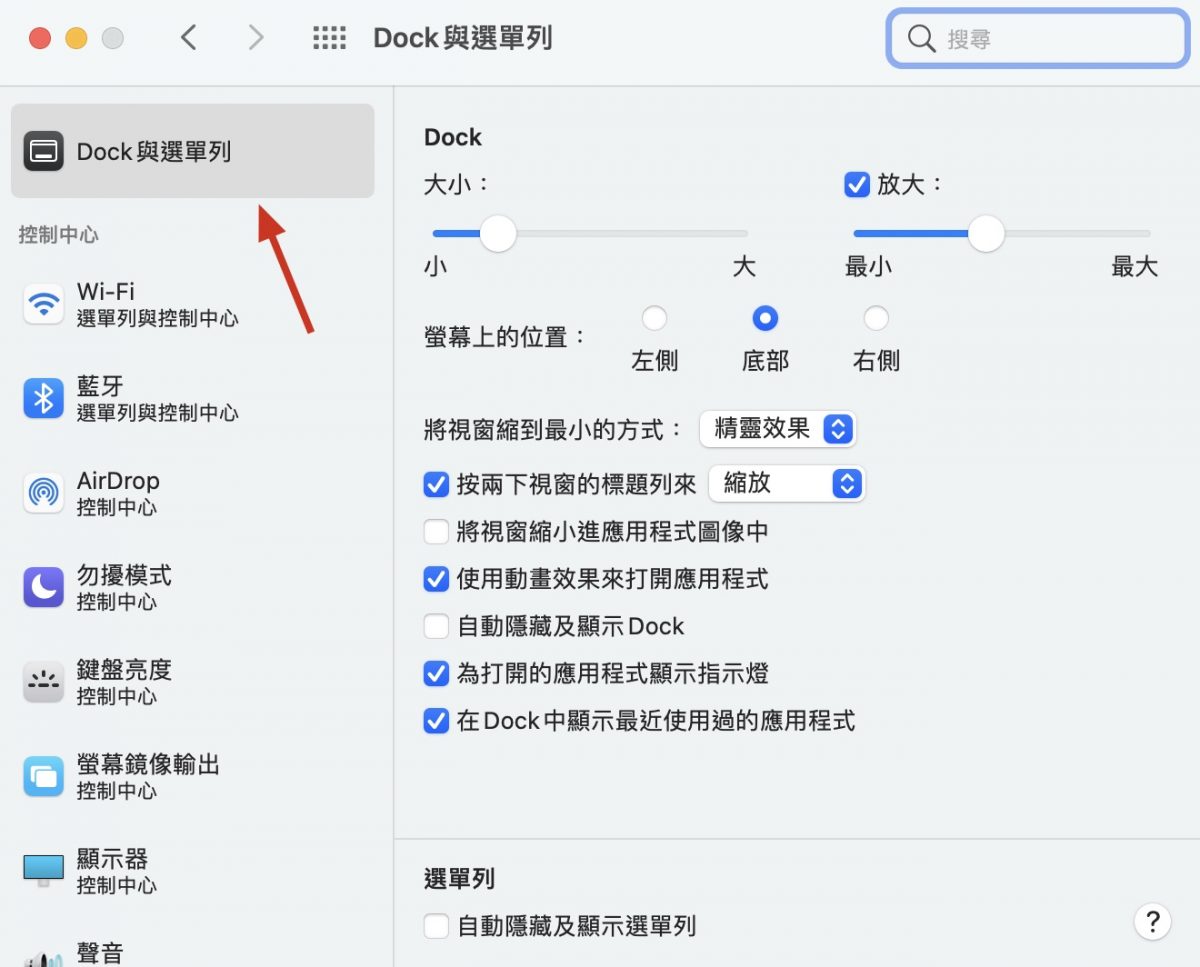
以上就是 Mac 的 Dock 欄設定與使用的小技巧,各位趕快學起來,讓你的 Dock 用起來更加順手吧。