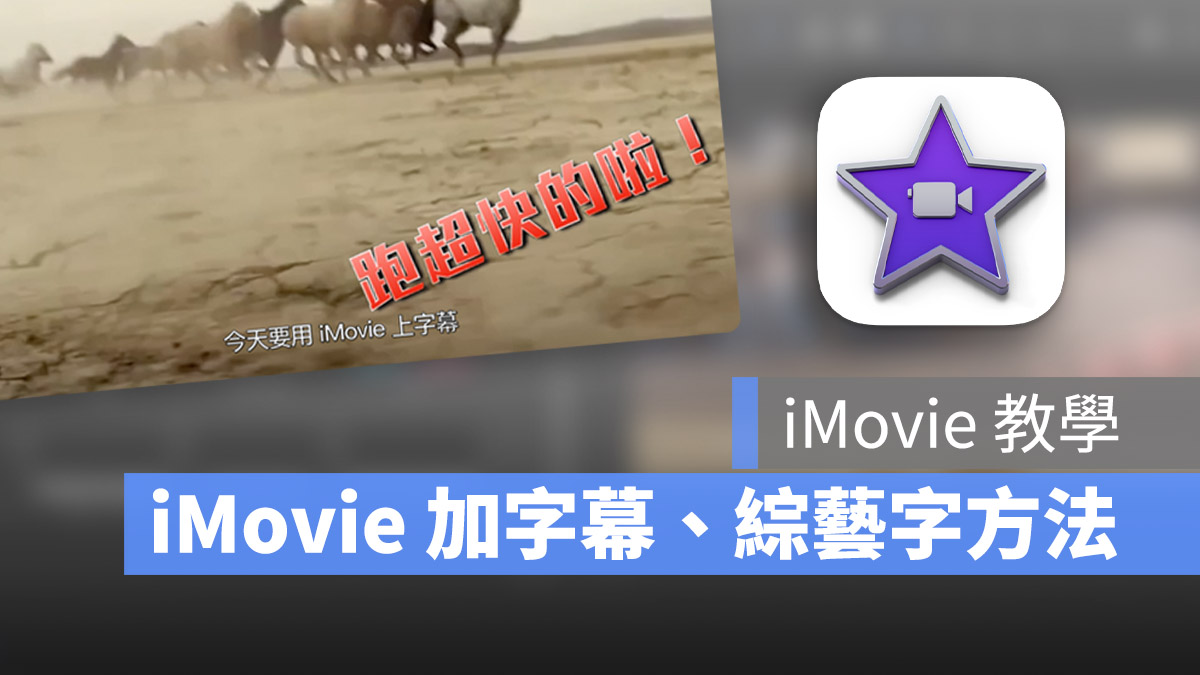
iMovie 是許多人入門剪接技術的軟體,那 iMovie 編輯好的影片要如何加上字幕?上字幕有沒有什麼限制?字幕的位置可以移動嗎?可以上有趣的綜藝字幕嗎?今天這篇 iMovie 上字幕 教學 就要教大家如何利用內建的範本以及自製的方式在 iMovie 裡面上字幕。
iMovie 影片加上簡單的基本字幕
先來說說 iMovie 上字幕最簡單的方法,就是利用內建的字幕模板。
打開 iMovie 剪接好的影片後,在上方的功能頁籤選擇「字幕」,就會出現很多 iMovie 內建的字幕模板。
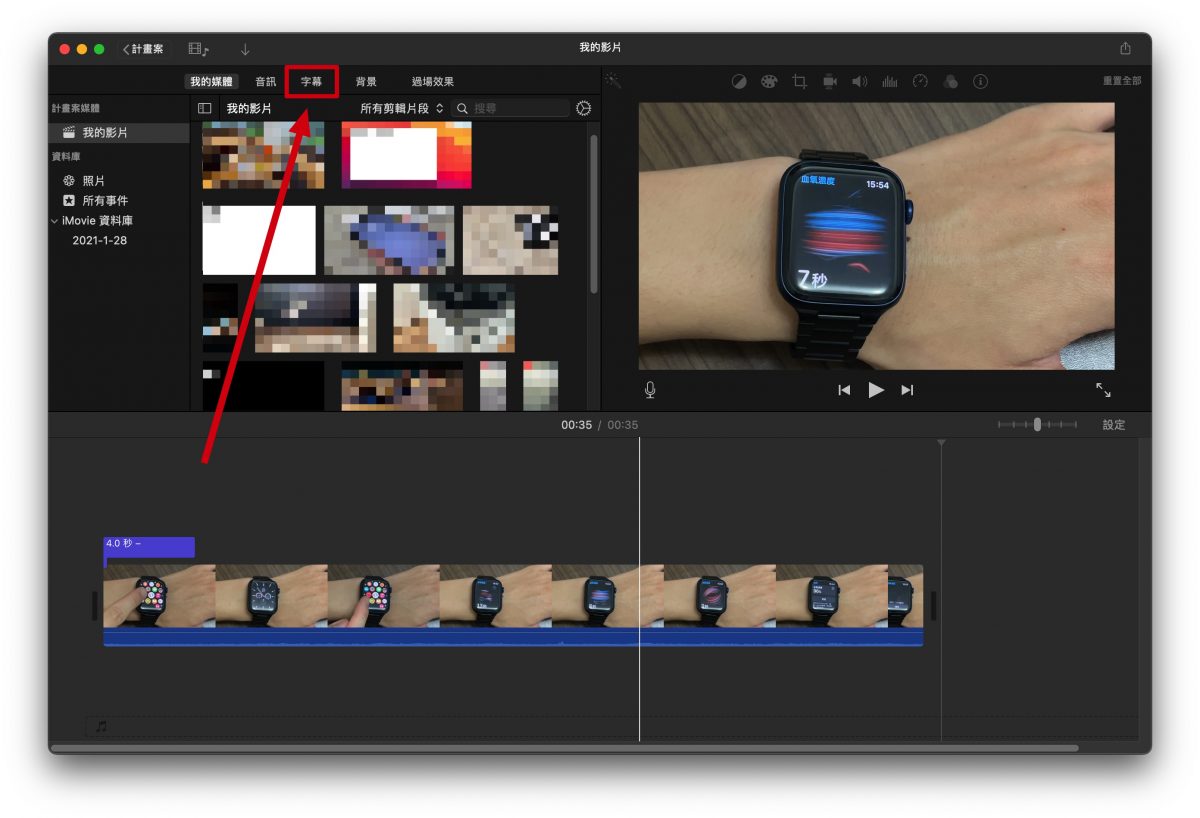
裡面的字幕模板都有不同的效果,其中最接近一般常見字幕效果的是「下三分之一」 這組,我們把它拖曳到要上字幕的位置。
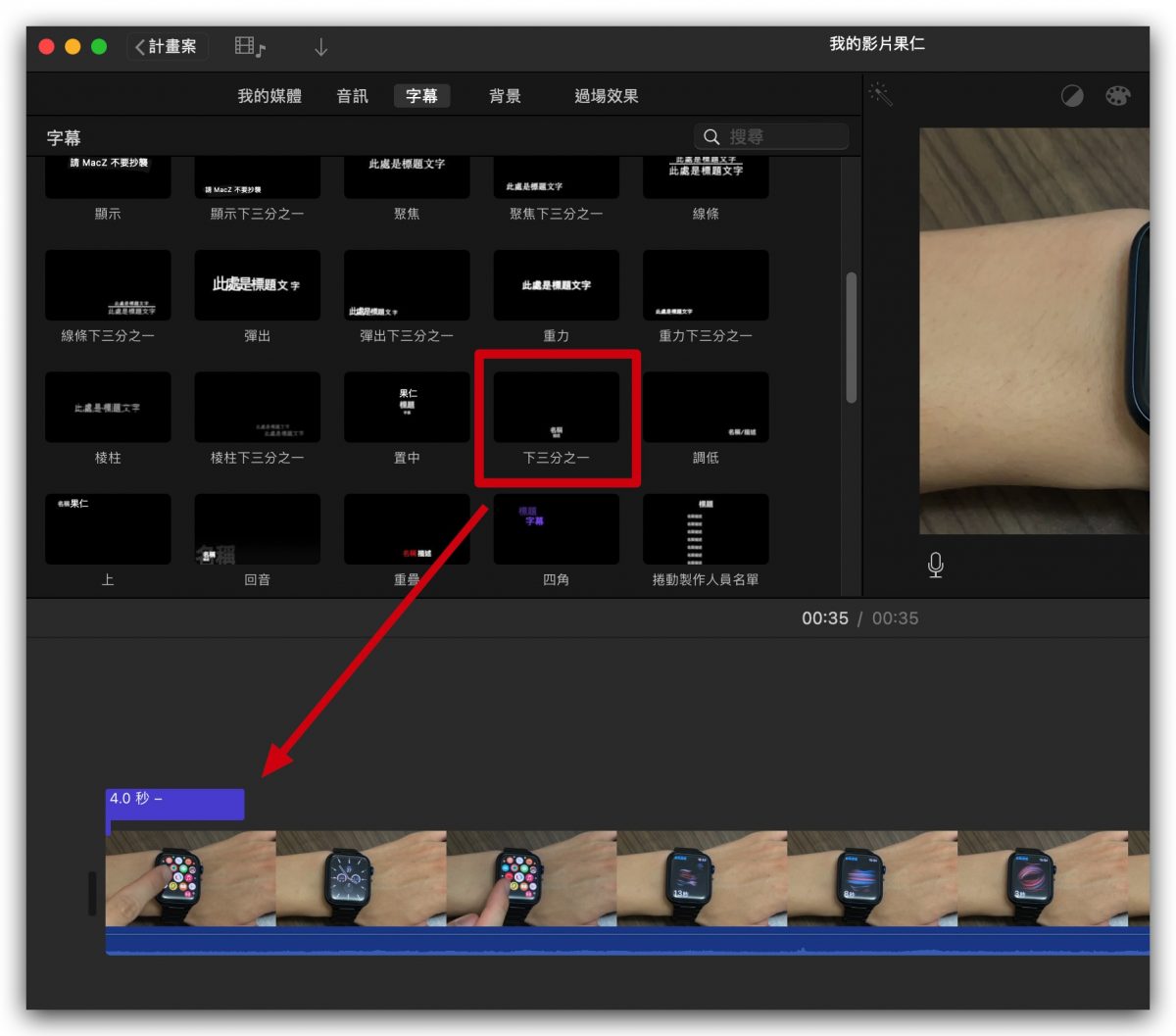
將剛才拖曳進來的字幕片段加入到 iMovie 編輯區的 Timeline 後,在字幕片段上點兩下,就可以在右上方的預覽畫面上編輯字幕。
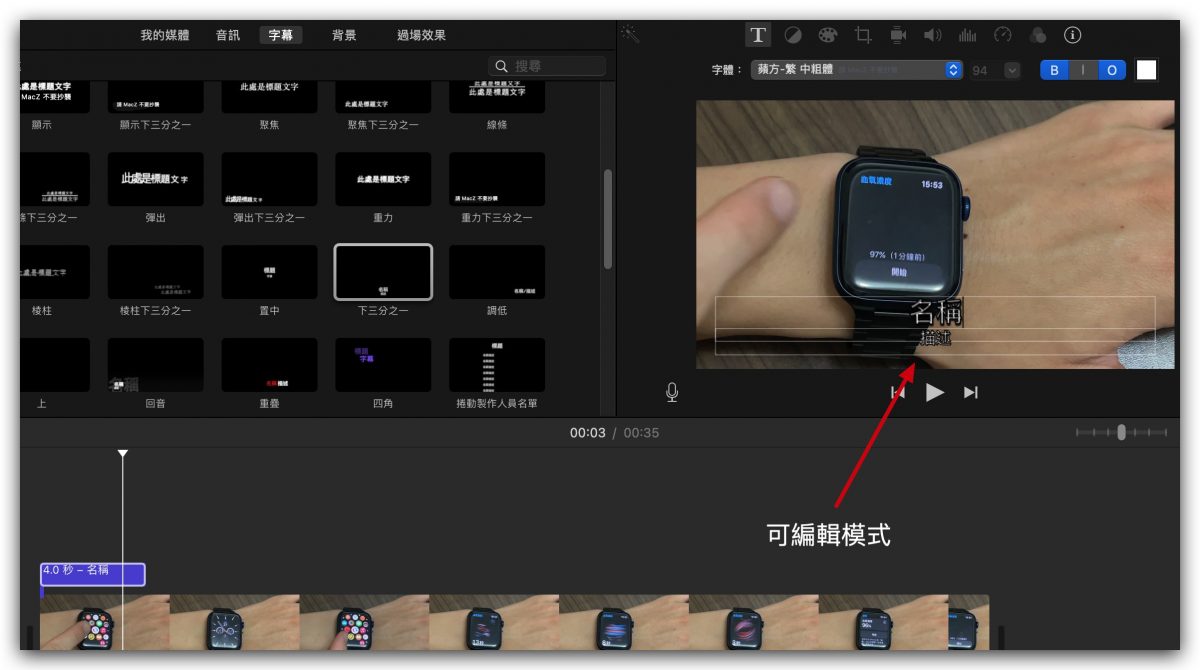
以「下三分之一」這組字幕為例,共有分上下兩行,上面那行的字太大了,所以就直接刪掉不使用,單純使用下面那行,你可以依照影片自行輸入字幕內容。
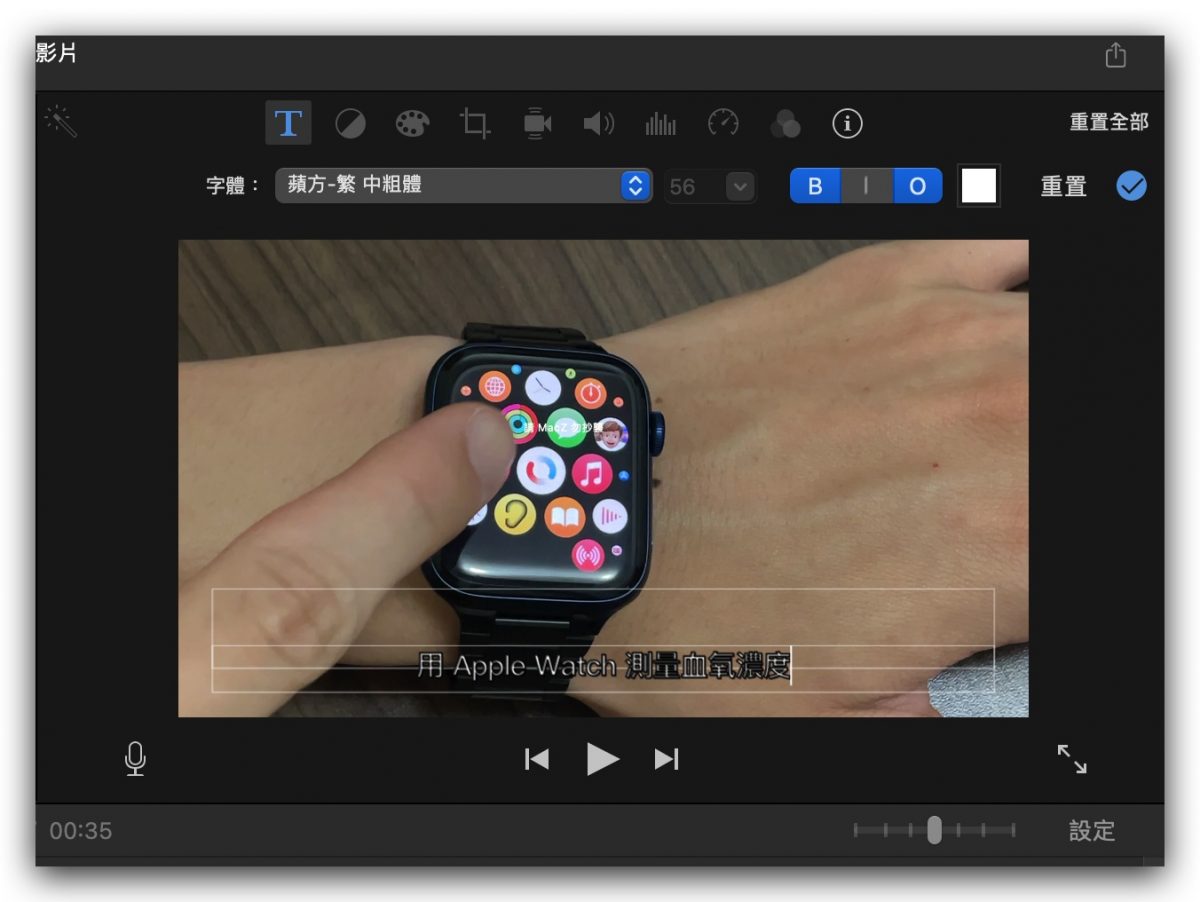
在右上方的預覽區域頂端,有提供可以更改字幕字型、是否要粗體、斜體、或是加黑邊的選項,提醒一下,粗體與黑邊都比較沒有問題,但是斜體的設定比較多可以使用的是英文字體,所以如果按了沒有反應的話,可能是字體不支援,而且要整句設定,如果只針對單獨幾個字設定是無效的。
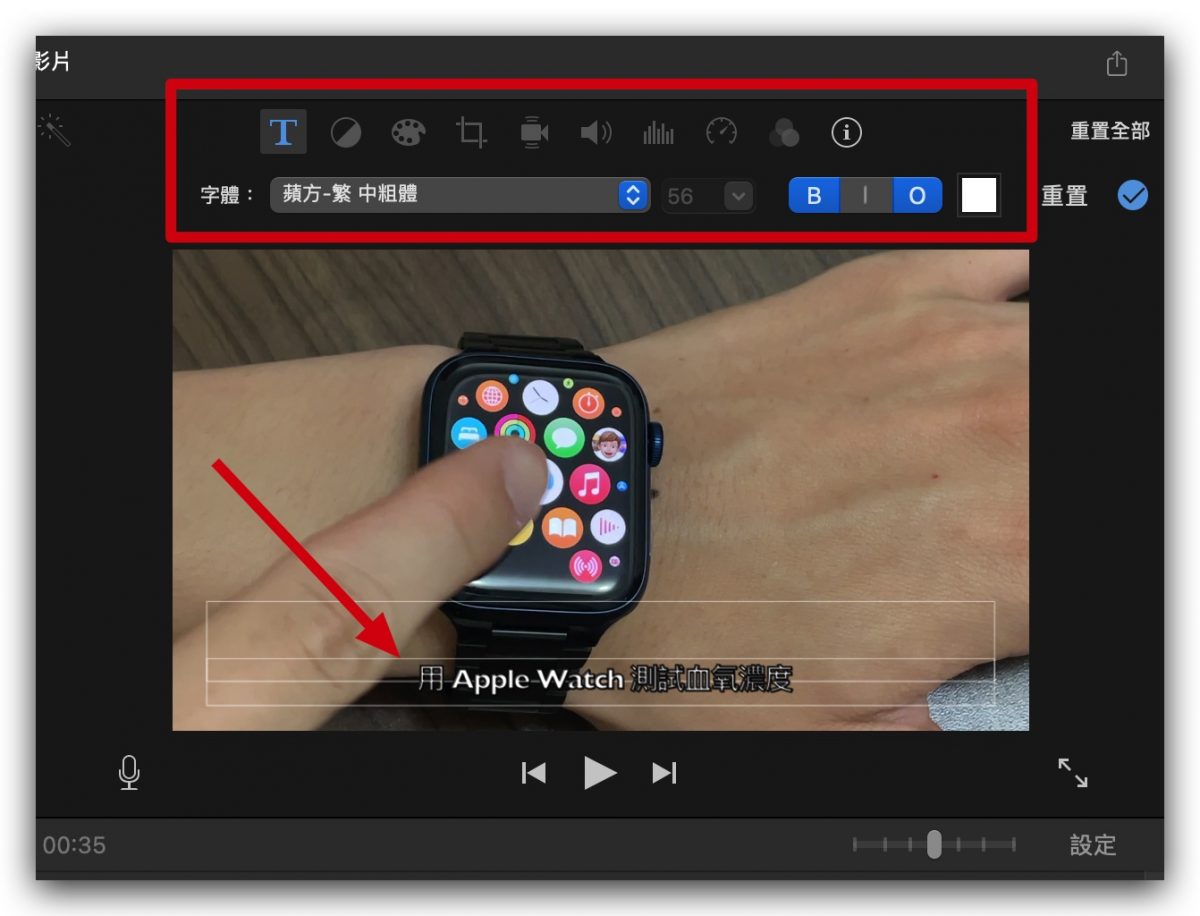
編輯好以後,在空白處點一下,就可以退出編輯模式,正常預覽的情況下,字幕就不會像編輯模式中那樣不清楚。
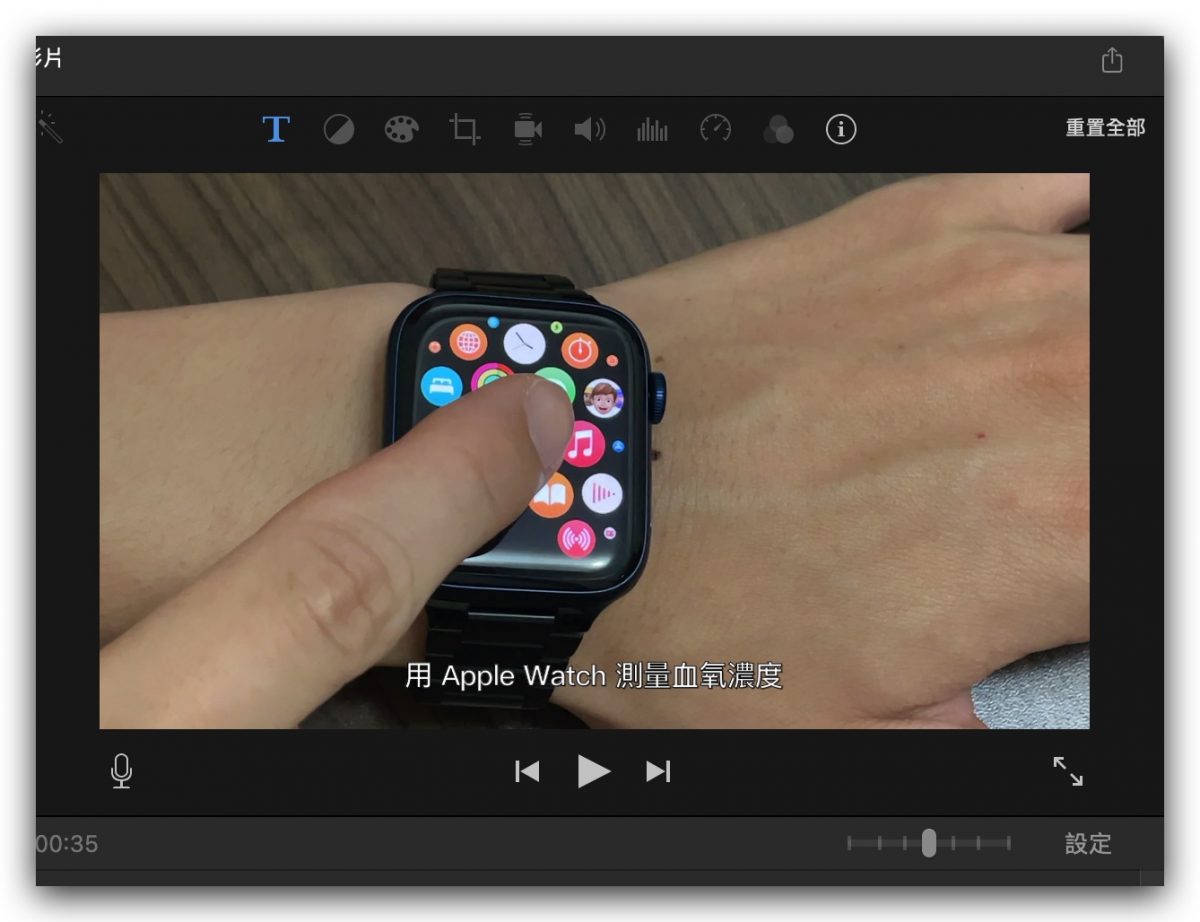
用同樣的方就可以在 Timeline 上替整段影片加上完整的字幕。此外,也可以拖動字幕片段的前後端,來延長或是縮短字幕的長度來配合應片的需要。
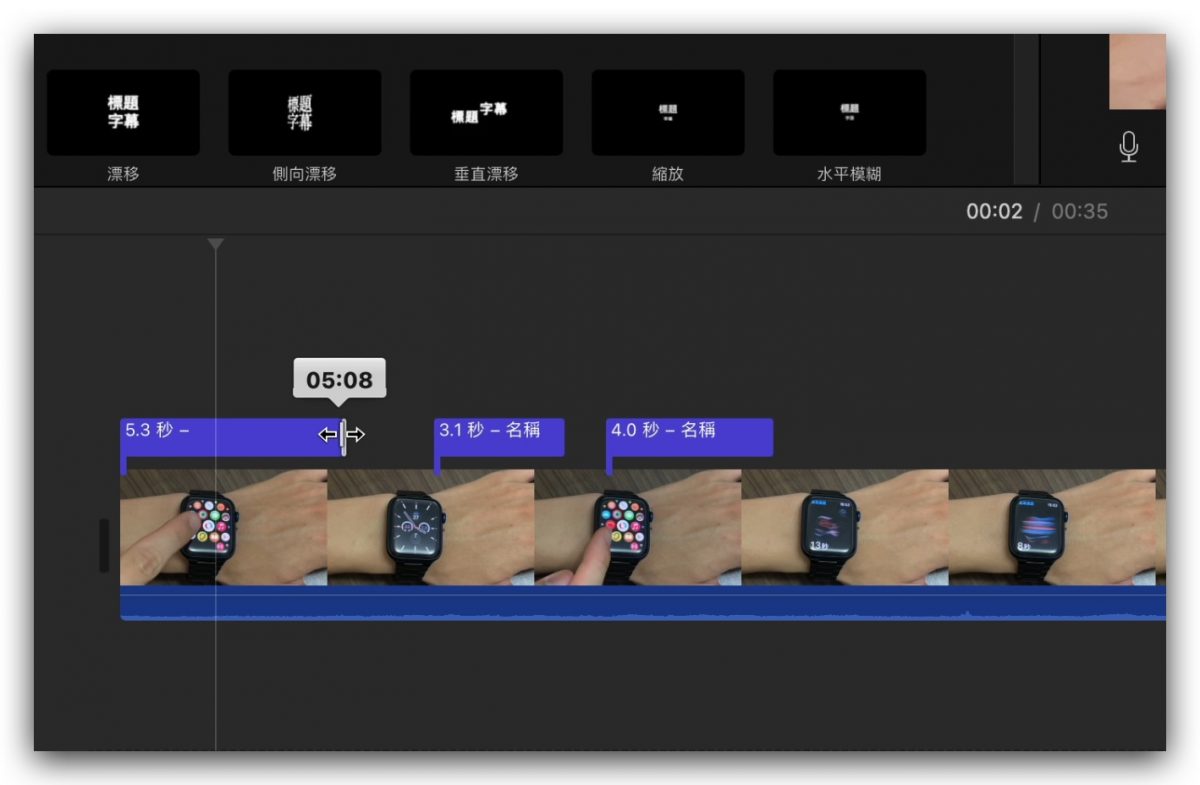
用這個方法在 iMovie 上添加字幕最為簡單,但是限制也最多,你沒辦法針對字幕縮放大小、調整位置、旋轉角度,只能夠改變顏色、字體以及粗細,如果想要自由度更高的添加字幕,可以參考 iMovie 上字幕的第二種方法。
iMovie 加入綜藝字幕效果
上面教大家如何簡單的在 iMovie 上字幕,但因為是簡單的基本字幕,所以能做到的效果有限,甚至連大小縮放以及位置都沒辦法移動,更別說要上有趣的綜藝字幕。不過這邊就要教大家利用 keynote 輔助,替 iMovie 影片上特效綜藝字幕。
其實不一定要用 Keynote,如果使用 Photoshop 可以做出你想要的綜藝字效果也是可以的,只是 keynote 基本上是每台 Mac 幾乎都會有,所以這裡用 Keynote 來示範。
首先我們在 Keynote 上,選擇右上角的「格式」工具,然後將背景顏色換成綠色或藍色。
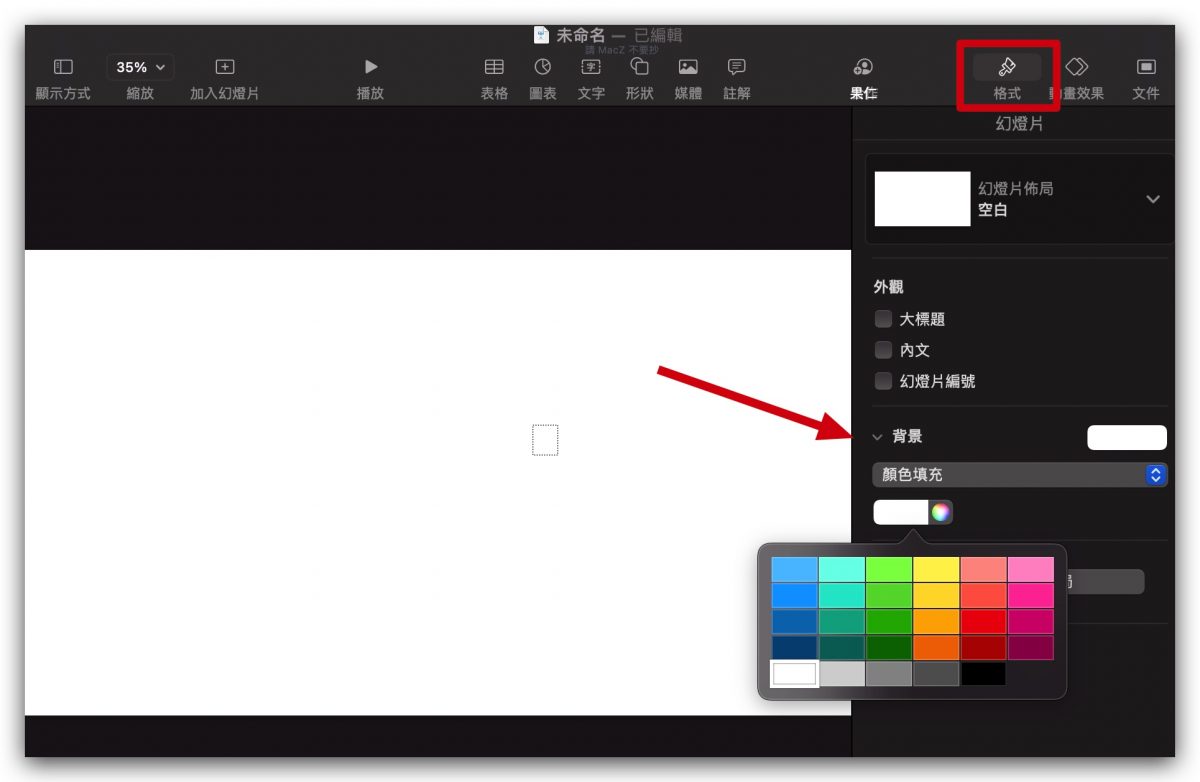
接著把我們要的綜藝效果字幕建立起來,然後在這邊就要調整好位置、大小以及角度,因為回到 iMovie 後就無法再調整了。
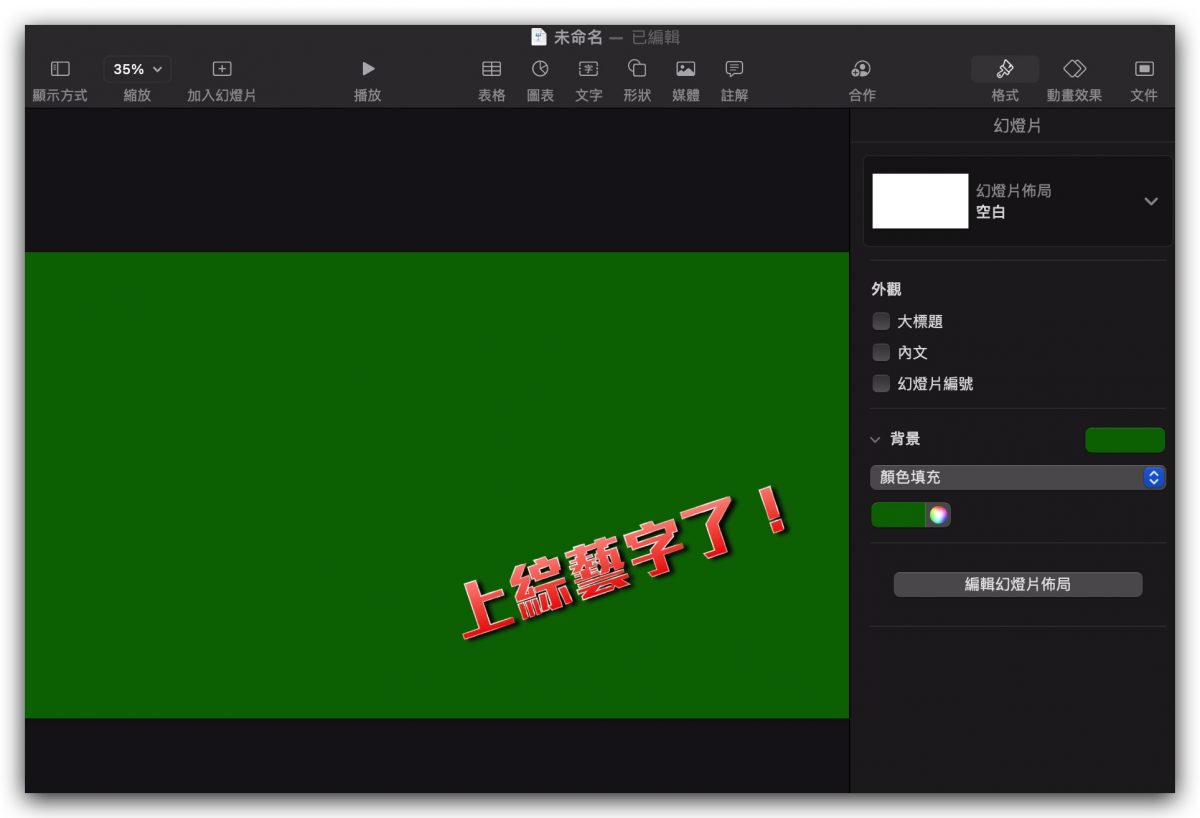
你可以一口氣做好整部影片需要的綜藝效果字幕,然後一次輸出,輸出時記得選擇「影像」這個格式。 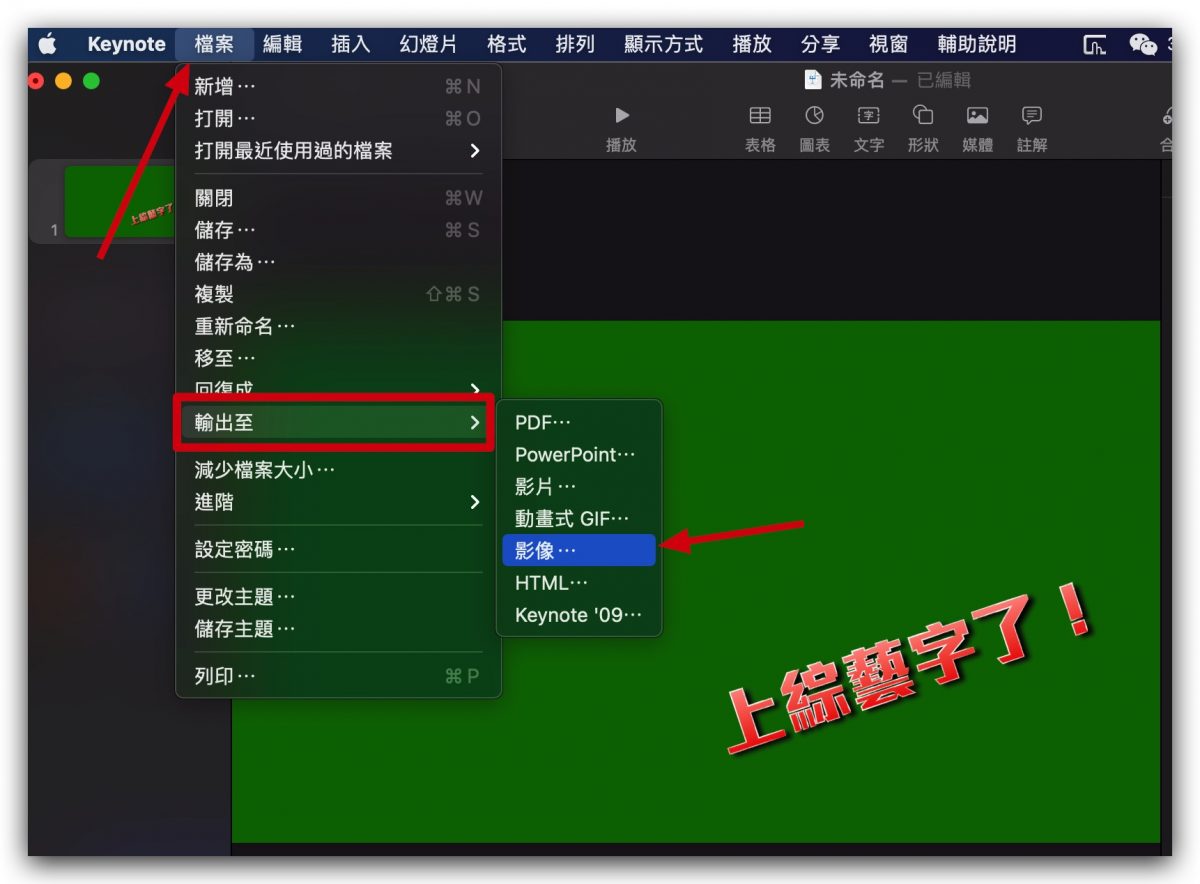
將輸出的綜藝效果字幕圖檔輸入進 iMovie 裡面,然後將它拖曳到想要的位置。
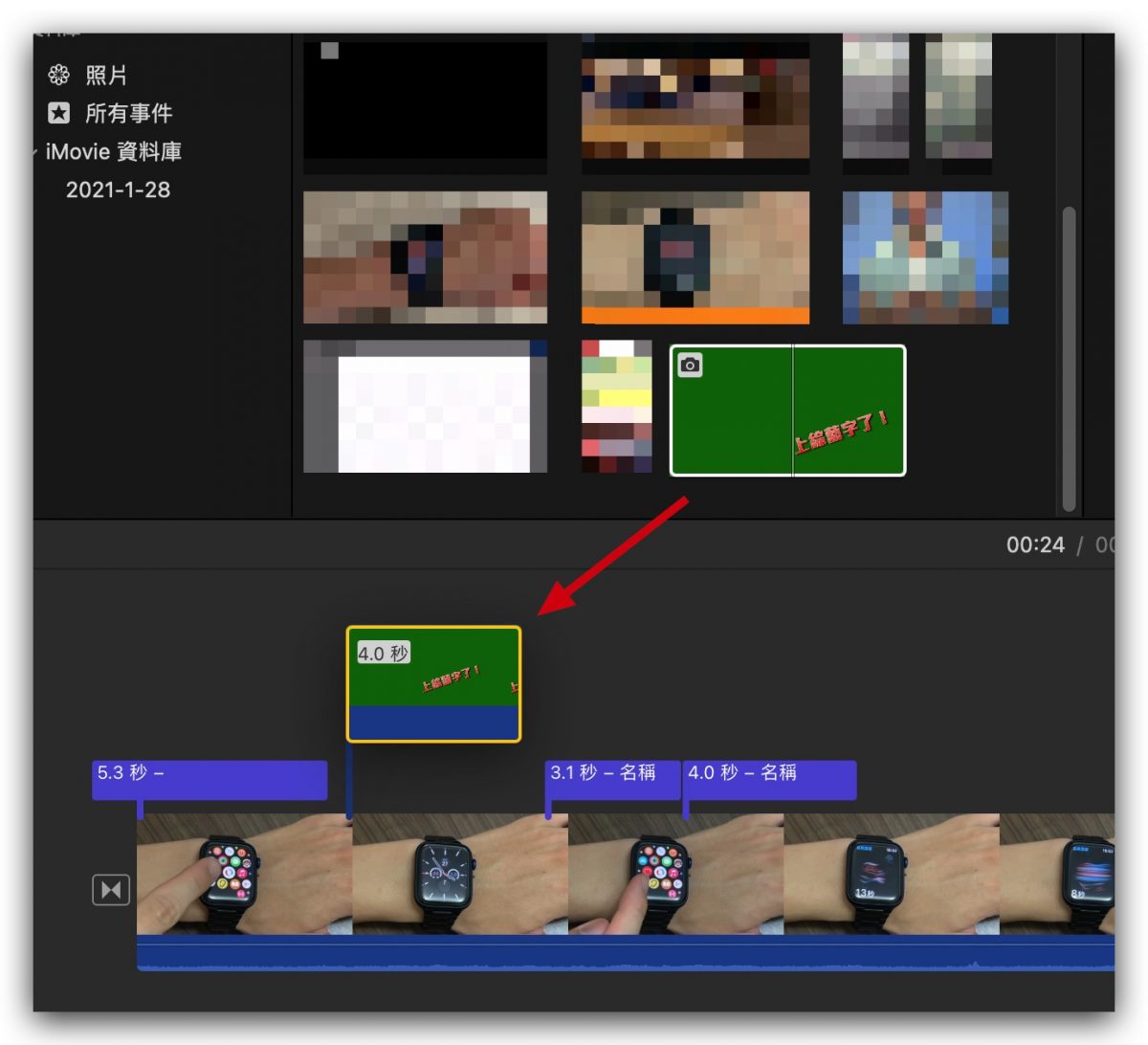
接著在 iMovie 右上方的區域,選擇「影片覆疊設定」,下拉選單中選擇「綠色/藍色螢幕」。
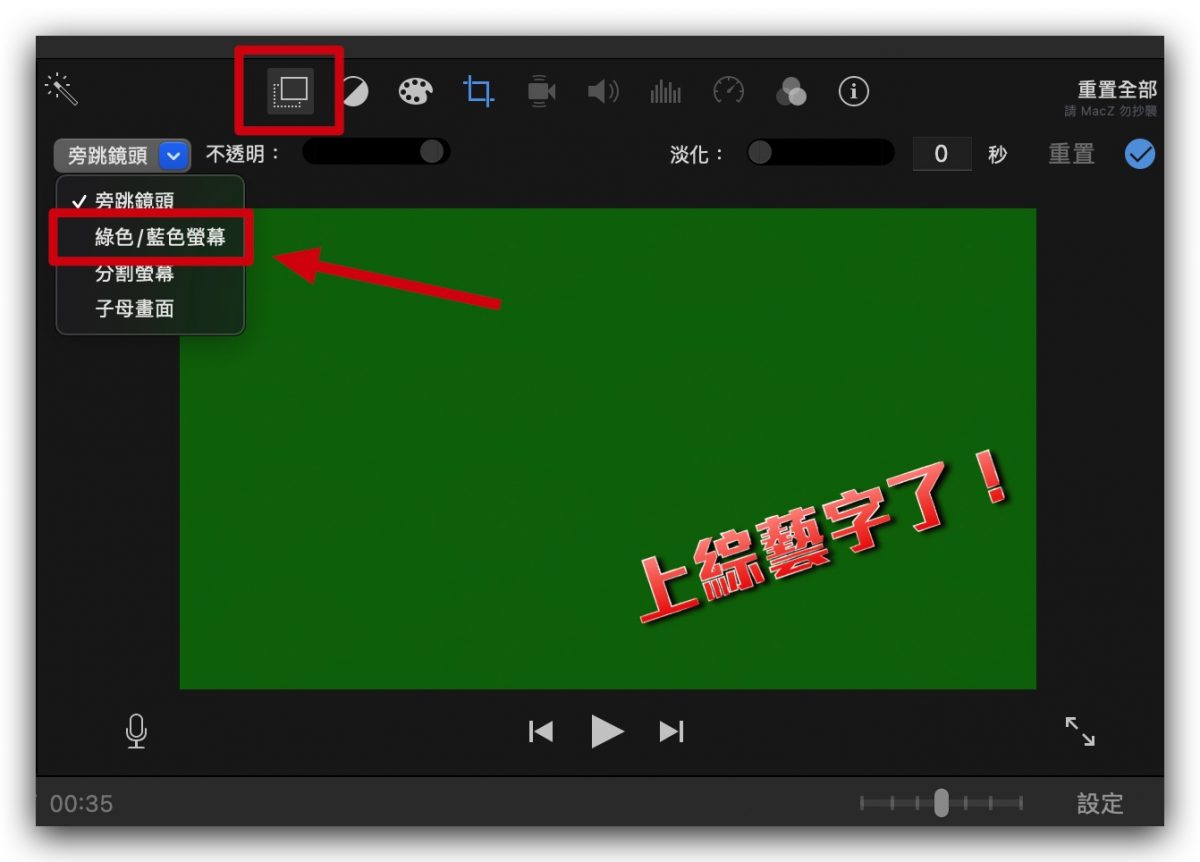
點完後你會馬上看到去背的效果,綜藝字就成功加入到我們的影片裡面了。
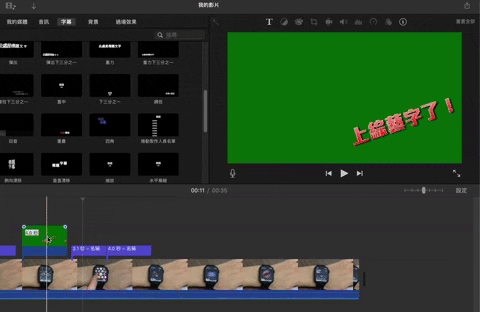
以上就是這次要教大家兩個在 iMovie 上字幕的方式,iMovie 上字幕的方式限制比較多,不如 Final Cut 來的自由,但還是可以利用簡單的基本字幕模板針對影片上字幕,也可以利用 Keynote 或是 Photoshop 先製作出綜藝字的影像檔後,利用去背的方式,在 iMovie 上字幕,雖然這個做法比較繁雜,但是能夠在字幕上做的調整與變化自由度較高,大家可以斟酌使用。
更多 iMovie 教學》
- iMovie 教學:iMovie 剪輯影片加上下黑邊、電影黑邊的兩個方法
- iMovie 教學: iMovie 輸出影片、輸出 mp4 檔案格式及調整畫質的方法
- 超酷的iPhone透明桌布影片怎麼做?iMovie + 綠幕就可以