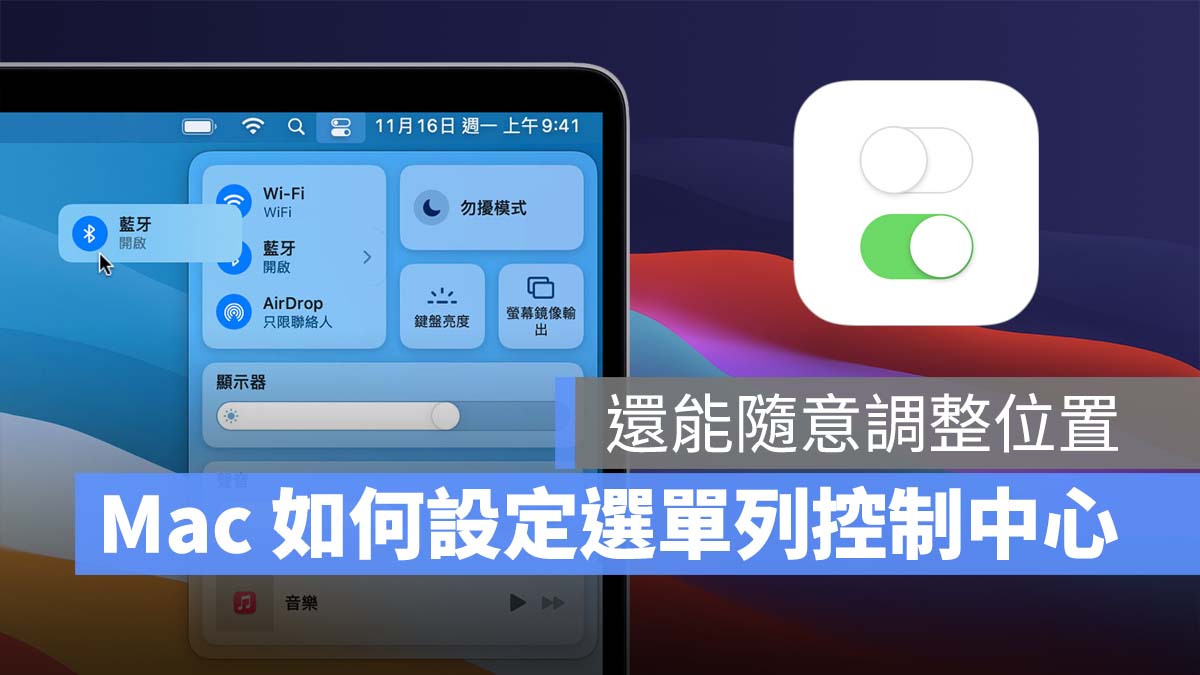
macOS 從 Big Sur 開始,在設計語言與功能控制等等的部分都做出了重大改變,之前果仁也曾介紹過:在 Big Sur 上透過簡單的設定,就能讓 Finder 更好用,今天要再來教各位一個選單列設定控制中心的小技巧,對於剛接觸 Mac 的新手來說,是一定要學起來的!
Mac 選單列如何設定控制項目
在 Big Sur 上,因為部分的系統設定經過重新設計,所以選單列中的控制項目(電池百分比、Wi-Fi、藍芽等等)不再是過去分散在各個部分中,而是全部整合再一起。所以 Mac 在選單列設定上設定控制中心就變得更方便,在 Mac 上要進行選單列控制中心的設定,要先進入選單列的設定頁面:進入系統偏好測定 》Dock 與 選單列,就可以開始進行設定了。
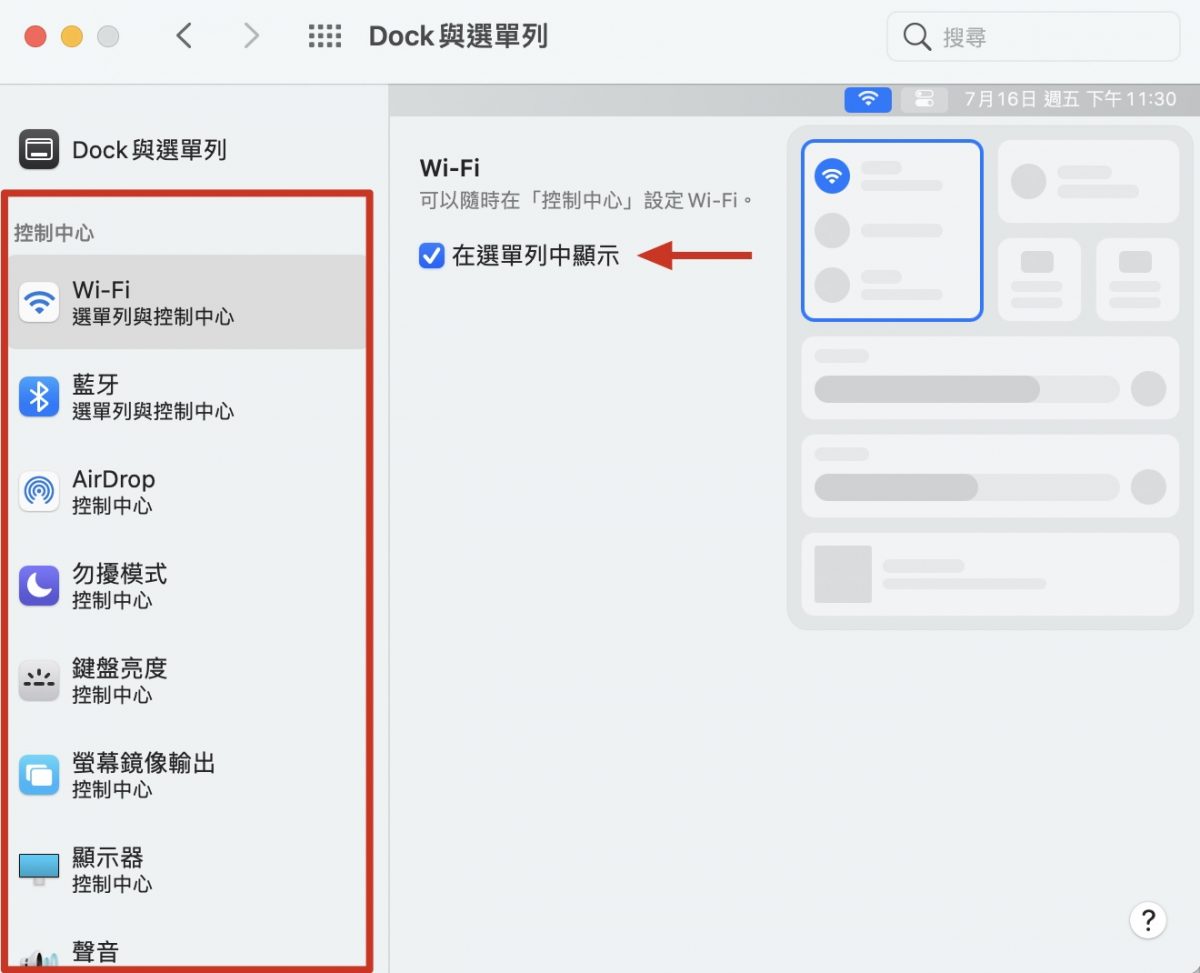
在這邊,看到左邊的「控制中心」欄位,可以選擇是否要讓這些功能項目,常駐顯示在選單列,一些其他的進階功能,像是電池百分比、時間顯示方式等等的設定都可以在這邊調整。如果覺得 13 吋的 MacBook 螢幕大小有限,不想讓選單列的功能項目佔用太多空間,設定一下選單列,讓選單列看起來更乾淨簡潔。
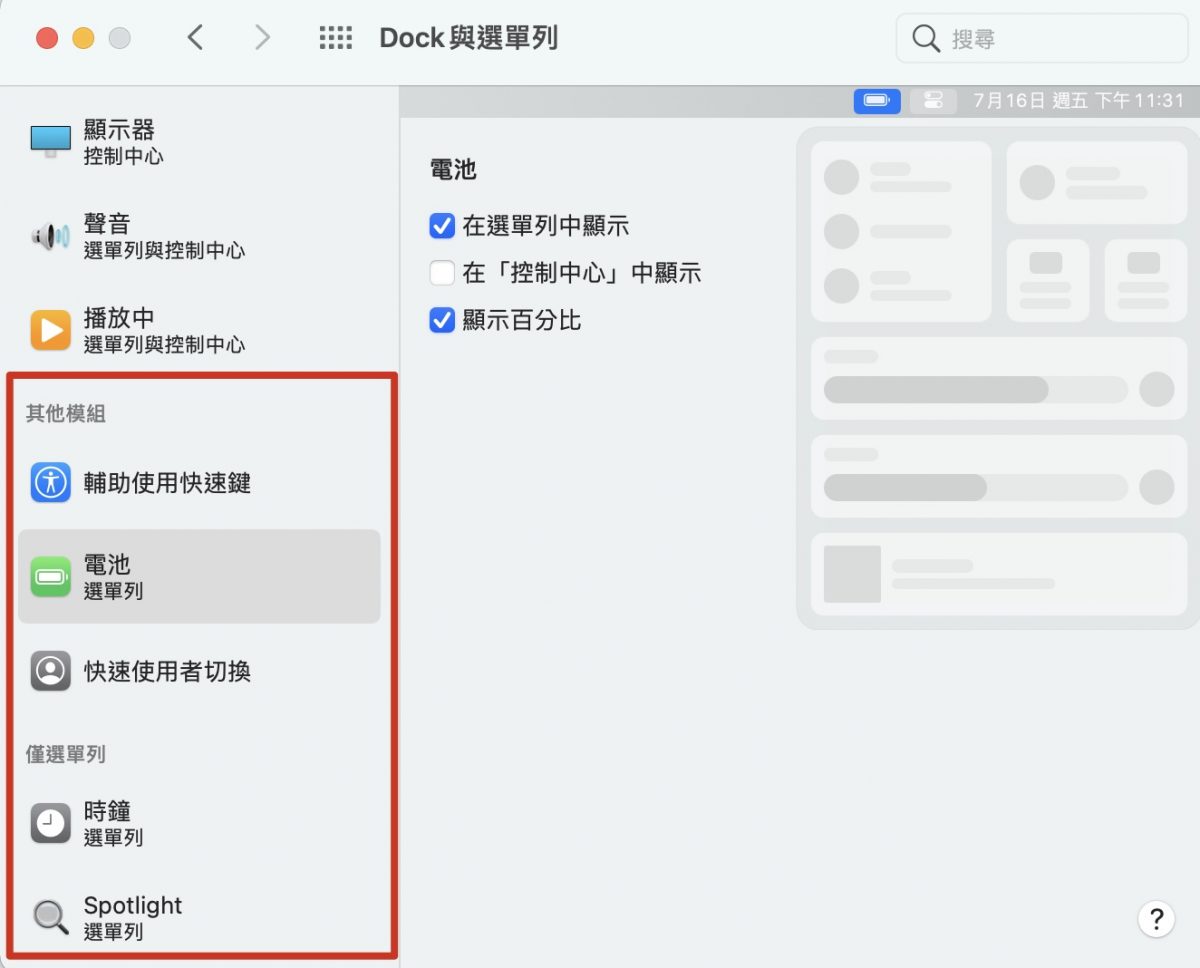
Mac 選單列如何「進階」設定
其實除了上述所說,還有一種更快速的設定選單列控制中心的方式。就是直接從「控制中心」拖動功能項目到選單列上,自從 macOS 更新到 Big Sur 後,加入了與 iOS 相似的控制中心,利用拖動控制中心的方式,就可以更快速的在 Mac 上設定選單列。
打開控制中心後,直接把想要常駐顯示在選單列中的功能按住,並拖動到想擺放的位置即可完成。
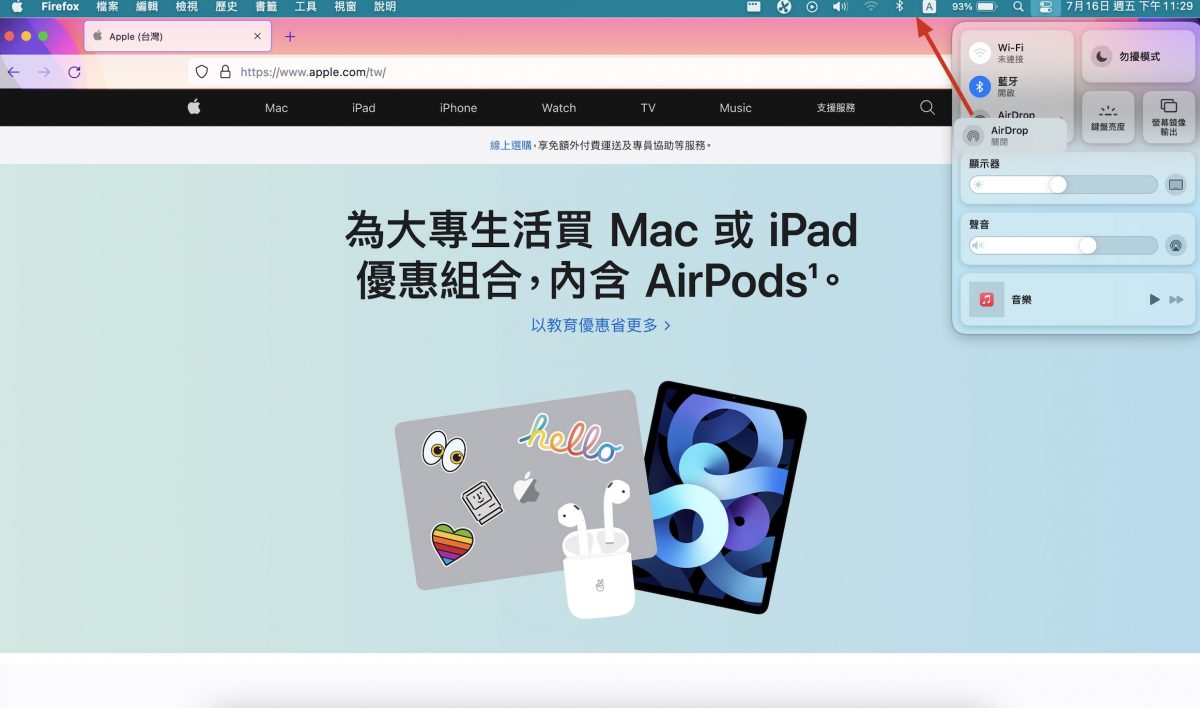
選單列進階設定可不只這樣,如果不滿意選單列中功能選項的位置,也可以進行更改,甚至想要將功能項目直接移除也是沒有問題的。
只要按住 command,然後再按住並在選單列中拖動該功能項目,就可以調整功能項目的位置。如果是想刪除功能項目,用同樣的方式把功能項目直接往選單列外拖動,就能刪除了,是不是超快超方便!!
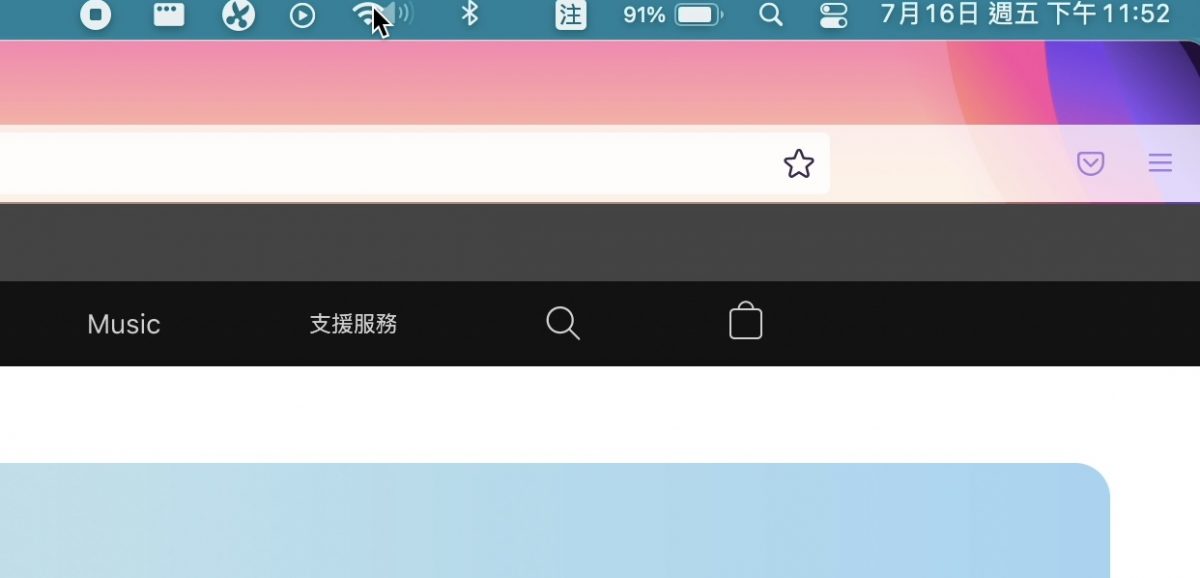
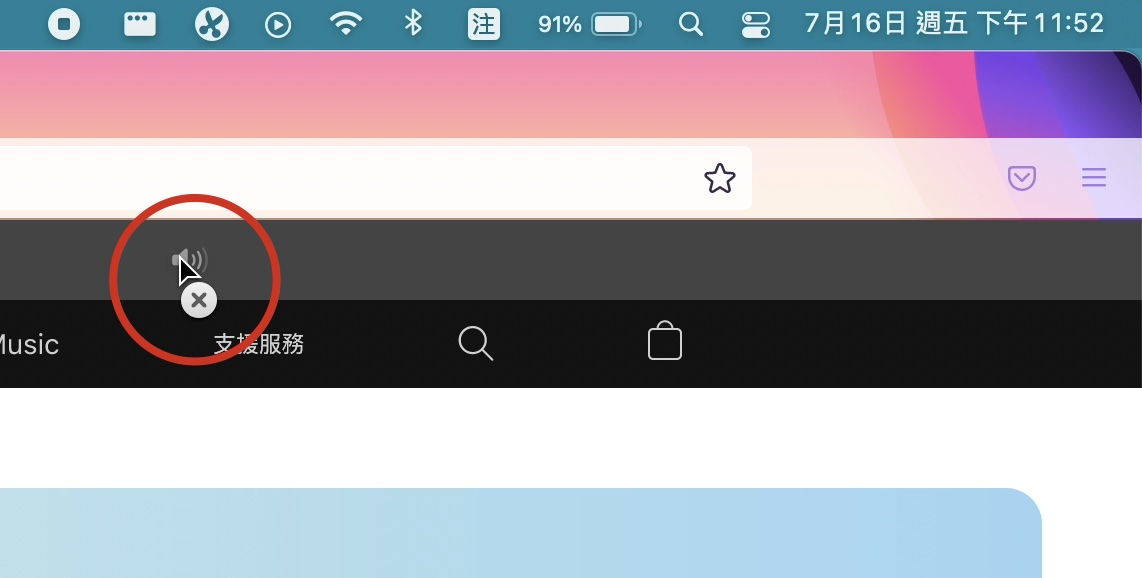
各位 Mac 用戶趕快學起來,對 MacBook 13 吋的機型來說,受限於螢幕大小,有效利用選單列空間才是正確的選擇呢。