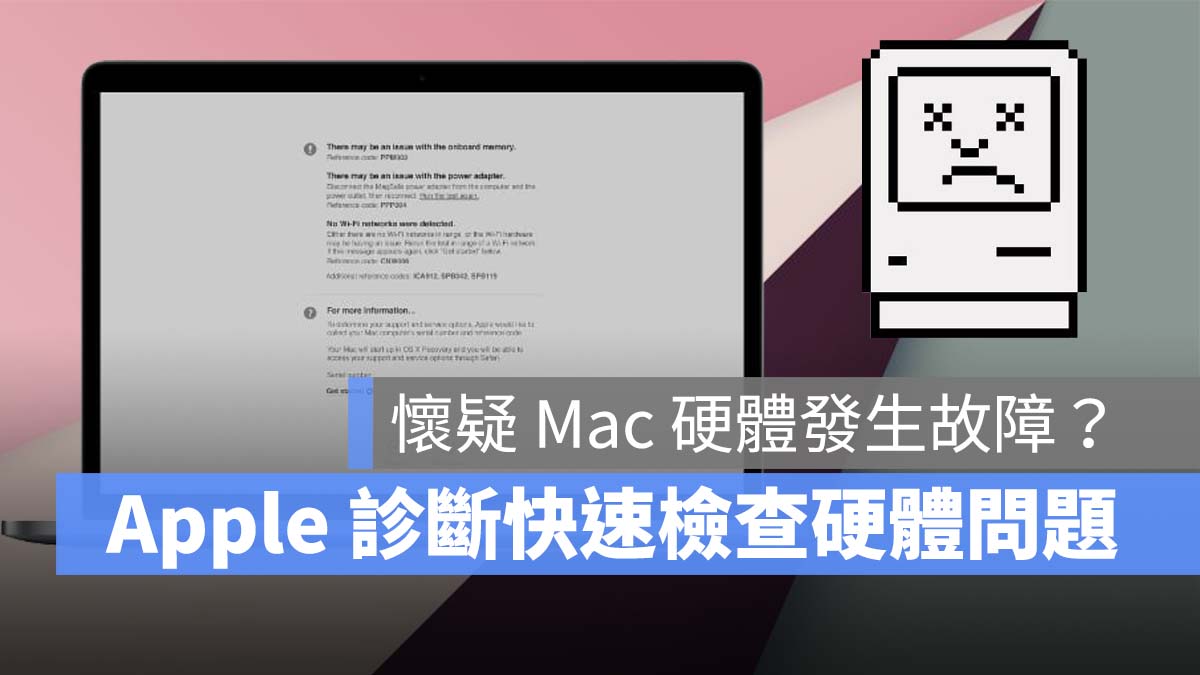
相信很多用戶都曾經遇過,使用 Mac 的過程中,硬體出現問題的經驗,可能是藍芽無法開啟、Wi – Fi 連不上、觸控板沒反應等等。既然認為可能是 Mac 的硬體出問題,那就可以使用 Mac 內建的「Apple 診斷」來做 Mac 硬體檢測,判斷哪個零件發生故障。
Mac 硬體檢測工具:Apple 診斷
Apple 診斷(舊稱:Apple Hardware Test)是 Mac 系統中內建的一套硬體測試工具,可以用來檢查 Mac 的硬體問題,並協助判斷 Mac 中是哪一個零組件發生故障,最後會向用戶提出維修建議,或是幫忙聯絡 Apple 支援以取得相關協助。
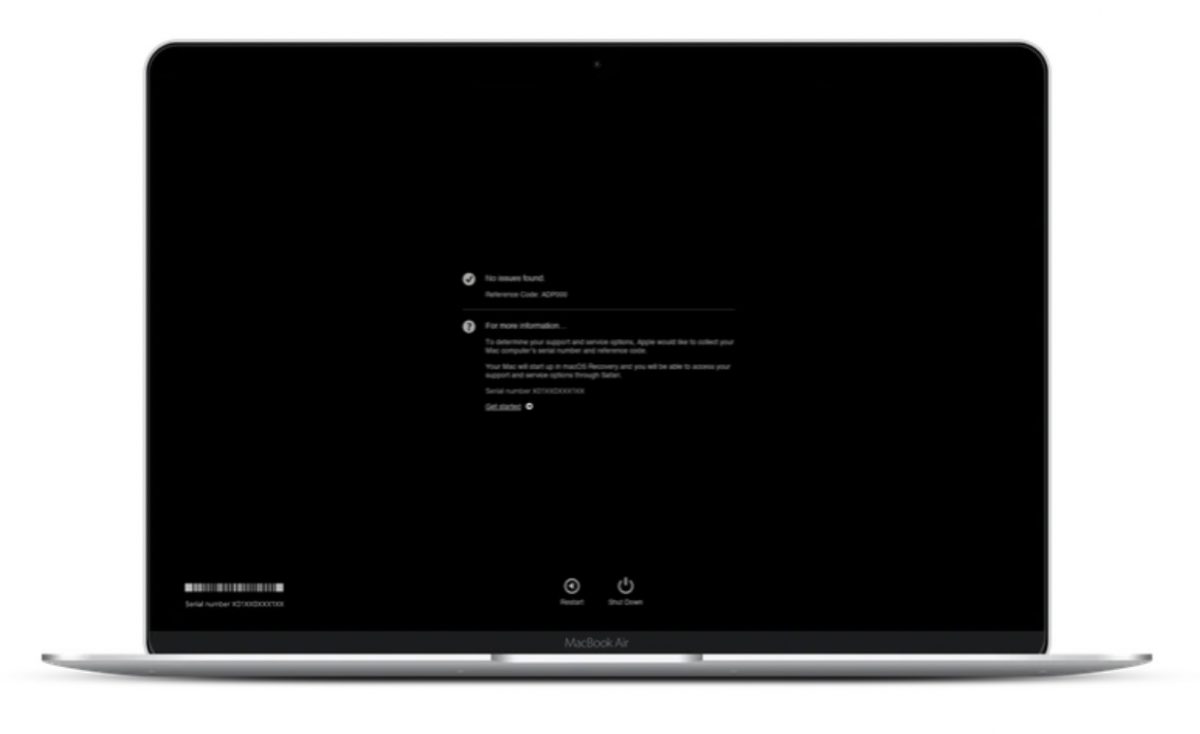
若在使用 Mac 的途中發生異常,在進行簡單排除後,發現不是軟體問題,而是硬體故障,就可以使用 Apple 診斷來做 Mac 硬體檢測 。或是說如果買了二手的 Mac 也可以使用 Apple 診斷的方式,快速執行 Mac 硬體檢測,以確定購買來的 Mac 硬體功能上是否都正常。是一套快速簡便的 Mac 硬體檢測工具,由於是 Mac 內建程式,用戶不需要另外下載就能使用。
如何使用 Apple 診斷來檢測 Mac 硬體問題
Apple 診斷在 Mac 的啟動台中是看不到的,因為需要使用特殊的方式開啟。使用 Apple 診斷前必須要先確認一件事,就是判斷手上的 Mac 是使用 Apple Silicon 晶片還是 Intel 晶片,因為兩者使用 Apple 診斷的方式完全不一樣,所以必須要先注意。
使用 Apple 診斷的前置作業
- 將 Mac 關機。
- 除了鍵盤、滑鼠、顯示器、網路線、電源線外,拔除所有其他的外接裝置。
- 確定 Mac 穩固平放、且環境通風良好(因為在測試過程中會大量的使用 Mac 風扇)
啟動 Apple 診斷方式
Apple Silicon 的 Mac
- 將 Mac 開機,並在 Mac 啟動時繼續按住電源按鈕。
- 當看到開機選項視窗時放開,該視窗中會有標示齒輪圖像的「選項」。
- 按下鍵盤上的 Command(⌘)+D
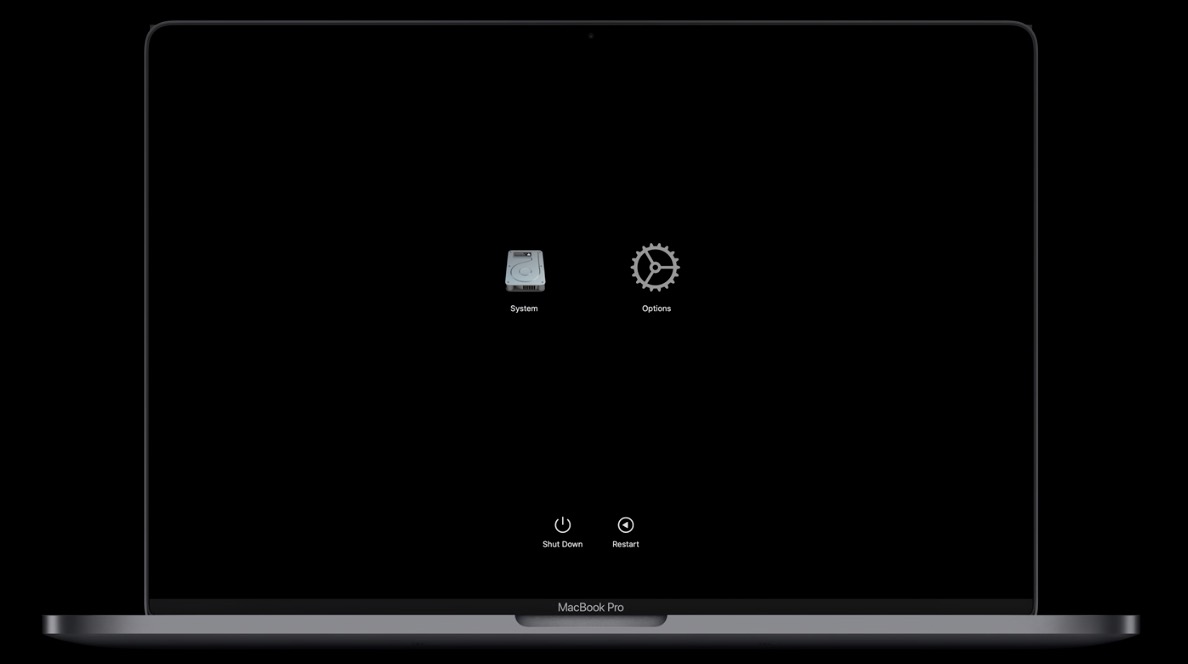
Intel 晶片的 Mac
- 將 Mac 開機,然後在 Mac 啟動時立即按住鍵盤上的 D 鍵。
- 當您看到進度列或系統要求選擇語言時放開。
如果在配備 Intel 晶片的 Mac 上,如果無法使用 D 鍵來啟動Apple 診斷,可以嘗試以下解決方法:
- 在啟動時按住 Option+D 來透過網路使用「Apple 診斷」。
- 確定 Mac 沒有使用韌體密碼。
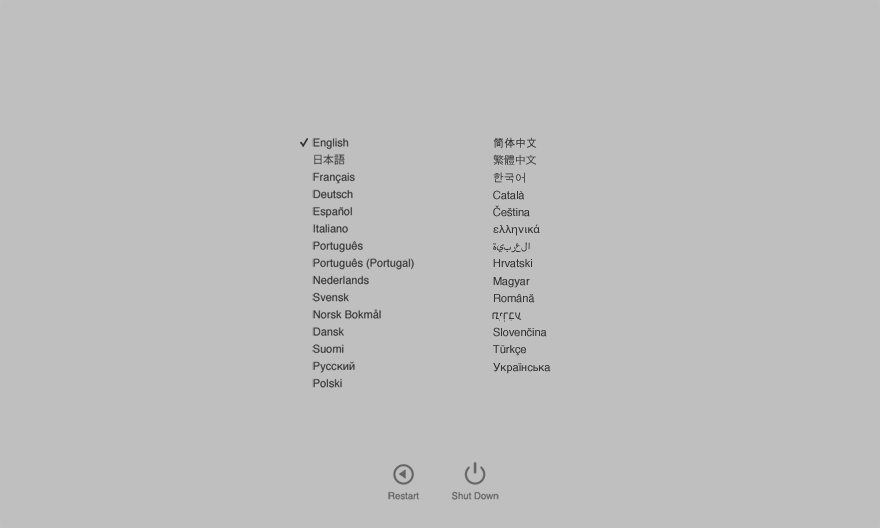
開始使用 Apple 診斷執行 Mac 硬體檢測
進入到 Apple 診斷的畫面後,就可以照著畫面顯示的步驟進行 Mac 硬體檢測,檢查過程中會顯示進度條,Mac 會自動進行硬體檢測,若遇到 Mac 風扇狂轉、視訊鏡頭啟動等等,都不需要太過擔心,這些都是檢測的過程。
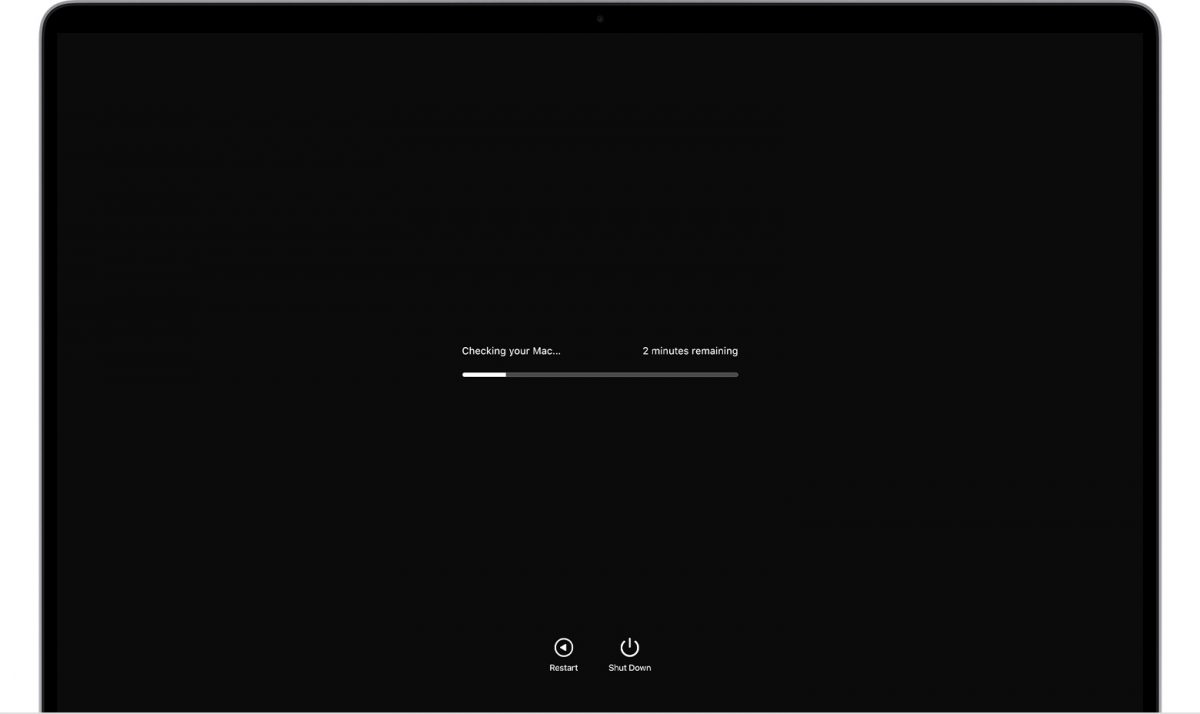
檢測完成時,會生成一串代碼並顯示硬體哪個部分發生故障,可以前往蘋果的官方頁面查看代碼代表的意思。
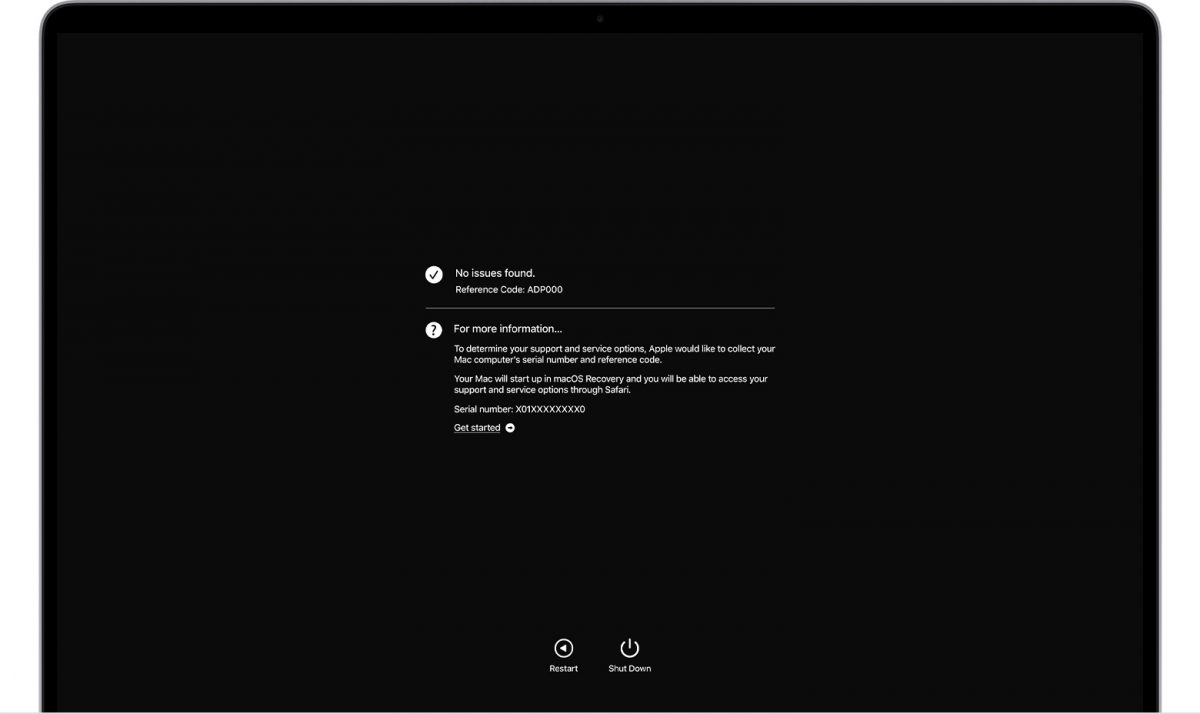
- 若要重複進行測試,按一下「重新執行測試」,或按下 Command-R。
- 若要重新啟動 Mac,按一下「重新開機」或按下 R。
- 若要關機,按一下「關機」或按下 S。
如果認為 Mac 硬體有故障,可以使用 Apple 診斷來快速檢查 Mac,並依照檢查結果與維修建議,將 Mac 送修或是做更近一步的檢查,來修復 Mac 或排除問題。
- Apple 診斷蘋果官方頁面點這邊