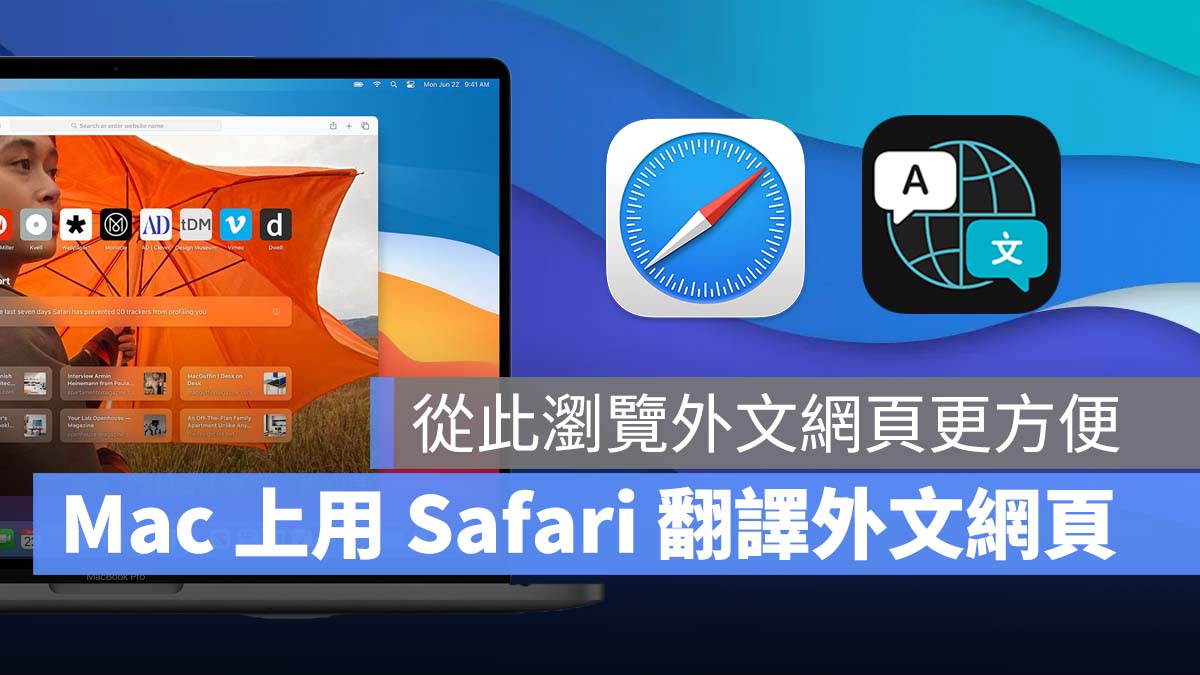
大家在瀏覽網頁時,喜歡使用 Google Chrome 的一個功能就是 Google Chrome 可以直接翻譯外文網頁,讓個網頁的外文變成中文,方便閱讀與理解網頁內容,其實 Mac 上的 Safari 目前也有翻譯網頁的功能,只需要兩個步驟,即可輕鬆翻譯外文網頁。
Mac 用 Safari 也能翻譯外文網頁
Mac 上的 Safari 目前也支援翻譯外文網頁啦,Safari 會分析外文網頁上的語言,用戶可以使用自己設定的偏好語言翻譯該網頁,讓用戶擁有更好的網頁閱讀體驗與提升對網頁內容的理解。
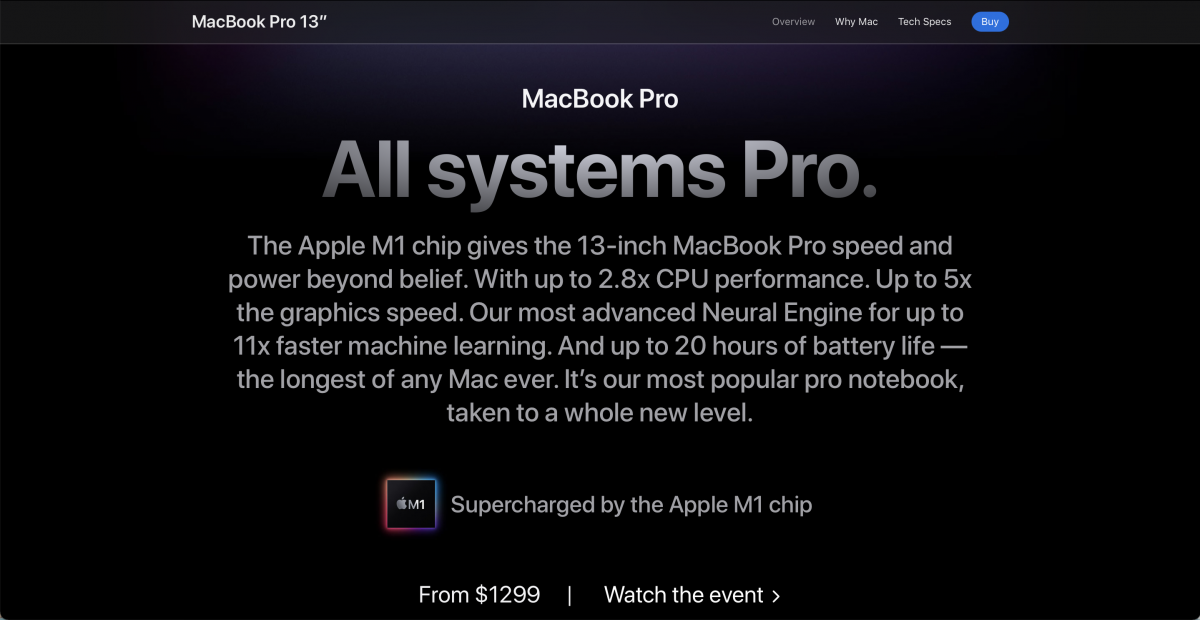
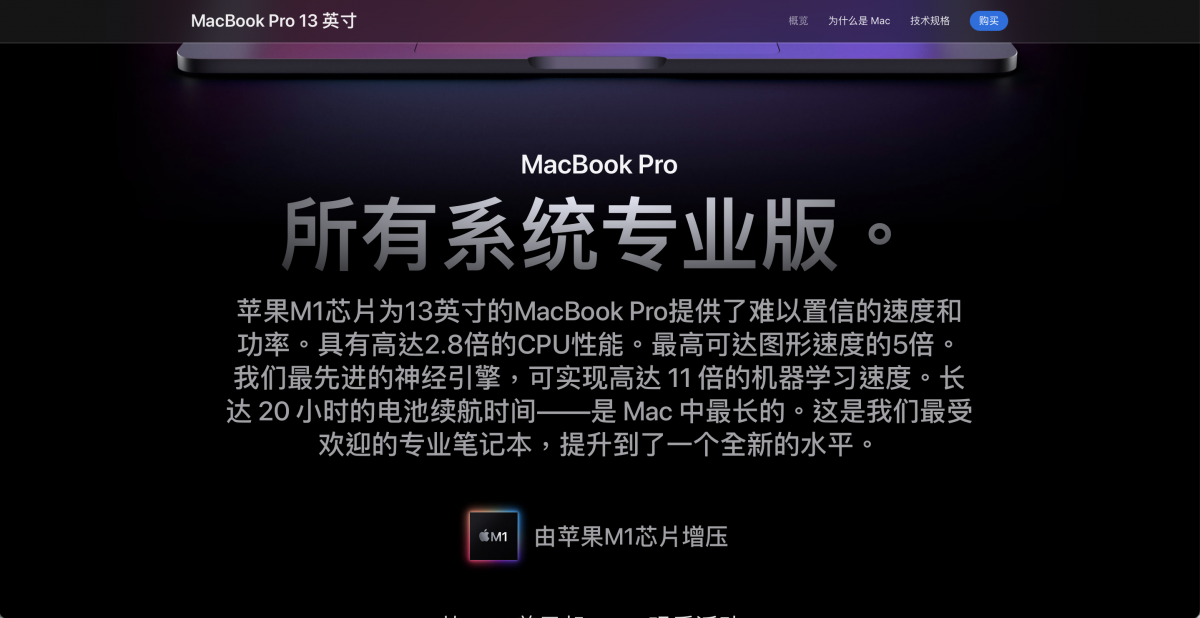
蘋果官方也表示,在 Mac 上使用 Safari 進行翻譯時,Safari 會傳送網頁當中的所有內容到蘋果的伺服器來進行翻譯,但不會存取網頁內容與翻譯內容,因此可以放心使用。同時為了協助改善使用體驗,Safari 會將網址傳送給蘋果的伺服器,保存期限最長達 5 年,但如果使用 Safari 私密瀏覽則不適用此規定。
如何在 Mac 上用 Safari 進行翻譯
想要在 Mac 上用 Safari 翻譯外文網頁非常簡單,只要兩個步驟即可輕鬆翻譯。
Step 1:設定 Safari 翻譯偏好語言
Mac 上使用 Safari 翻譯時,用戶可以自行選定偏好的語言,讓 Safari 翻譯成該偏好語言。
在 macOS 13 以及之後的系統版本:
進到「系統設定」→「一般」→「語言與地區」。進入以後就可以設定偏好的語言,可以利用下方的「➕、➖」號新增或是刪除偏好語言,不過這邊要注意的是,翻譯的取得和可翻譯的語言數量可能依照國家或地區而有所不同。
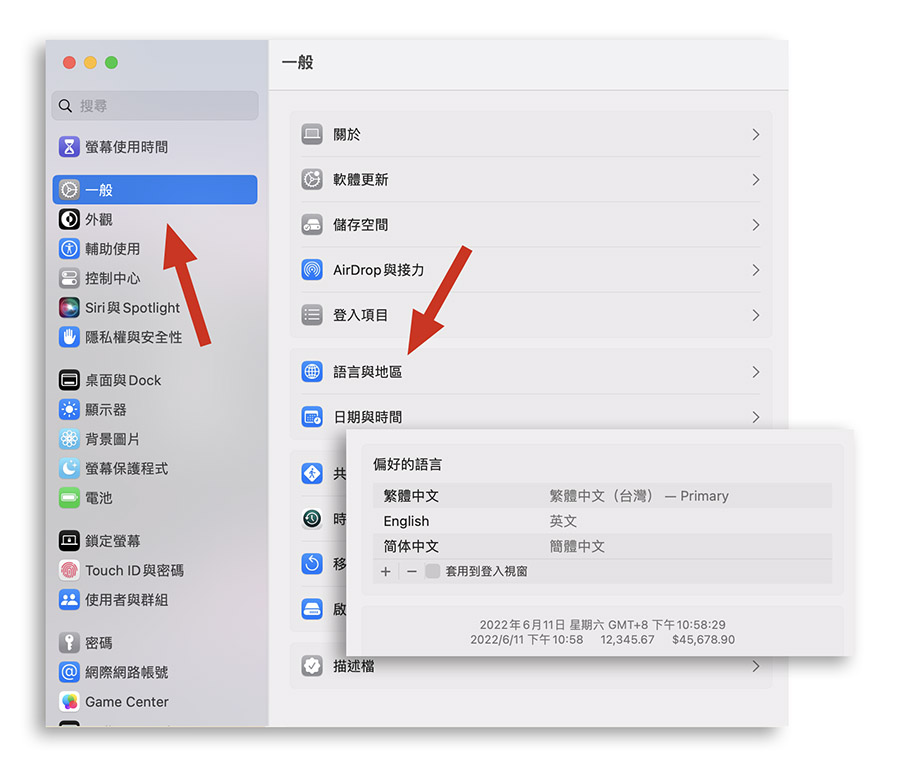
在 macOS 12 以及之前的系統版本:
進到「系統偏好設定」→「語言與地區」→「偏好的語言」,這邊就可以設定偏好語言。
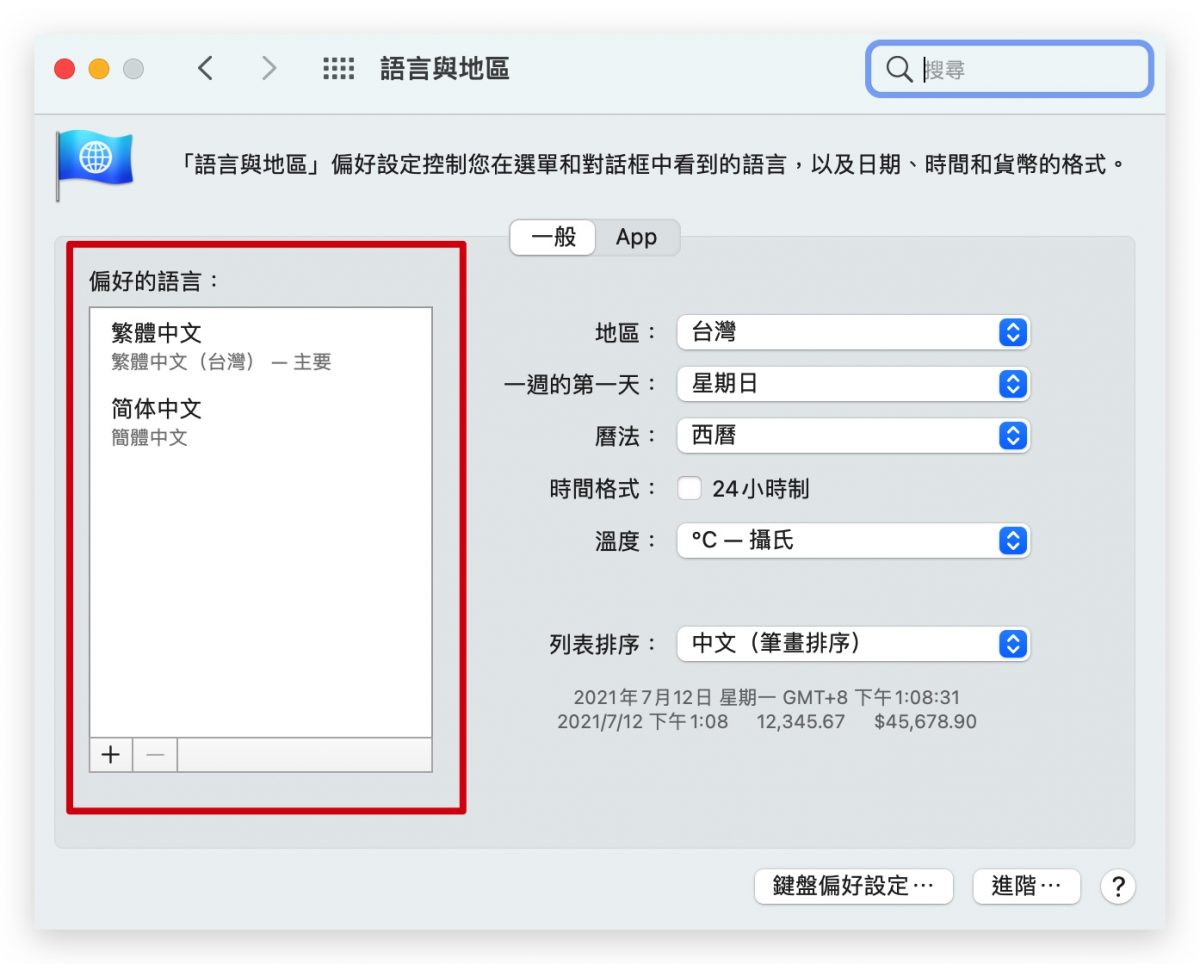
經過測試,在台灣地區若想將外文網頁翻譯成中文,目前只支援外文翻譯成簡體中文,尚不支援翻譯成繁體中文,可能要等待後續 macOS 或是 Safari 更新後,也許就能翻譯成繁體中文。不過除了中文以外,也可以翻譯成德文或是法文等等都是沒問題的。因此若想翻譯成中文,可以把簡體中文加入偏好語言選項。
Step 2:Safari 瀏覽外文網頁選擇翻譯
偏好語言都設定好後,之後在 Mac 上用 Safari 瀏覽時,就能翻譯外文網頁了。只要在 Mac 上用 Safari 瀏覽外文網頁時,Safari 上方的網址列在讀取完網頁後,就會顯示「可使用翻譯」,網址列的最右邊也會出現翻譯的圖示,點擊後就可以選擇要翻譯成哪種偏好的語言。

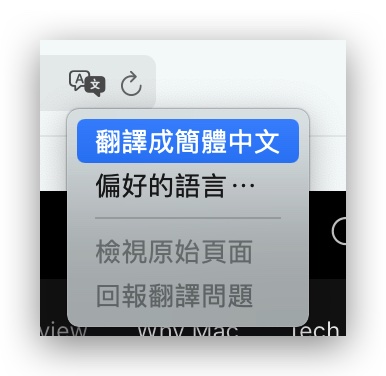
這邊也提供給各位國外科技媒體 9to5Mac 網站做翻譯測試,基本上經過我們實測,進到 9to5Mac 後可以直接翻譯該網頁,在點擊網頁內的文章跳轉後依然會直接將網頁內容翻譯完成。若想要檢視回原文的網頁內容,在點即一次翻譯圖示,選擇「檢視原始頁面」,就會將翻譯後的網頁再轉回原文。
- 9to5Mac 網站點這邊
不過要特別注意,並不是所有的外文網站都能使用 Safari 翻譯,只有該網頁讀取完後顯示「可使用翻譯」,才能使用,另外,有時可能會出現「無法連接翻譯」,這時只要等待一小段時間,重新整理網頁,就能成功翻譯。以上提供給各位 Mac 用戶使用 Safari 翻譯外文網頁的小技巧。