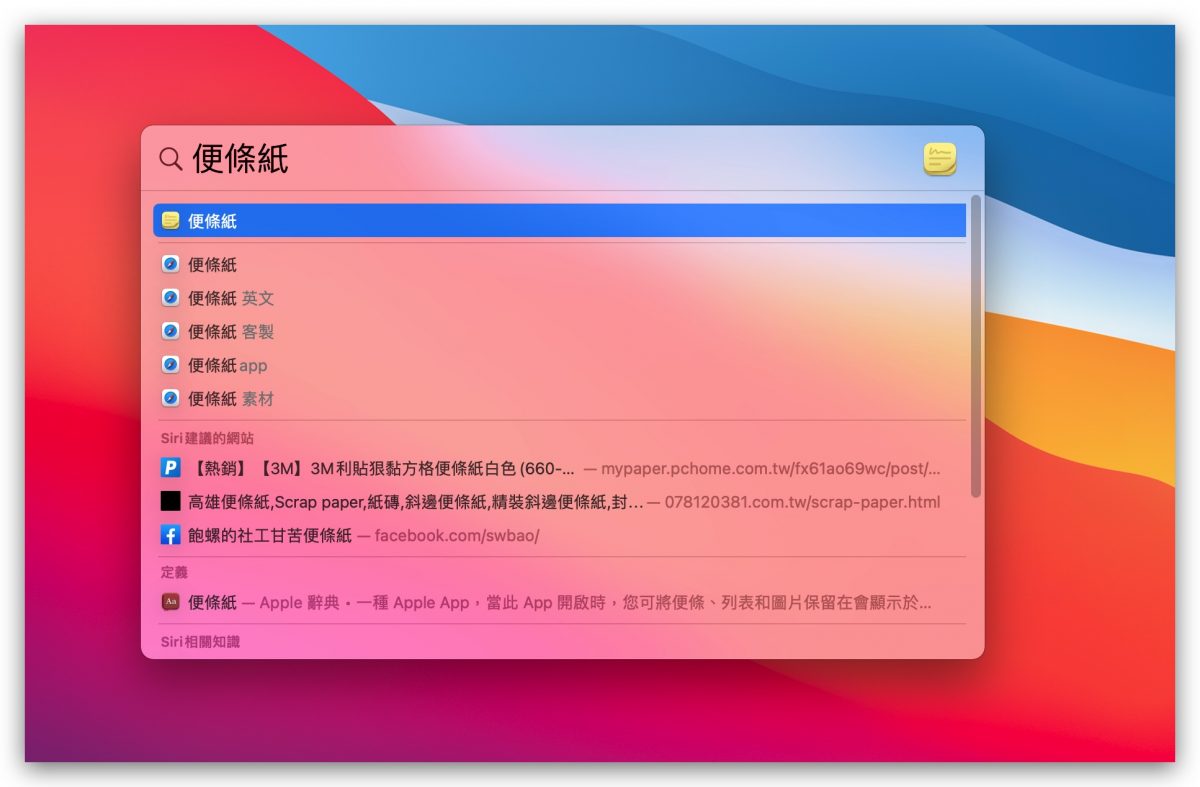很多人都知道 macOS 有待辦事項的功能,可以跟 iOS 利用 iCloud 進行同步,來提醒自己要處理的工作,但是很多人不知道 macOS 還有內建便條紙、便利貼的功能,可以放在桌面,隨時提醒自己未完成的工作內容。
開啟 macOS 便條紙、便利貼功能
如果要使用 macOS 的便利貼功能,在 Duck 的「啟動台」內,點擊「其他」就可以看到便條紙 App。
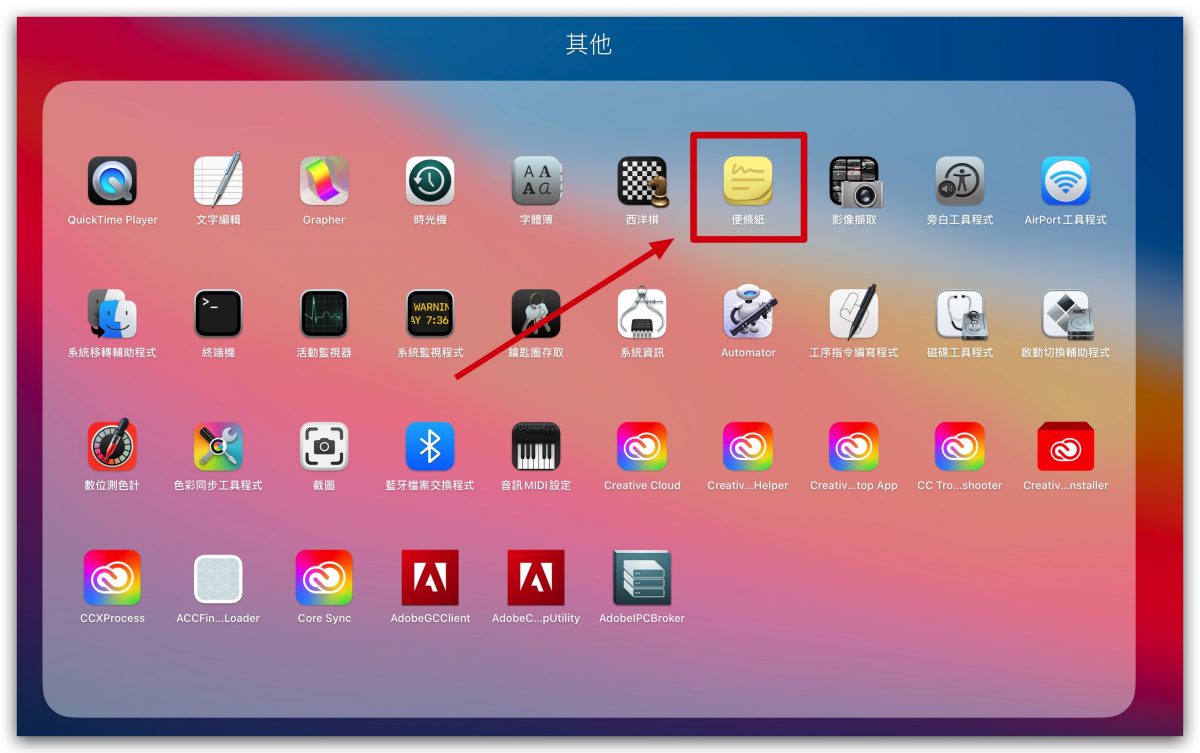
打開後會看到兩個預設的便條紙,把裡面的內容刪掉就可以開始利用便條紙進行記錄。
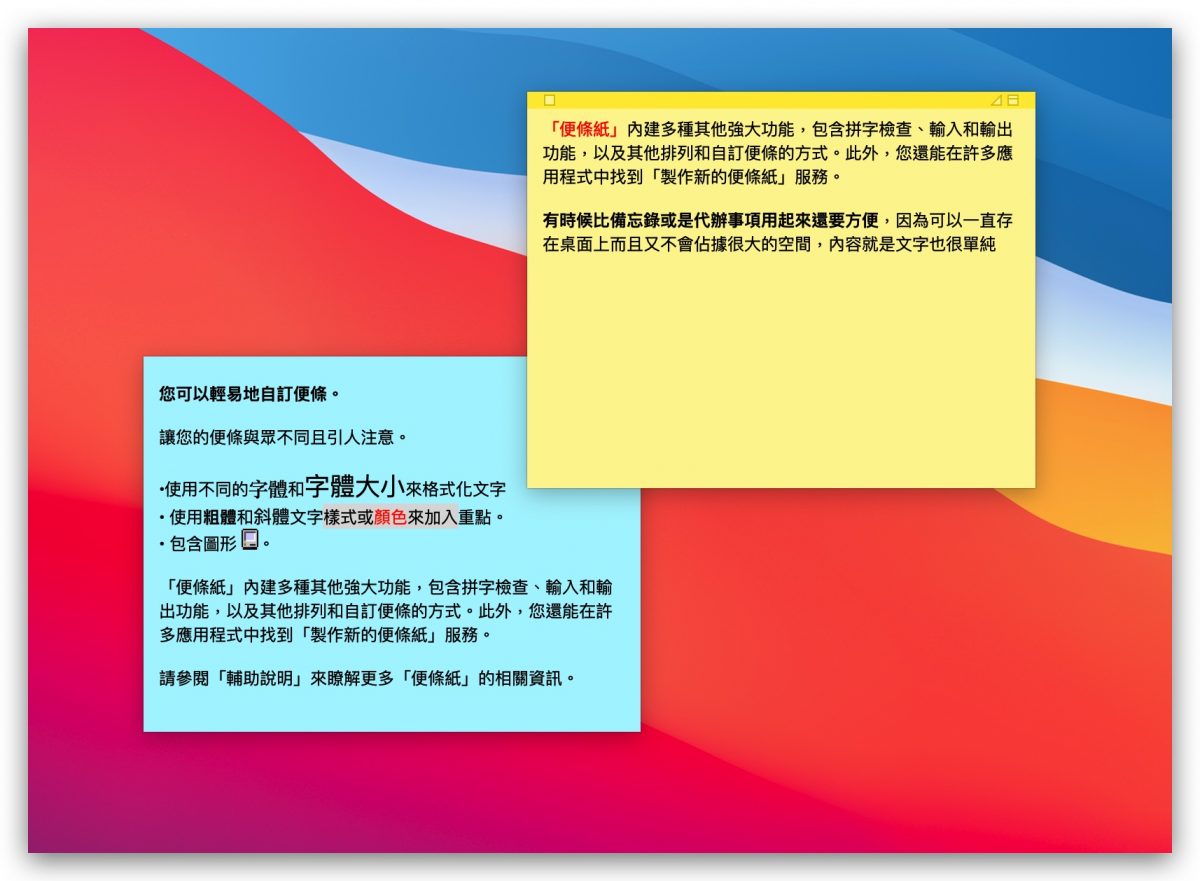
或者是直接在 Spotlight 搜尋中輸入「便條紙」也能夠打開便條紙 App。
在便條紙、便利貼中輸入內容
便條紙的使用方式其實就跟一般的文書功能沒有什麼不同,可以在上面輸入今天上班預計要完成的事項、主管交代的任務、小組討論的事項….等,適合那種單純使用 Mac 期間完成的工作記錄、提醒。
修改便利貼內容文字大小、顏色
便條紙內的文字大小、顏色也可以進行修改,藉以標示出便條紙內的重點內容、製作段路標題,或是替內容進行分類。
在上方選單列選擇「字體」選項,點擊「顯示字體」,就可以開啟字體編輯器,或是利用鍵盤快捷鍵按下「 Command + T」也可以。
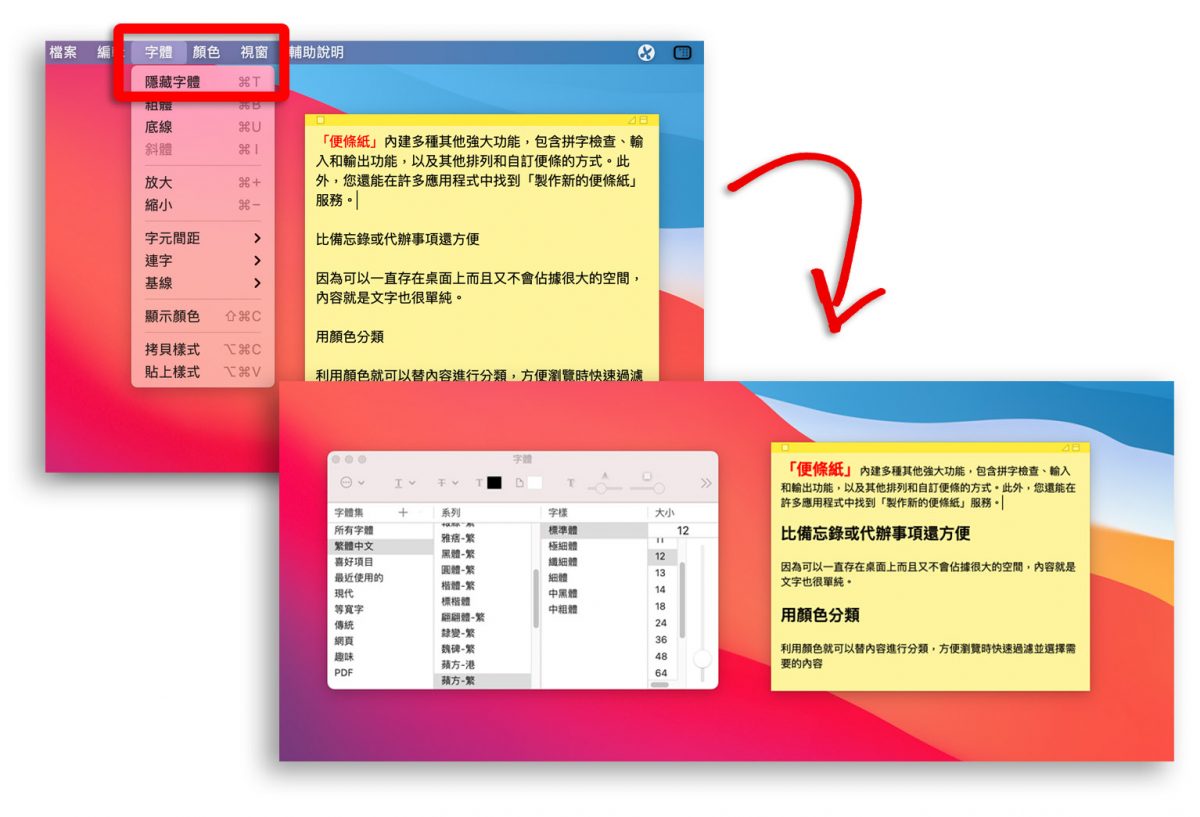
利用上方選單列中的「字體」> 「顯示顏色」功能,就可以把選起來的文字設定不同的顏色。
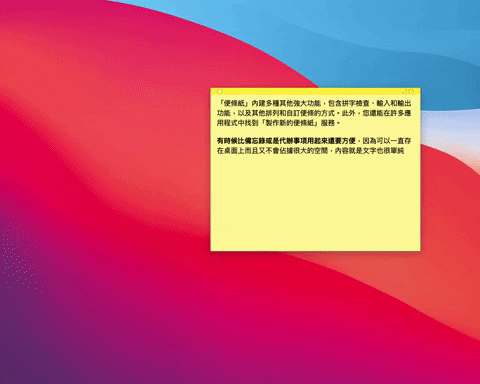
在便條紙內加入圖片、照片、PDF
你也可以在便條紙內加入圖片、照片,直接將檔案拖曳過去就可以把圖片內容加進去。
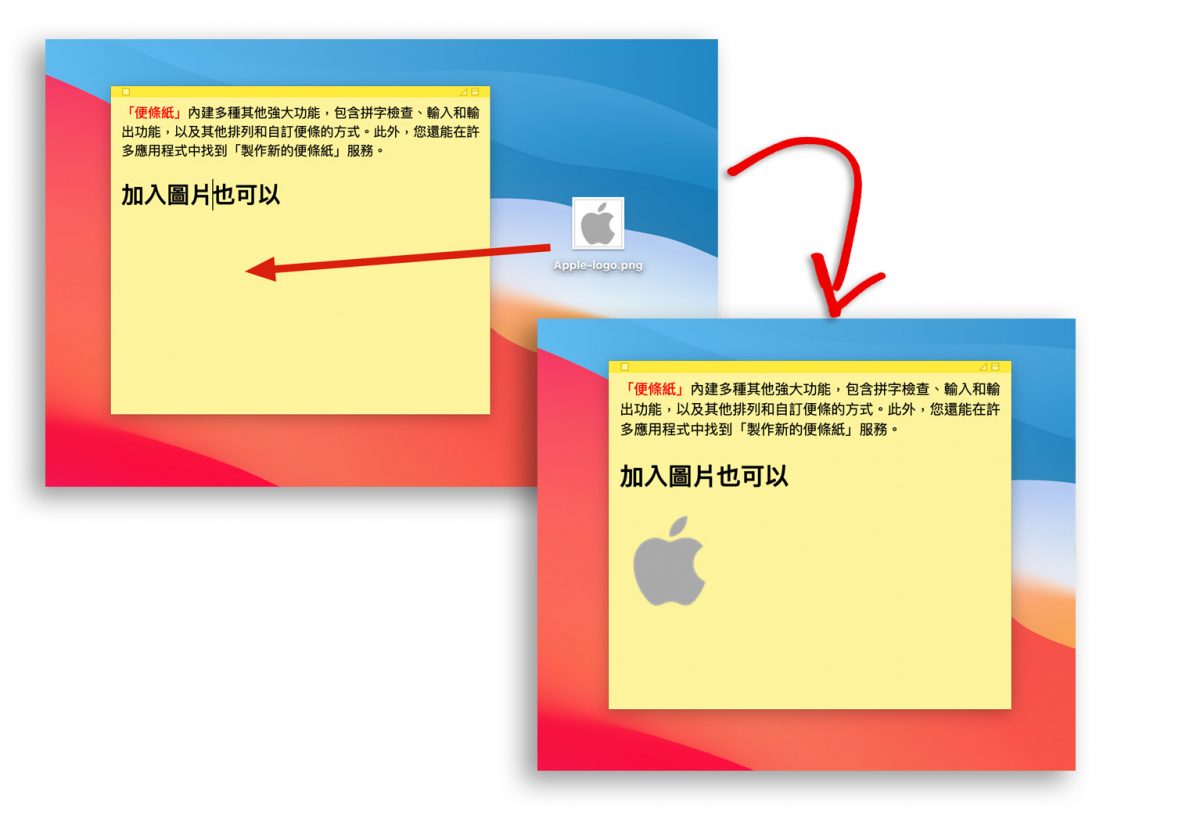
或是 PDF 檔案也可以拖進去,一樣會把 PDF 的內容呈現在便條紙內。
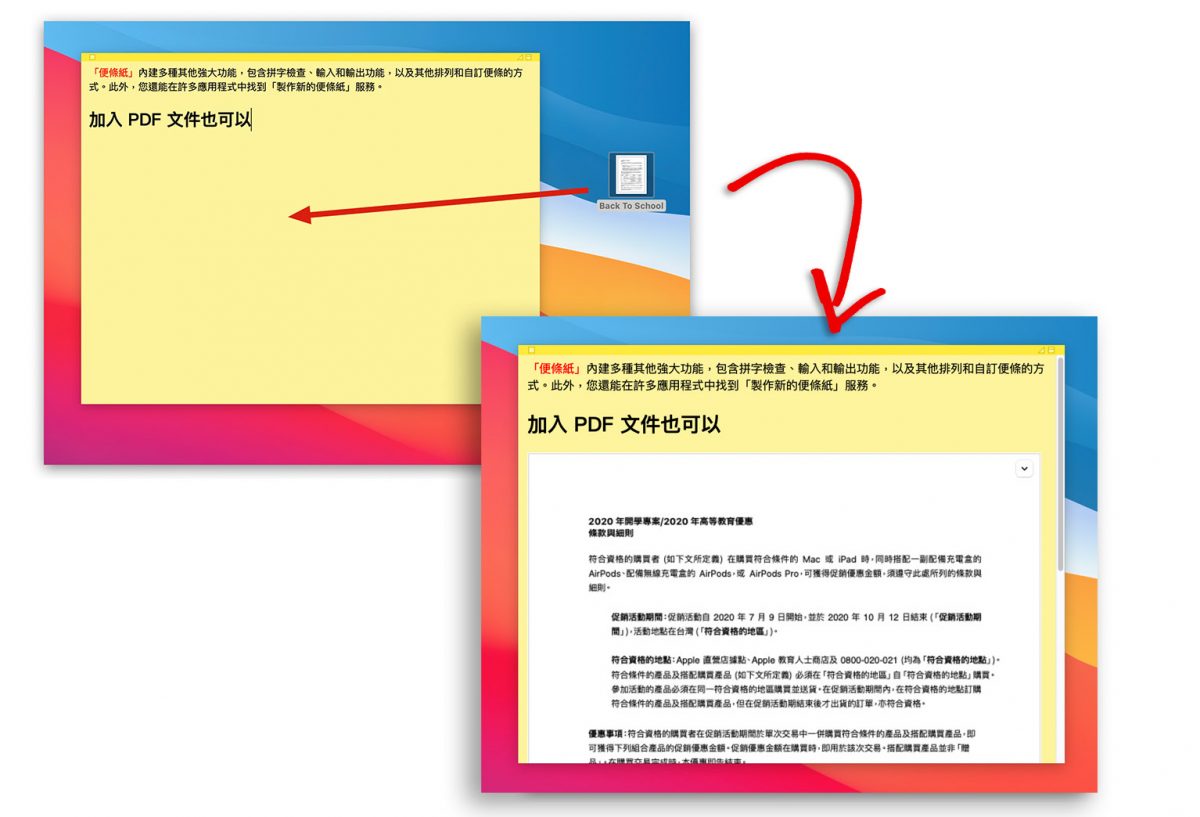
替便條紙內的文字加入項目符號
在便條紙內的文字也可以加入項目符號,清楚地以條列式的方式呈現,只要按下「Option+Tab」就會出現項目符號。
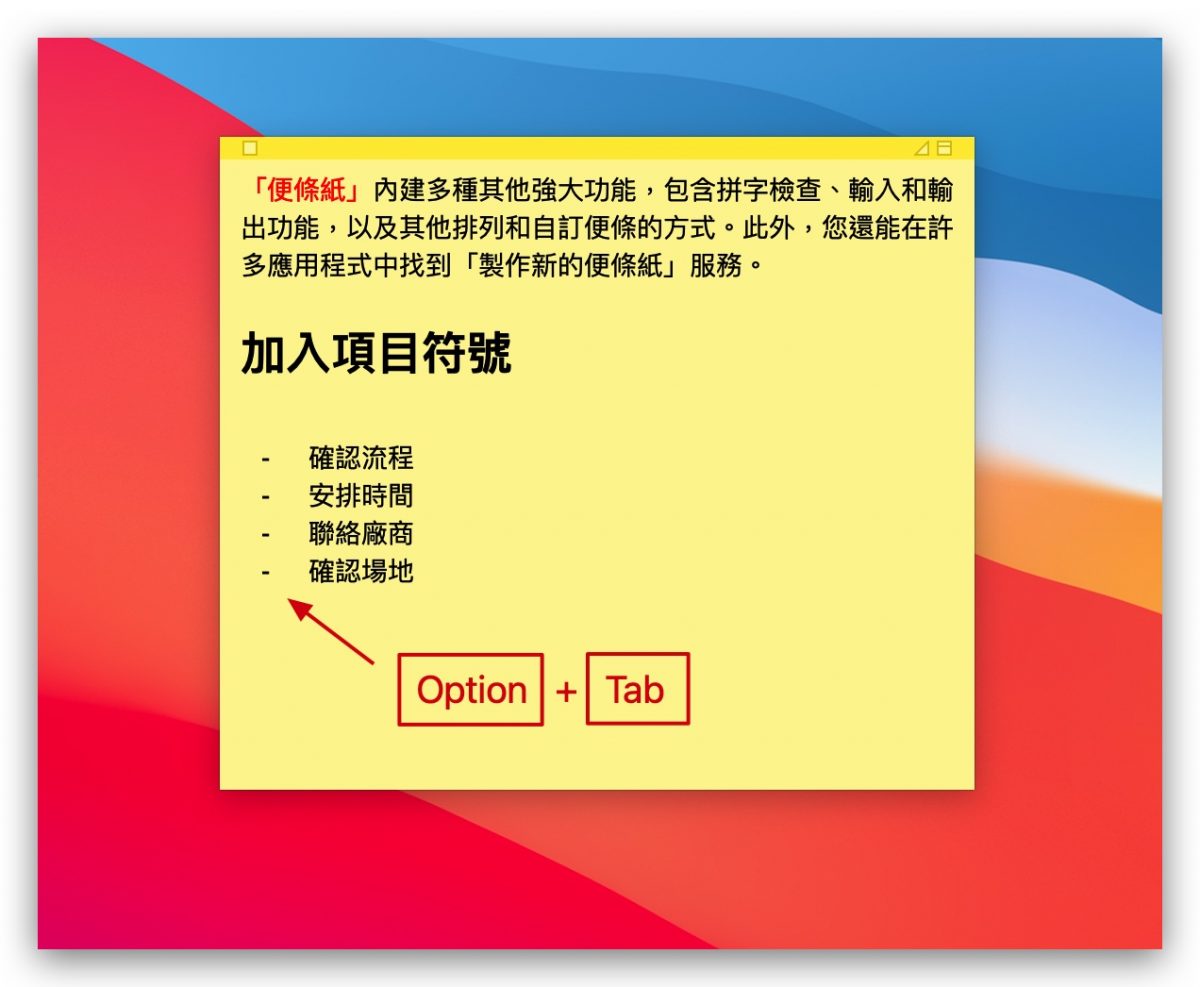
如果想要增加項目符號的階層,直接按 Enter 就可以。
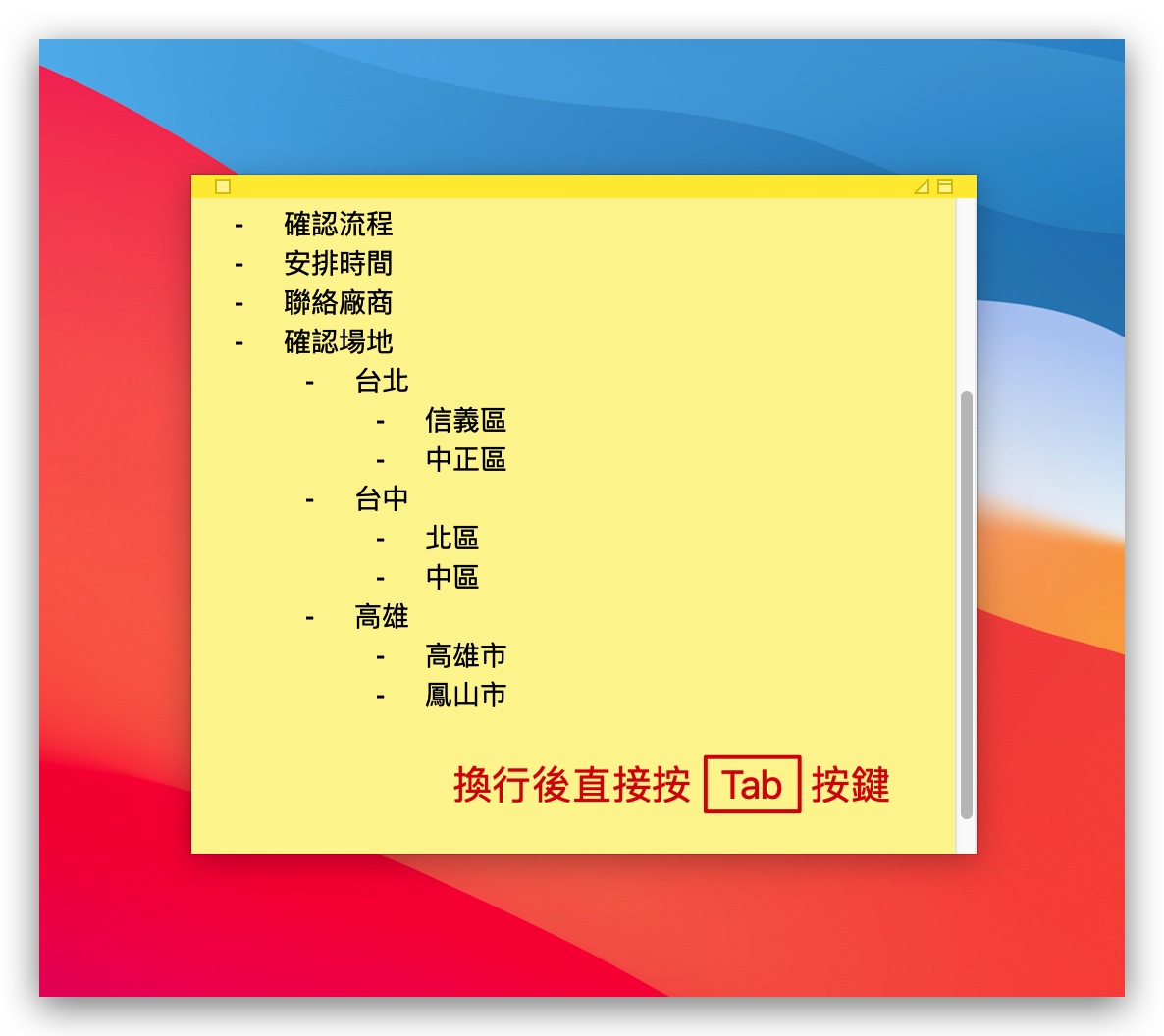
要結束的話按兩下 Enter,就可以離開項目符號。
收合便利貼、分類便條紙
如果覺得自己的便條紙內容太多佔據了桌面很大空間且暫時用不到的話,可以點兩下便條紙最上方的 bar,就可以將便條紙收闔起來。
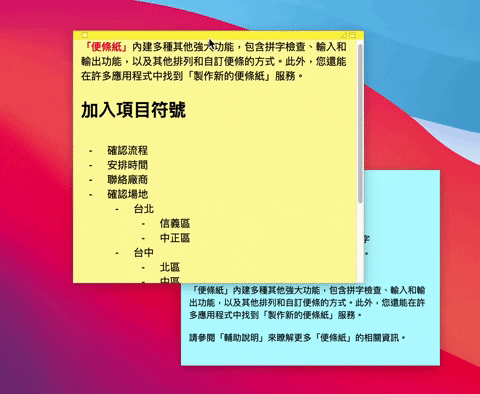
也可以針對不同內容類型的便利貼利用顏色來進行分類,例如紅色的是開發專案內容、黃色的是公司行政事務、綠色的是私人的事項….等。
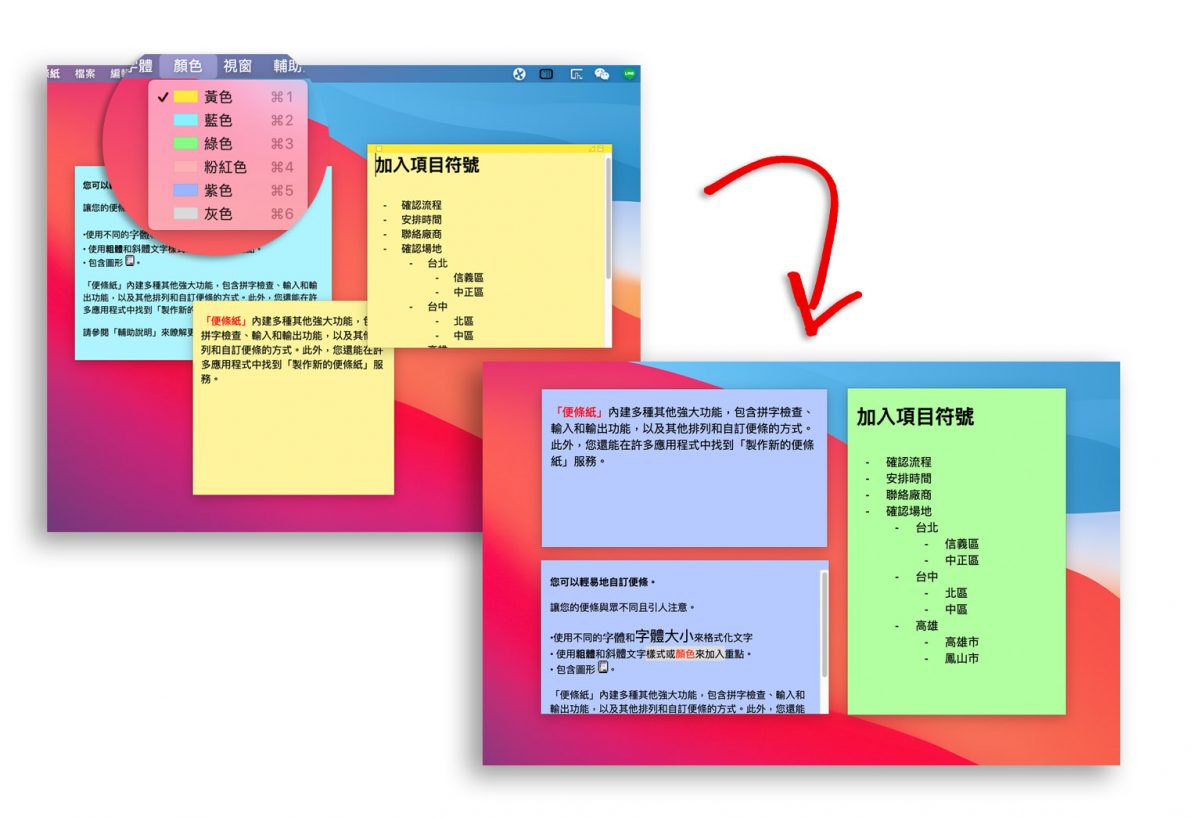
以上就是今天要跟大家介紹的一個被很多人遺忘、或是根本就不知道的 macOS 內建好用便利貼工具,便條紙 App。這個便條紙工具就像是很多人習慣貼在電腦螢幕邊邊的便利貼一樣,只不過便利貼 App 直接幫你把便條紙貼在桌面,而且還可以收闔、改顏色、改字體大小、加入項目符號跟縮排,就不需要再使用實體的便利貼。