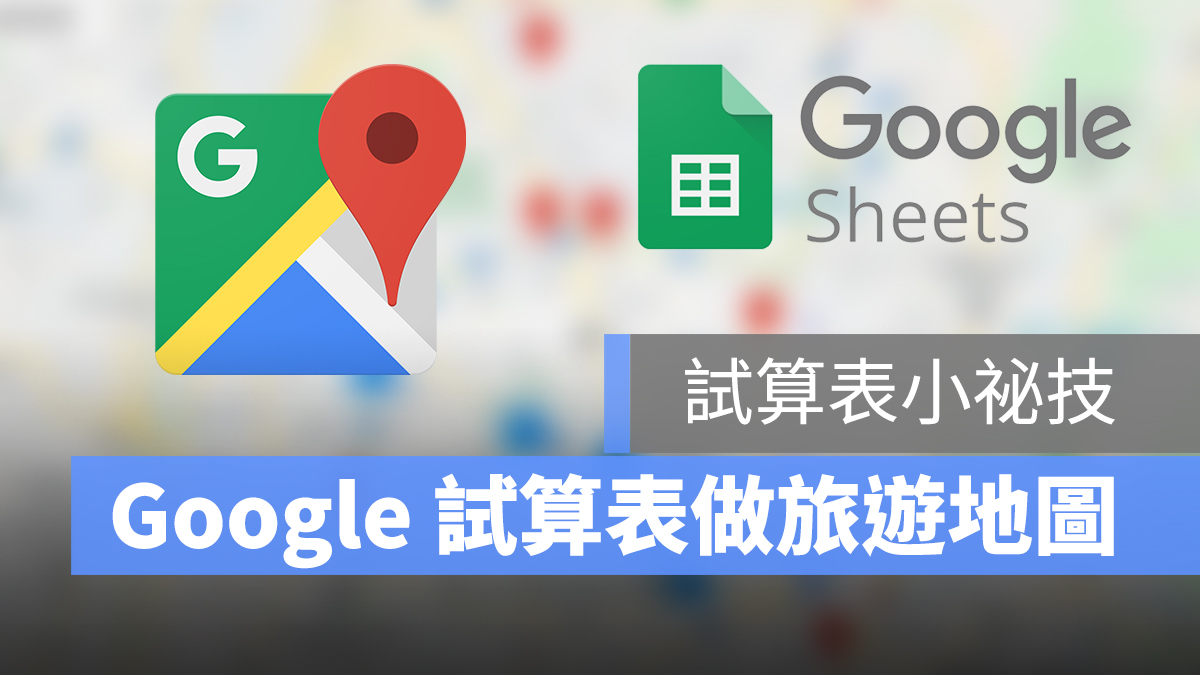
雖然目前正值疫情時期,沒辦法外出旅遊踏青,不過也可以趁這個時候待在家規劃疫情結束後的旅遊行程,今天要來教各位的就是,Google 試算表的小祕技:用 Google 試算表規劃旅遊地圖或是美食地圖,不只可以生成一張真正的地圖,也不需要使用一大堆麻煩的公式。
Google 試算表外掛程式:Geocode
蘋果仁之前曾在 Google 簡報的 5 個小技巧,這樣做簡報才更專業,這篇文章中介紹 Google 簡報中可以使用外掛程式,這些外掛程式各有不同的風格與樣式,可以豐富自己的簡報多樣性。在 Google 試算表中同樣可以使用,而且 Google 試算表的外掛程式功能也非常多樣,像是有:寫數學程式、特殊符號、翻譯試算表等等,各位可以去發掘試用看看。
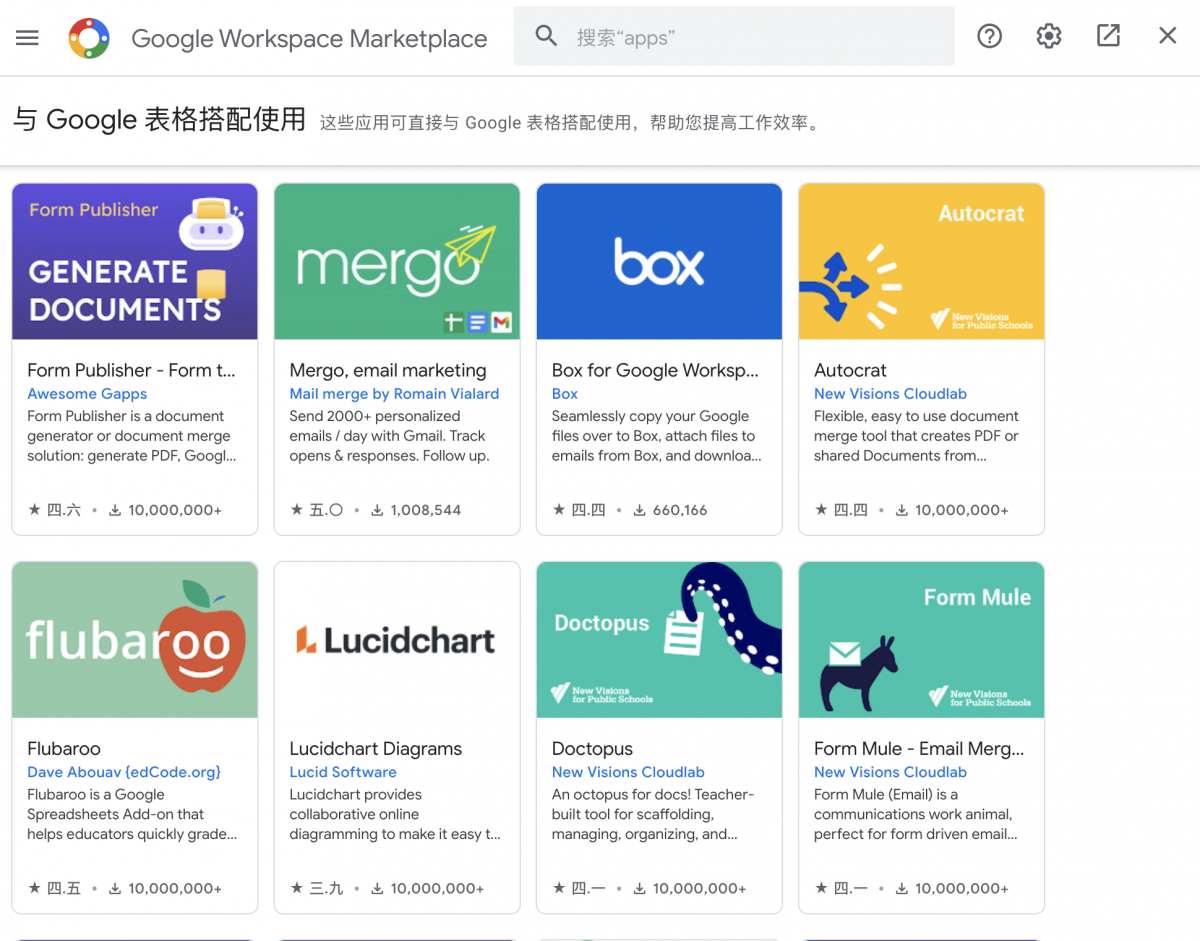
今天要介紹的外掛程式就是:Geocode by Awesome Table,只要在 Google 試算表當中安裝這套 Geocode by Awesome Table 外掛程式,就可以來製作屬於自己旅遊地圖、美食地圖、景點地圖。重點是這套 Geocode by Awesome Table 真的非常 Awesome 基本上只要匯入想去的地點地址,不需要輸入任何麻煩的公式,只要簡單滑鼠按一按,就能自動生成地圖,過程非常簡單快速,一起來學習怎麼製作個人的旅遊地圖吧。
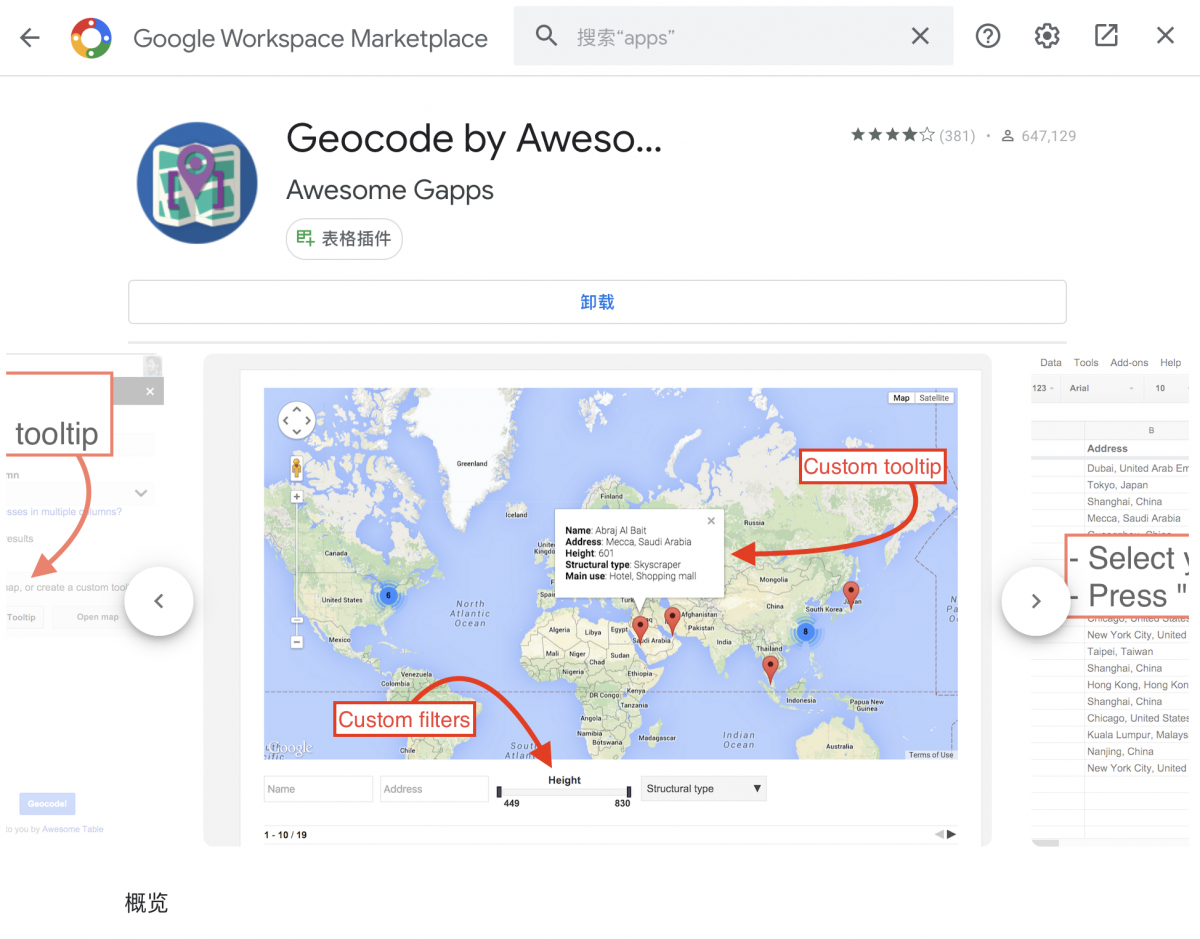
如何使用 Google 試算表製作旅遊、美食、景點地圖
剛剛前段有提到,使用 Geocode by Awesome Table 製作地圖的前提是需要地點的地址,因此會需要先將景點或是餐廳的地址查詢整理好,並且將這些資訊放到 Google 試算表當中,也要記得需要先下載好Geocode by Awesome Table 外掛程式。現在就可以來開始製作地圖了。
Step 1:匯入資料後,開啟 Geocode by Awesome Table,並在 Address column 欄位中選擇紀錄地址的欄位,接著按下「Geocode!」,系統就會開始依照地址自動生成代碼,代碼生成的過程中不需要額外操作。
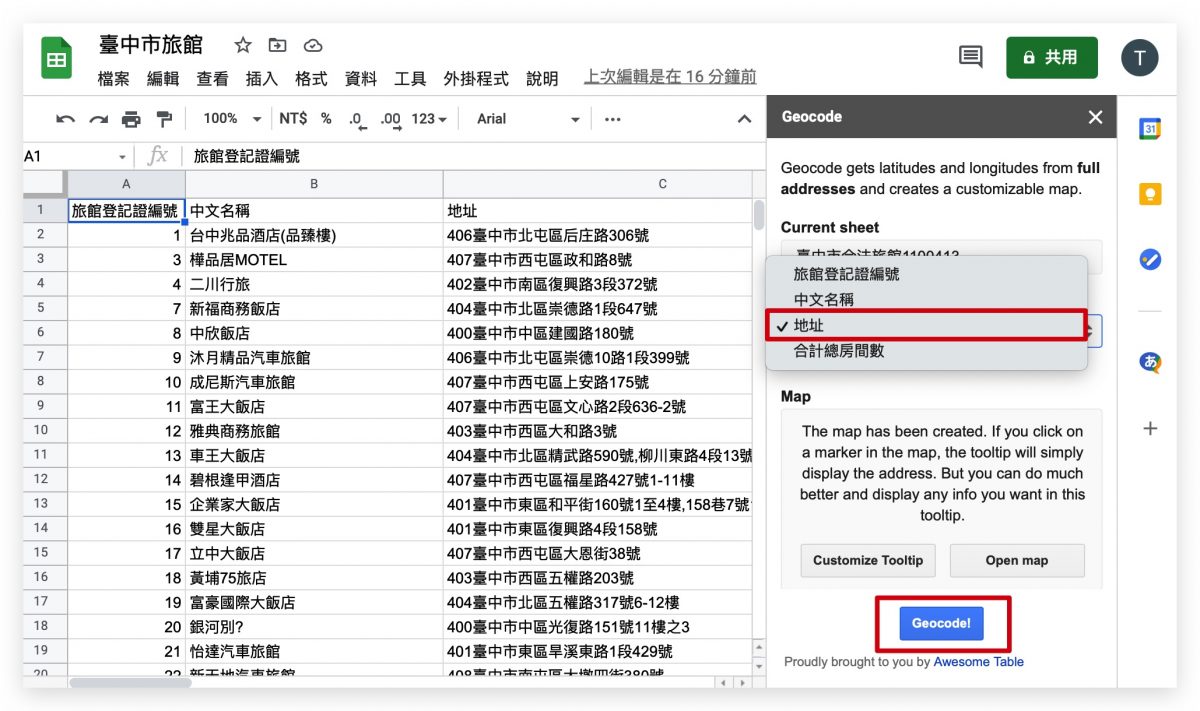
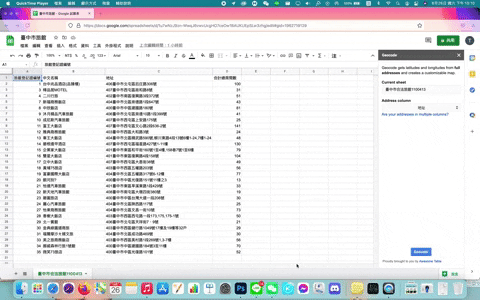
Step 2:當地址代碼生成結束後,會看到一個「CREAT MAP」的按鈕,點按後系統就會開始轉換,轉換結束後,會出現兩個按鈕,分別是「Customize Tooltip」與「Open map」,如果想刪除某些資訊不顯示可以點選「Customize Tooltip」刪除,如果不需要調整,就可以直接點選「Open map」生成景點或是餐廳地圖。
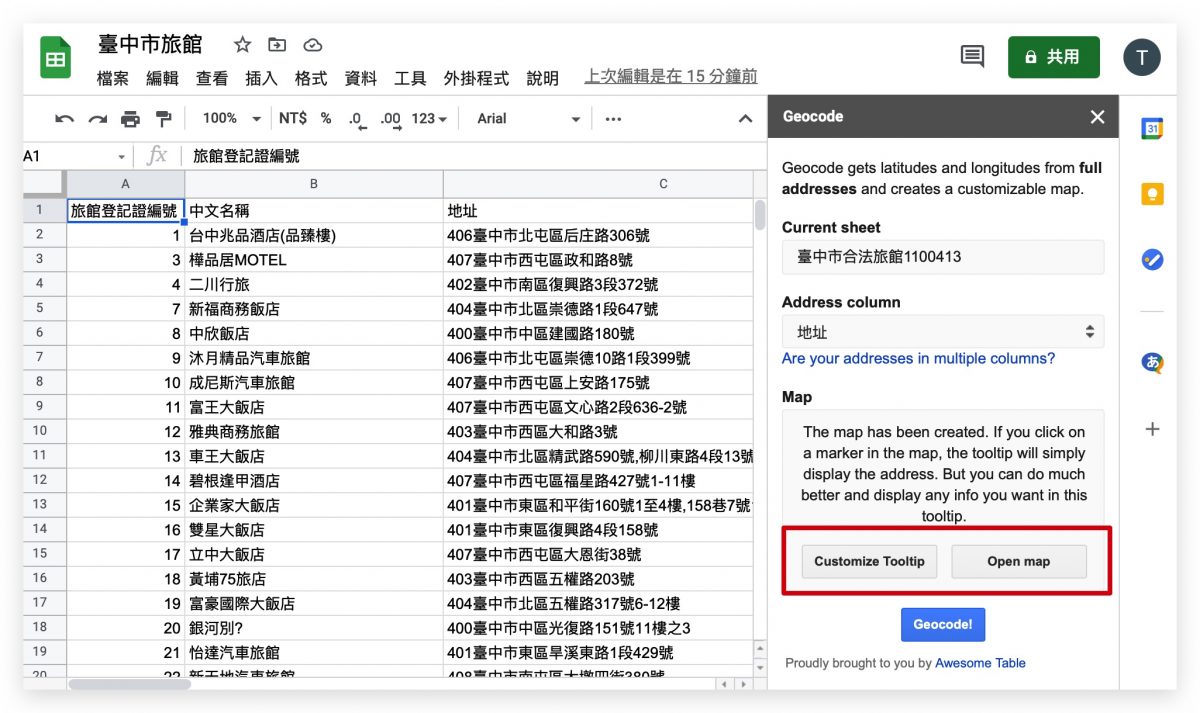
Step 3:點擊「Open map」後,就會從 Google 試算表跳轉到地圖的網頁,這時就可以看到,在 Google 試算表輸入的景點地址就會全部轉換成地圖的方式顯示,地圖的下方會出現輸入的景點資訊,點擊景點資訊後,就會在地圖上顯示該景點的詳細位置,在地圖上也可以進行縮放、拖移等操作,讓景點位置更一目瞭然。
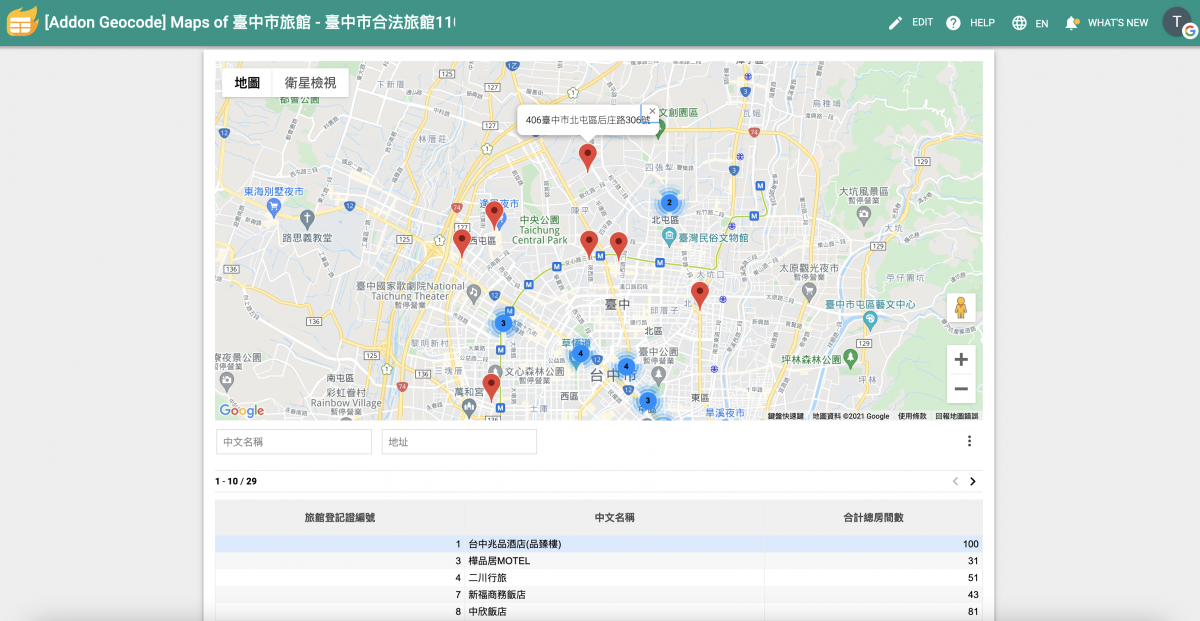
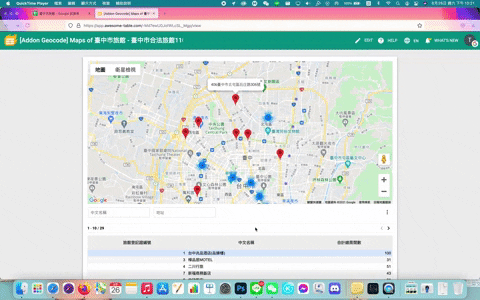
用 Google 試算表製作旅遊、景點、美食地圖是不是真的超方便!雖然現在大家因為疫情的關係沒辦法出門旅遊,不過趁這個時候待在家規劃疫情結束後的旅遊行程,等疫情結束之後好好出門放鬆一波也是一個不錯的選擇呢!