
Google 簡報是目前大家越來越常用的文書編輯工具,與傳統的 office 相比,Google 簡報利用其不需安裝、雲端儲存、共同協作等優勢,受到許多人的親睞。今天就要來告訴大家 5 個 Google 簡報的小技巧,學起來你也能變簡報大師。
Google 簡報的 5 個小技巧
這次要來介紹的 5 個 Google 簡報小技巧分別為
- Google 簡報製作雙色、漸層圖示
- Google 簡報安裝外掛程式增加簡報多樣性
- 如何下載 Google 簡報中的圖片檔案
- Google 簡報連結功能
- 充分使用 Google 簡報版本紀錄
Google 簡報製作雙色、漸層圖示
許多人都知道可以在 Google 簡報內添加各種圖案,也可以自行設定邊框顏色、填滿顏色與填滿顏色,但是其實 Google 簡報除了單色以外,也可以為圖案添加雙色或是漸層色,讓圖案看起來更特別。
在工具列上有「填滿顏色」的設定按鈕,共有「單色」與「漸層」兩個選項可以選擇,這次要說的雙色與漸層就是利用漸層功能做出來的。在「漸層」選項裡有 Google 簡報已經預設好的顏色,這邊來跟大家說要如何製作個人化的雙色與漸層。
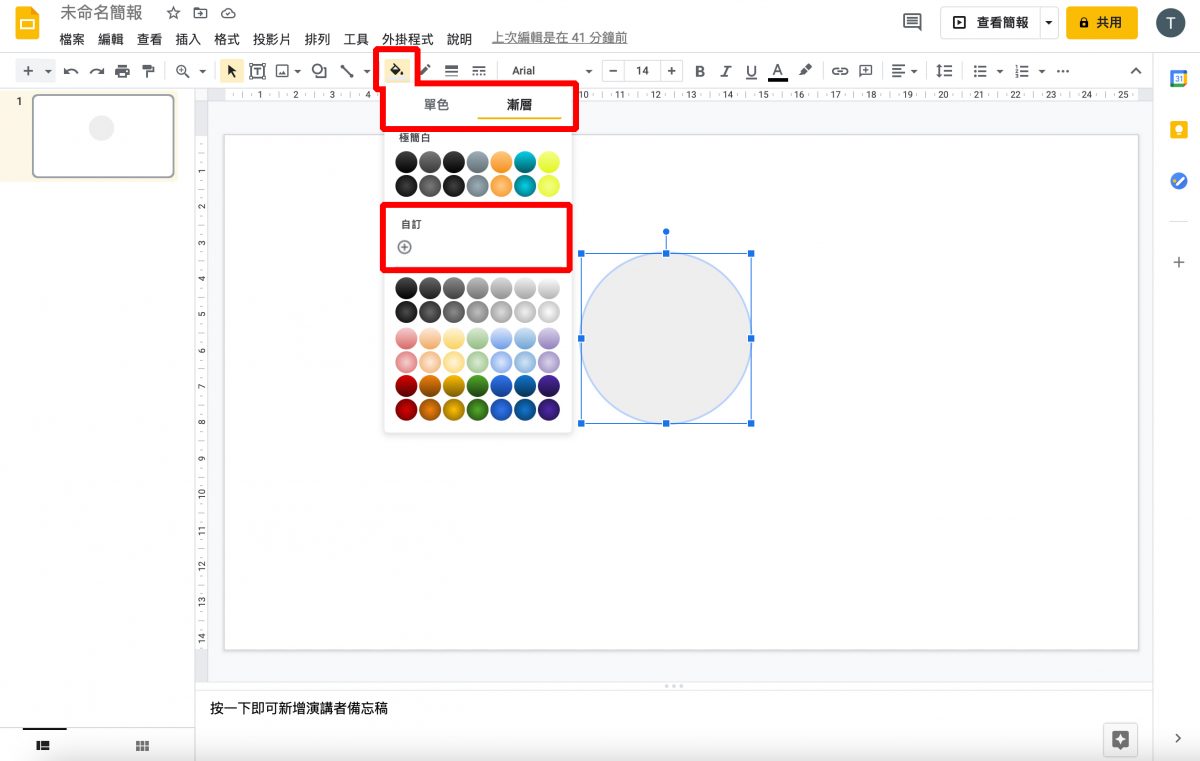
自訂個人化漸層顏色填滿
在自訂漸層選項裡,可以調整漸層樣式,也可以調整漸層呈現方式,在下方的滑桿也可以自訂自己喜歡的兩個顏色作漸層。新增一個控制點後,就能調整兩格顏色間的漸層比例。
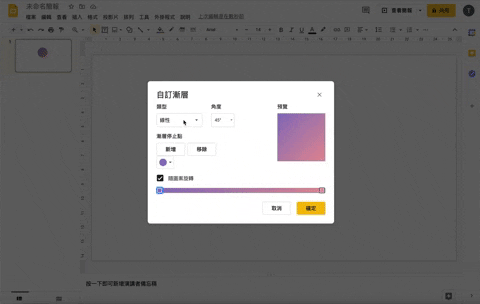
自訂個人化雙色填滿
只要在自訂漸層設定頁面下方的顏色滑桿新增兩個調整點,新增的第一顆調整點與左邊的顏色相同,新增的第二顆調整點與右邊的顏色相同,設定好後將兩顆新增的調整點拉至重疊位置,就可以製作雙色填滿效果。當然也可以設定多顆不同顏色的調整點,讓填滿圖案的顏色更豐富。

Google 簡報安裝外掛程式增加簡報多樣性
相信許多人在使用 Google Chrome 時,都會安裝許多外掛程式,像是最出名的 Ad Block 等等,讓 Chrome 用起來更貼近個人的風格與方便自己使用。Google 簡報同樣可以安裝外掛程式,這些外掛程式各有不同的風格與樣式,可以豐富自己的簡報多樣性。
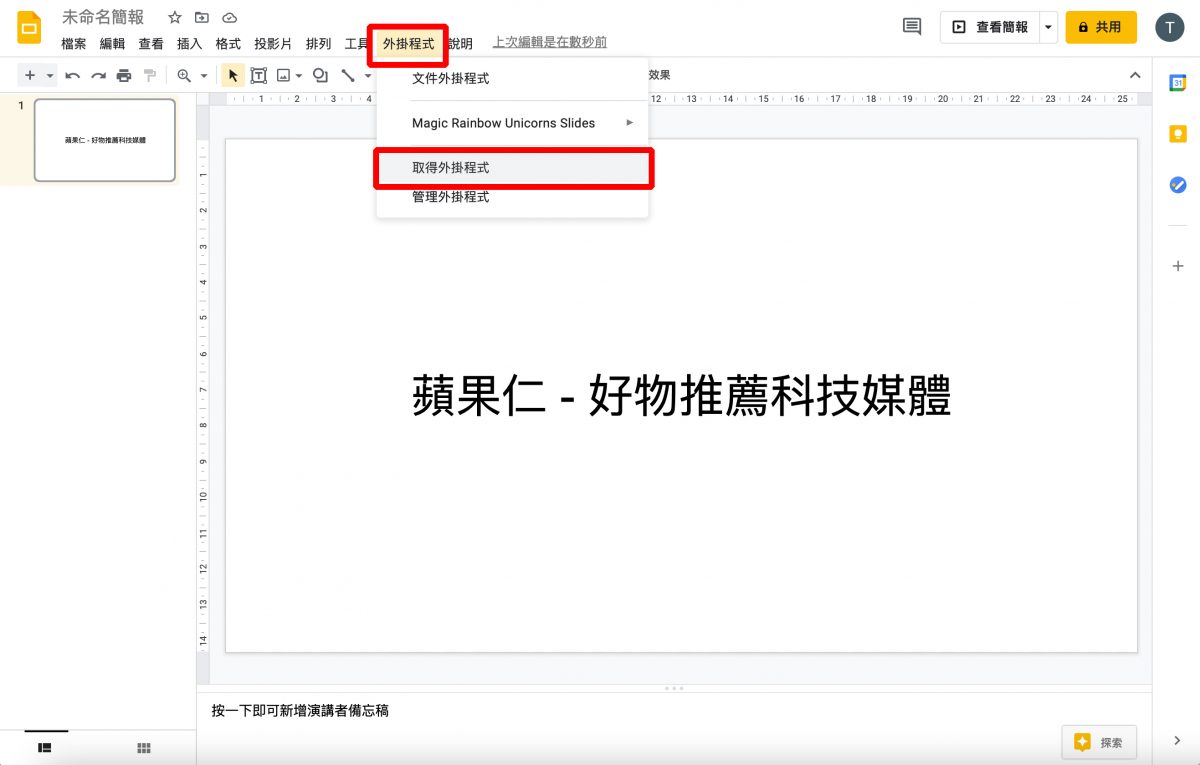
只要點擊上方工具列的「外掛程式」,就可以取得各式各樣的外掛程式,基本上外掛程式都是免費下載使用的,就挑一個自己喜歡的外掛程式來用吧。
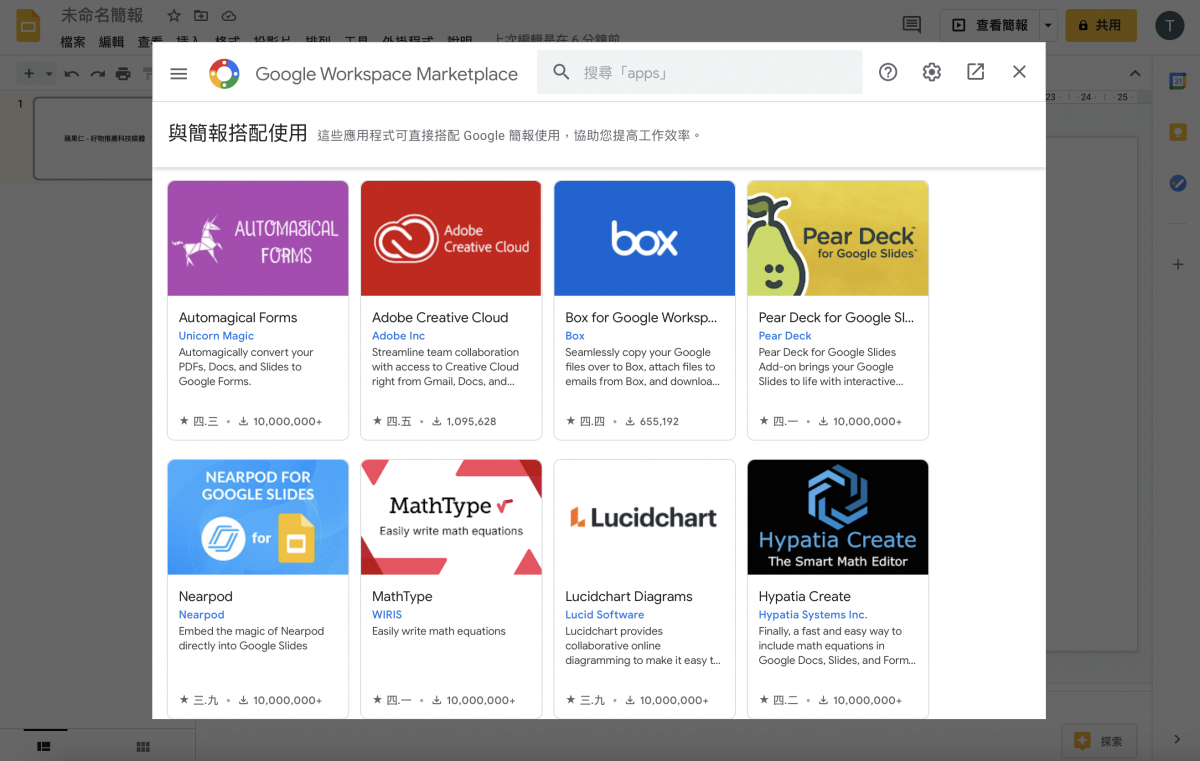
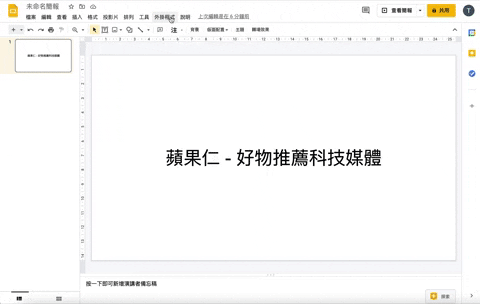
如何下載 Google 簡報中的圖片檔案
接著就是許多人在用 Google 簡報時常常會遇到的問題,要怎麼下載 Google 簡報內的圖片?這邊教大家一個小技巧,輕鬆下載 Google 簡報內的圖片。
首先將要下載的簡報圖片複製起來,然後而外打開一個 Google 文件,將複製好的圖片直接貼上。
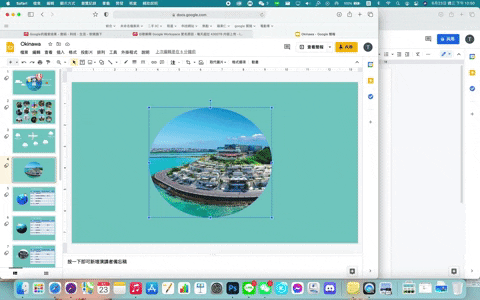
然後再把有圖片的 Google 文件以「網頁(.html,壓縮)」格式下載,下載後解壓縮該檔案,會得到一個資料夾,資料夾內又會有一個「images」的資料夾,打開後圖片就會出現在裡面啦。
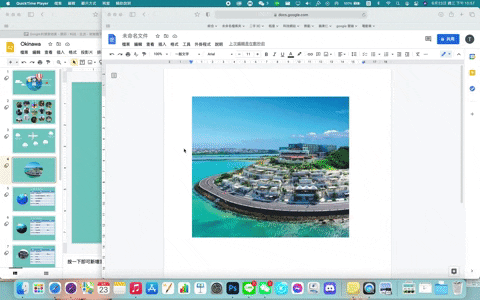
Google 簡報投影片連結功能
Google 簡報投影片連結功能可以再多個簡報間同步更新投影片。有時候可能會需要在多個簡報中使用同一張投影片,假設當你都複製貼上好以後,發現貼上的投影片內容需要修改,這時候如果一張一張修改非常麻煩,因此就會需要用到這個 Google 簡報投影片連結功能,只要修改投影片的原始檔,修改的內容就會同步更新至其他簡報上。
在匯入簡報後選擇「連結並保持原始樣式」,匯入的簡報就會連結原始的簡報檔案。
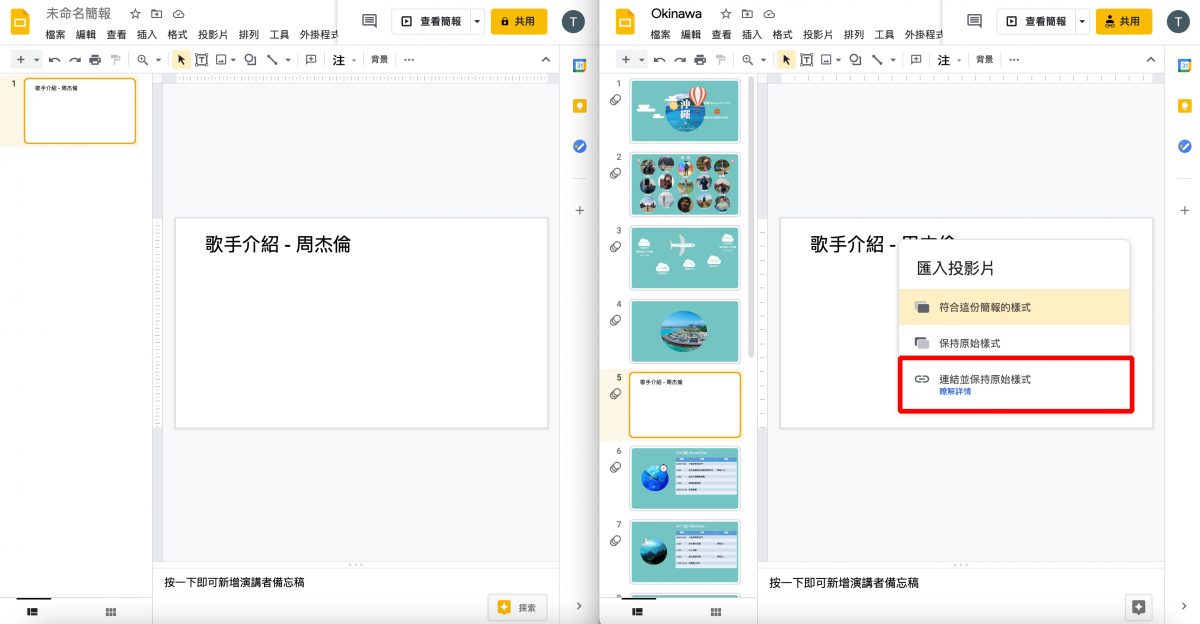
點擊右上角的連結符號,可以選擇是否要取消連結原始簡報,或是查看這頁簡報是從哪裡匯入的。
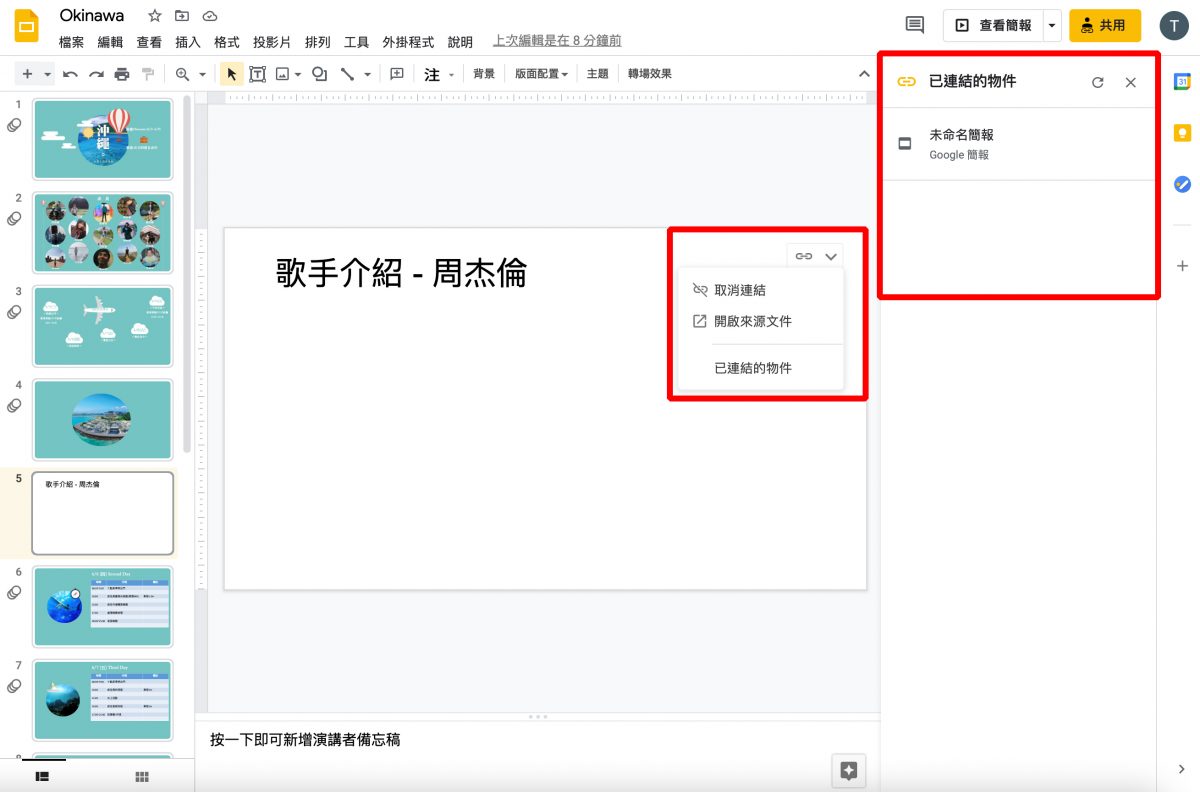
選擇「連結並保持原始樣式」,當你在修改原始簡報完成後,會自動在匯入的簡報中提示,是否要更新成修改後的樣式。
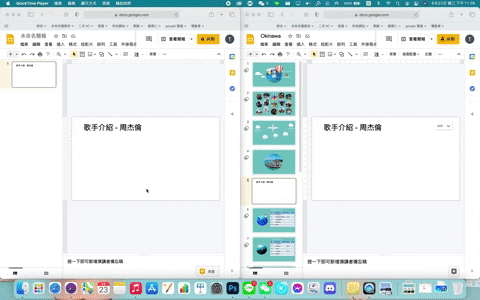
充分使用 Google 簡報版本紀錄
比「上一步」更好用的 Google 簡報版本紀錄功能,不只可以回復成原始版本,還能為版本紀錄命名,讓簡報永遠有補救的機會。
只要點選「檔案」>「版本紀錄」就可以為目前的簡報做版本命名。
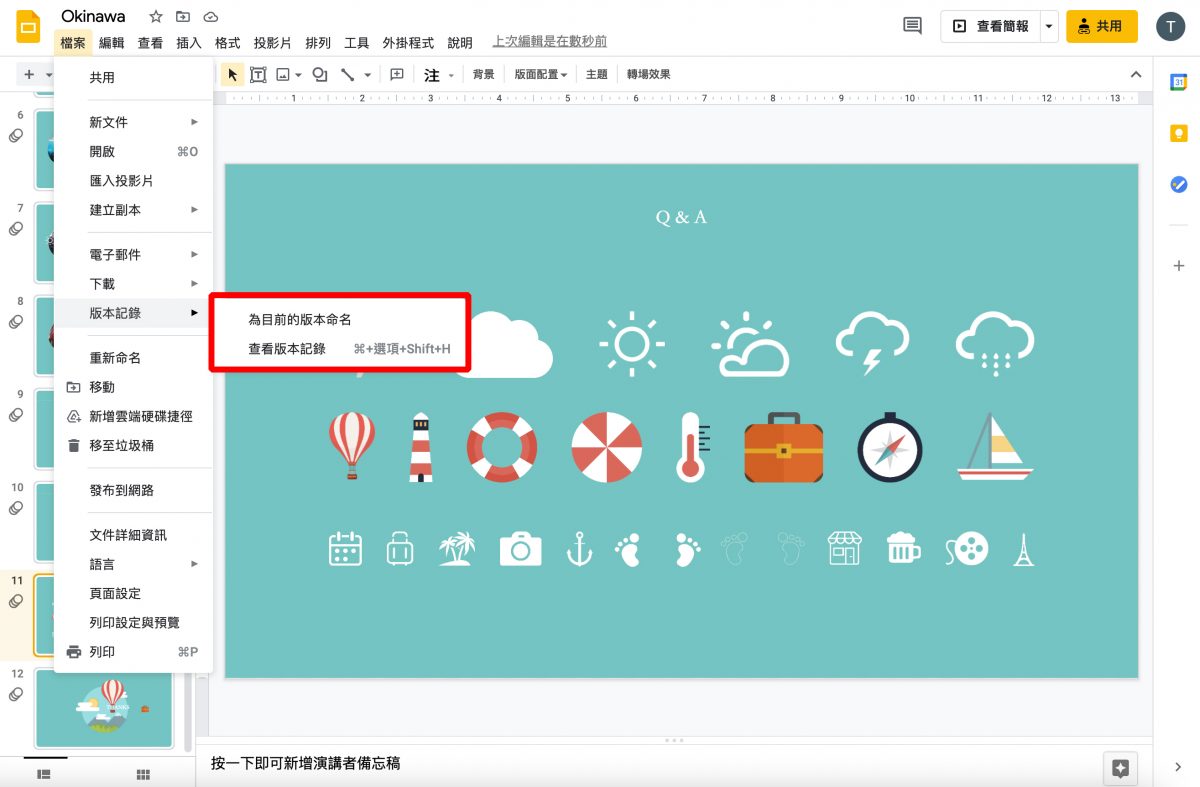
後續如果發現簡報有錯誤,就可以選擇「查看版本紀錄」直接回覆到錯誤之前的版本,比慢慢按「上一步」還要方便,所以會建議各位在製作 Google 簡報時,製作到一個段落,就可以先為當下的簡報版本命名,未來如果有有錯誤要修正,就可以直接選取該版本,回復成錯誤之前的樣子。
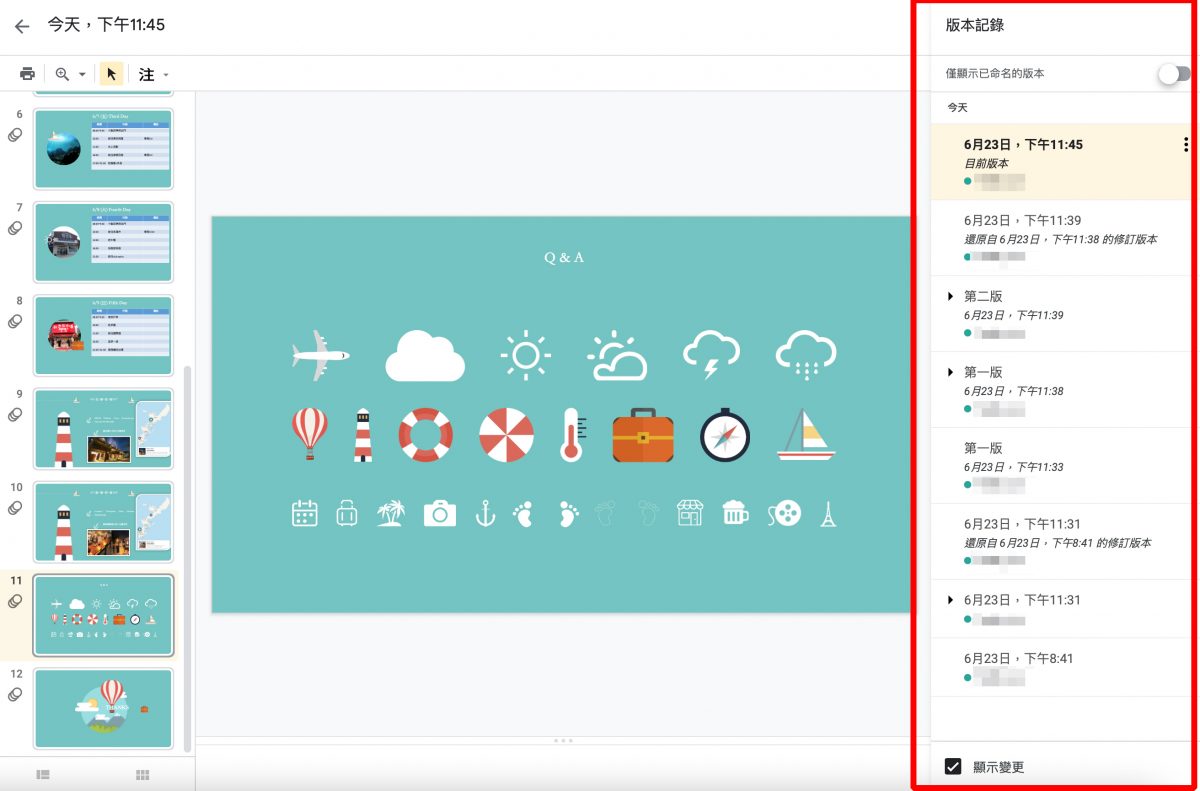
因為 Google 簡報允許共同協作,所以版本紀錄裡不只可以顯示所有編輯過簡報的紀錄,也會顯示該本本是由哪些人編輯的。選定版本紀錄後,可以先預覽該版本的簡報,再選擇是否要回復。
以上就是這次帶給大家的 5 個 Google 簡報小技巧,學會上手之後,在製作 Google 簡報上可以更加得心應手。