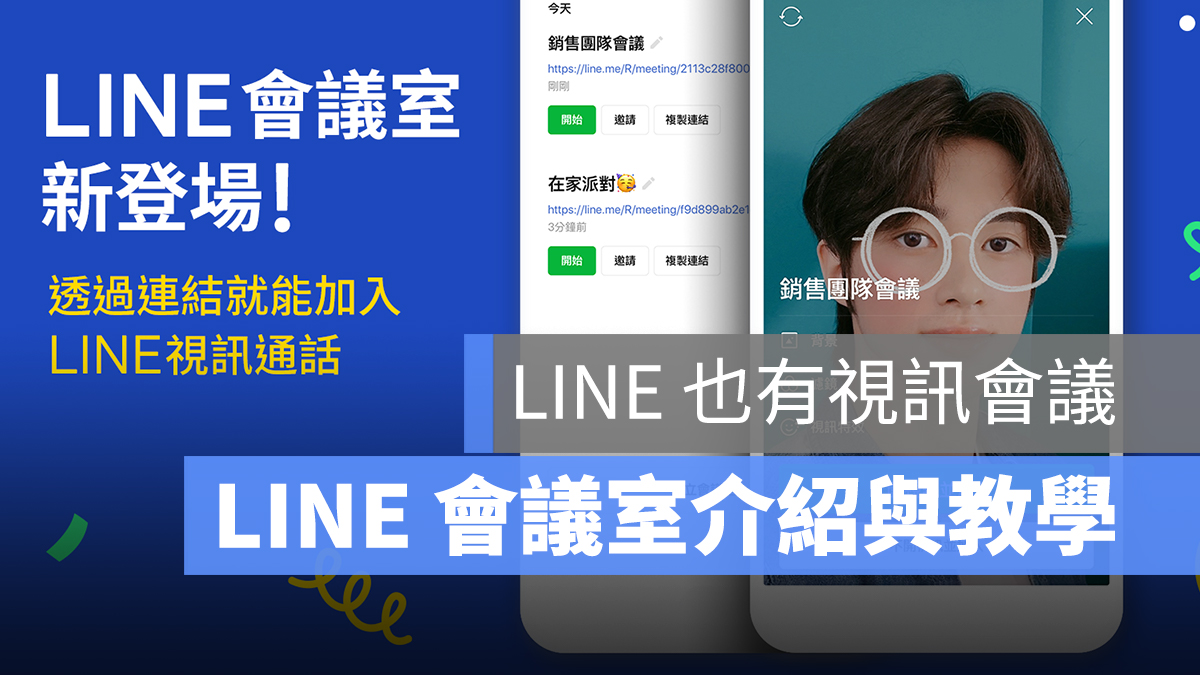
現在因為疫情關係,有許多人都在家上班與在家上課,因此視訊會議的軟體選擇,成為了大家關注的焦點,今天要來介紹的就是大家手機上都有安裝的通訊軟體 LINE 所推出的 LINE 會議室功能,透過 LINE 會議室,不需要額外下載安裝軟體,直接在 LINE App 就可以直接進行多人視訊會議,重點是手機、平板、電腦都能用。
LINE 會議室的功能特色
- 不需要額外下載 App,直接用 LINE App 即可使用。
- 只要有會議室連結,不用事先將好友拉進群組,也不需要預先成為好友,任何人都可以參與會議。
- 一個人最多可以創建 30 個會議室,每一場視訊會議可容納人數上限為 500 人。
- 會議室連結有效期限長達 90 天。
- 開啟會議室後,就會出現該會議室的聊天視窗,可以直接用過去熟悉傳 LINE 的方式與會議室內的成員進行文字溝通。
- 內建虛擬背景、鏡頭濾鏡與特效,不需要額外下載。
- 內建螢幕分享與 YouYube 影片功能。
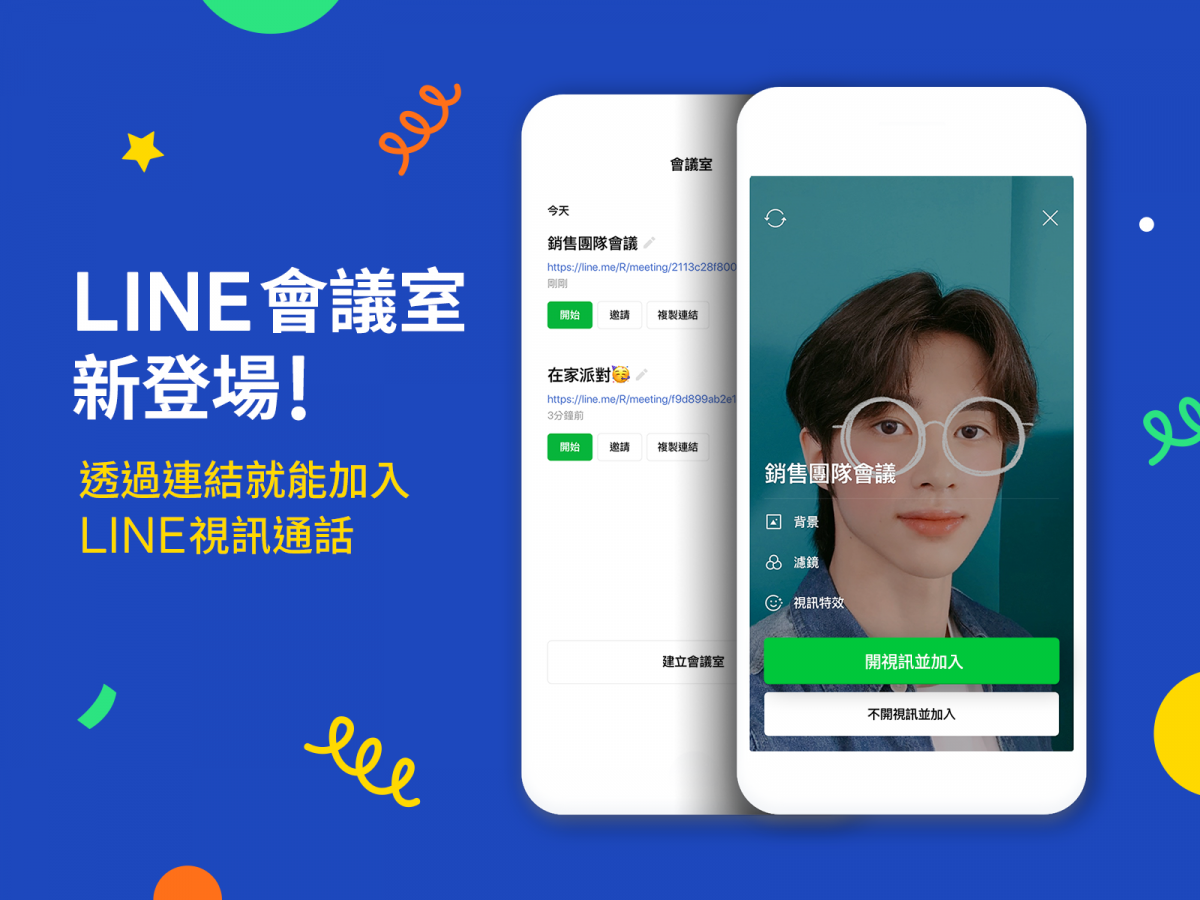
LINE 會議室各裝置版本要求
電腦版 LINE 版本要求
LINE 版本須為 6.2 版或以上(Windows 與 Mac 皆相同)
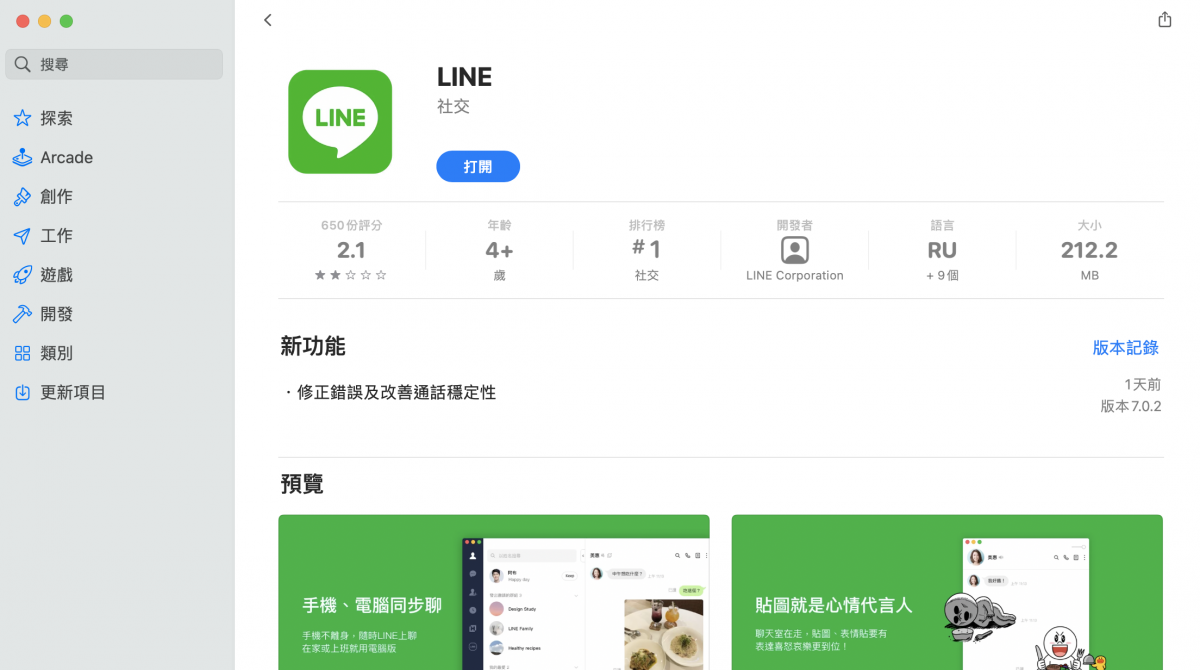
手機版 LINE 版本要求
LINE 版本須為 10.13.0 版或上(iOS 與 Android 皆相同)
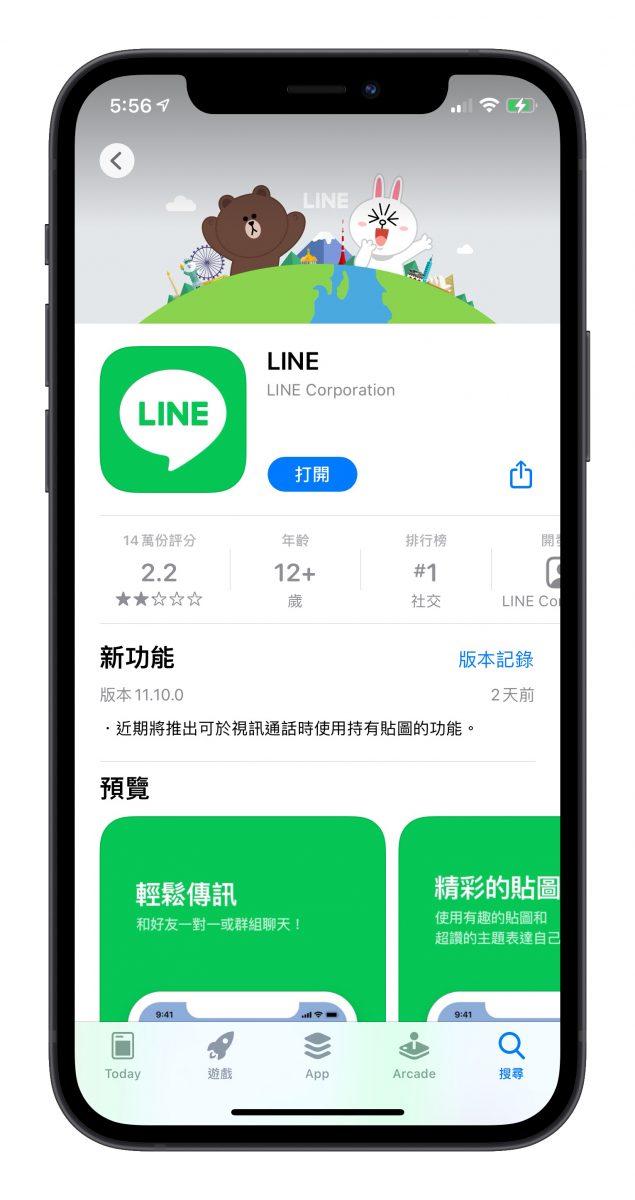
平板 LINE 版本要求
LINE 版本須為 10.13.0 版或以上(iPadOS 與 Android 皆相同)
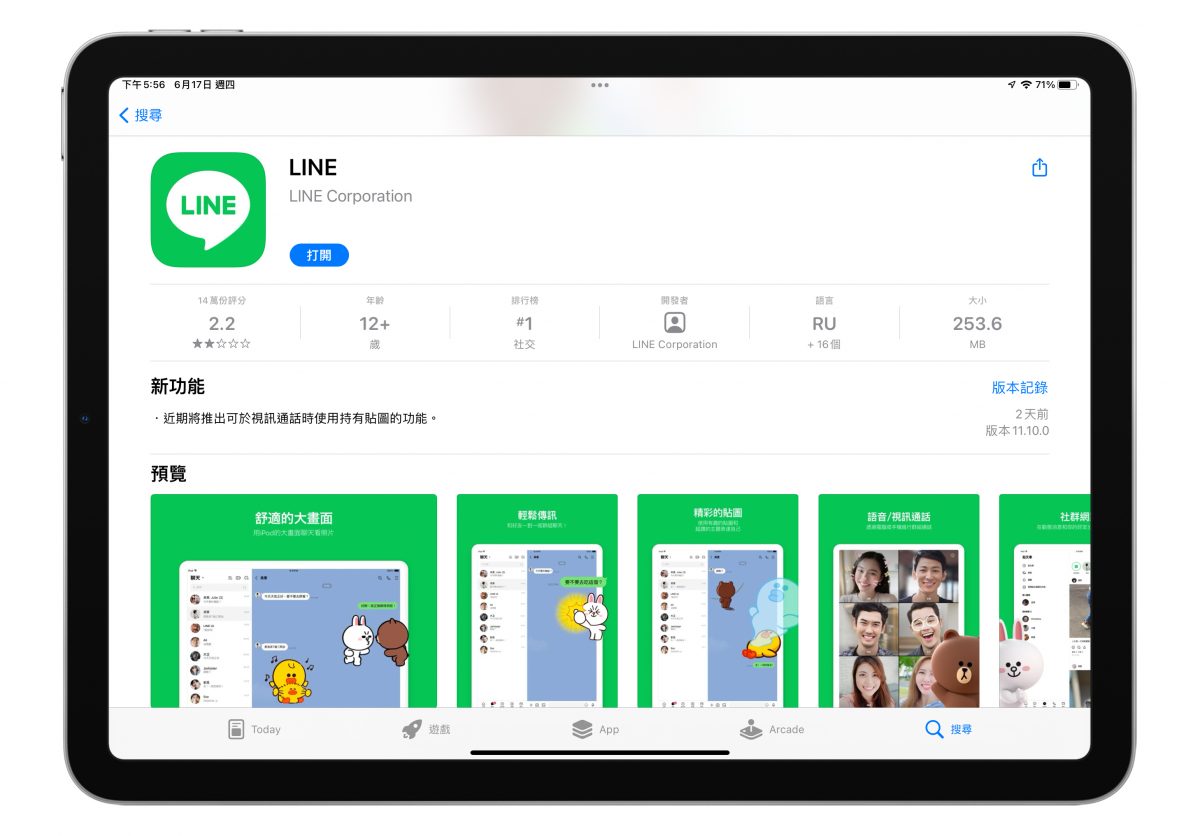
若不確定裝置的 LINE 版本,可以直接將 LINE 更新至最新即可。
電腦如何建立使用 LINE 會議室
這邊來為各位說明,如何用電腦建立與使用 LINE 會議室。
電腦版 LINE 會議室如何使用
Step 1:開啟 LINE 應用程式,點擊「攝影機圖示」。
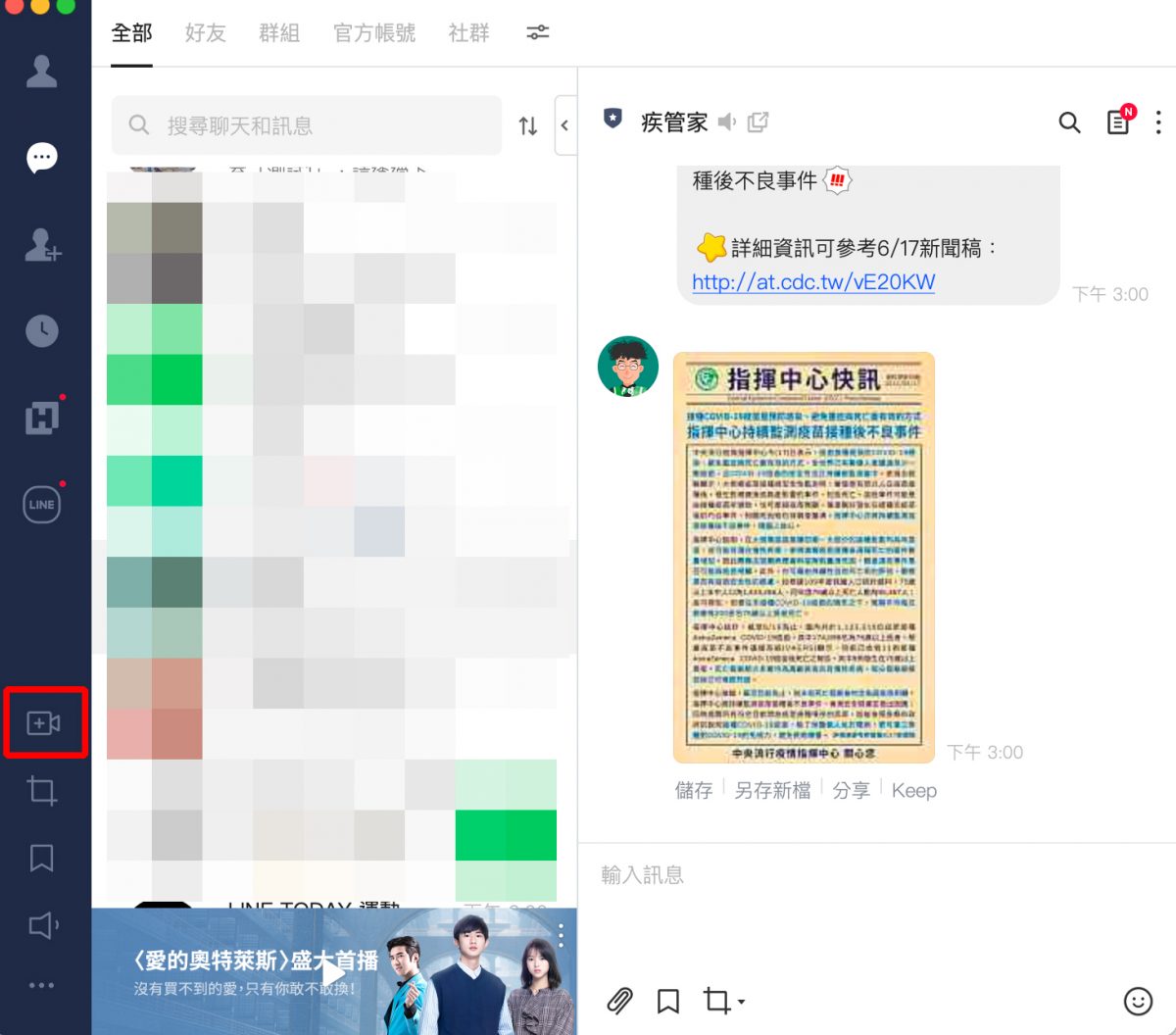
Step 2:於會議室介面中,可以點擊下方的「建立會議室」創建單個或多個會議室,每個會議室都可以自訂名稱,如果要刪除會議室,點擊旁邊的 x 圖示即可刪除。
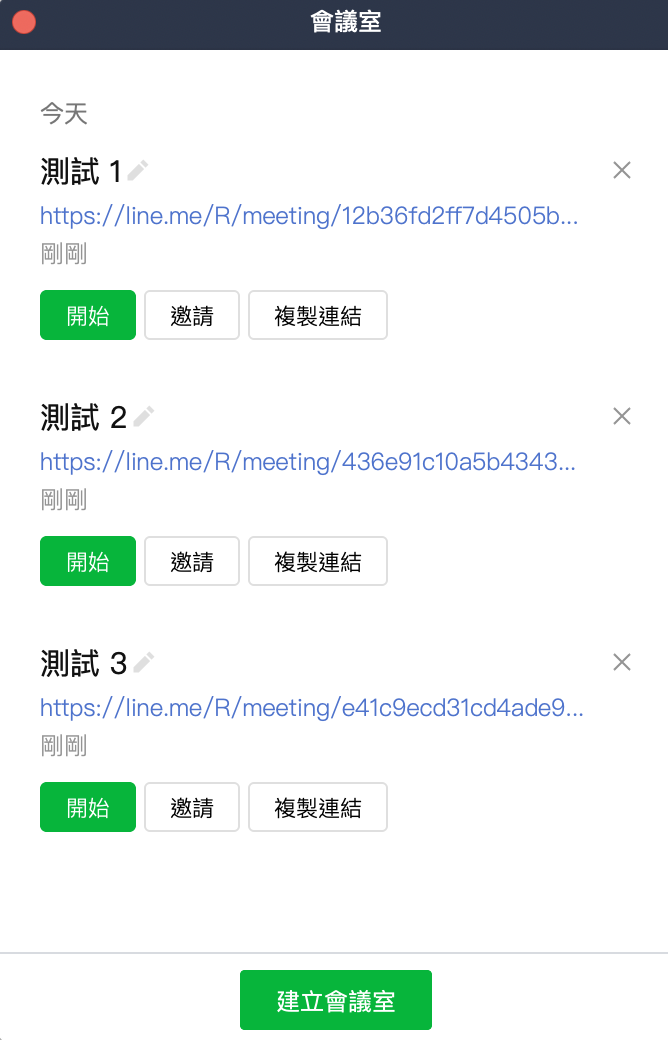
Step 3:每個會議室的下方都會有三個按鈕,分別是:開始、邀請、複製連結。
- 開始:開始進入會議室,參與視訊會議。
- 邀請:邀請「已加入」LINE 好友的朋友加入會議室參與視訊會議。
- 複製連結:複製會議室的連結,可將連結傳給其他「未加入」LINE 好友的任何人讓他進入該會議室。
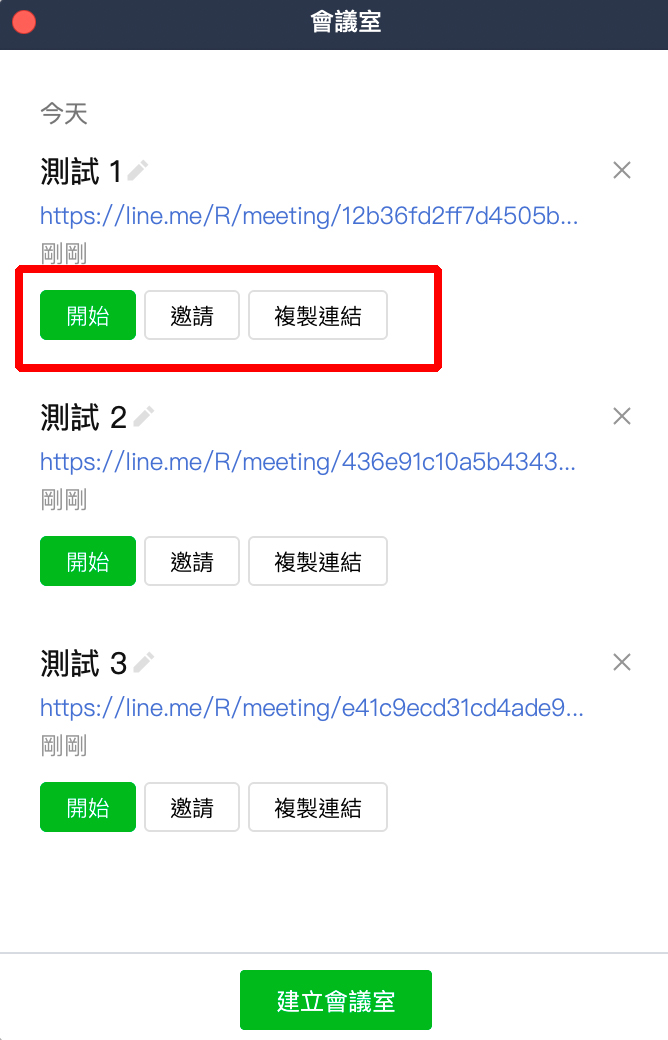
Step 4:點擊「開始」後,可以在開始進行視訊會議前,可以先進行視訊設定,可以在上方的方框預覽自己的視訊畫面,若沒有啟用視訊鏡頭,就不能使用背景特效、臉部特效、濾鏡功能:
- 設備設定:是否要開啟鏡頭、麥克風、或是是否要將畫面水平翻轉。
- 背景特效:可以使用虛擬背景,除了 LINE 本身有內建虛擬背景以外,也可以另外加入自己喜愛的圖片當作虛擬背景。
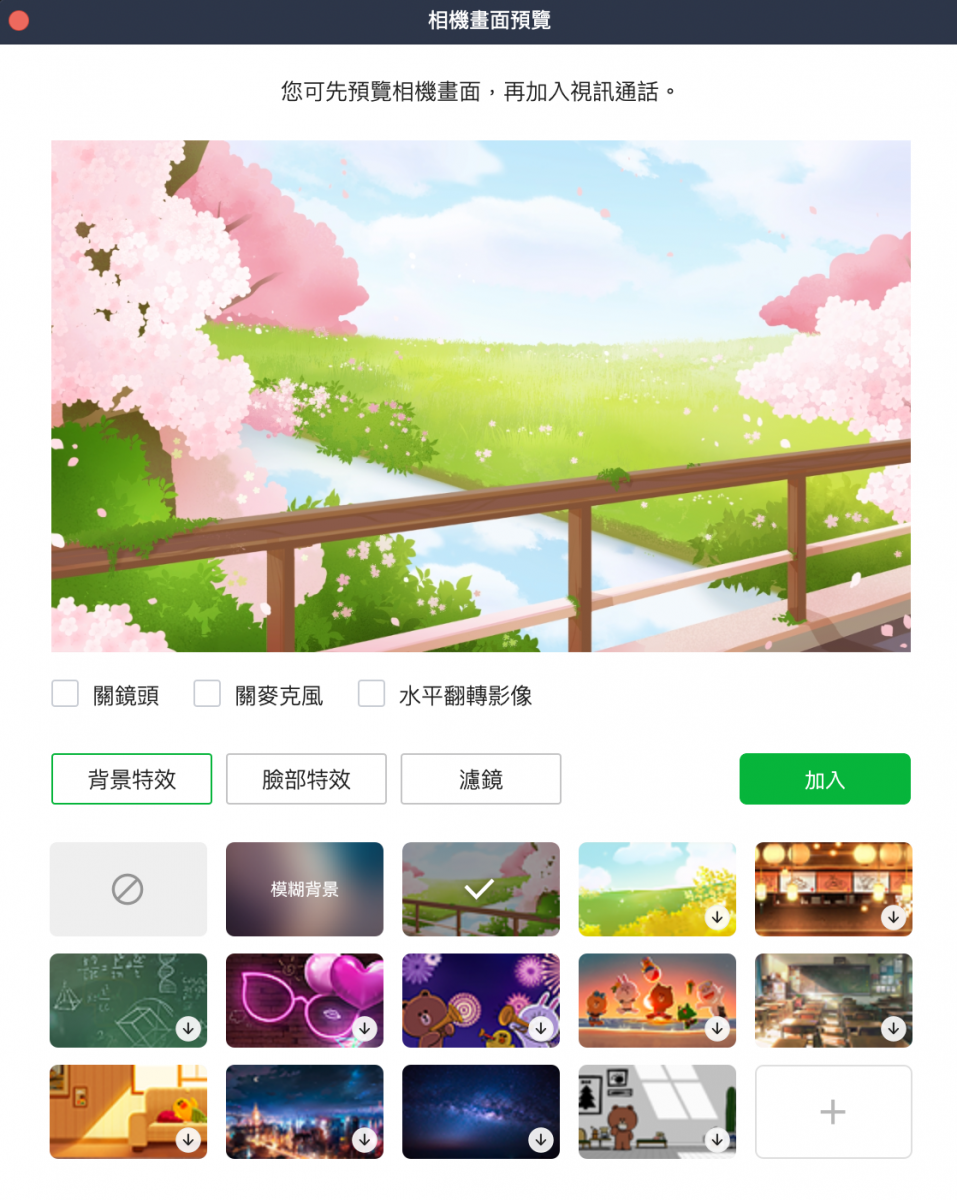
- 臉部特效:可以加入 LINE 內建的臉部特效,讓視訊有更多可玩性。
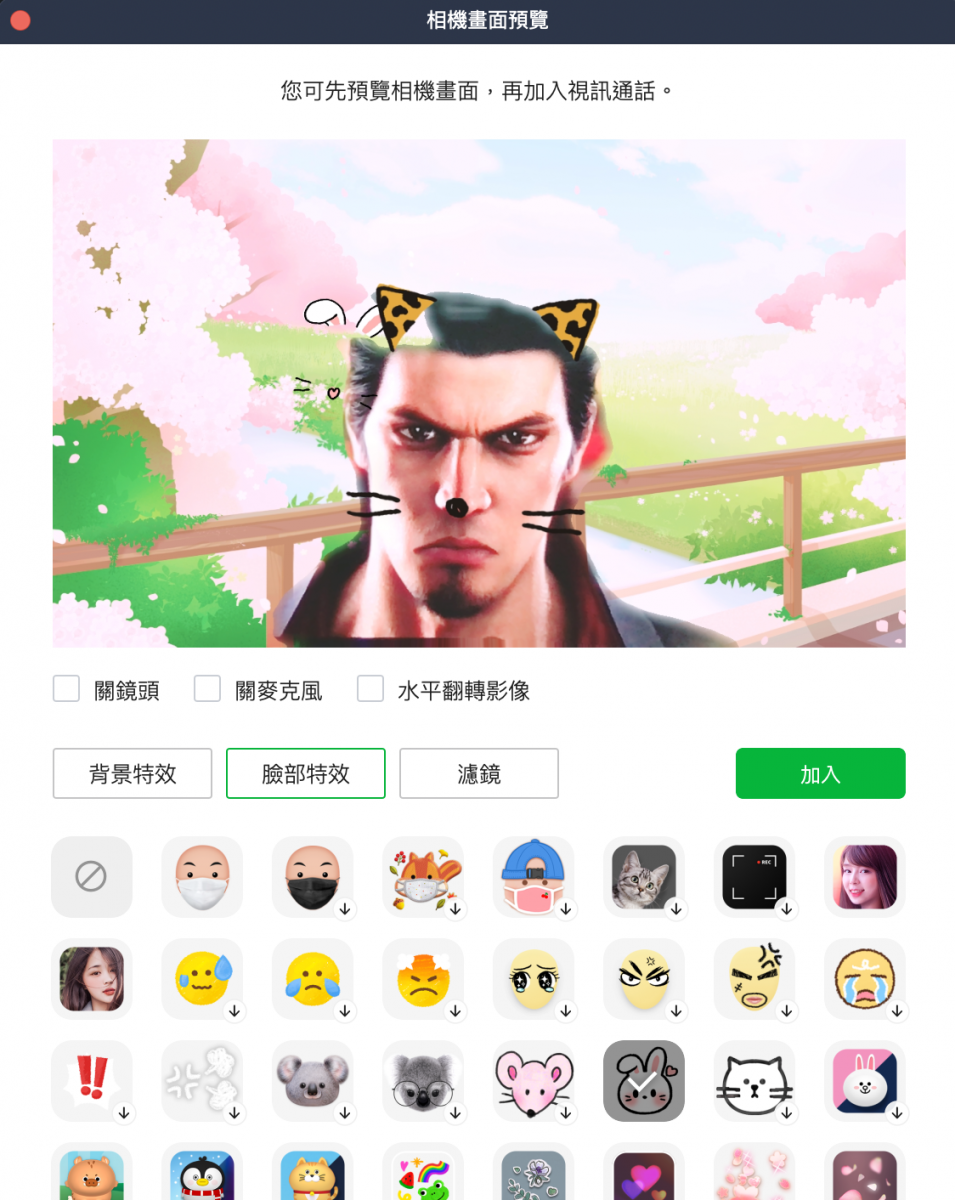
- 濾鏡:可以依照個人喜好加入鏡頭濾鏡,讓視訊看起來更豐富。
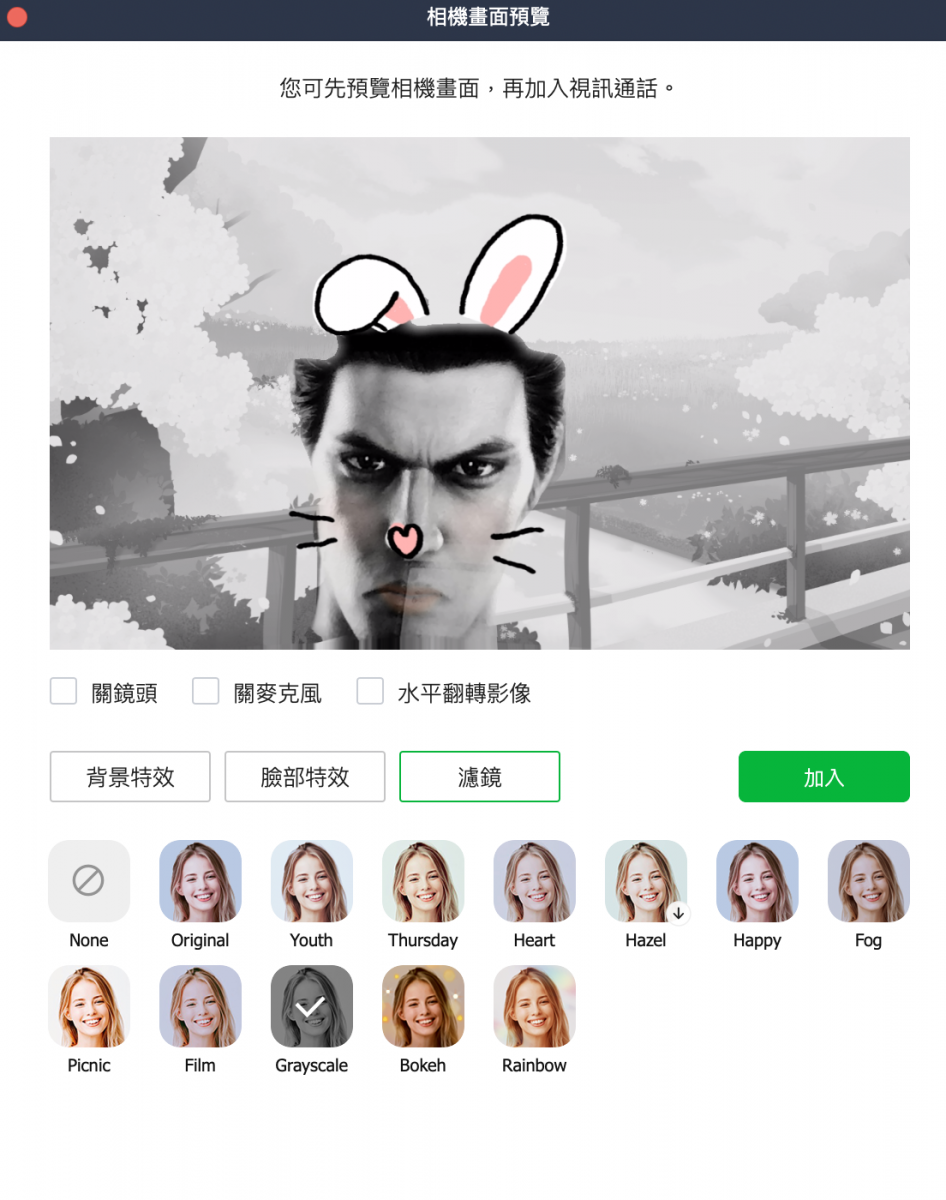
Step 5:前置作業都設定完成後,就可以開始進行視訊會議了,不過要注意,因為 LINE 會議室可以讓任何有會議室連結的人加入,因此在開始視訊會議的同時,你在 LINE 上設定的姓名與個人圖片將會向會議室裡的成員公開。
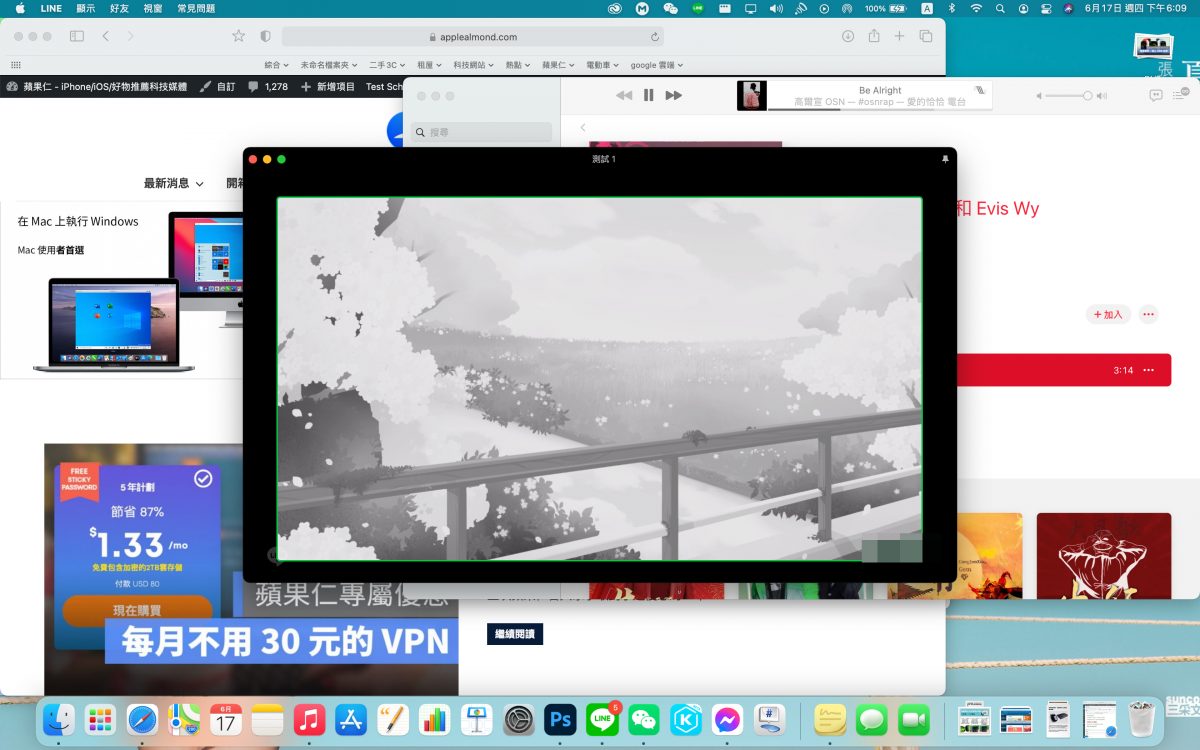
電腦版 LINE 會議室介面重點功能介紹
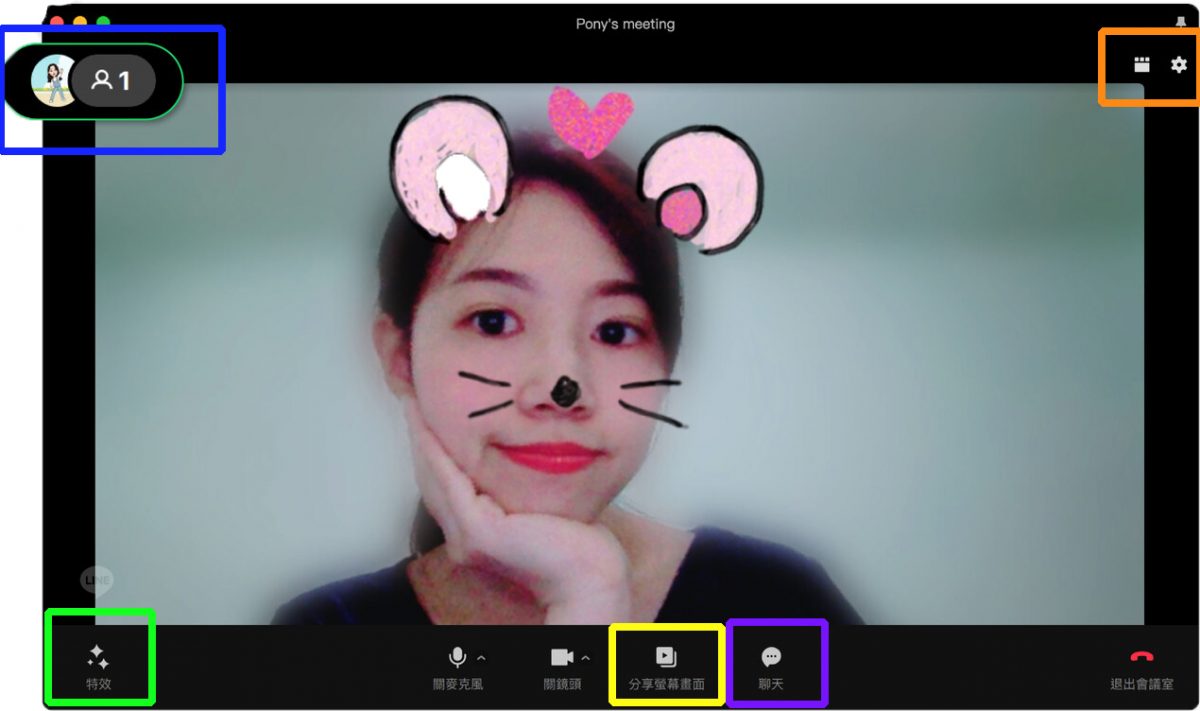
視訊會議加入人員查看、檢舉與刪除成員(藍框處):會顯示目前加入會議室的人數,點擊後可以查看是哪些人加入會議室。單一會議室容納人數上限為 500 人。左下方可以檢舉會議室內的成員,會議內的成員旁的 x 可以用來移除會議室成員。
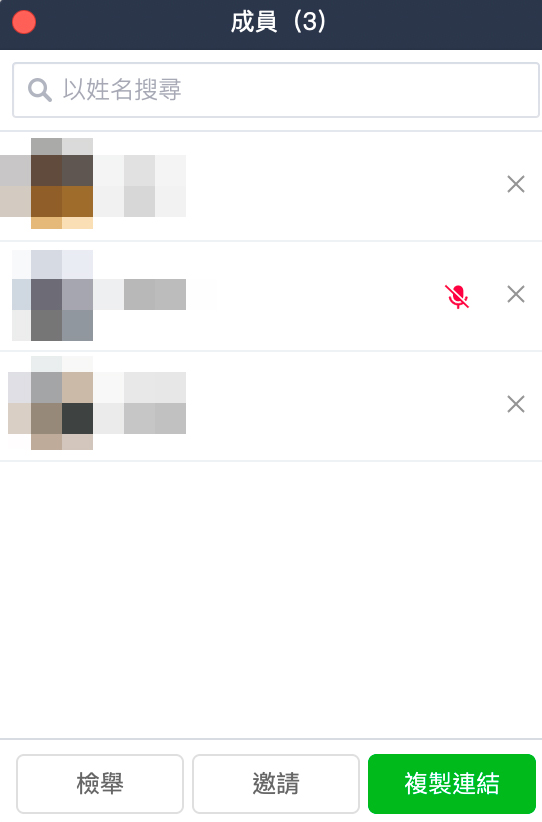
更換特效與背景(綠框處):可以在視訊會議過程更換背景特效、臉部特效、濾鏡,若沒有啟用視訊鏡頭,就不能使用背景特效、臉部特效、濾鏡功能。
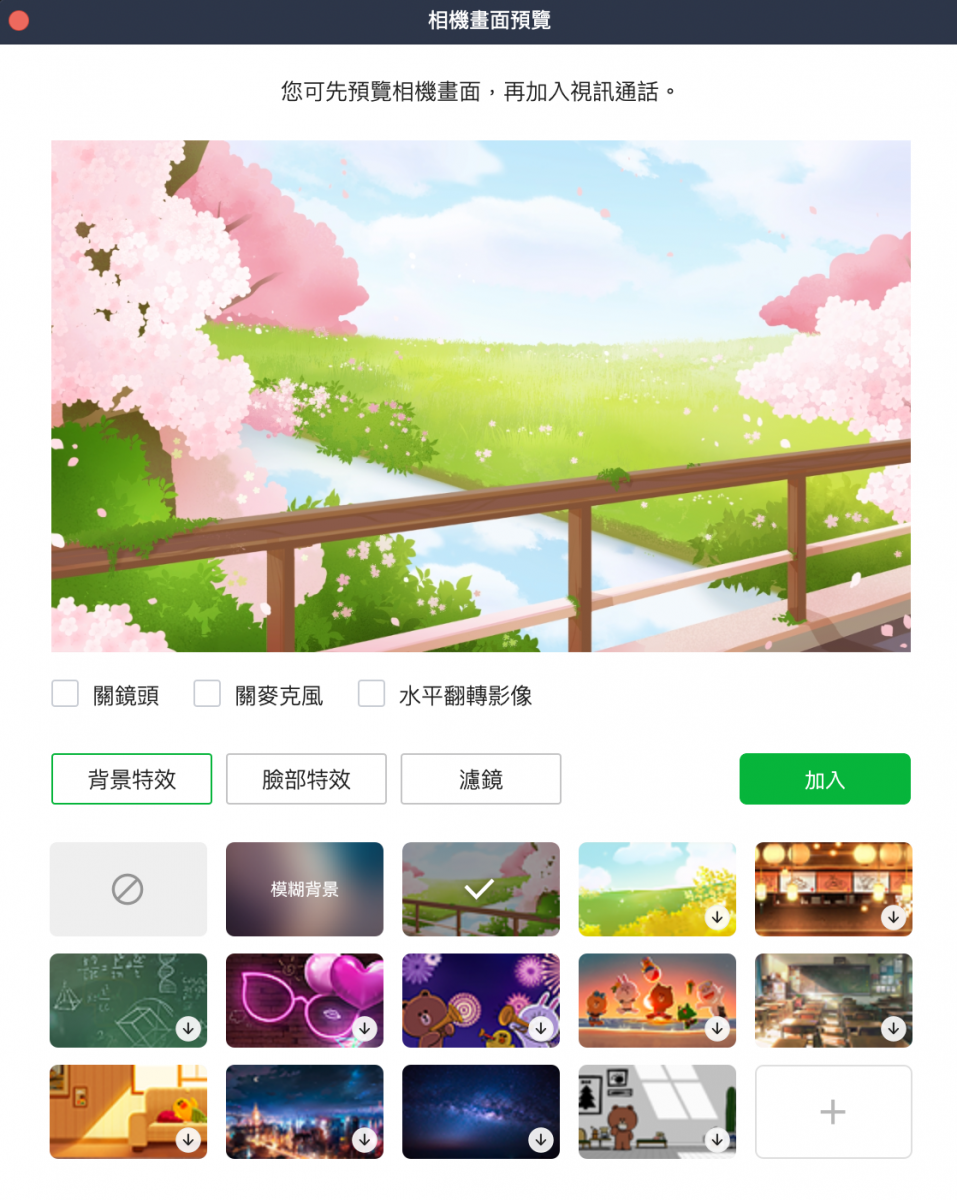
分享螢幕畫面(黃框處):下方中間欄位,可以選擇分享自己的電腦螢幕畫面,或是分享 YouTube 上的影片。如果分享自己的電腦螢幕畫面,可以選擇是否要分享整個螢幕畫面,或是只分享單一程式視窗的畫面。如果是分享 YouTube 的影片,只要將影片連結複製貼上,就可以分享 YouTube 影片。
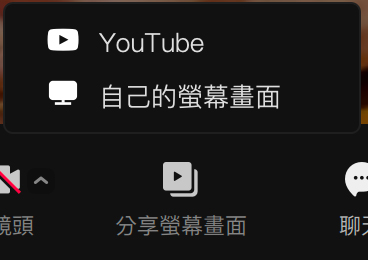
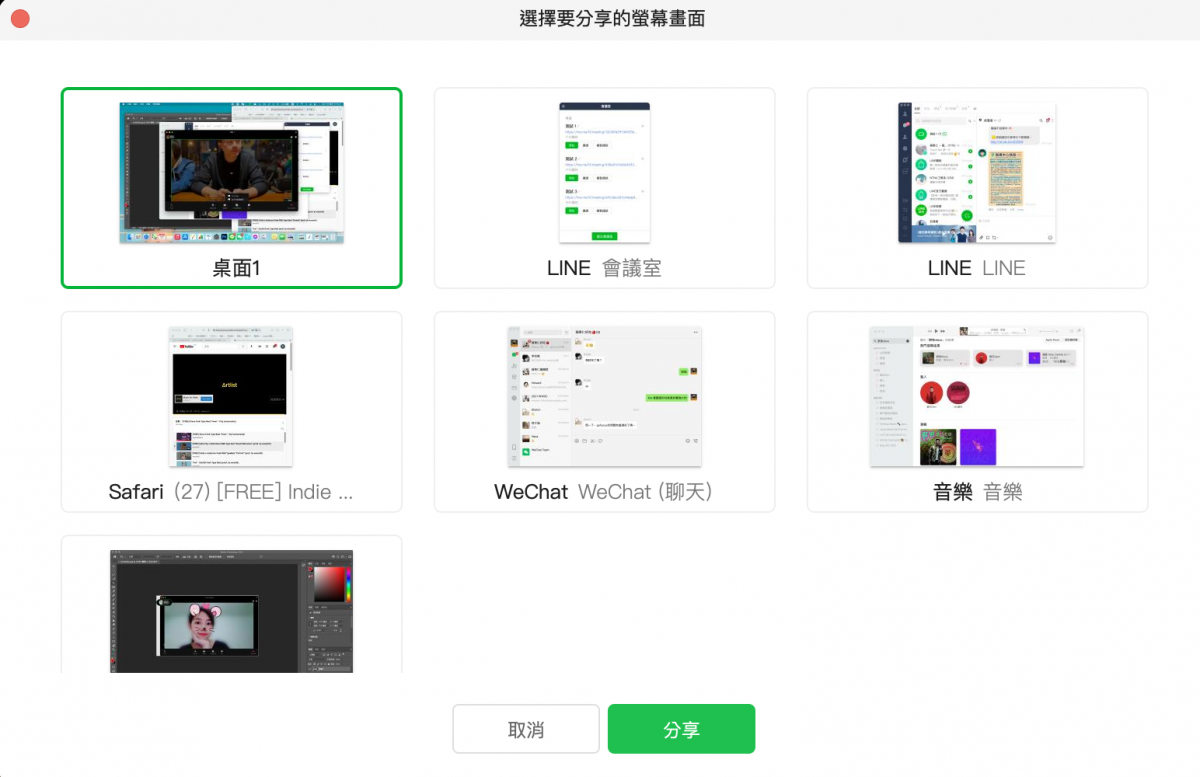
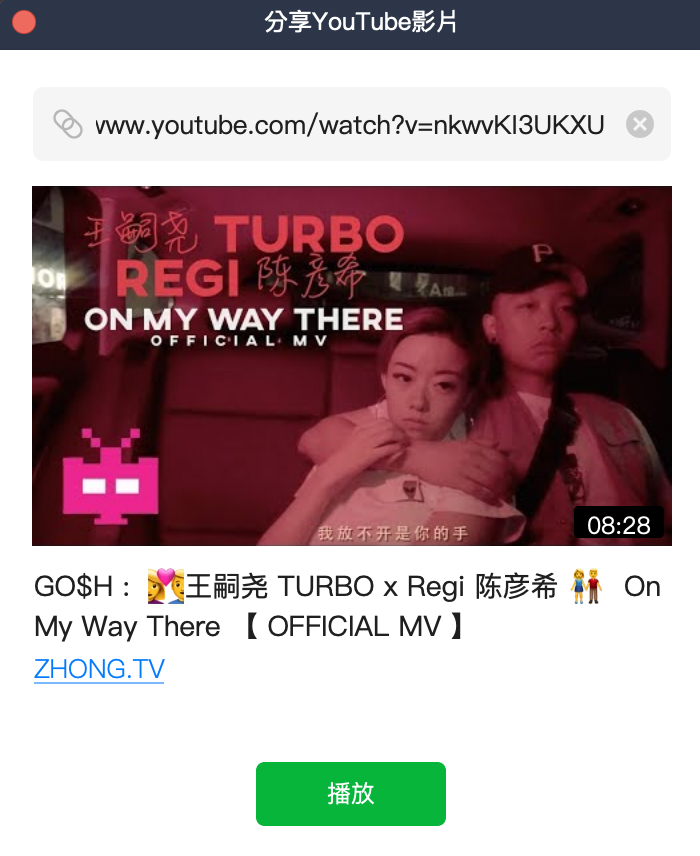

LINE 視訊會議聊天室(紫框處):點擊可以打開視訊會議的聊天室,直接用聊 LINE 的方式使用即可。
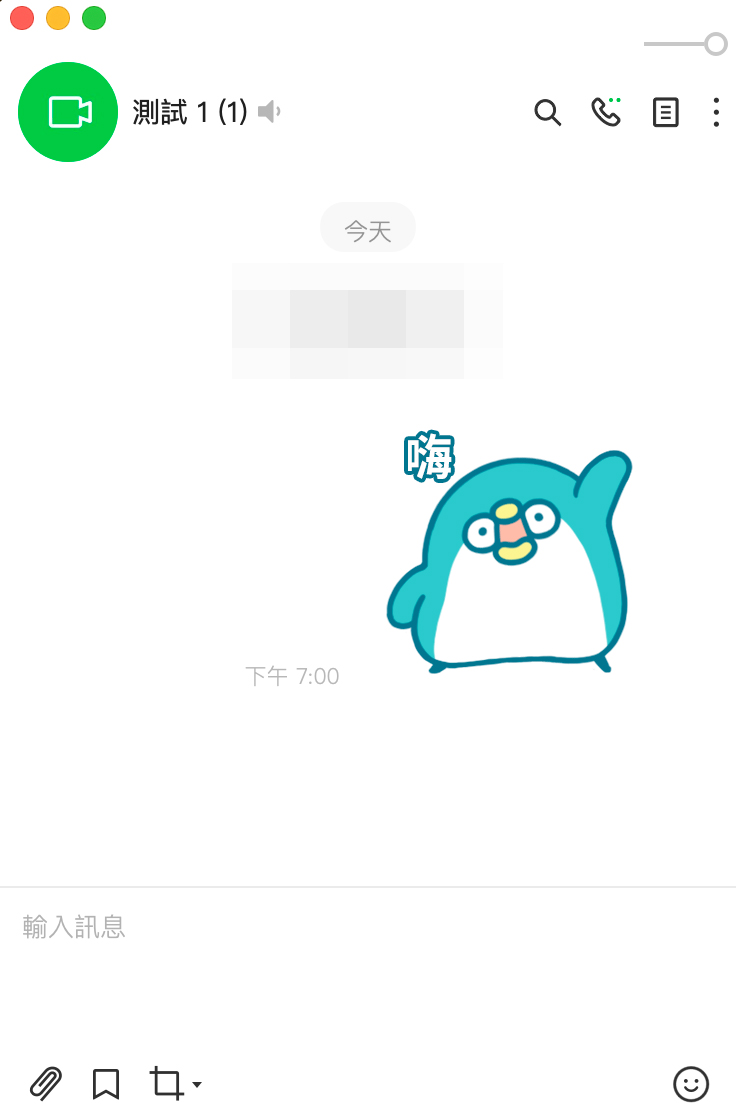
會議畫面顯示方式設定(橘框處):可以調整視訊畫面的顯示方式,可以切換成觀看所有加入視訊會議的人。如果點擊右邊的齒輪,可以調整 LINE 的基本設定。
手機、平板如何建立使用 LINE 會議室
因為手機與平板建立與使用 LINE 會議室的方法類似,因此使用手機做示範。如何用手機建立與使用 LINE 會議室。
平板與手機版 LINE 會議室如何建立
Step 1:開啟 LINE App,並點擊「攝影機圖示」後,即可開始建立 LINE 會議室。
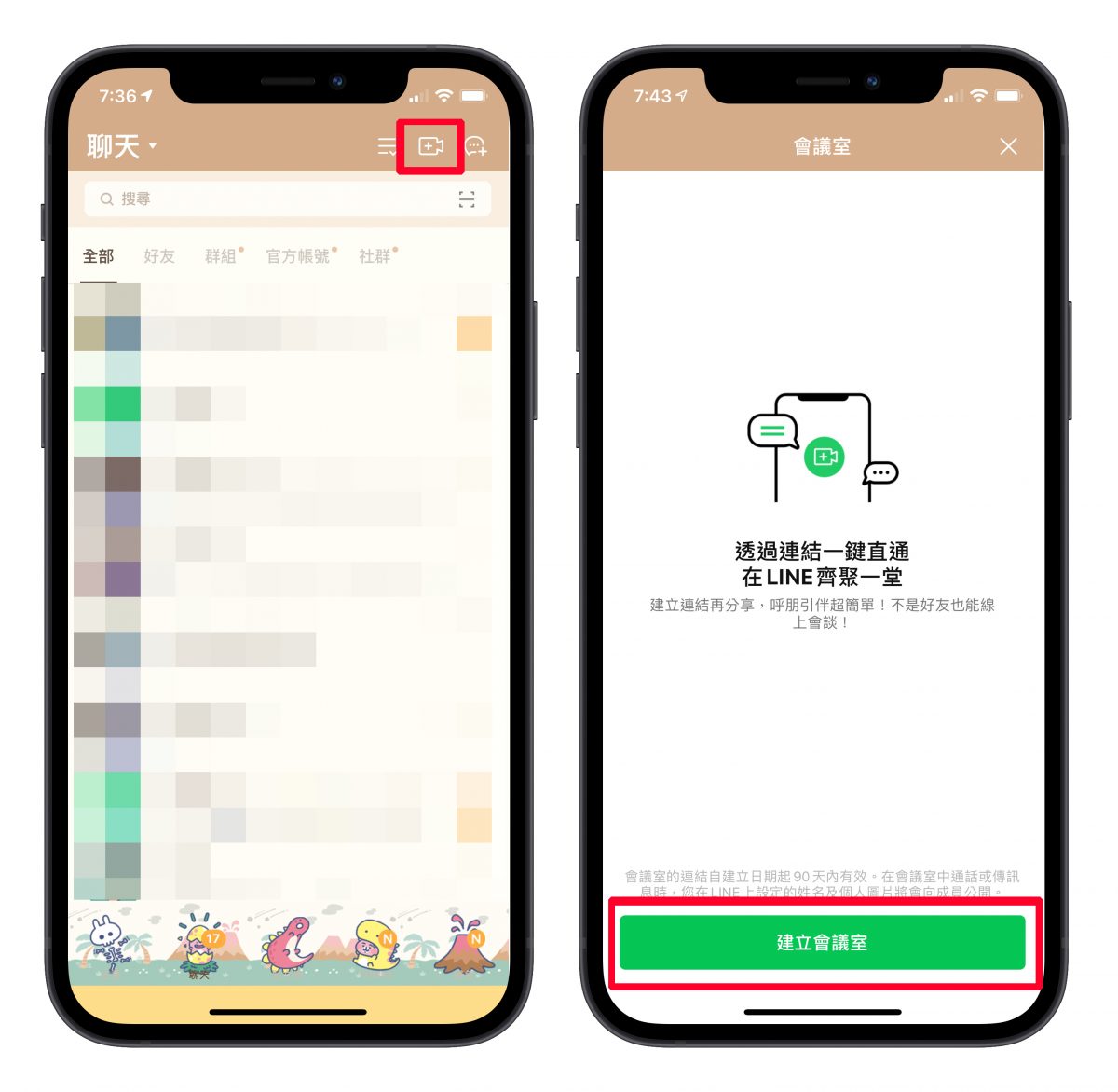
Step 2:於會議室介面中,可以點擊下方的「建立會議室」創建單個或多個會議室,每個會議室都可以自訂名稱,如果要刪除會議室,將要刪除的會議室向左滑動,即可點擊刪除。
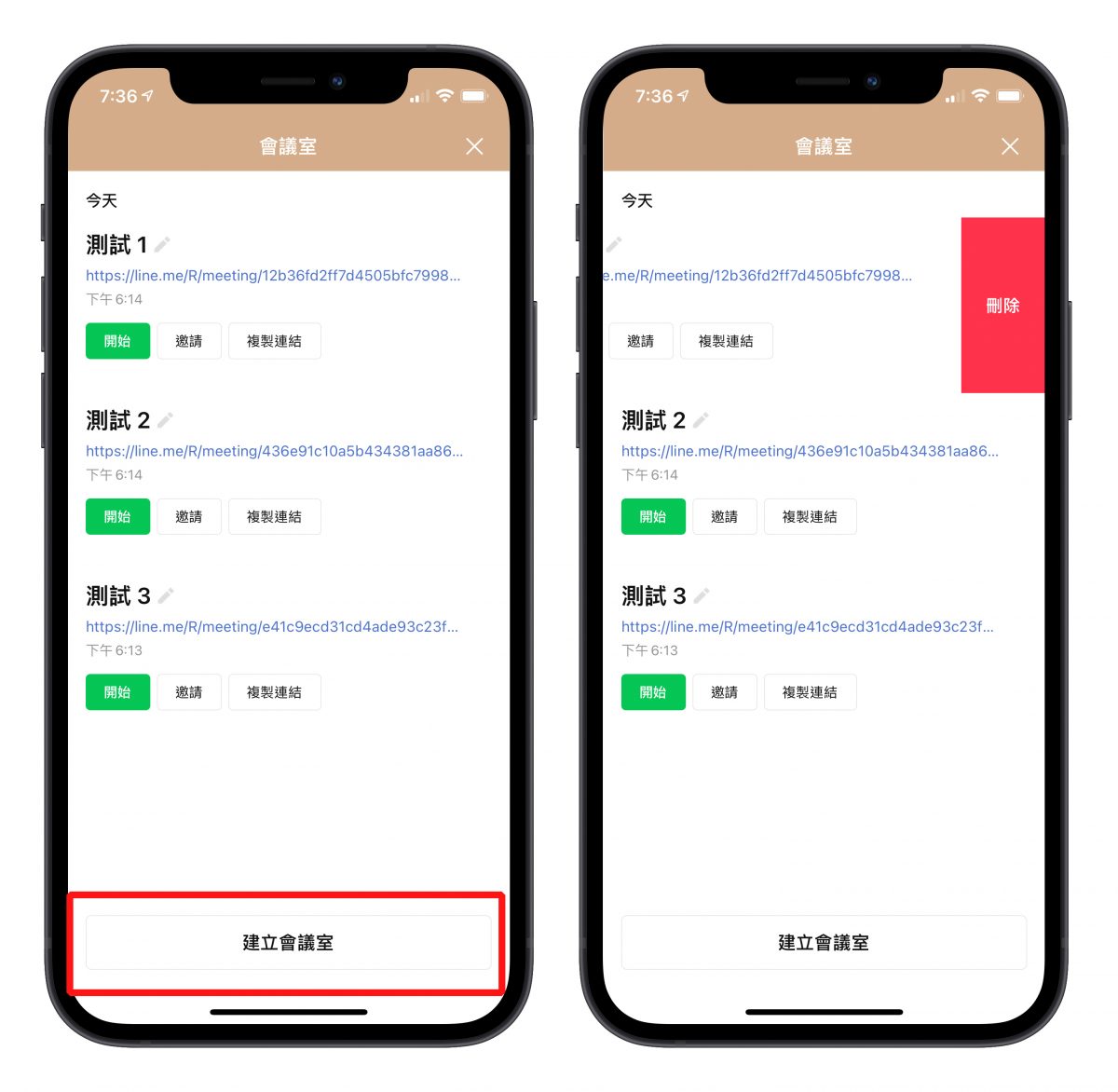
Step 3:每個會議室的下方都會有三個按鈕,分別是:開始、邀請、複製連結。
- 開始:開始進入會議室,參與視訊會議。
- 邀請:邀請「已加入」LINE 好友的朋友加入會議室參與視訊會議。
- 複製連結:複製會議室的連結,可將連結傳給其他「未加入」LINE 好友的任何人讓他進入該會議室。
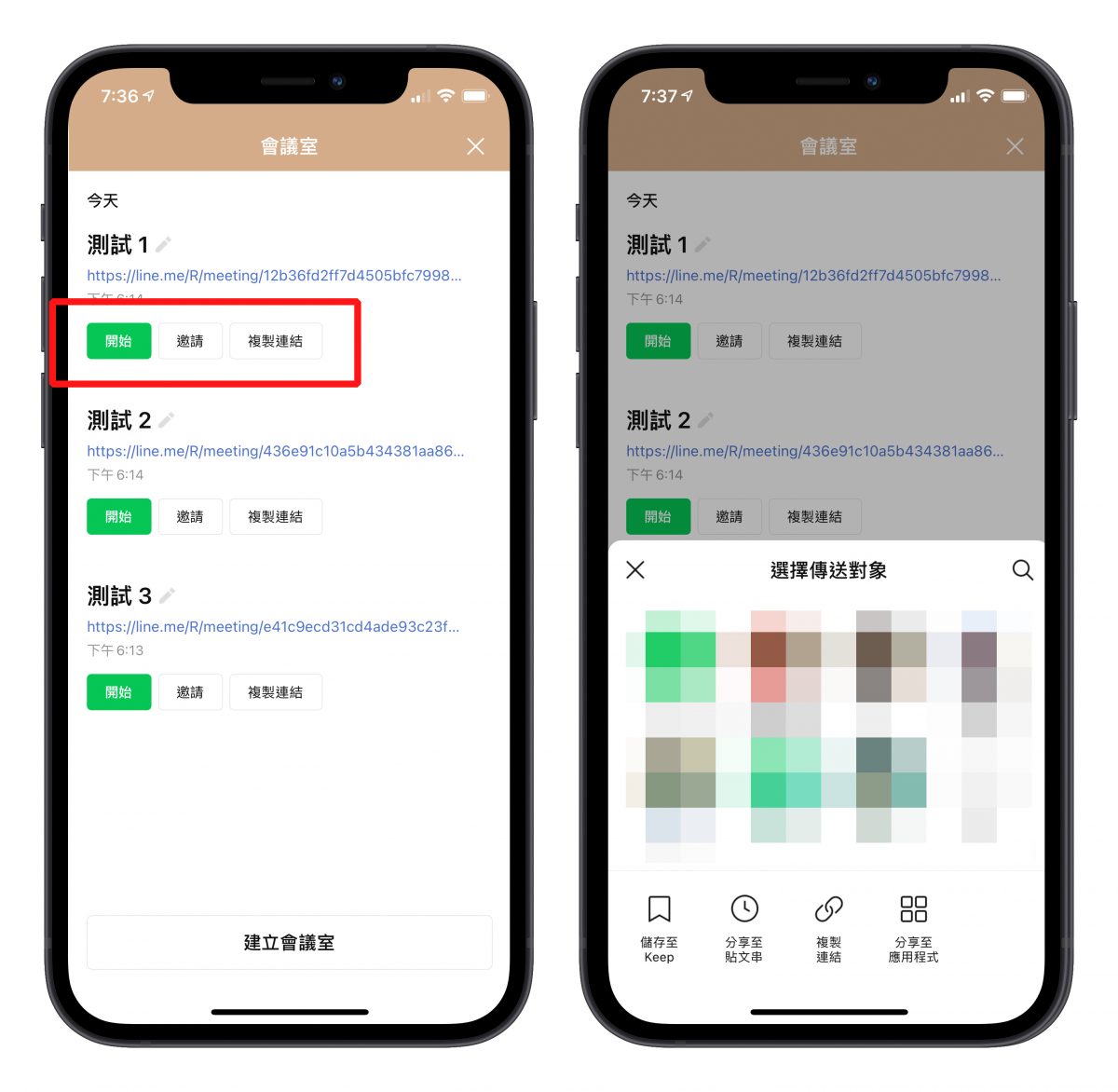
Step 5:點擊「開始」後,可以在開始進行視訊會議前,可以先進行視訊設定,可以在畫面中預覽自己的視訊畫面,可以進行視訊背景、濾鏡、虛擬人像(須先建立虛擬人像)設定,平板或是手機版的 LINE 會議室在加入後才能使用臉部特效設定。
- 背景設定:可以使用虛擬背景,除了 LINE 本身有內建虛擬背景以外,也可以另外加入自己喜愛的圖片當作虛擬背景。
- 濾鏡設定:可以依照個人喜好加入鏡頭濾鏡,讓視訊看起來更豐富。

Step 6:前置作業都完成後,就可以選擇「開啟視訊並加入」或是「不開視訊加入」。不過要注意,因為 LINE 會議室可以讓任何有會議室連結的人加入,因此在開始視訊會議的同時,你在 LINE 上設定的姓名與個人圖片將會向會議室裡的成員公開。
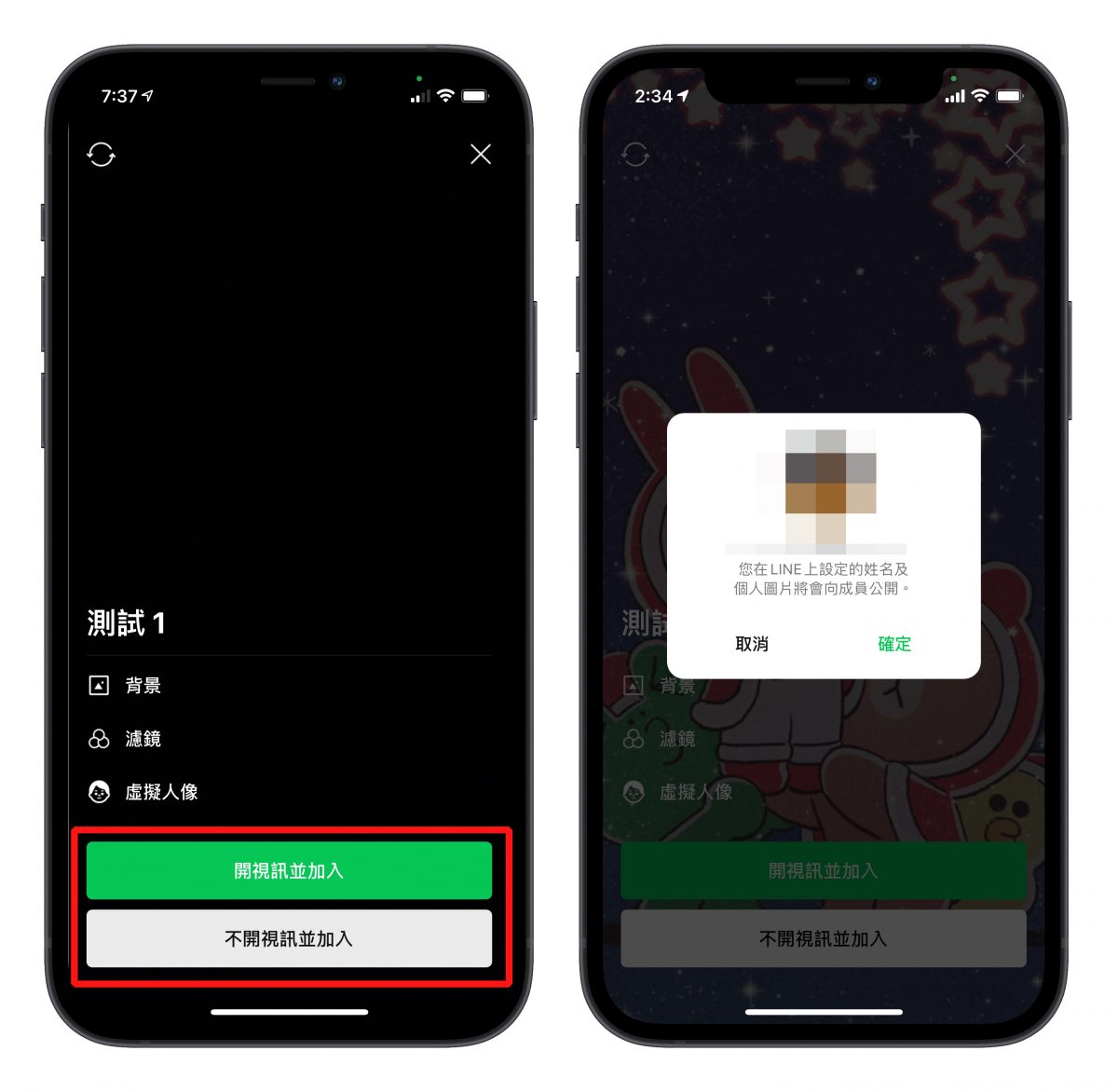
平板與手機版 LINE 會議室介面重點功能介紹
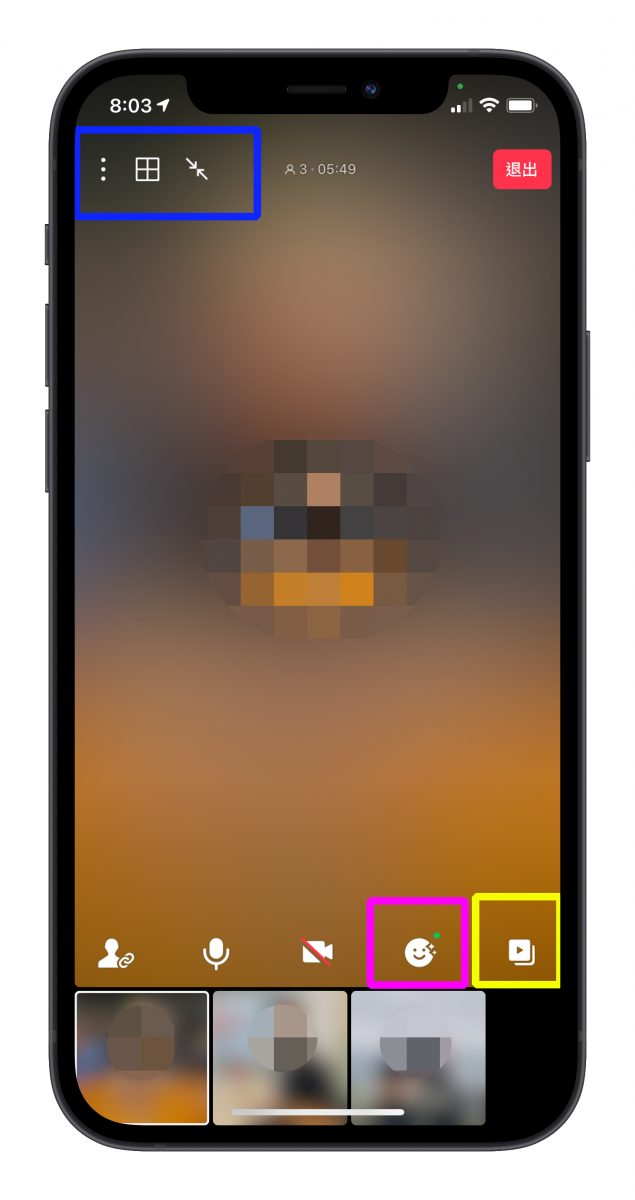
視訊會議加入人員查看、檢舉與刪除成員、鏡頭翻轉(藍框處):點擊最左邊三個直向排列的原點後,可以查看 LINE 會議室的參與人員,出現的三個選項,分別為:成員、切換至後鏡頭、檢舉。若要新增成員或是在會議中發送連結,可以點擊左下角的人物連結圖示,邀請或是分享 LINE 會議室連結。
- 成員:可以查看是哪些人加入會議室。單一會議室容納人數上限為 500 人。點擊人員旁的 x 可將人員移除會議室。
- 切換至後鏡頭:將視訊鏡頭切換成後置鏡頭。
- 檢舉:如果會議室成員有違規,可以檢舉會議室的成員。
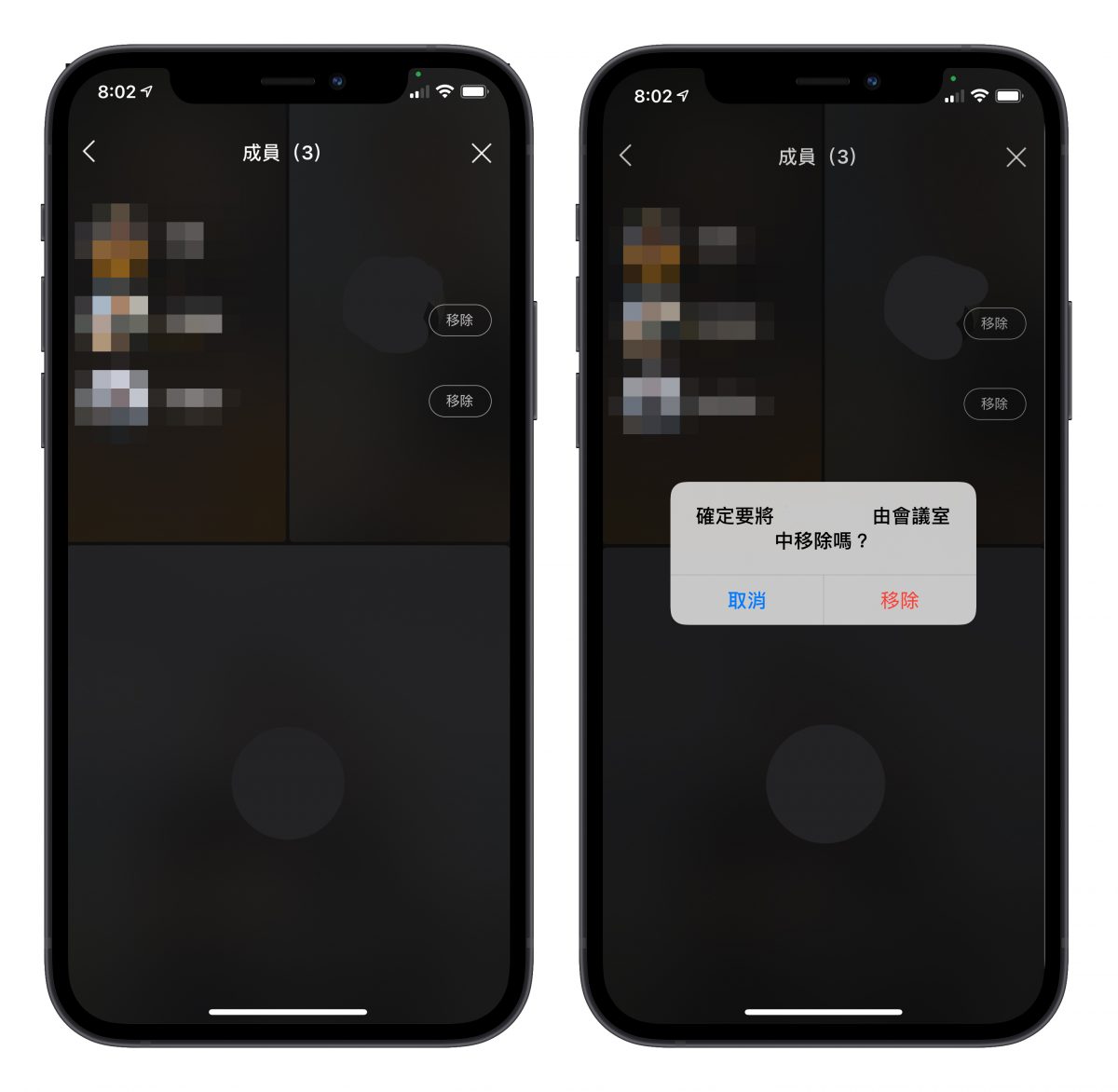
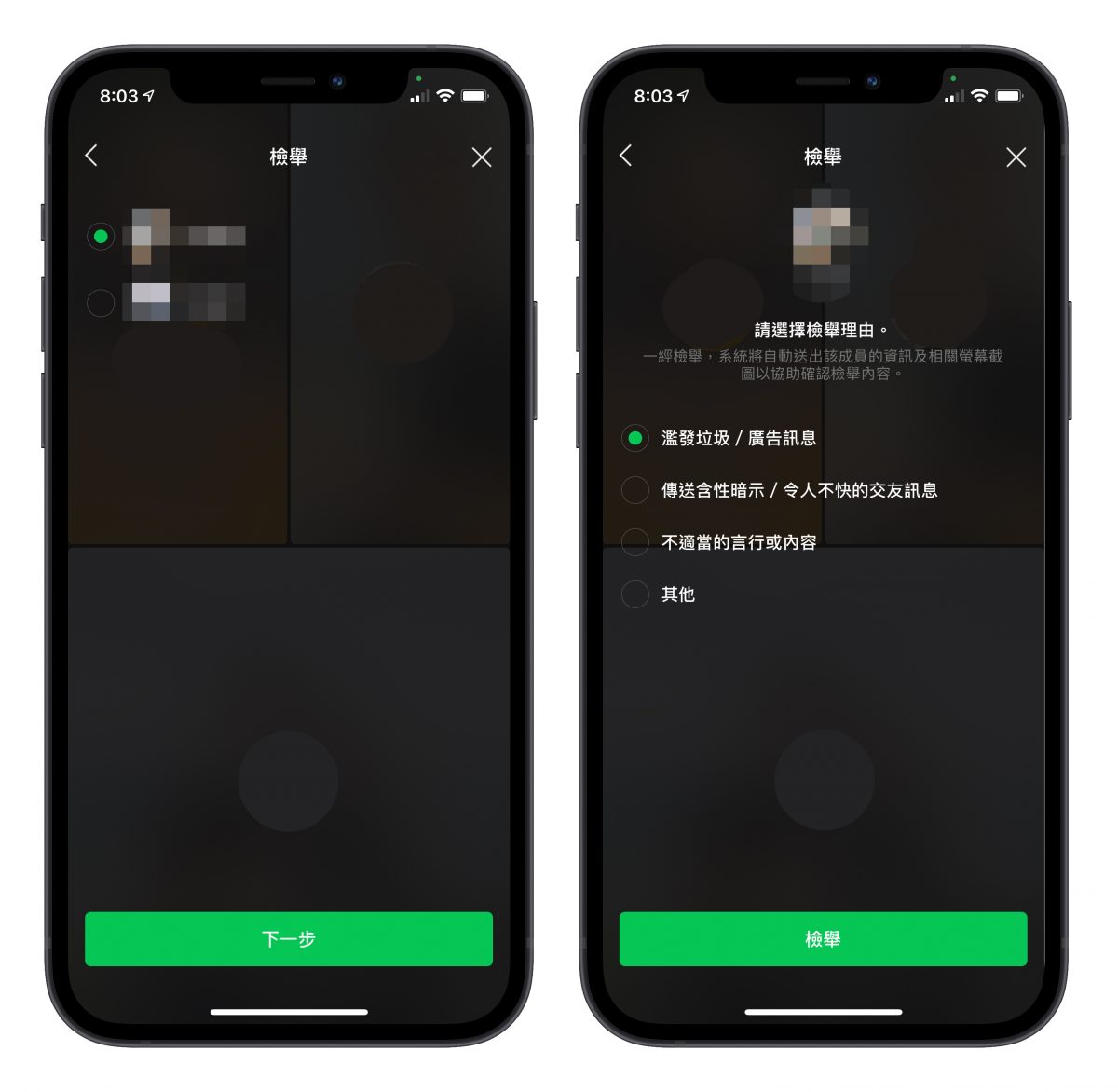
會議畫面顯示方式設定(藍框處):點擊中間的方格圖案,可以調整視訊畫面的顯示方式。
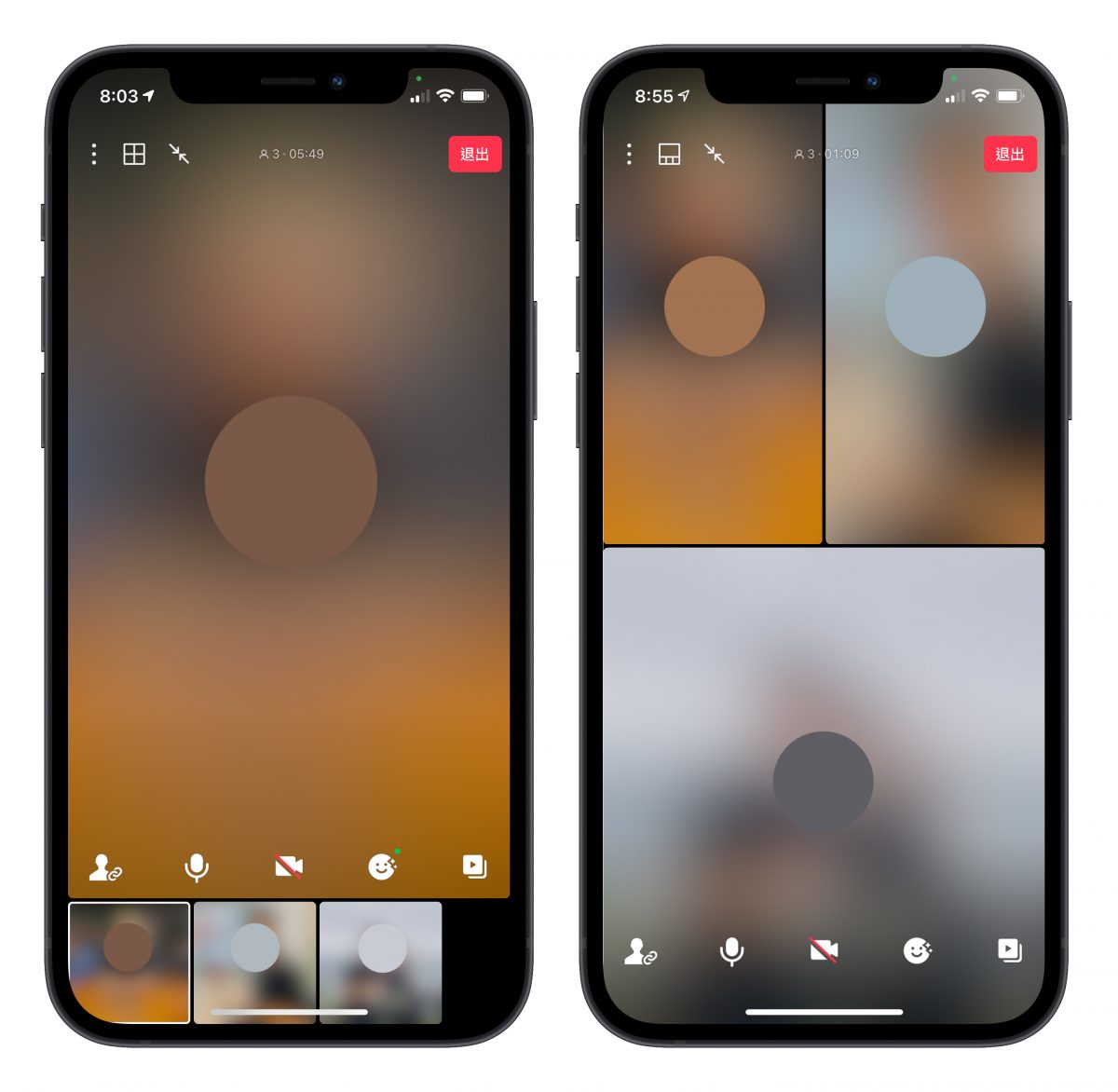
將視訊畫面縮小(藍框處):點擊最右邊縮小圖示,可以將視訊畫面縮小,在 LINE 應用程式中,會變成畫中畫的方式顯示。但是如果退出 LINE 應用程式,雖然不會中斷視訊會議,但是視訊會議的畫面就不會以畫中畫的方式顯示。
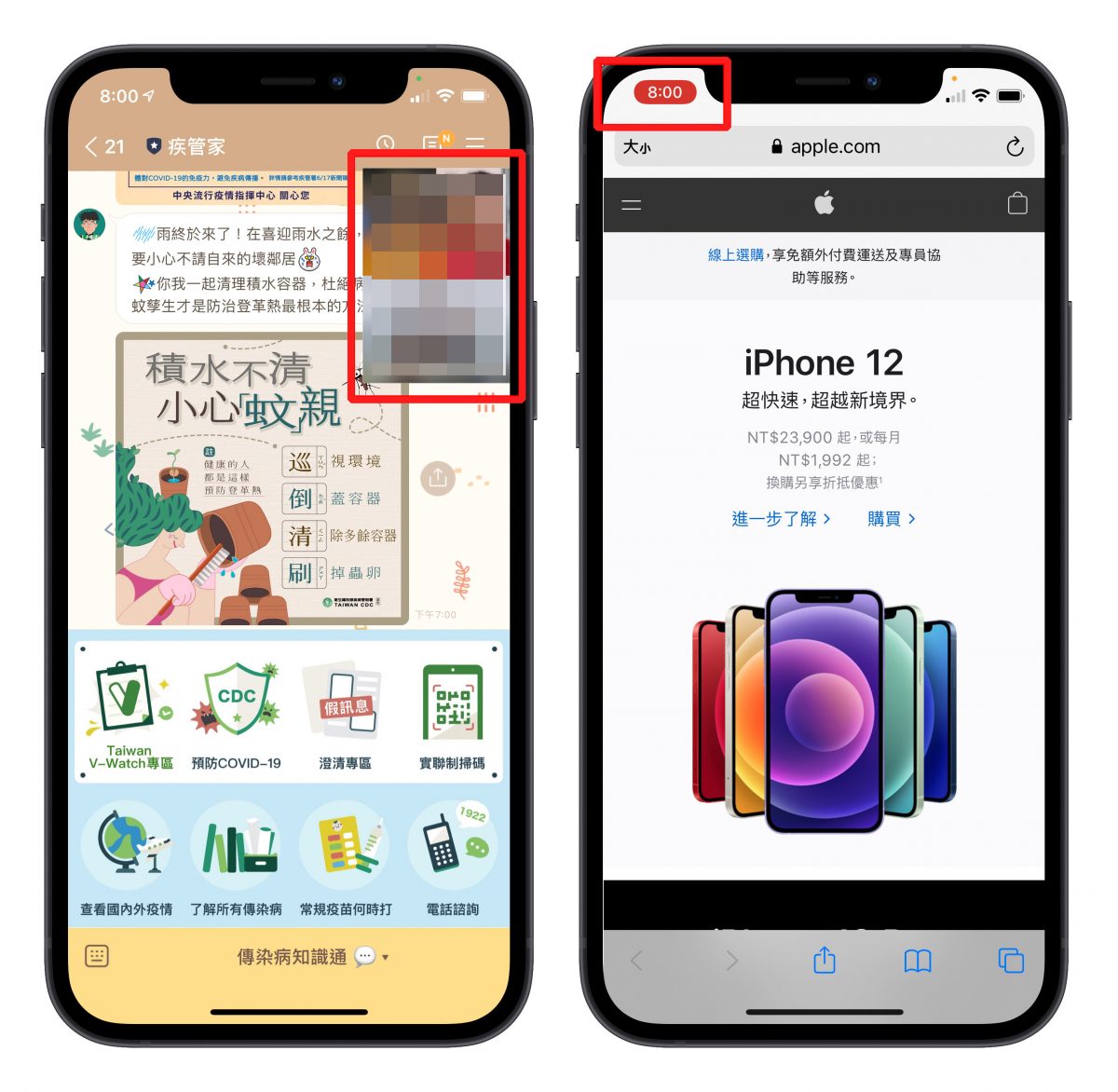
視訊特效顯示(粉框處):可以進行視訊畫面的設定。
- 貼圖:像視訊會議中傳送貼圖。
- 臉部特效:可以加入 LINE 內建的臉部特效,讓視訊有更多可玩性。
- 濾鏡:可以依照個人喜好加入鏡頭濾鏡,讓視訊看起來更豐富。
- 背景:可以使用虛擬背景,除了 LINE 本身有內建虛擬背景以外,也可以另外加入自己喜愛的圖片當作虛擬背景。
- 虛擬人像:使用虛擬人像(須先設定虛擬人像完成)。
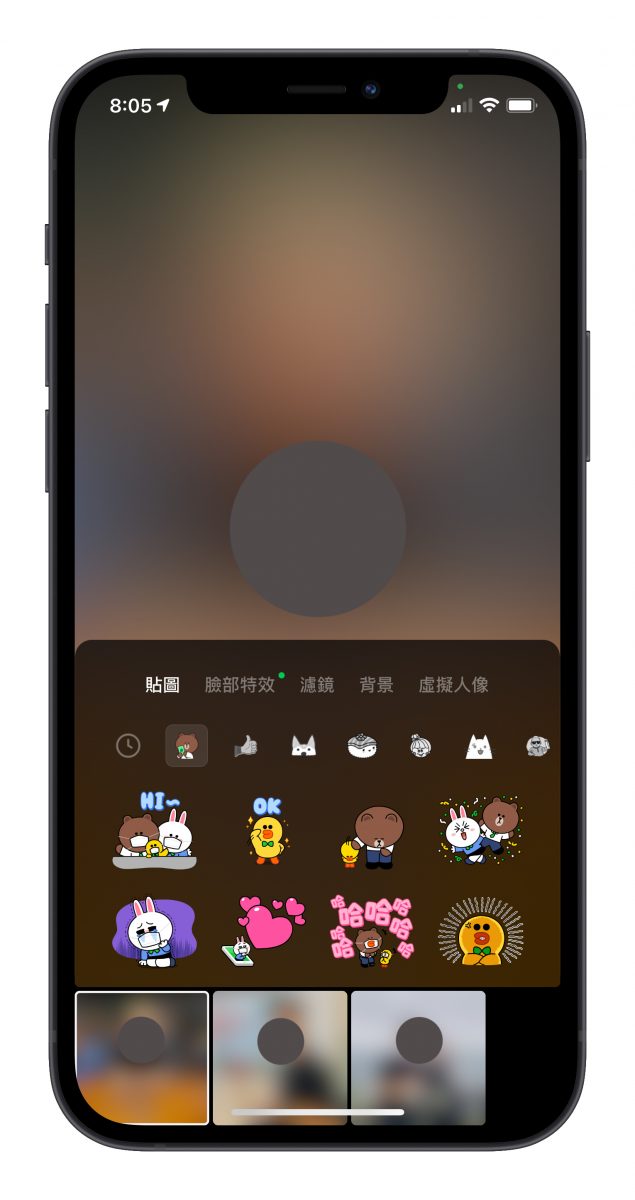
分享螢幕畫面(黃框處):可以選擇分享自己的手機螢幕畫面,或是分享 YouTube 上的影片。若分享 YouTube 的影片,可以直接搜尋 YouTube 影片,不需像電腦板一樣貼上連結。
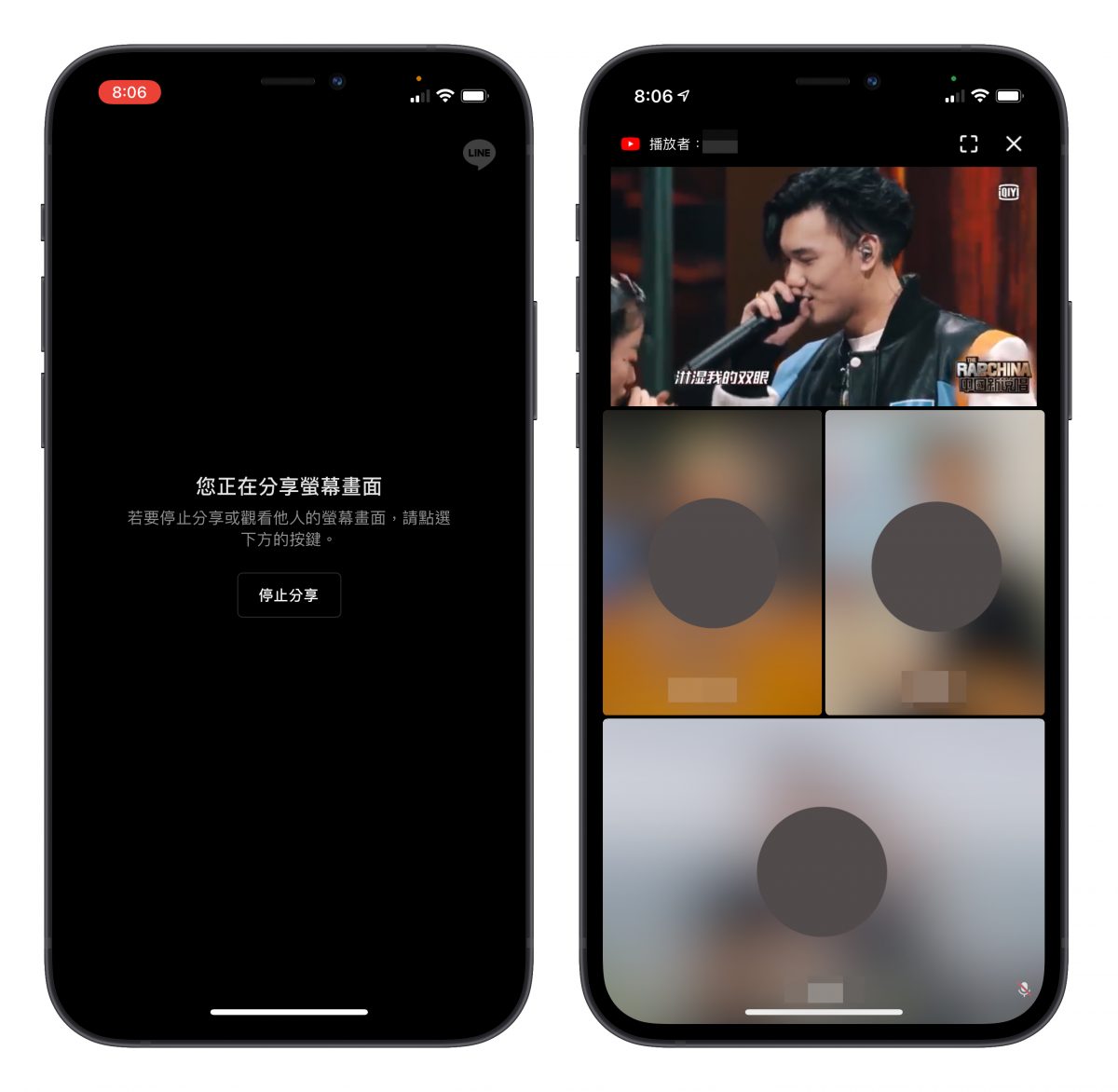
平板、手機版 LINE 會議聊天室:將 LINE 視訊畫面縮小後,會在聊天室清單中看到視訊會議的聊天室,點擊之後可以打開視訊會議的聊天室,直接用聊 LINE 的方式使用即可。
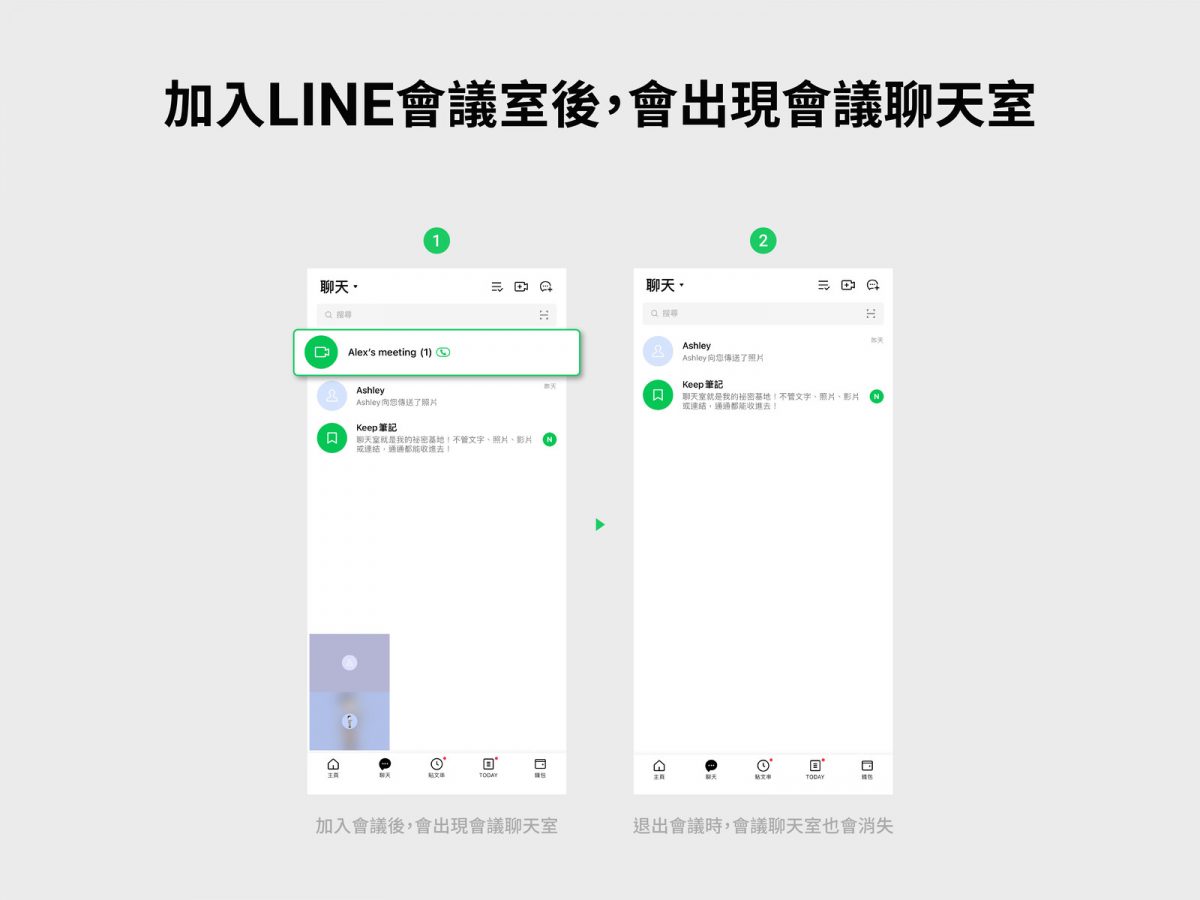
LINE 會議室使用注意事項
- 如果是中途才加入 LINE 會議室,例如會議進行5分鐘後才進來,這5分鐘在會議聊天室中傳的訊息,就看不見。
- 無法同時加入多個 LINE 會議室,一次只能加入一個 LINE 會議室。
- 多裝置無法同時使用 LINE 會議室,例如電腦與手機,同一時間只能有其中一個裝置使用 LINE 會議室。
- 開始視訊會議的同時,你在 LINE 上設定的姓名與個人圖片將會向會議室裡的成員公開。
- LINE 會議室是以 LINE 裡所設定的姓名和個人圖片來顯示,而 LINE 社群則是以匿名方式讓大家交流共同的興趣或話題,因此目前不開放在 LINE 社群內分享 LINE 會議室網址。
關於更多 LINE 會議室官方介紹點這邊
只要對方有 LINE,就可以使用 LINE 會議室,像現在因為疫情關係,許多人都開始在家上班或是在家上課,就非常推薦使用 LINE 會議室功能喔!而且網址可以持續90天,不需要重新生成。而且 LINE 會議室跨平台與在台灣高普及率的特性,可以讓整個視訊會議的過程變得更加簡單、易用。