
Google Docs 是否已經成為你很常使用的文書工具了呢?今天蘋果仁要介紹大家 10 個超級好用的 Google Docs 小技巧!幫助大家在工作上可以更快速輕鬆,一起來看看這些實用的 Google Docs 小技巧吧。
01、快速開啟新的 Google Docs 文件
只要在網址列上輸入「docs.new」或是「doc.new」,就會自動幫你開啟一個新的 Google docs 文件,不需要再從 Google 文件的頁面新增。

02、Google Docs 加入手寫簽名
在選單列的「插入」功能下方,點選「繪圖」,並選擇「新增」,就會出現繪圖區;在繪圖區的「選取線條」下拉選單中有一個「塗鴉」功能,利用這個功能就可以加入手寫簽名。

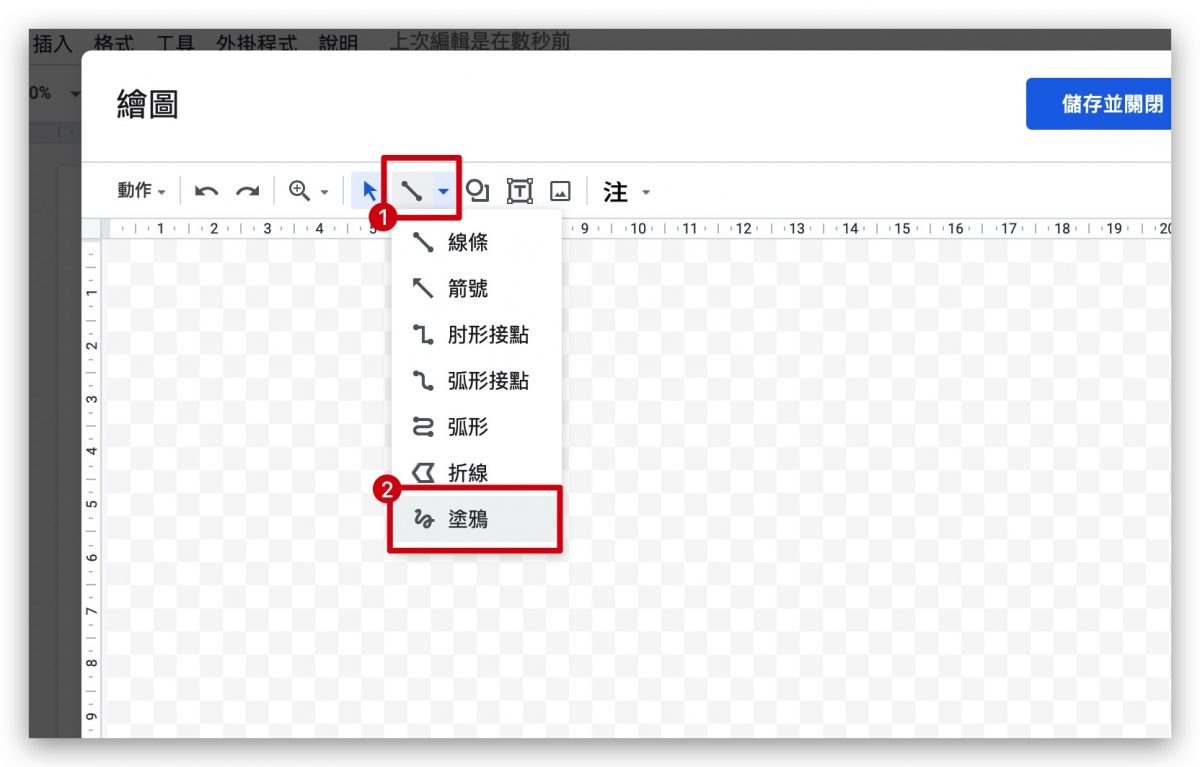
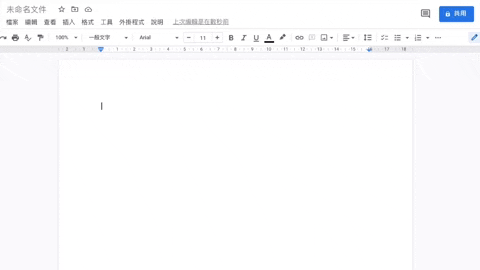
雖然用這個方法簽出來的簽名可能會不太好看,但卻是一個很方便的簽名工具,若是你使用 iPhone 或是 iPad 搭配 Apple Pencil,就可以簽得更好看。
03、在 Google Docs 即時顯示字數
如果你想要在 Google doc 中查看文件中已經輸入了多少字的話,可以點擊上方選單列的「工具」,裡面有一個字數統計,這邊會顯示你目前已經輸入的字數,在這個視窗下方,將「數入內容時顯示字數」打勾,就可以即時地在畫面左下角看到文件的字數。
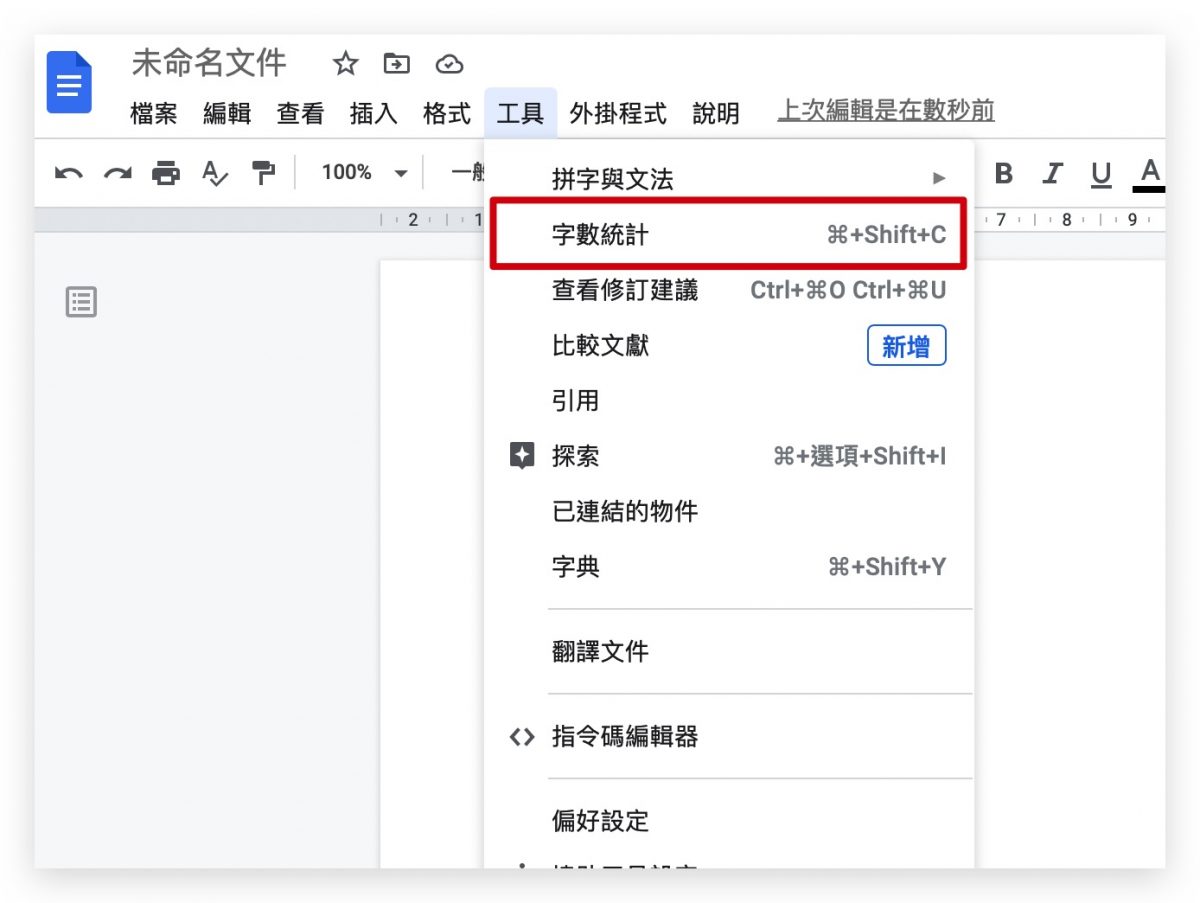
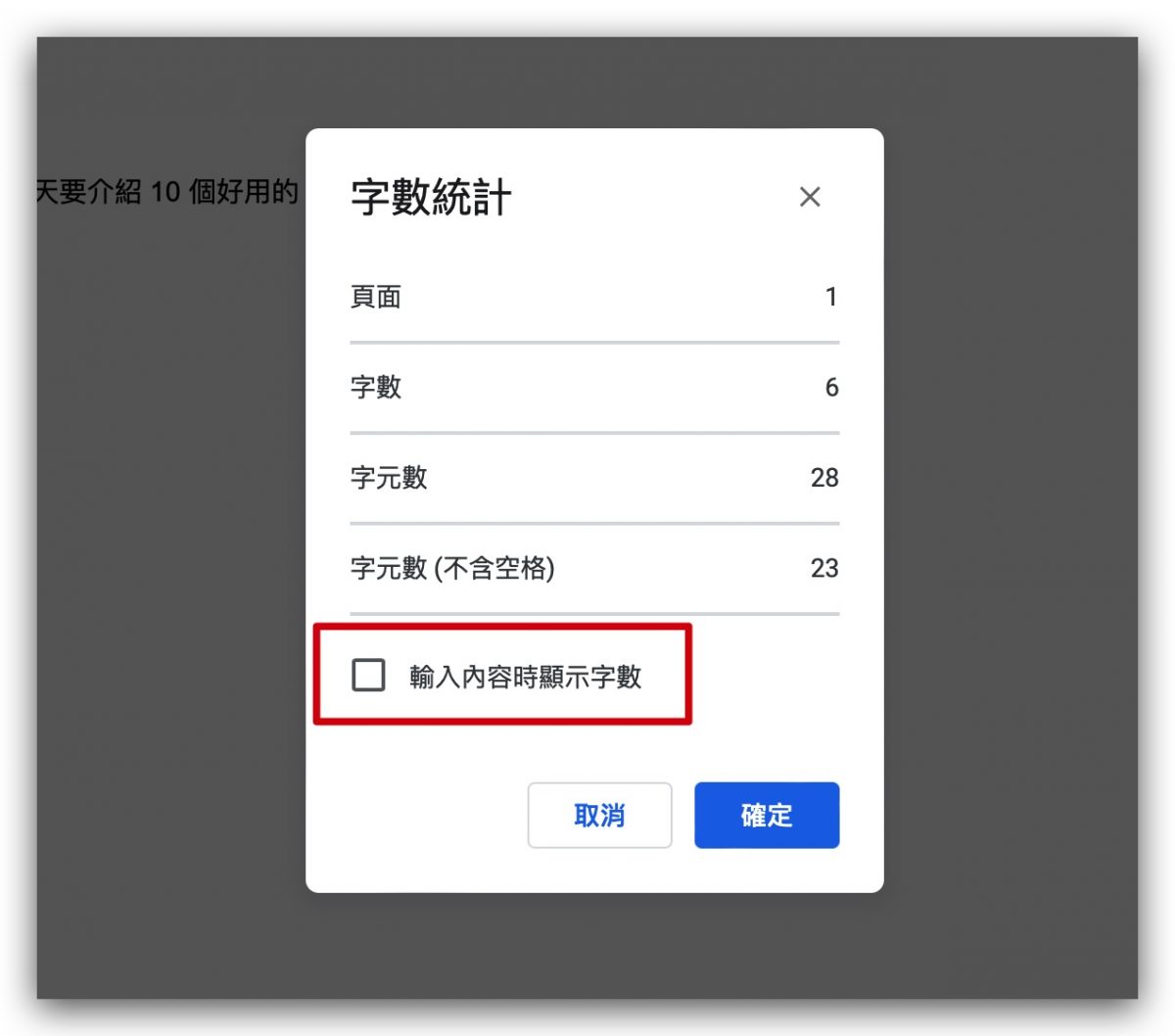
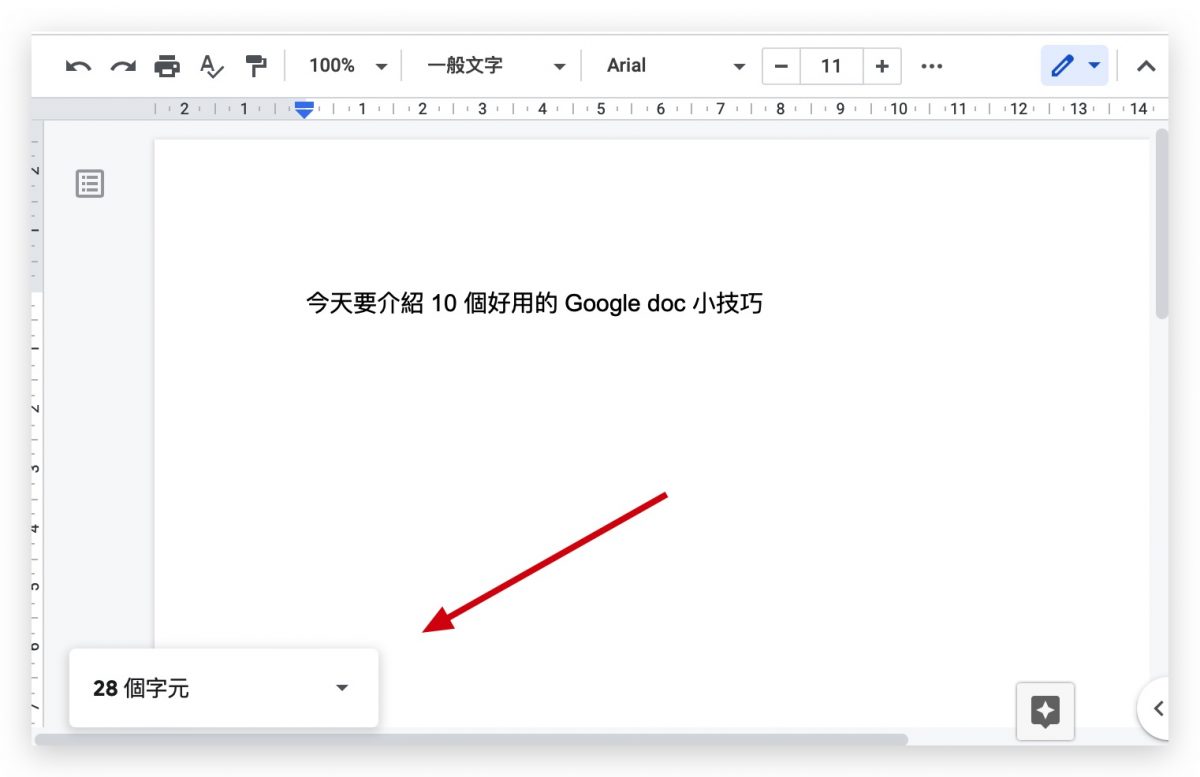
04、Google Docs 也有版本紀錄的功能
如果想要回復到更早的版本,可以在「檔案」,「版本紀錄」中,選擇「查看版本紀錄」,在跳出的視窗中就可以選擇不同時間的版本紀錄。
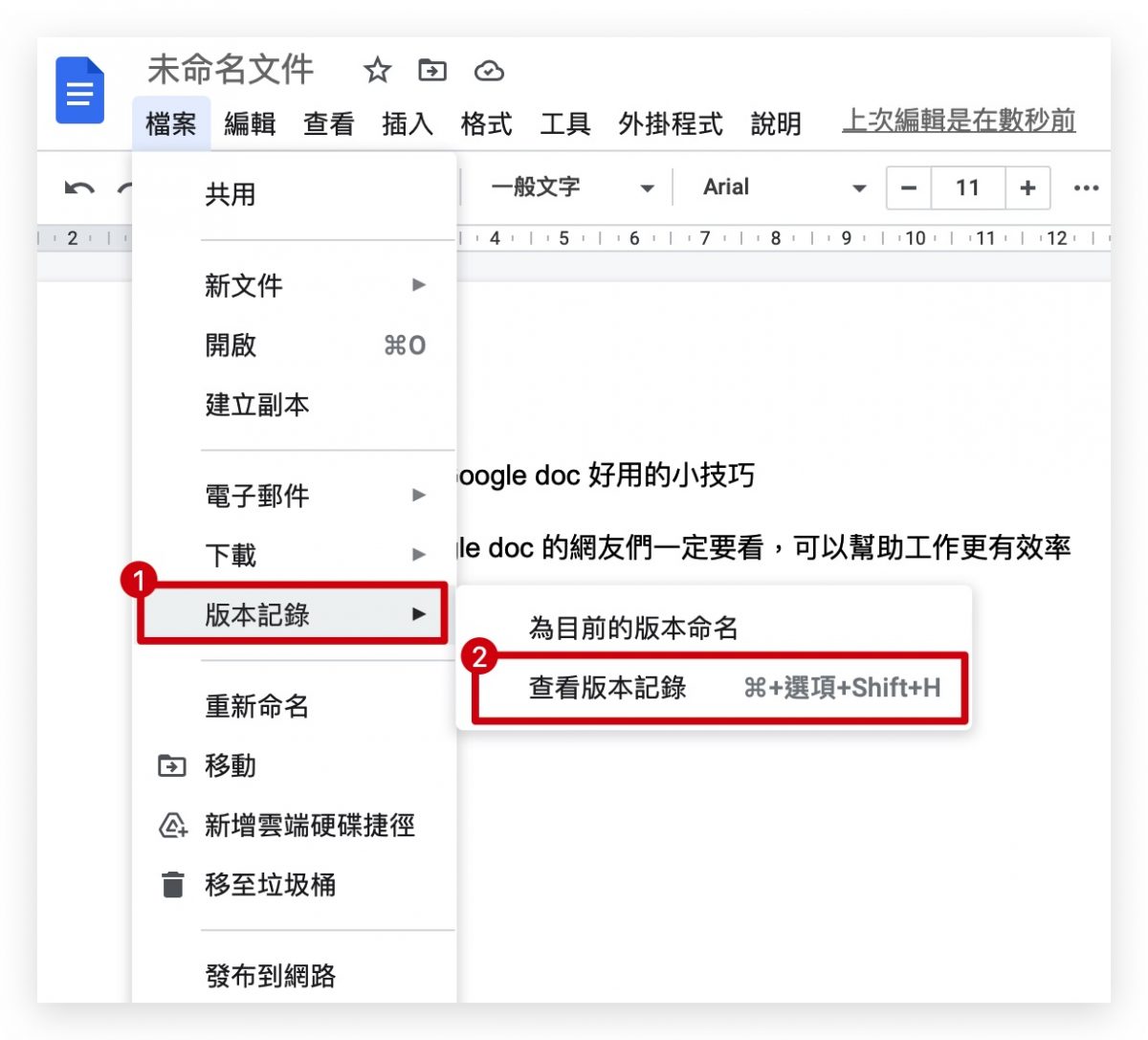
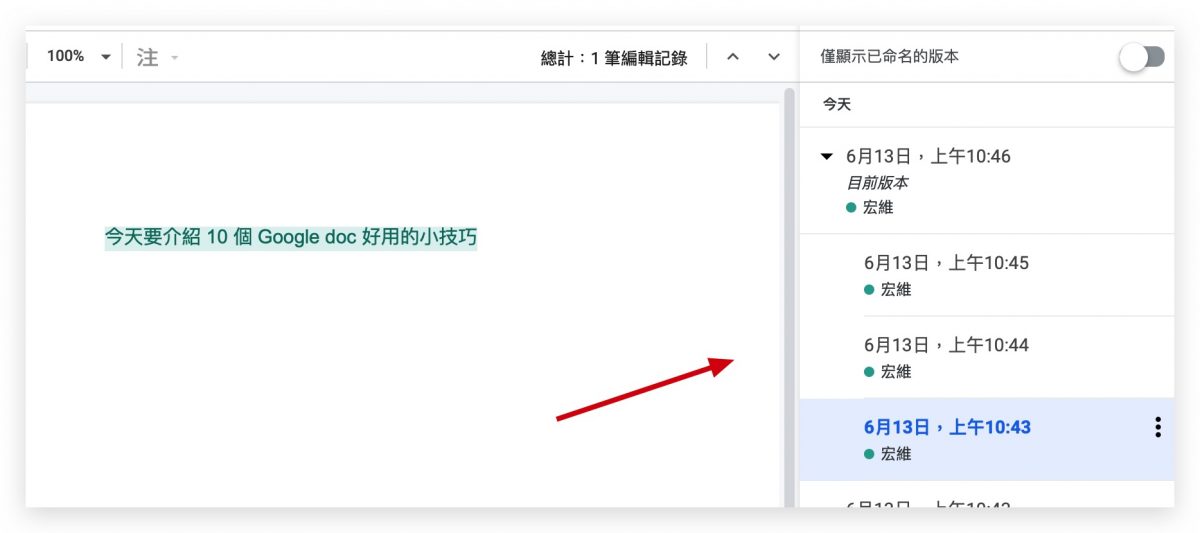
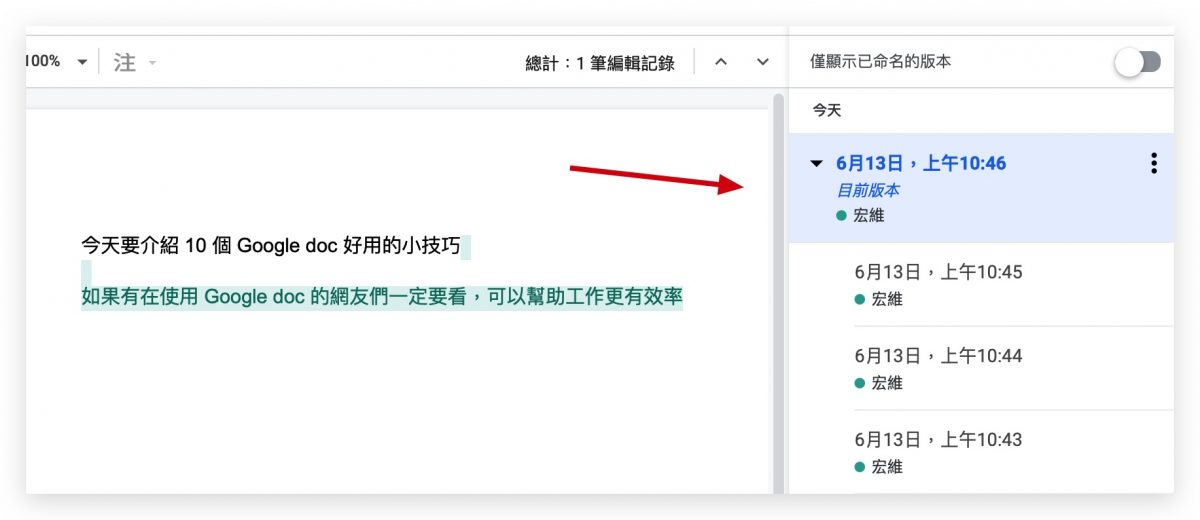
05、把 Google 搜尋變成 Docs 內建超大資料庫
如果一邊編輯文件一編要搜尋資料,通常要另外開新的分頁或視窗,但是 Google docs 有內建的瀏覽器功能,只要在選單列的「工具」內選擇「探索」,右邊就會出現一個小的搜尋視窗,直接在這上面打上你要的資料就可以快速查詢、加入引用註解,甚至從這邊找圖片還能直接貼上,非常方便。
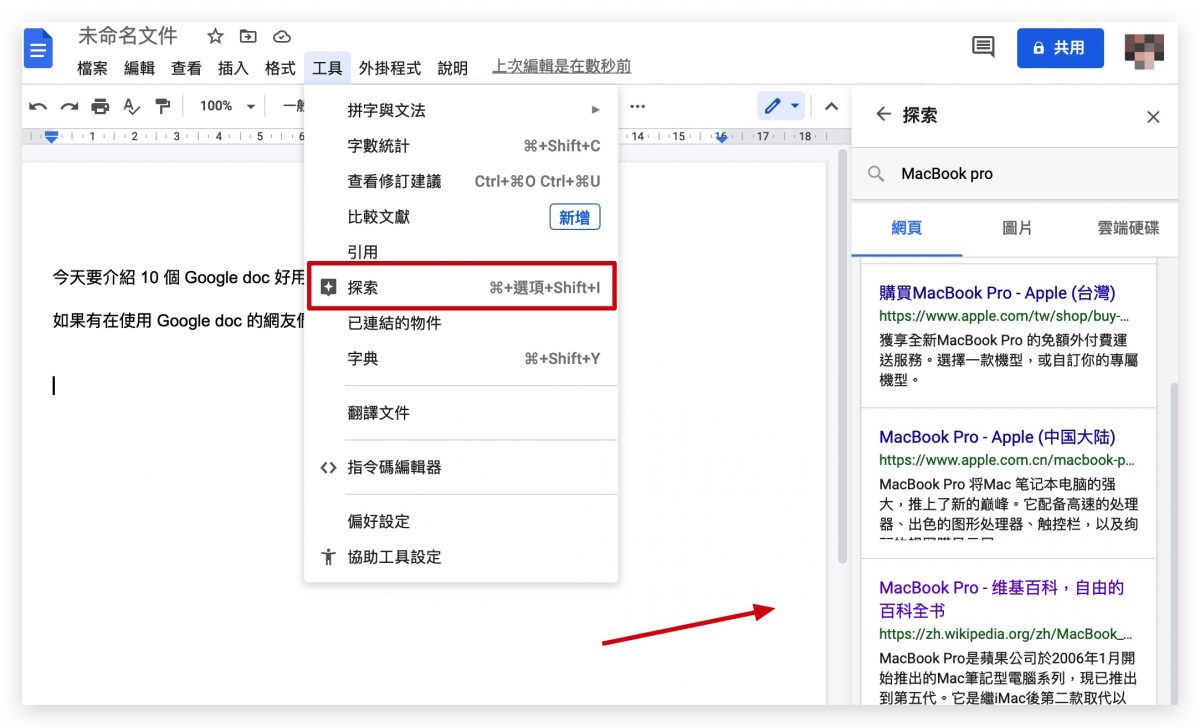

06、Google Docs 內不帶格式貼上內容
如果我們從其他網頁上複製文字並貼到 Google Docs 上,有時候會把原本的格式帶過去,但我們可能只想要純文字就好,這時如果你使用 Chrome 的話,那麼按 Command + Shift + V (Ctrl + Shift + V)就可以貼上不帶格式內容了。
如果你是使用 Safari,請按 Command + Option + Shift + V,就可以貼上不帶格式的內容了。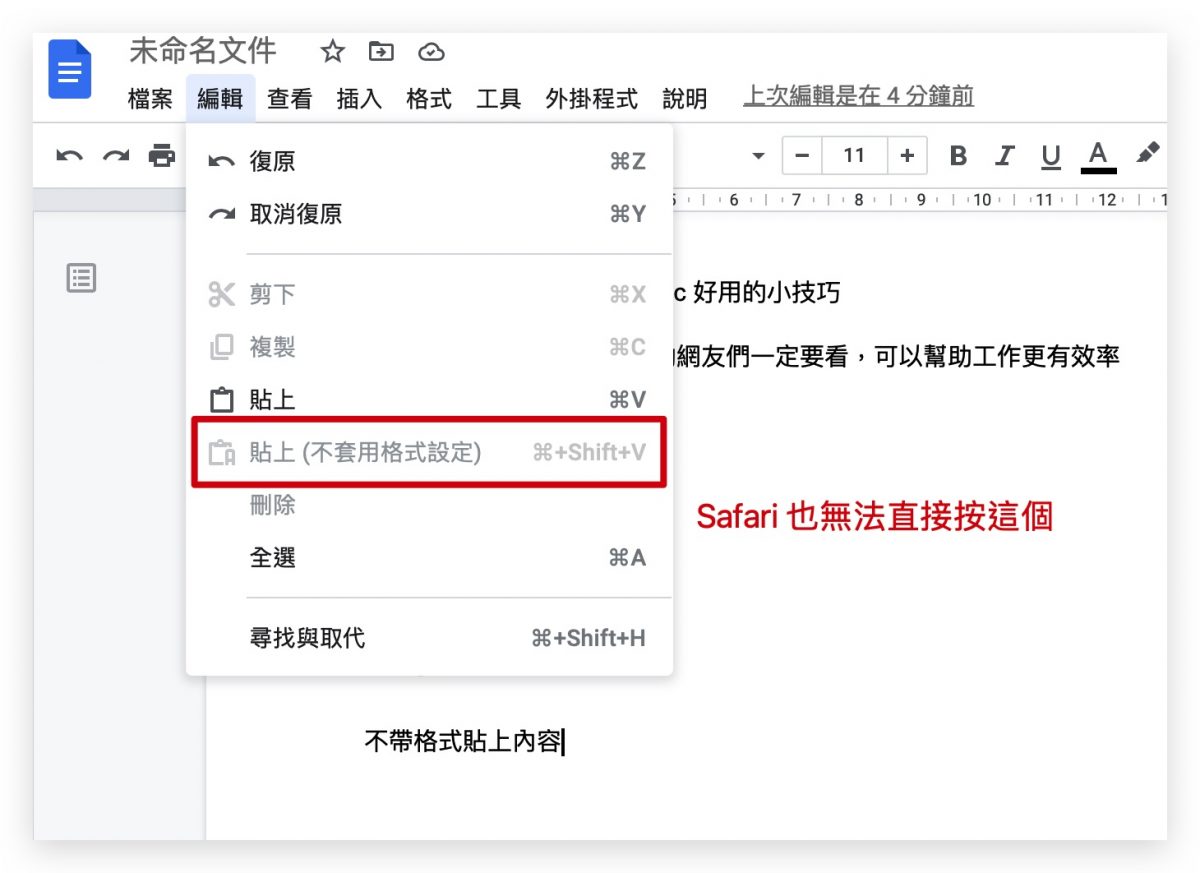

07、利用 Google Docs 轉檔
Google 提供了一些基本格式的轉檔功能,包含了 Microsoft 的 Word 格式以及跨平台的 PDF 檔案。在選單列的「檔案」,「下載」功能裡面,就可以看到許多支援轉檔的檔案格式選項。
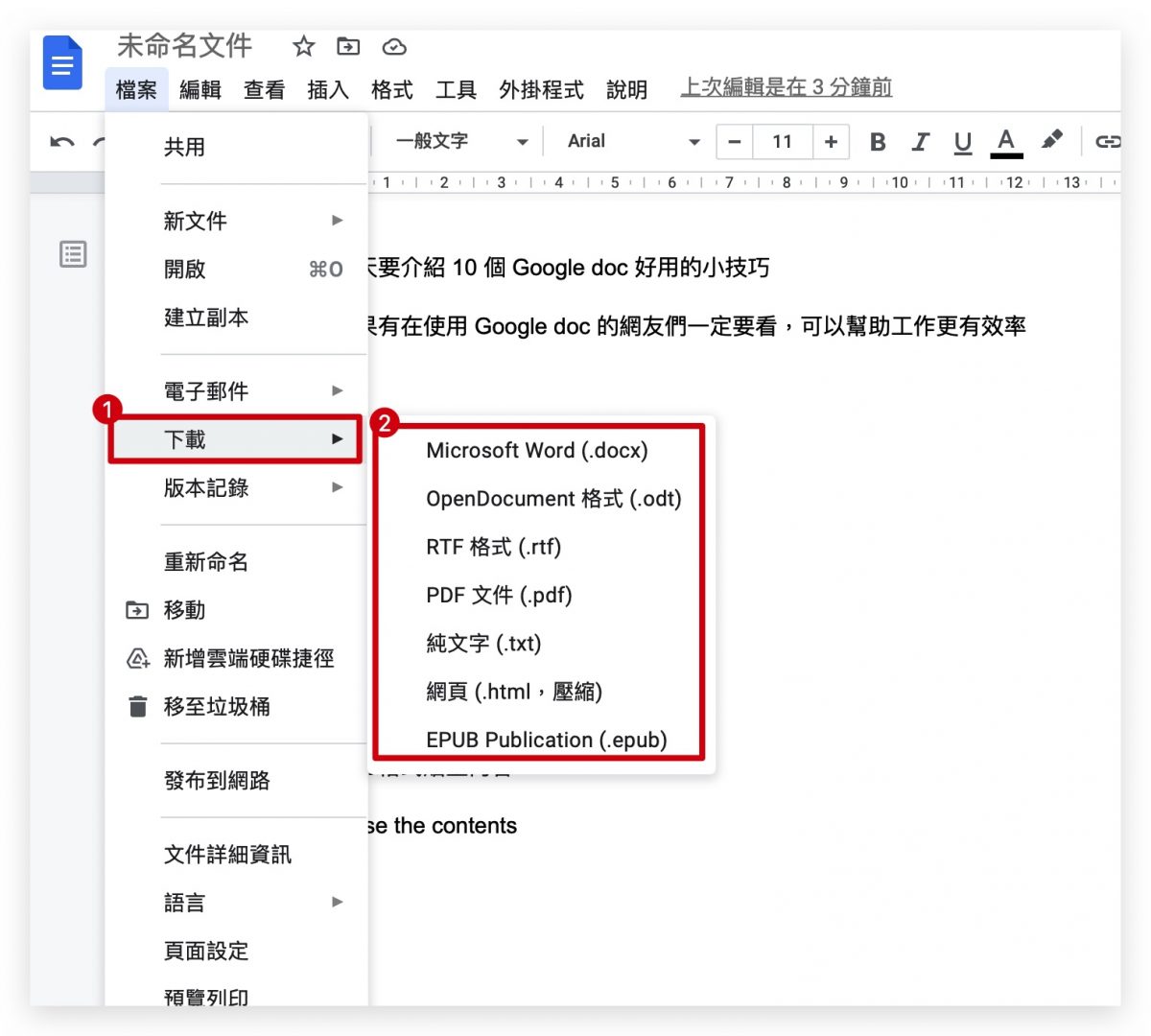
08、一鍵清除文件格式
如果你的格式上有很多不同的格式的字樣,你覺得看起來太花了,想要重新整理,或是需要重新修改的話,利用選單列的「格式」,裡面就有一個「清除格式」功能,點下去後就能夠一鍵清除所有格式。
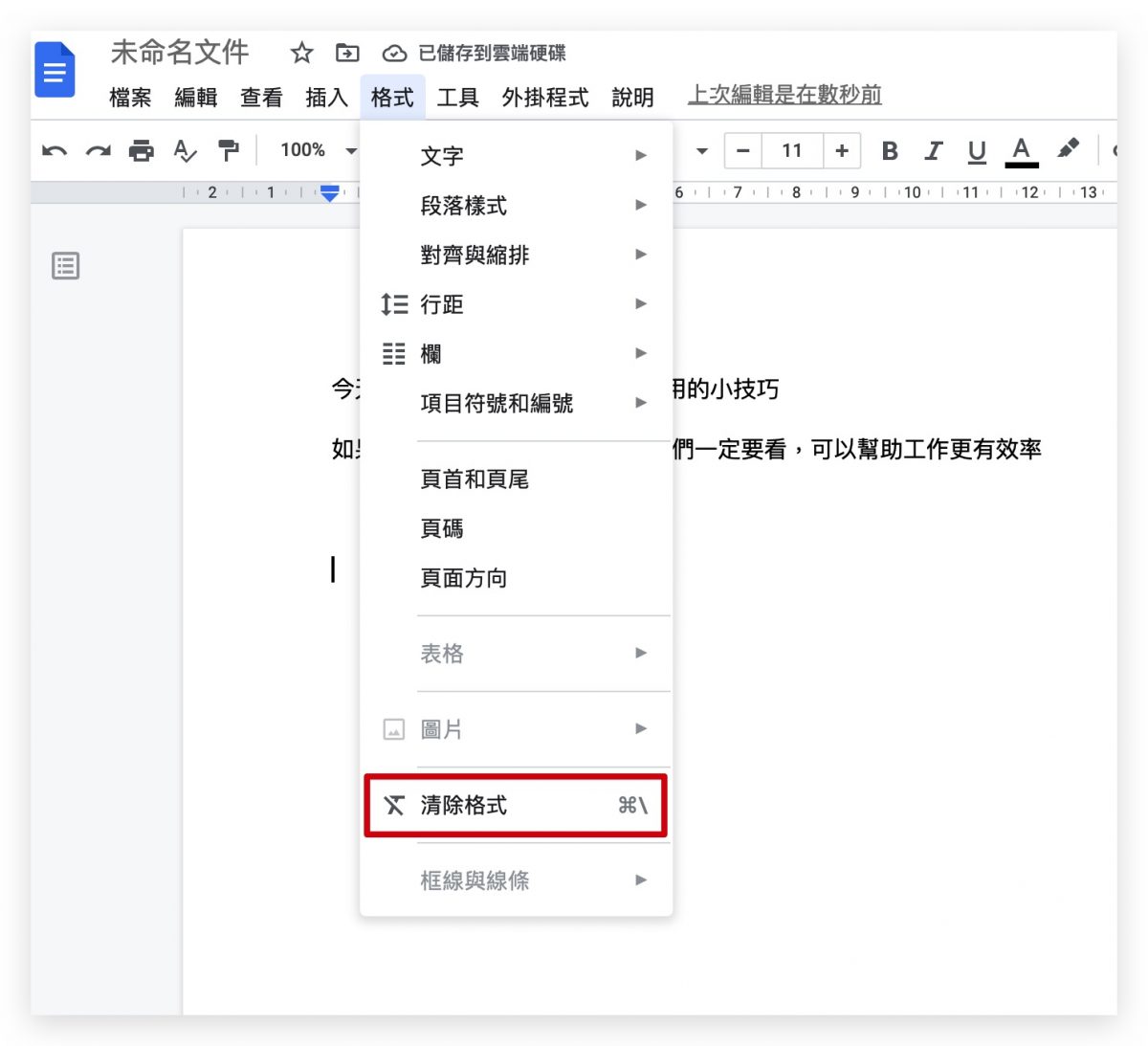
09、進入 Google Docs 專注編輯模式
想要心無旁騖地專心編輯文件、專心寫作嗎?試試看把上方的工具列也隱藏吧。在選單列的「查看」功能中,點選「全螢幕」,就可以把上方個工具列、選單列都隱藏起來,就可以專注地面對眼前的內容了。
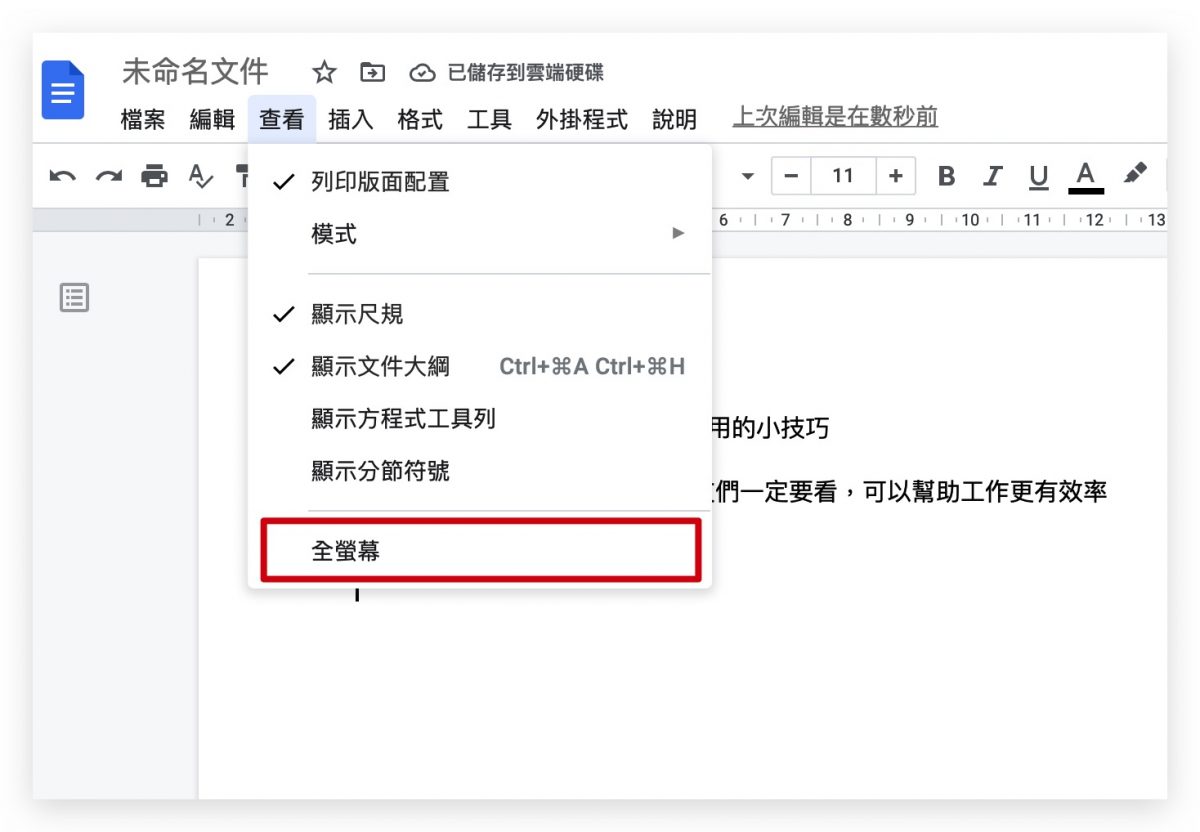
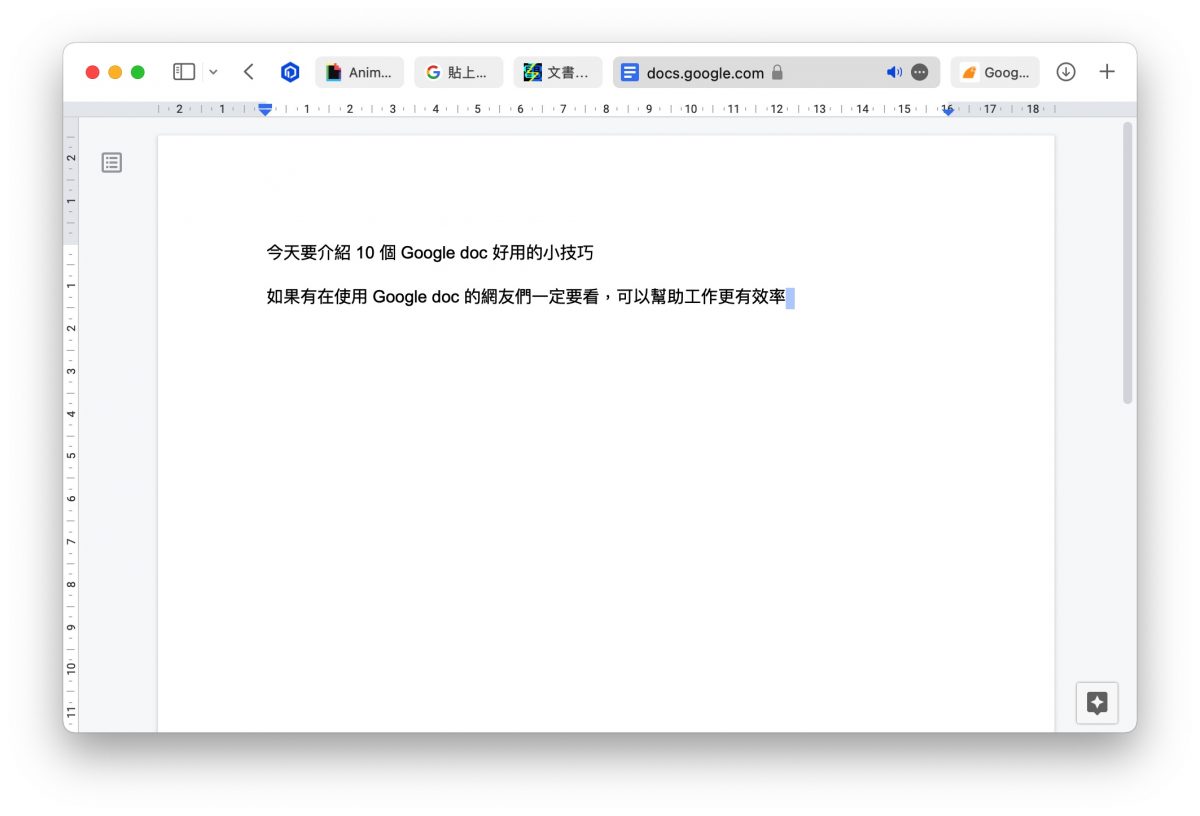
要退出的話只要按右鍵就可以看到「結束全螢幕」的選項了。
10、使用替代字元,快速輸入難打的文字
每次想要輸入 Apple 的 LOGO 都要上網查一次,因為平常不常用,就會忘記快捷鍵是什麼,但只要在選單列「工具」的「偏好設定」中,在替代字元功能中設定一次,以後就會自動幫你把你把的字替換成設定好的內容。
例如我設定 Applelogo 就是 ,那麼只要我在文件中輸入了 applelogo,就會自動被轉成 符號,對於那種很難打出來的文字、符號,都很好用。
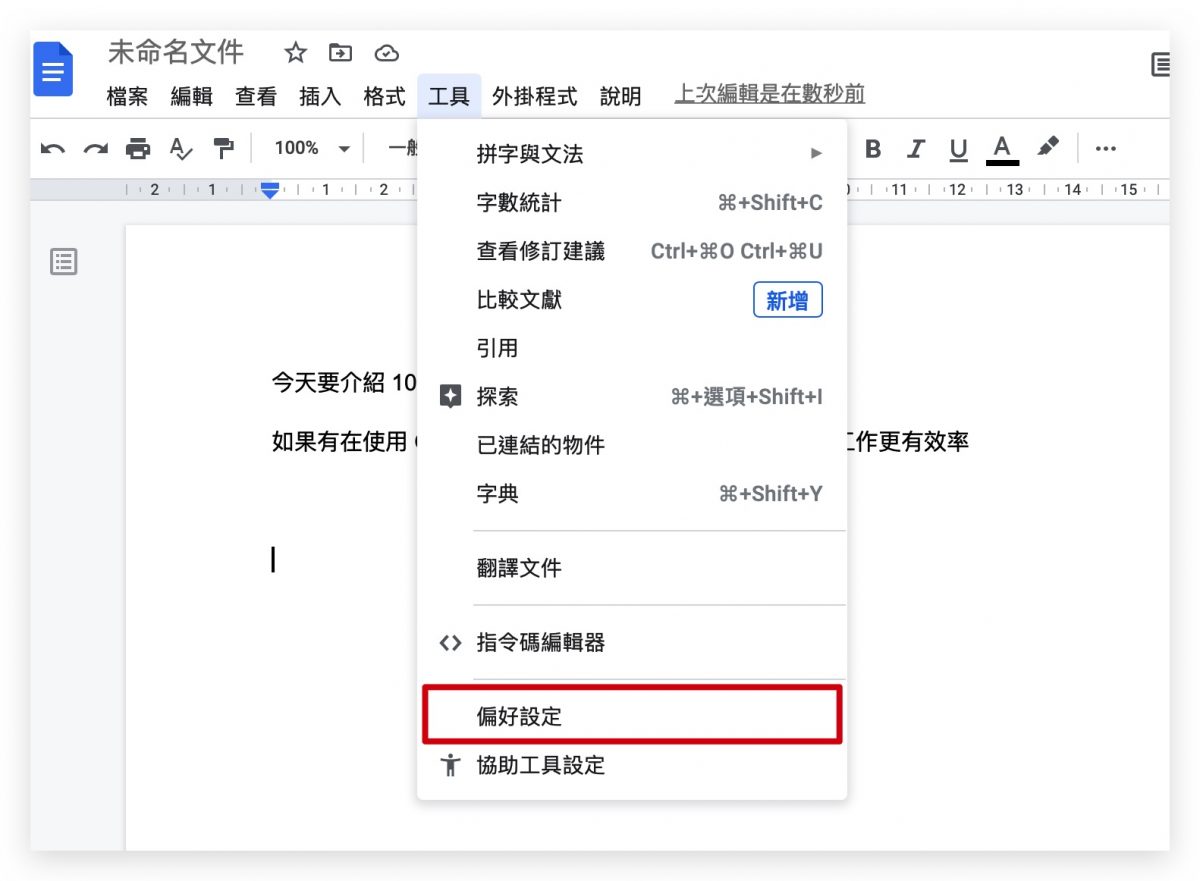
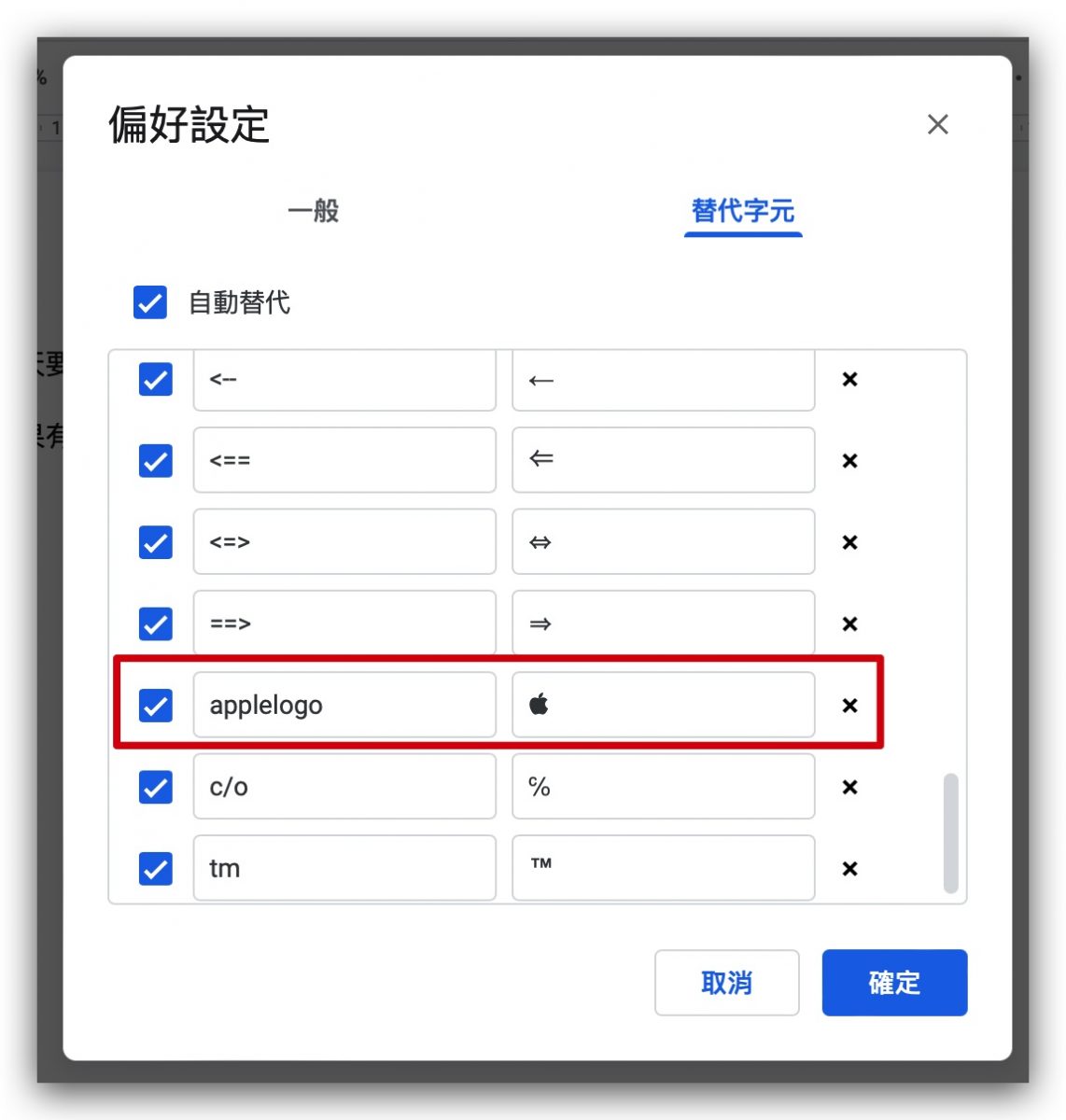
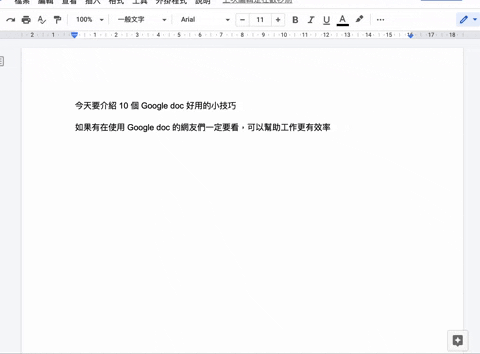
以上就是今天要介紹給大家的 10 個 Google Docs 好用小技巧,希望對這些 Google Doc 的小技巧運用在工作上會對大家有所幫助。