
如果覺得 Mac 字體太小該如何調整字體大小?因為解析度的關係,螢幕看久了可能會覺得字太小,閱讀體來很吃力,或者是長輩要使用 Mac 但是覺得字太小,想要調整字體大小,只是不知道該如何下手,今天就要教大家在 Mac 上如何調整字體大小,讓閱讀更輕鬆。
在 Mac 的 Safari 上調整字體大小
在 Mac 版的 Safari 上,可以利用「Command」搭配「+」來放大網頁大小,利用「Command」搭配「-」來縮小網頁大小。利用這個方式不僅可以調整字體大小,還可以調整網頁整體的大小。
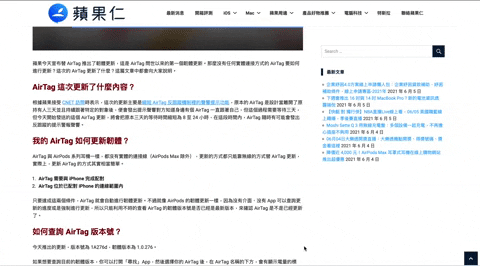
但這樣做的調整只會針對當前的網站調整字體大小,如果換到別的網站去的話就會變回原本的字體大小。
如果是使用 MacBook Pro 的使用者,也可以利用兩隻手指頭在觸控板上輕點兩下的方式來放大網頁,而且會依照段落的寬度放大的剛剛好。
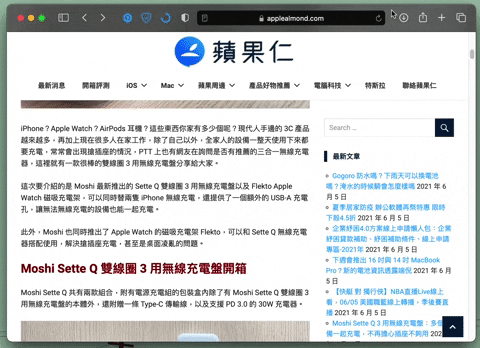
或者將兩隻手指頭在觸控板上分開,也可以放大網頁的內容,讓字體大小變得更大,更容易閱讀。
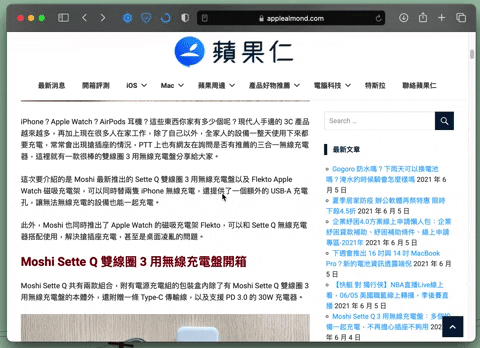
利用 Mac 顯示縮放調整字體大小
如果想要讓整個系統的字體都看起來比較大,可以利用顯示器的「縮放」功能來調整字體大小。
我們打開「系統與偏好設定」,找到「顯示器」這個項目。
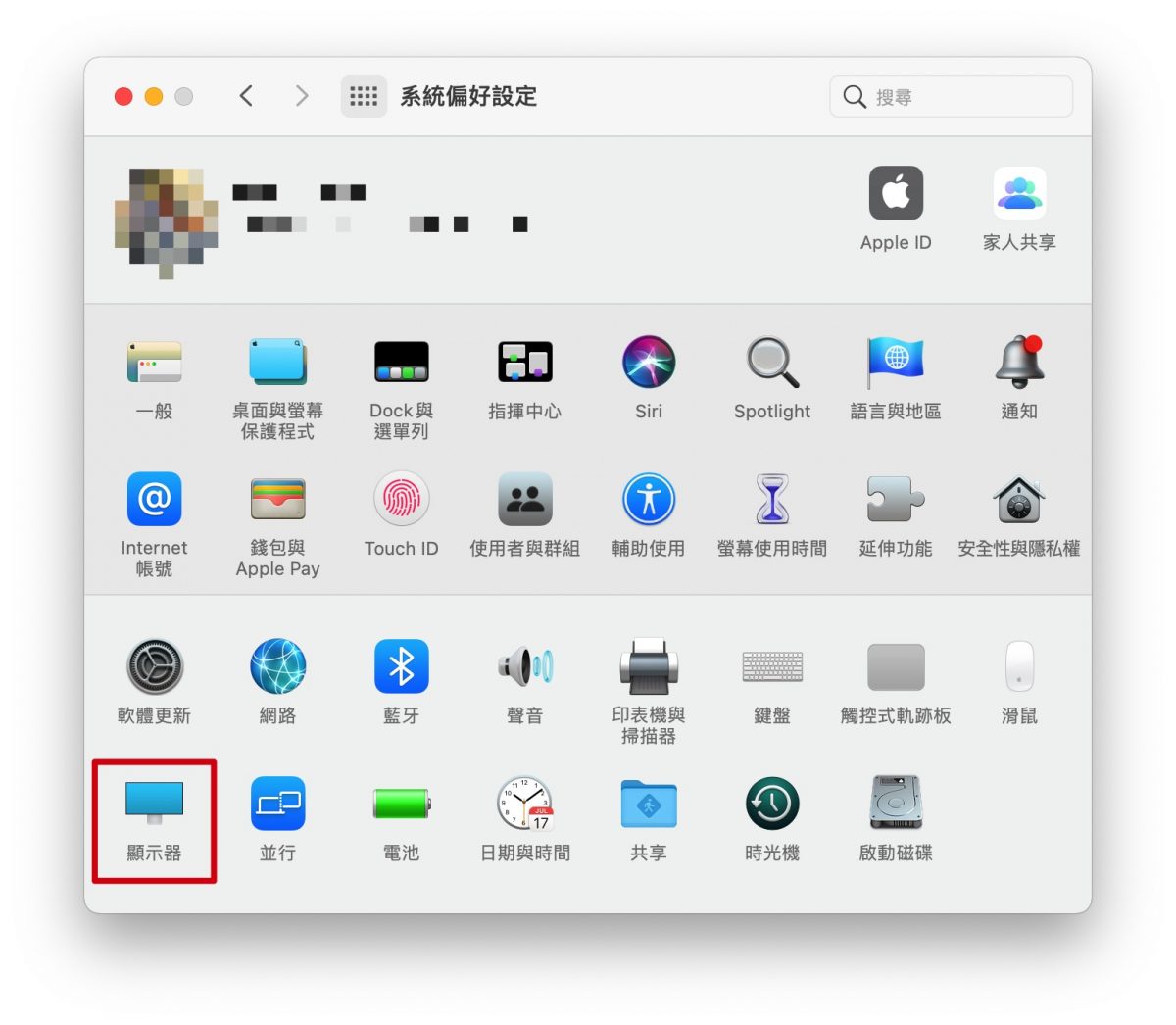
裡面就會有一個「縮放」功能,舊版的系統可能是直接顯示解析度選項,利用這個部分就可以調整字體大小。
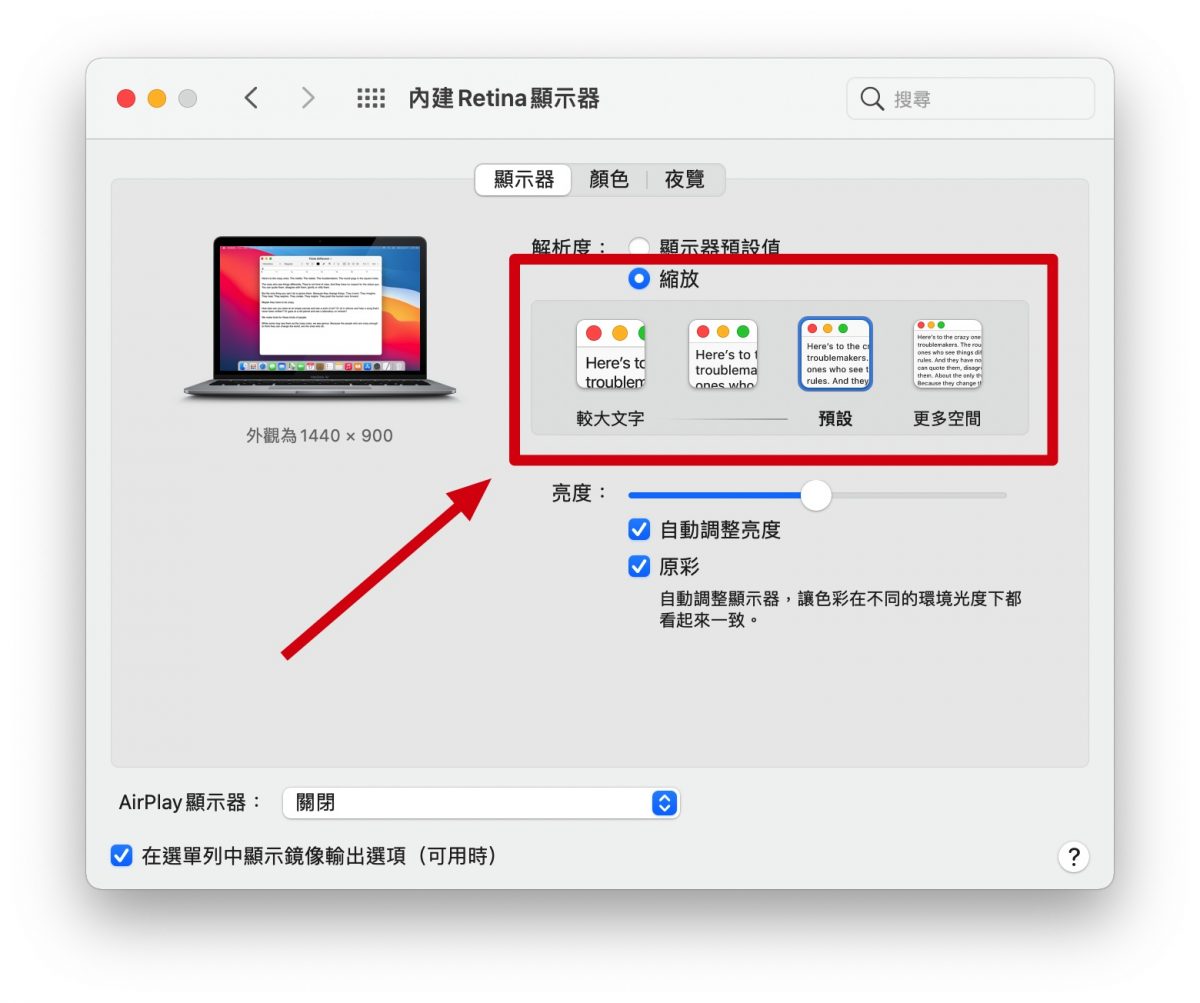
在縮放的部分,我們往左邊選一個階層,可以看到整個系統的字體大小就有些微的變大。
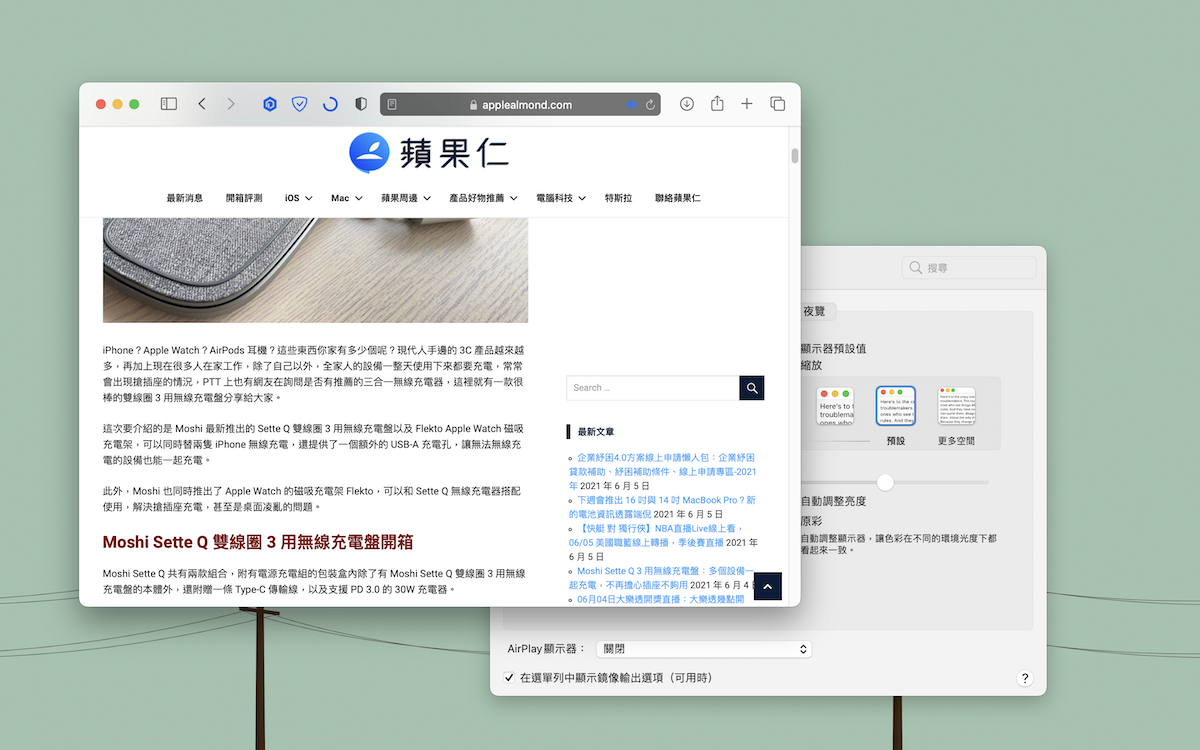 ▲這是原本的大小
▲這是原本的大小
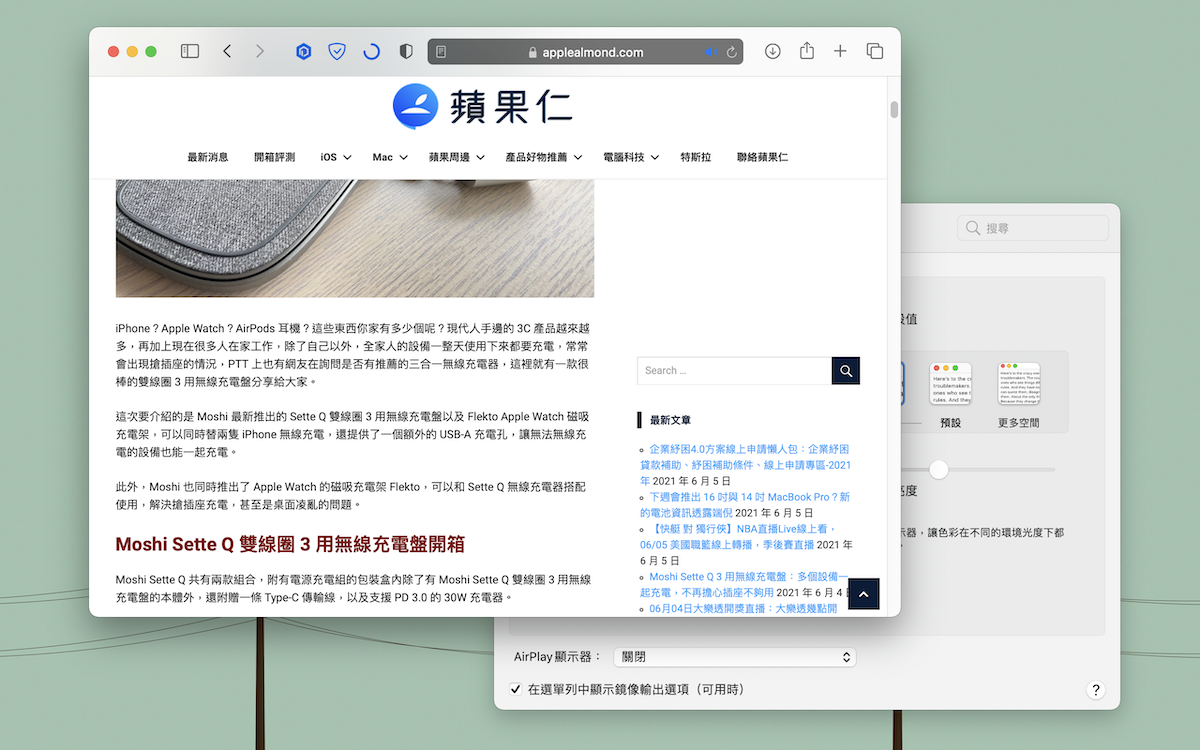 ▲這是在「縮放」功能下往左邊一個層級的大小
▲這是在「縮放」功能下往左邊一個層級的大小
如果覺得這樣的字體大小還不夠的話,可以再往左邊選一個階層,這樣就會看到更大的字體。
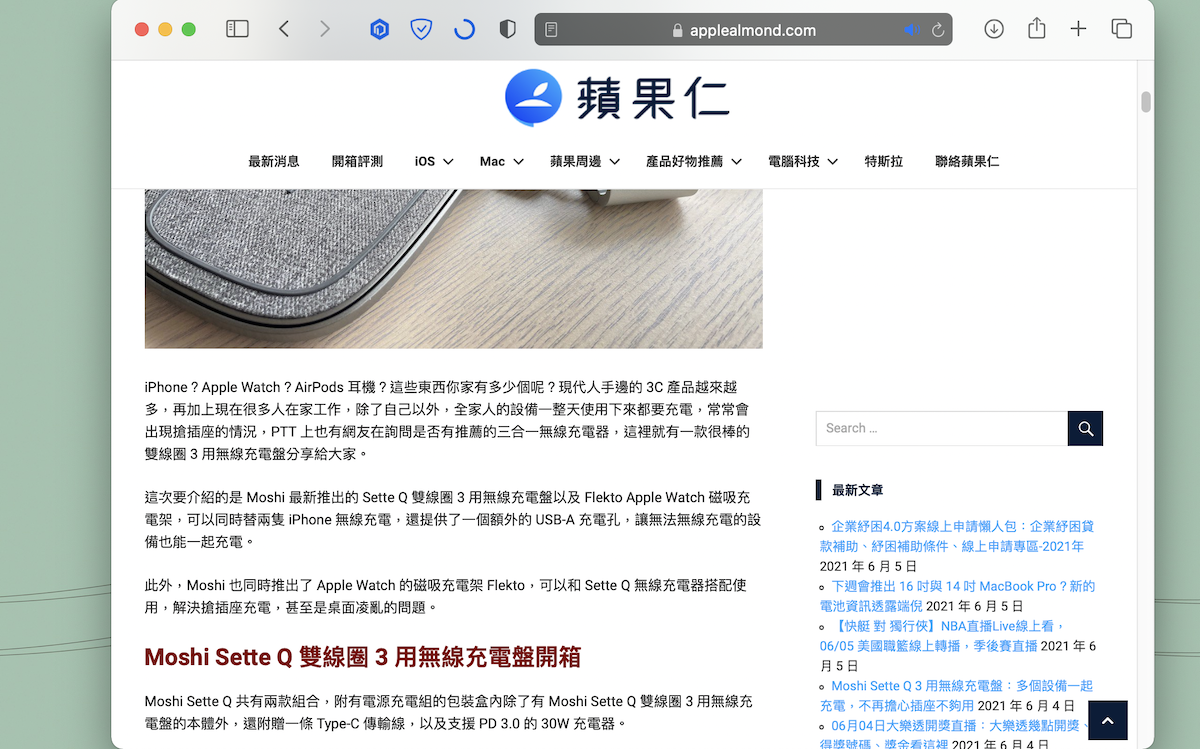
如果是舊版的使用者,可以直接調整解析度選項,往數字越小的選項去調整,字體大小就會越大。
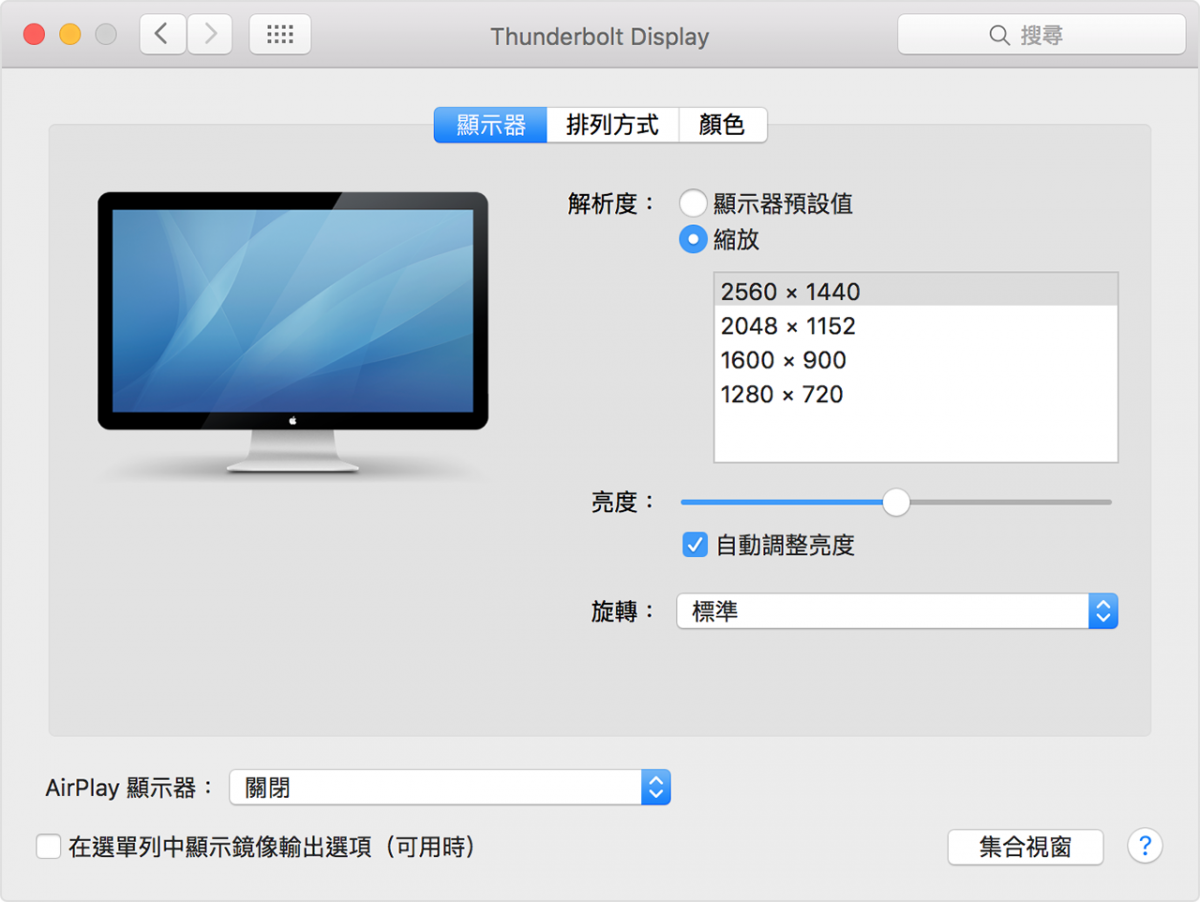
不過因為解析度改了,所以整個畫面會變得比較擁擠,這部分就要使用者自行斟酌了。
利用 Mac 內建放大鏡放大字體大小
如果只是有特定的字體大小比較小,需要針對局部的字體大小進行放大的話,就可以不需要利用到調整解析度的功能,我們可以利用 Mac 內建的放大鏡功能來放大局部的畫面或是字體大小。
首先我們進到「系統與偏好設定」,然後找到「輔助使用」的這個功能。
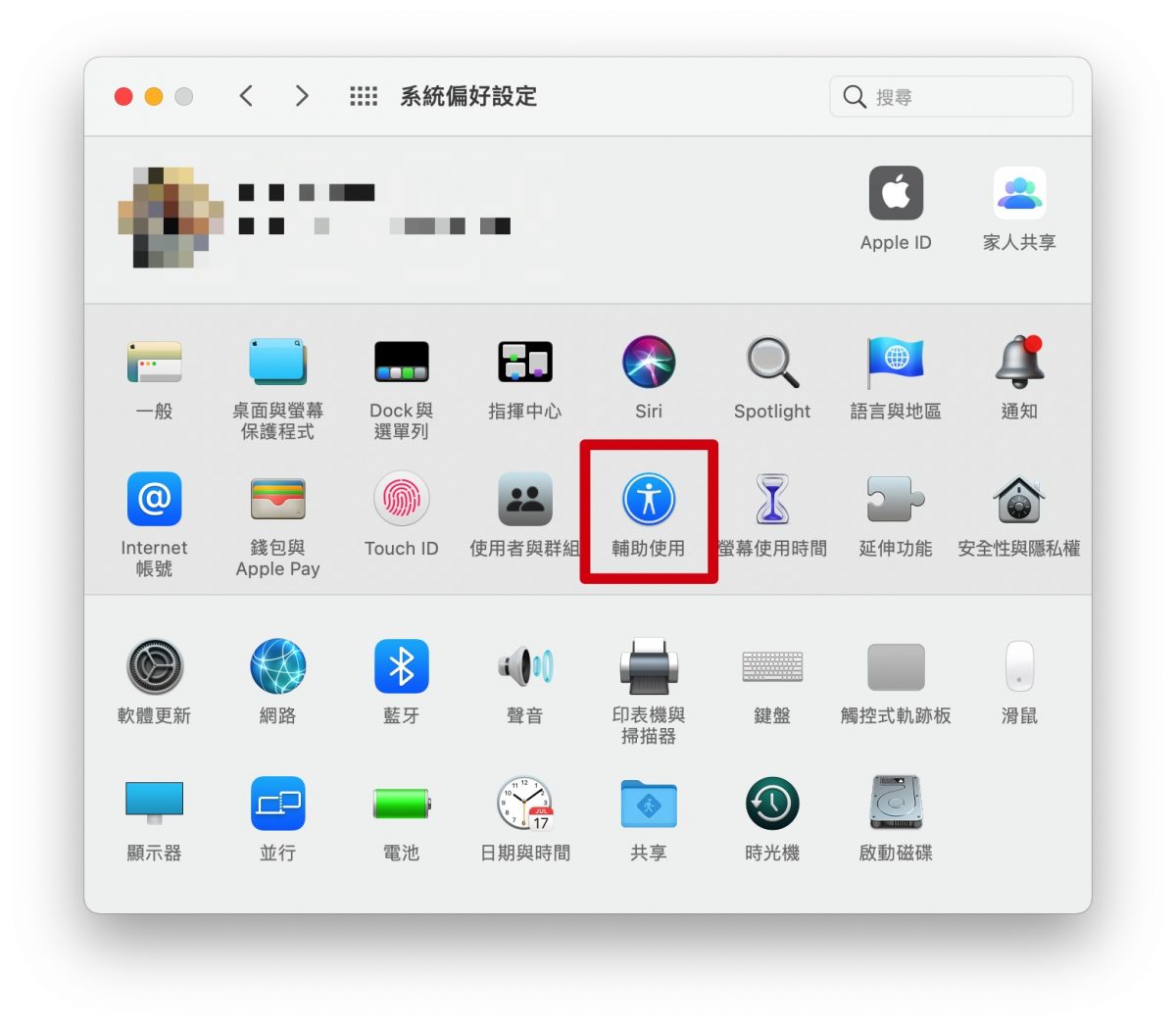
在「輔助使用」的功能裡,左邊的選項清單中,有一個「縮放」的項目。
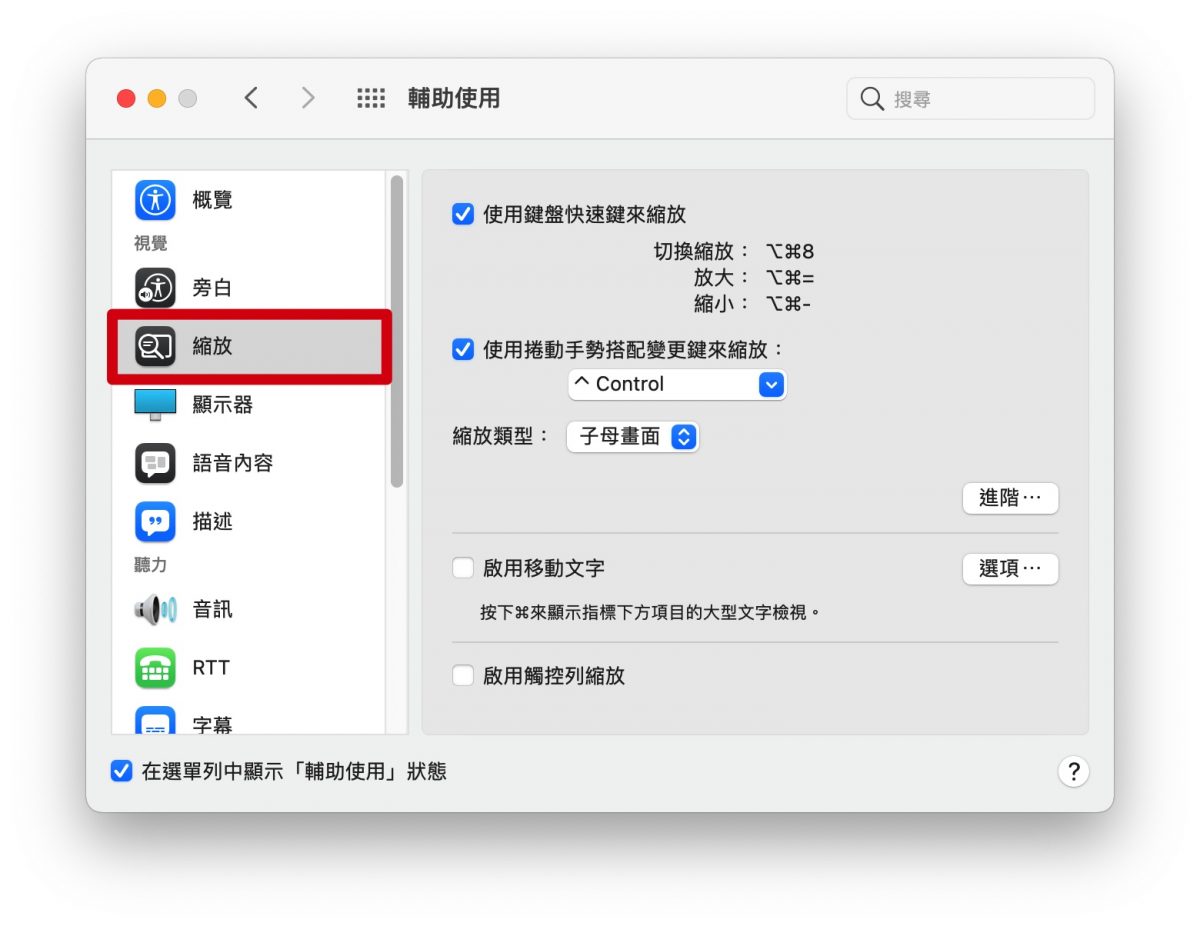
然後在下方,縮放字體的下拉選單中,選擇「子母畫面」,這樣才會像放大鏡一樣的顯示要放大的部分。
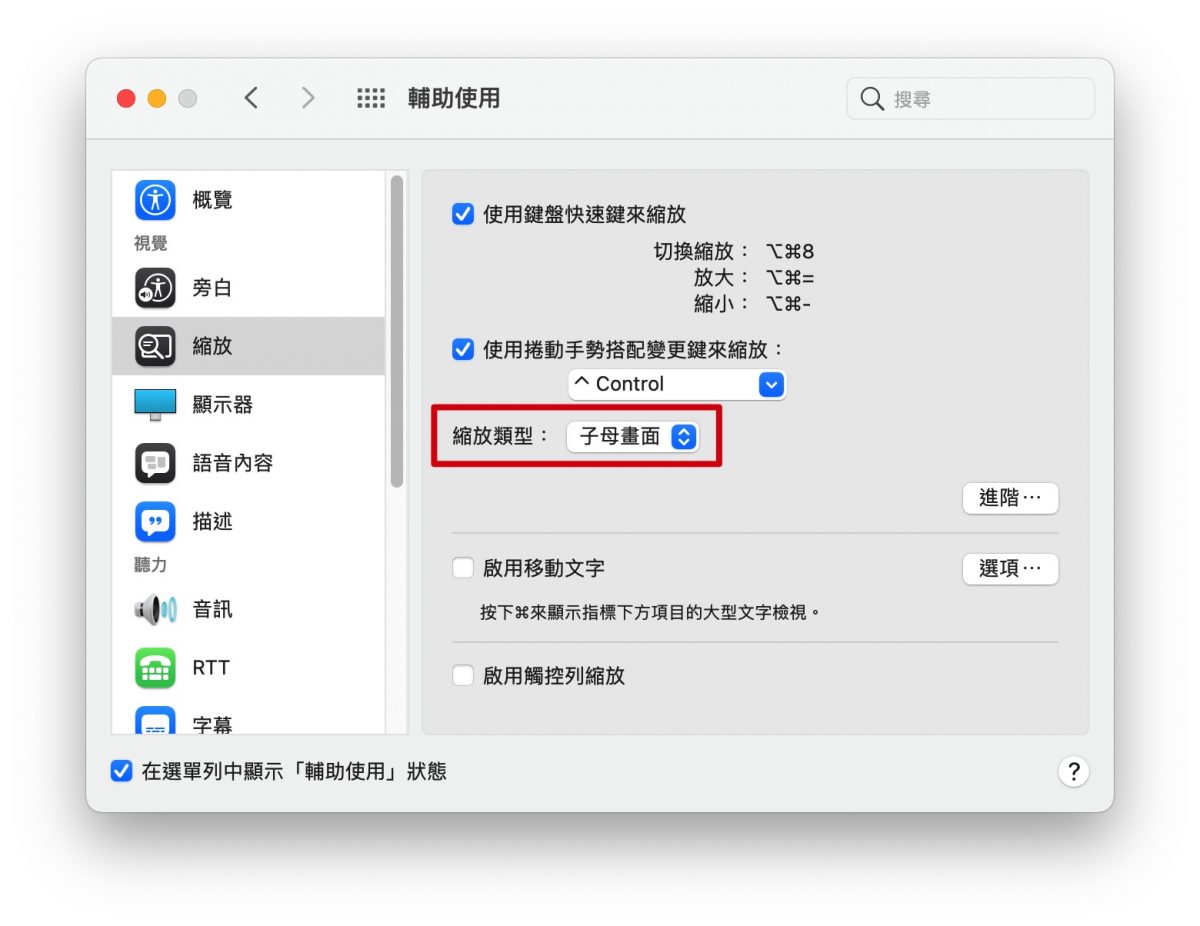
這裡一共有三種方式可以讓你開始使用放大鏡。
第一種:利用鍵盤快捷鍵
將縮放設定中的第一個選項打勾,就可以利用鍵盤上的「Option」+「Command」+「8」來開啟放大鏡,放大鏡內的字體大小也會比較大。
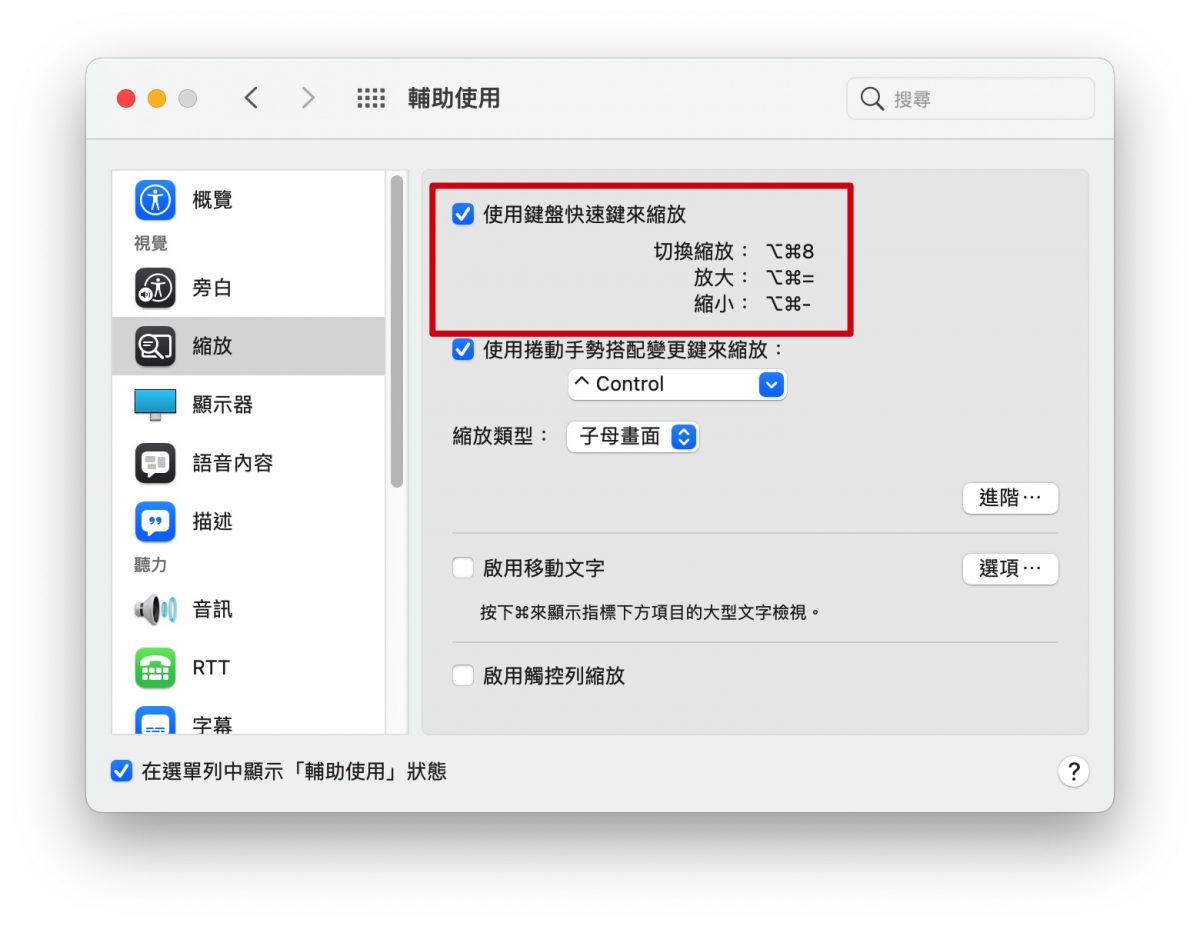
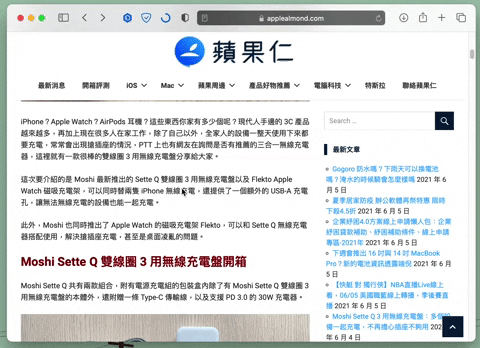
第二種:利用特定變更鍵搭配滾輪或觸控板
這裡可以讓你設定「Control」、「Option」或「Command」搭配滾輪或是利用兩隻手指在觸控板上下滑動,來叫出放大鏡並且調整放大的比例。
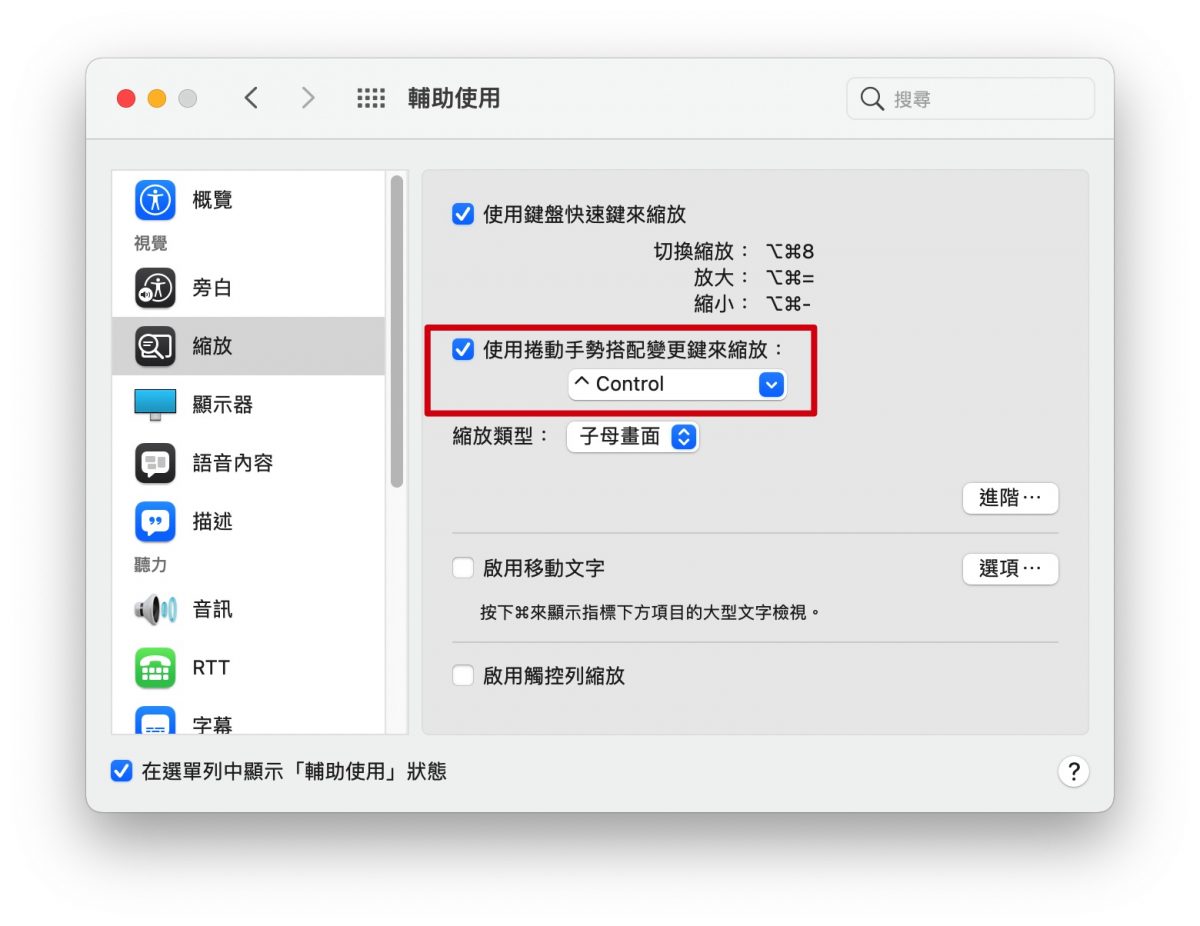
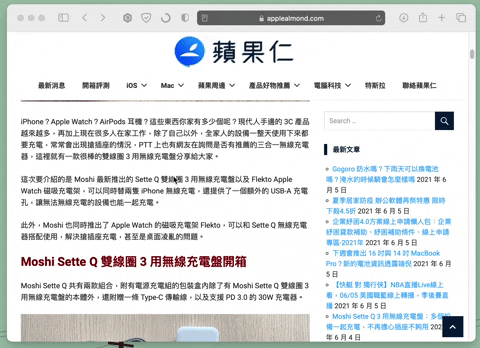
第三種:三隻手指頭雙擊觸控板兩下
利用三隻手指頭雙擊觸控板兩下也可以叫出放大鏡。在這裡我們要先選擇「進階…」

然後選擇「控制項目」頁籤,將下方的「使用觸控式軌跡板手勢來縮放」勾選起來。
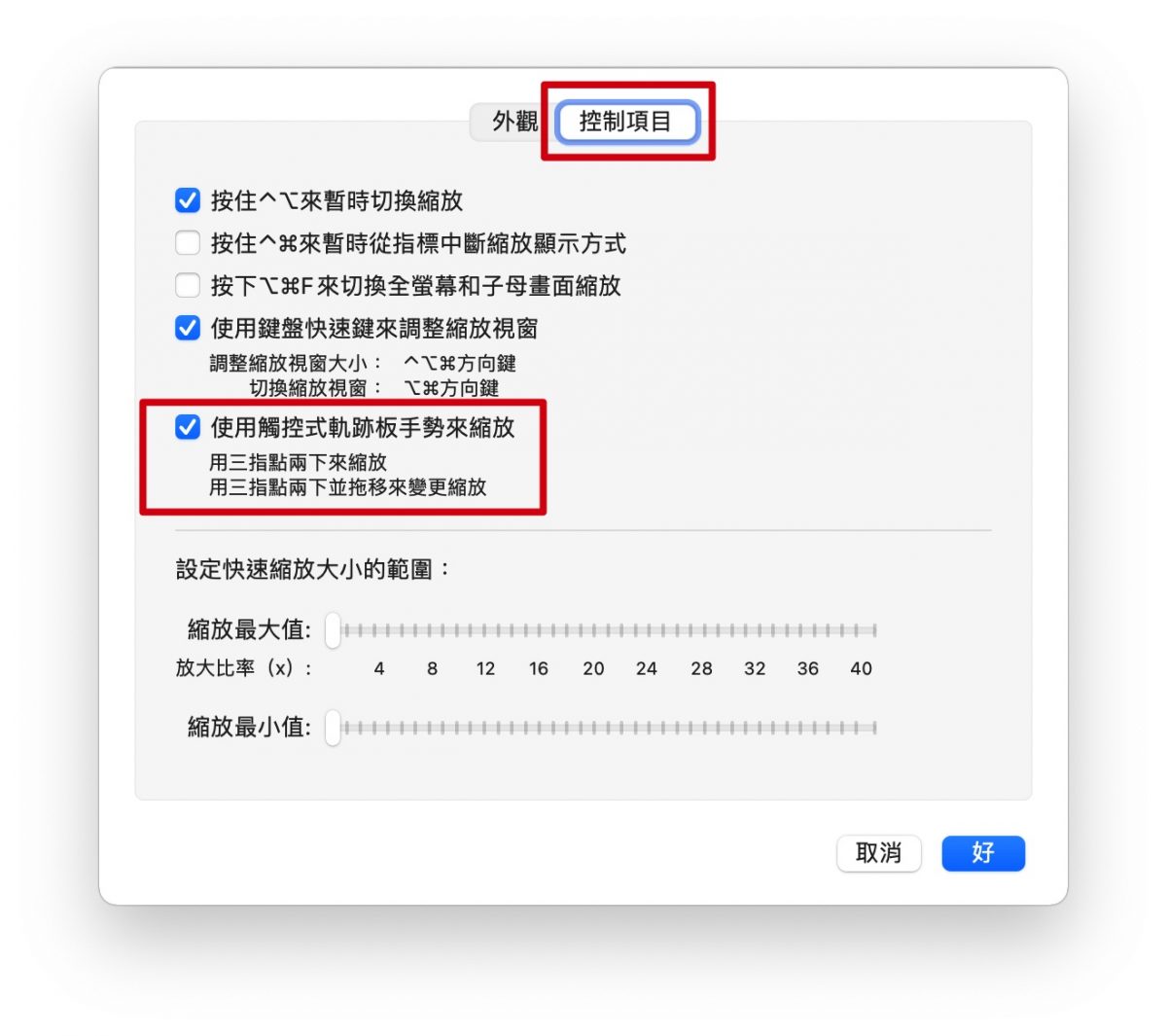
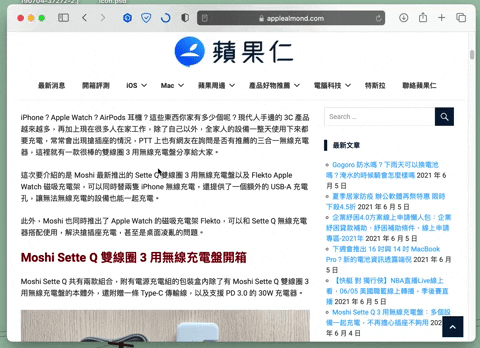
這樣就可以藉由三隻手指頭點兩下的方式,快速叫出或關閉放大鏡。
利用上述這三種方式就可以做到局部畫面、字體放大的效果。以上這三種 Mac 字體放大的方式推薦給大家。
如果想知道更多關於 Apple 的消息、教學、小技巧或是科技新知,歡迎大家點擊以下任一 LOGO,追蹤我們的 Facebook 粉絲團、加入官方 Line 帳號、訂閱 IG 以及 Telegram。



