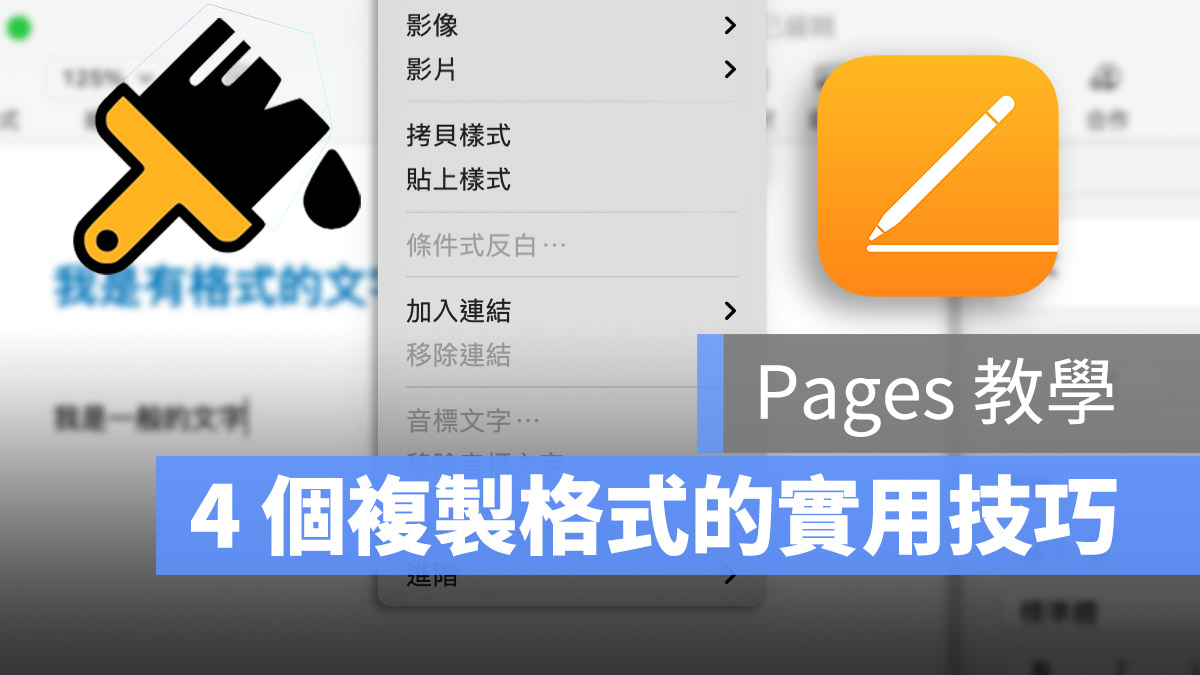
當我們在使用 Mac 的 Pages 文書工具時,要如何在 Pages 針對文字複製格式呢?在 Word 有格式刷可以複製格式,把顏色、大小等樣式一起拷貝,那 Pages 的格式刷在哪裡?這裡就要教大家 4 個在 Pages 複製格式、使用格式刷功能的方法以及快捷鍵。
這 4 個方式分別是:
- 使用選單列的「格式」功能
- 使用工具列「格式刷」功能
- 使用快捷按鈕
- 利用鍵盤快捷鍵操作
下面就針對這四個複製格式的方法詳細的介紹。
01、Pages 利用「格式」選單複製格式
在這裡我們想要針對第一句的文字進行複製格式並套用到第二句,該怎麼做呢?首先我們先將第一句的文字反白選擇起來。
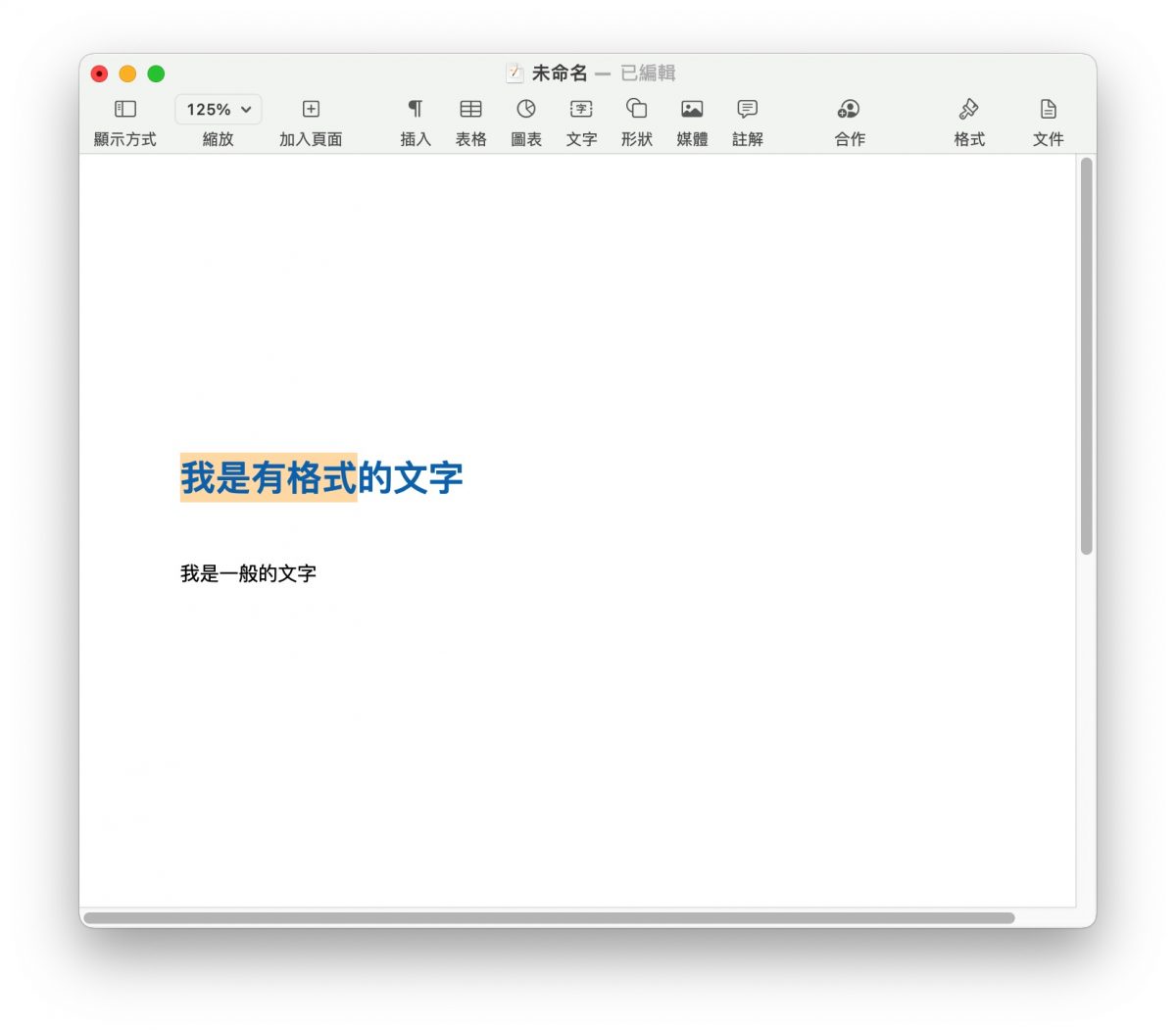
接著我們點上方選單列的「格式」選項,並且點擊裡面的「拷貝樣式」來複製格式。
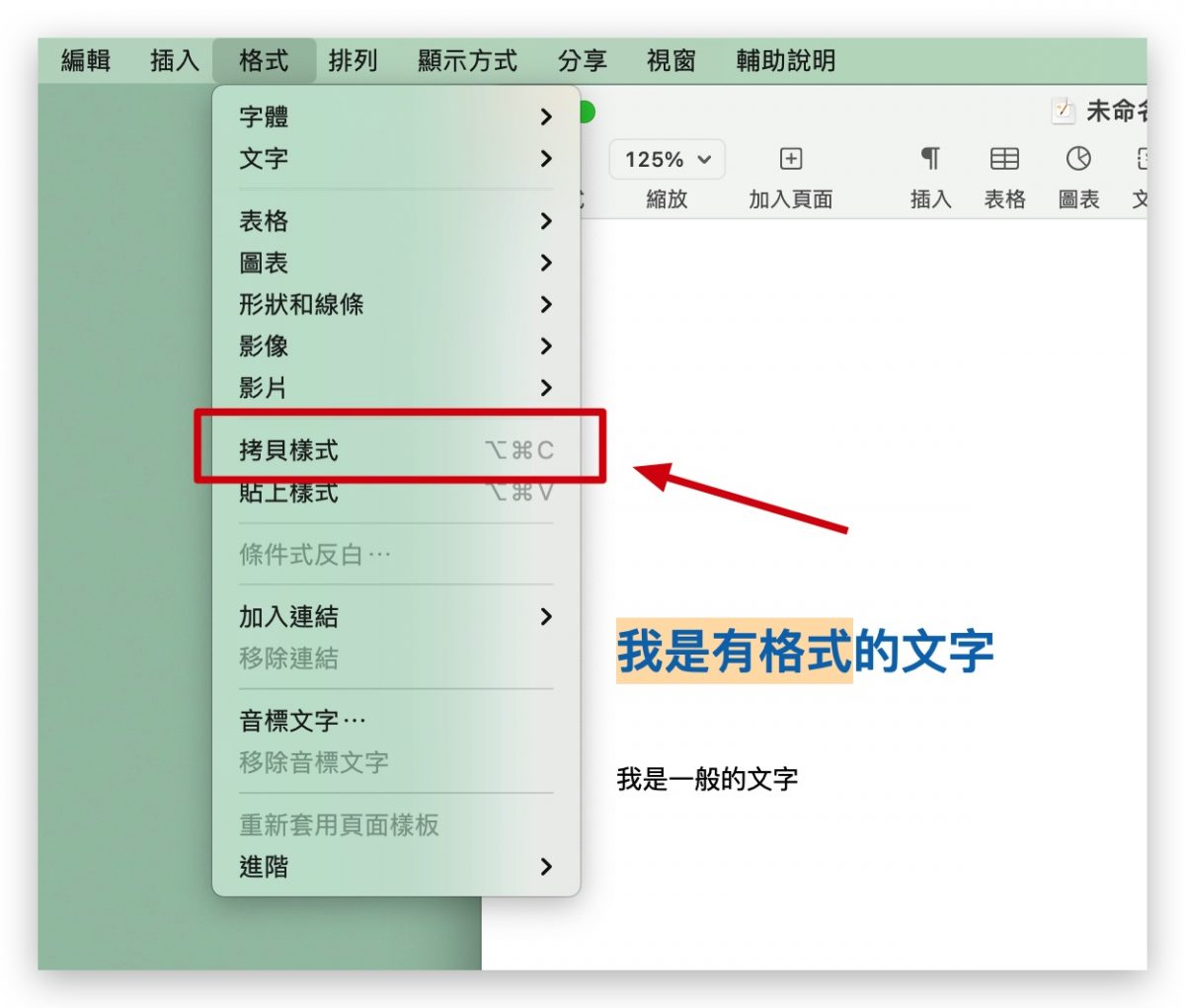
完成第一句的複製格式動作後,我們再將第二句要套用複製格式的句子反白選起來,然後一樣點擊選單列的「格式」選項,選擇「貼上樣式」。
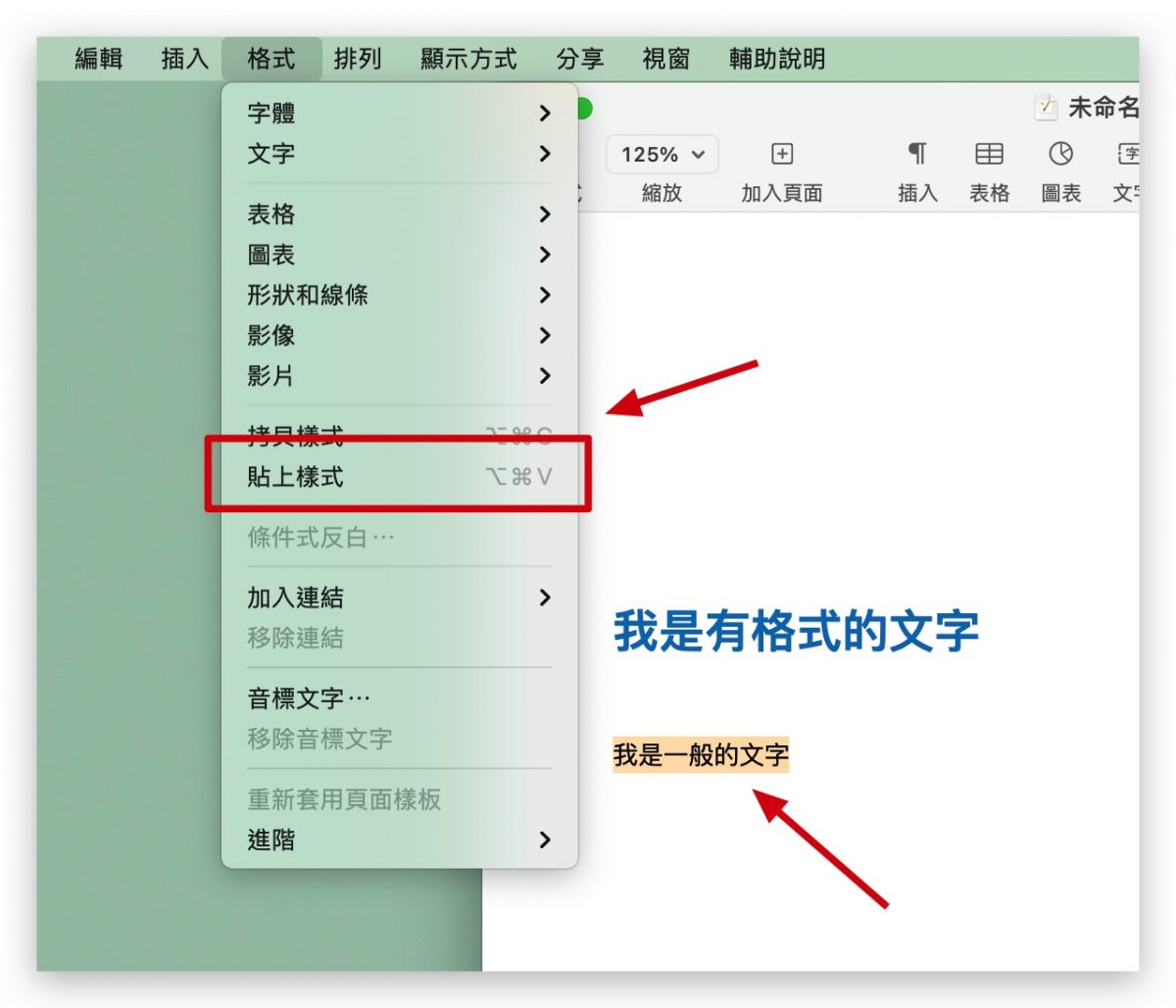
這樣就成功的從第一個句子上複製格式到第二句,就像下面的圖片一樣,第二句現在跟第一句有著一模一樣的格式。 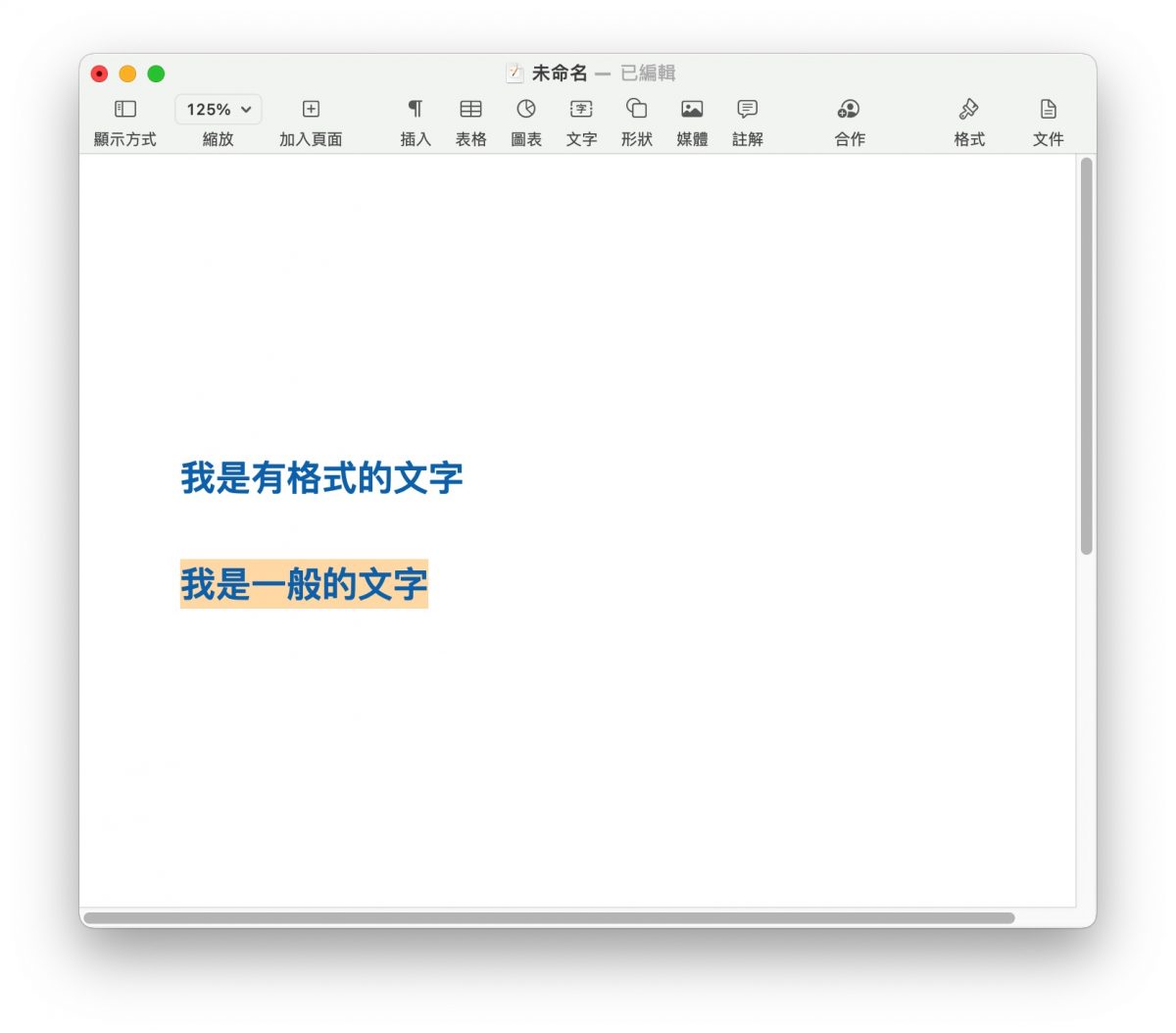
02、在 Pages 裡利用「格式刷」快速複製格式
如果很常會使用到複製格式這個動作的話,我們也可以將特定的格式儲存到「格式刷」功能下的「段落樣式」清單中,這樣就可以快速複製格式到特定的句子上,這裡就教大家如何操作。
在開始前,要先說明一下,在 Office 裡面有「格式刷」這個功能可以讓你快速從特定的文字複製格式到另一段文字,但是在 Pages 裡面並沒有單獨的「格式刷」功能,這裡所要交的「格式刷」其實是在 Pags 中的一個「格式」區塊,在裡面可以針對文字、段落、圖片….等元素的格式進行調整,在這個「格式刷」裡面,有一個「段落樣式」,就是我們這次要教大家快速複製格式的一個功能。
首先,我們一樣先反白選取要複製格式的句子,如下圖來說就一樣是第一句。
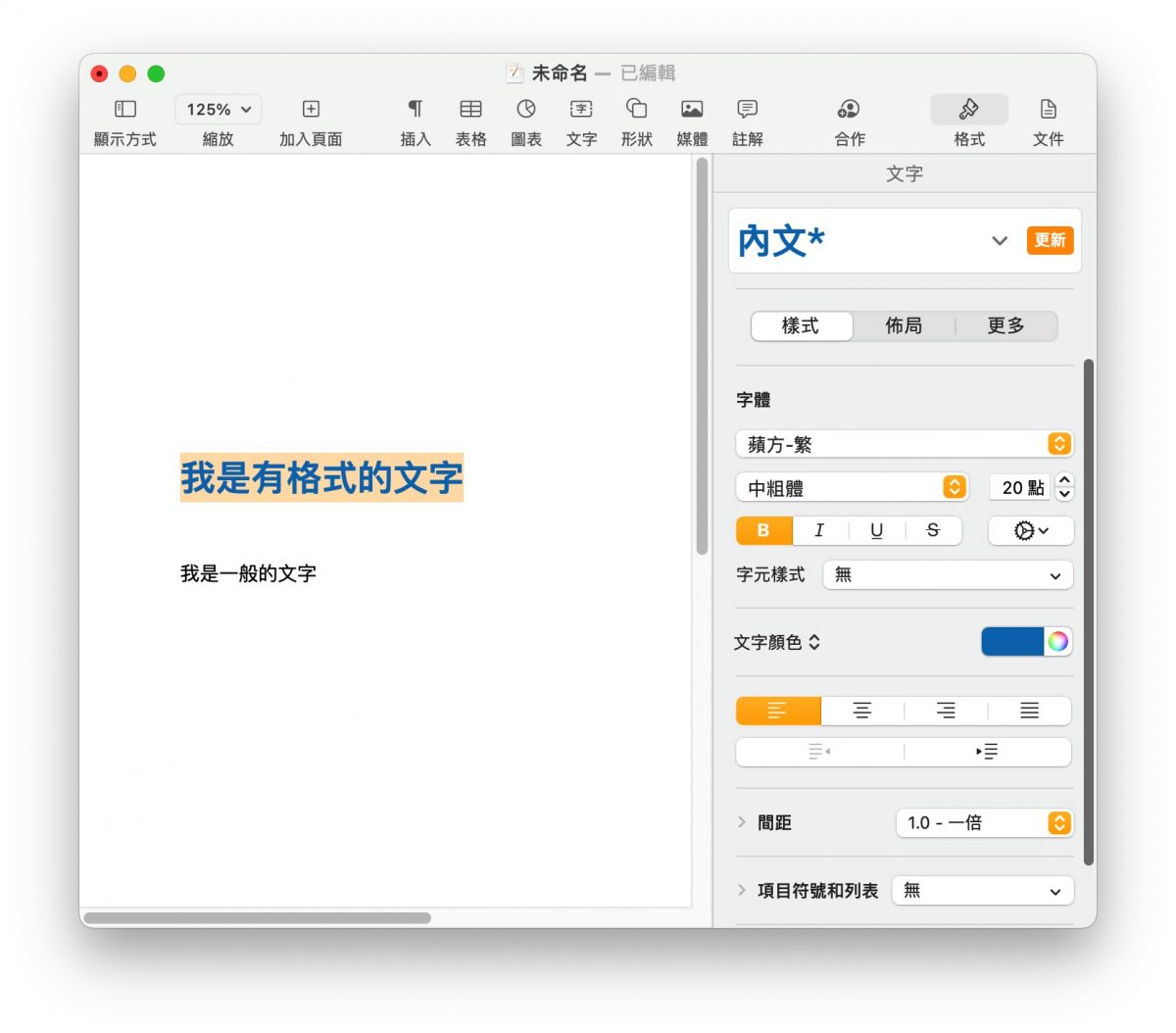
接著選擇工具列右邊的「格式」,點擊「文字」這個區塊的下拉式選單箭頭,然後按一下「+」這個符號。
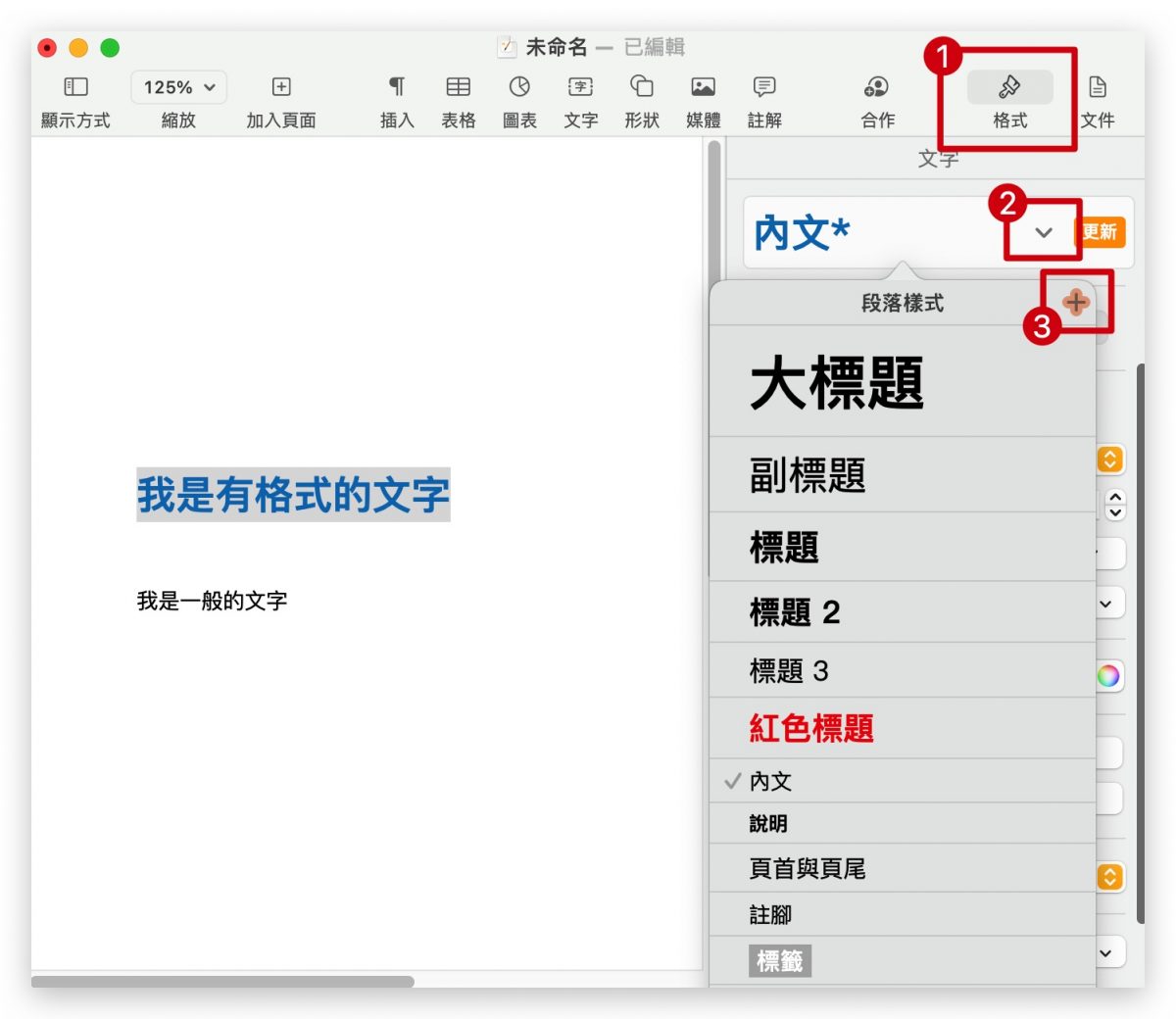
就會在「段落樣式」的下拉選單中多出一個項目,可以自己輸入一個好辨識的名字,這邊我們暫時將它取名為「複製格式」方便跟其他原本的項目區別。而這個新增的項目也就是我們之後要複製到其他句子上的格式。
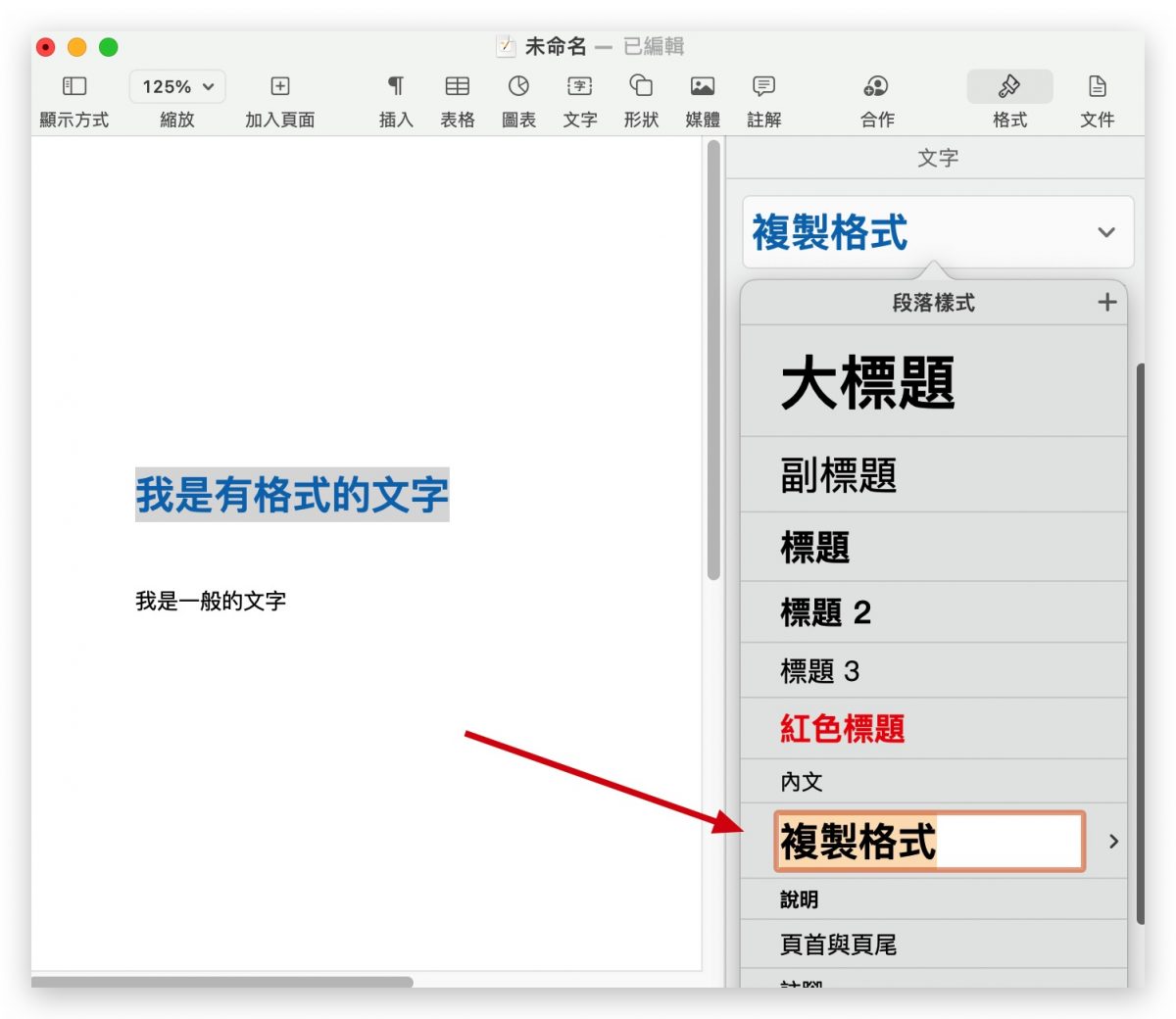
接著當我們要複製格式到其他句子上的時候,只要像下圖一樣,先將要套用新格式的句子反白選起來以後,點選剛剛我們建立好,名為「複製格式」的段落樣式。
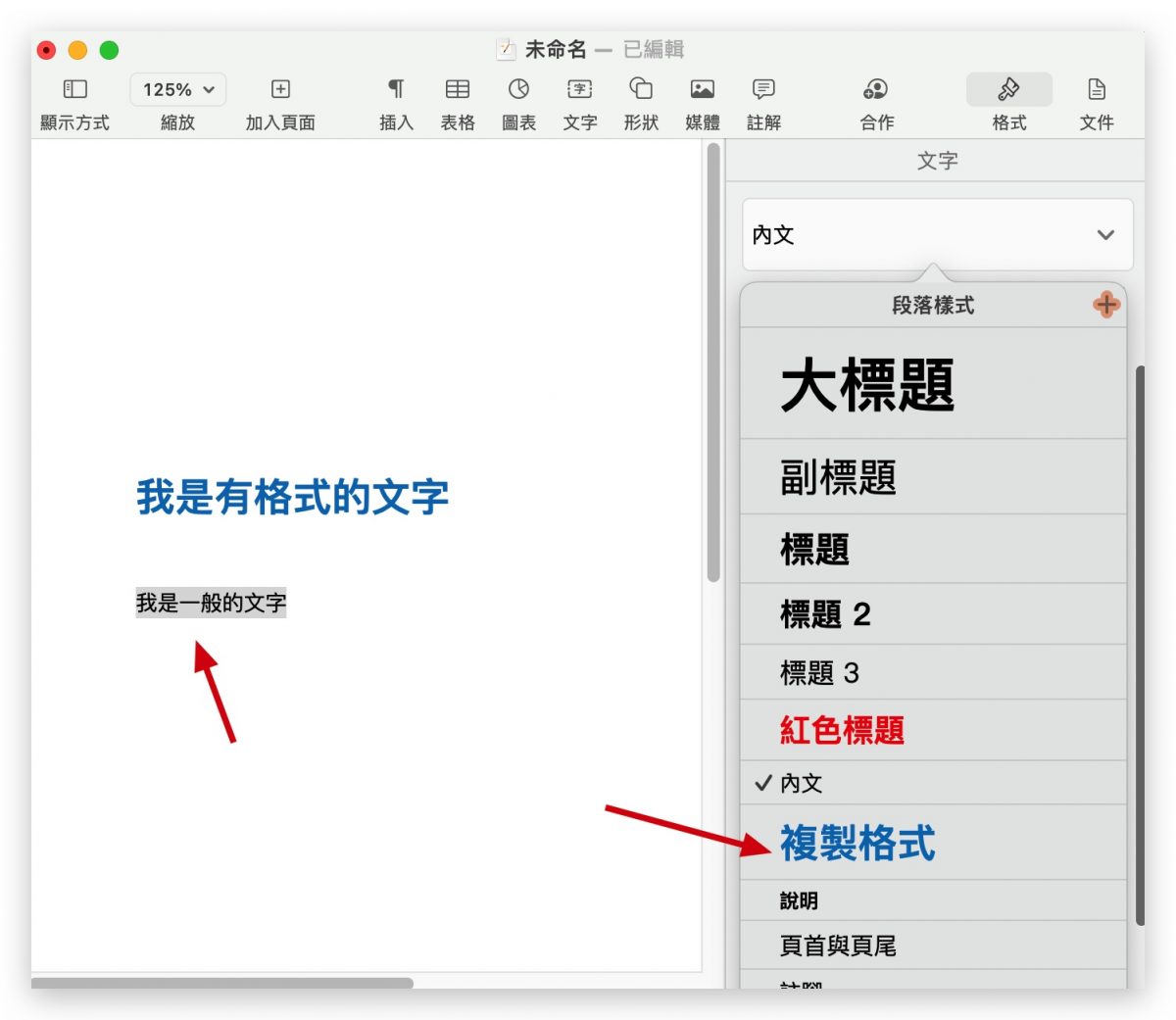
就可以將剛才的格式套用在新的句子上,之後如果還有其他句子要套用相同的格式,也可以利用選擇「段落樣式」來快速複製格式。
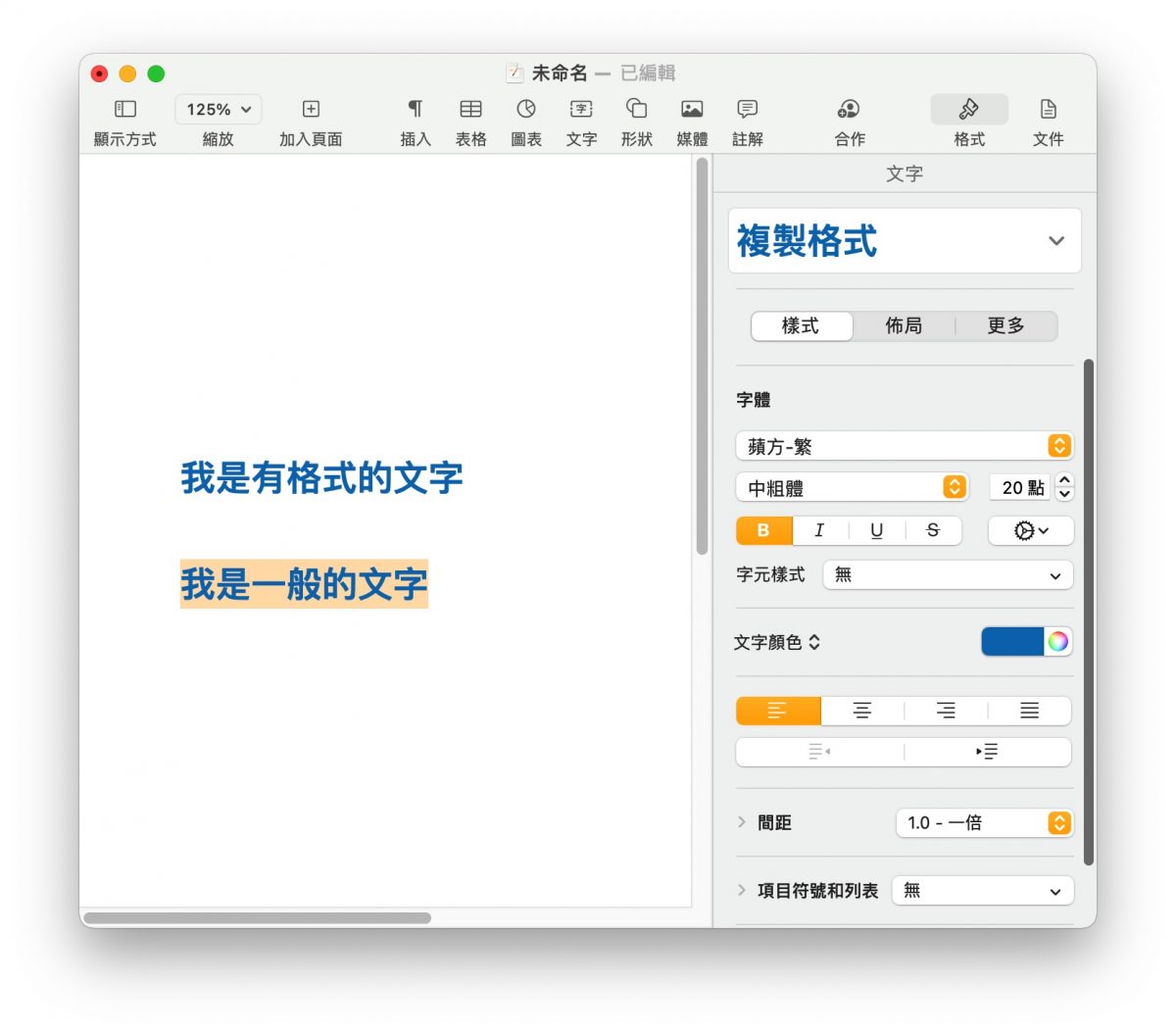
甚至你還可以把剛才設定好的「段落樣式」指定 F1~F9 的快捷鍵,就可以更快的複製格式。
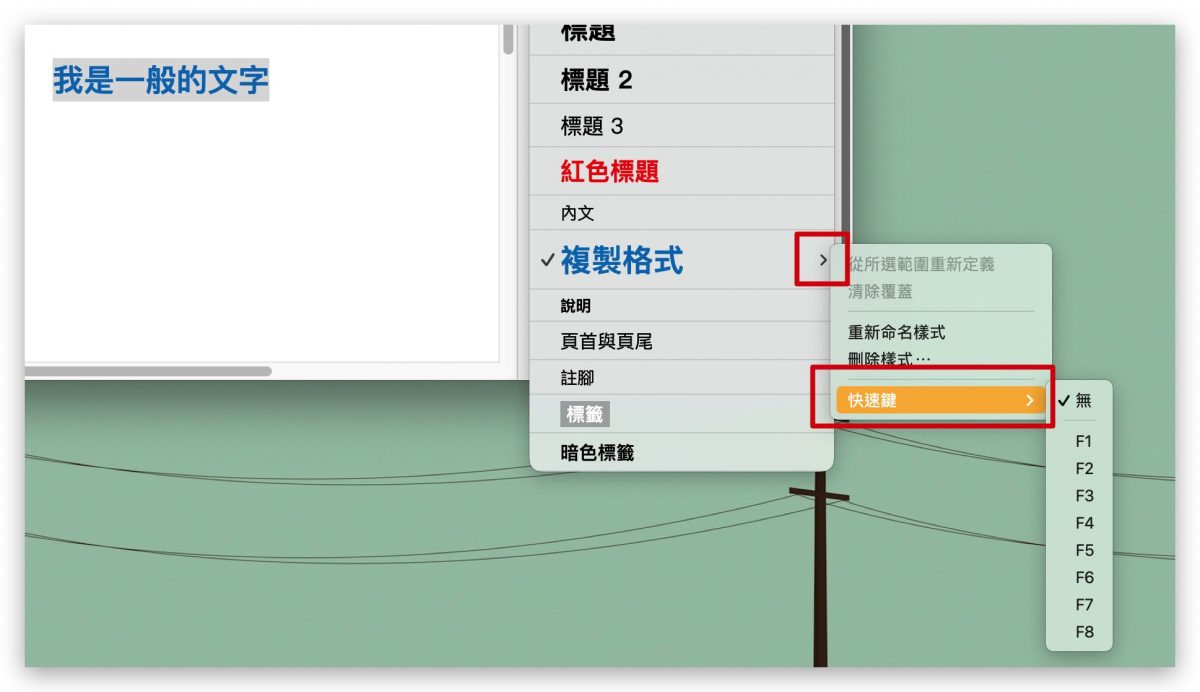
03、將「複製格式」設定成快捷按鈕
在 Pages 中還有一種方式也可以快速複製格式,我們先在「工作列」按右鍵,在選單中選擇「自訂工作列」。
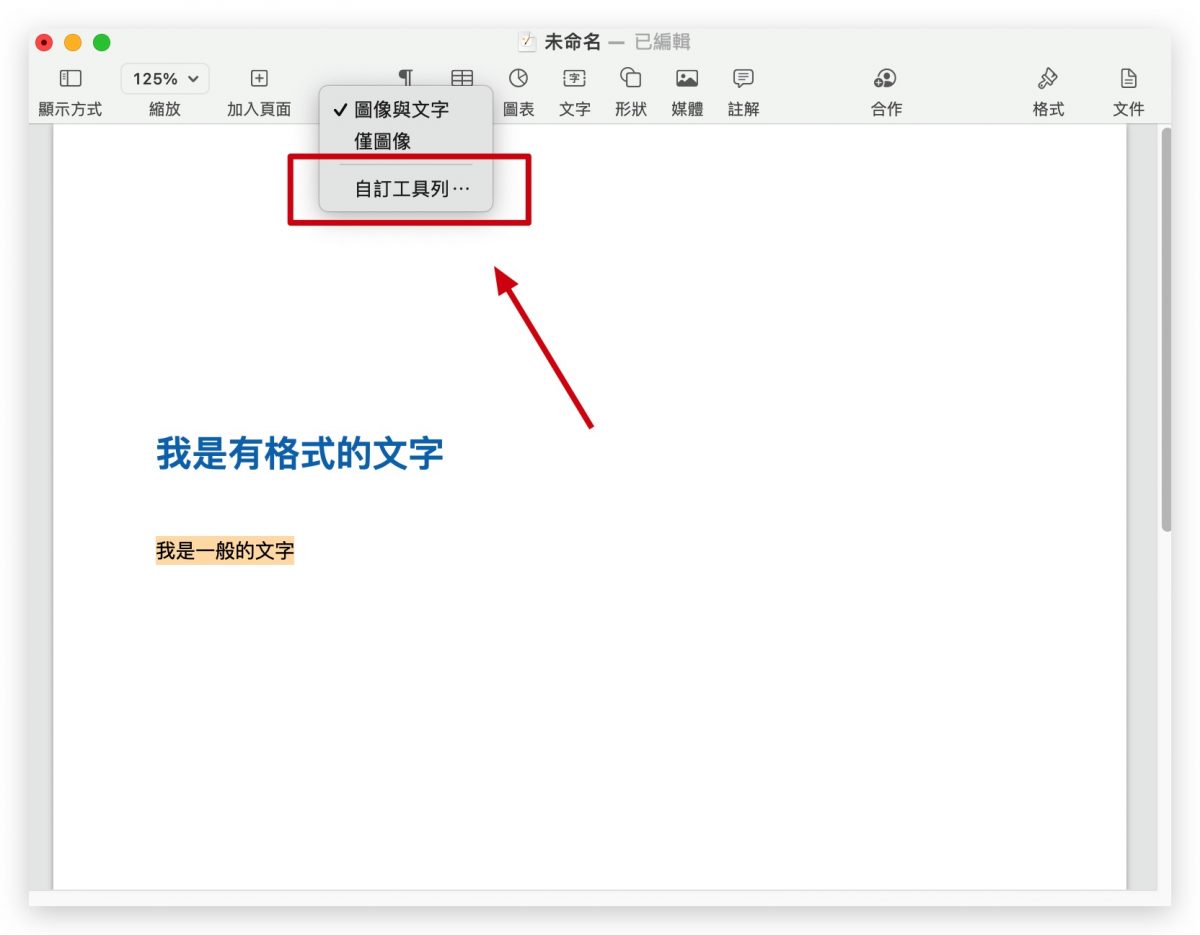
找到「拷貝樣式」與「貼上樣式」兩個按鈕,並利用拖曳的方式加入到上方工具列中。
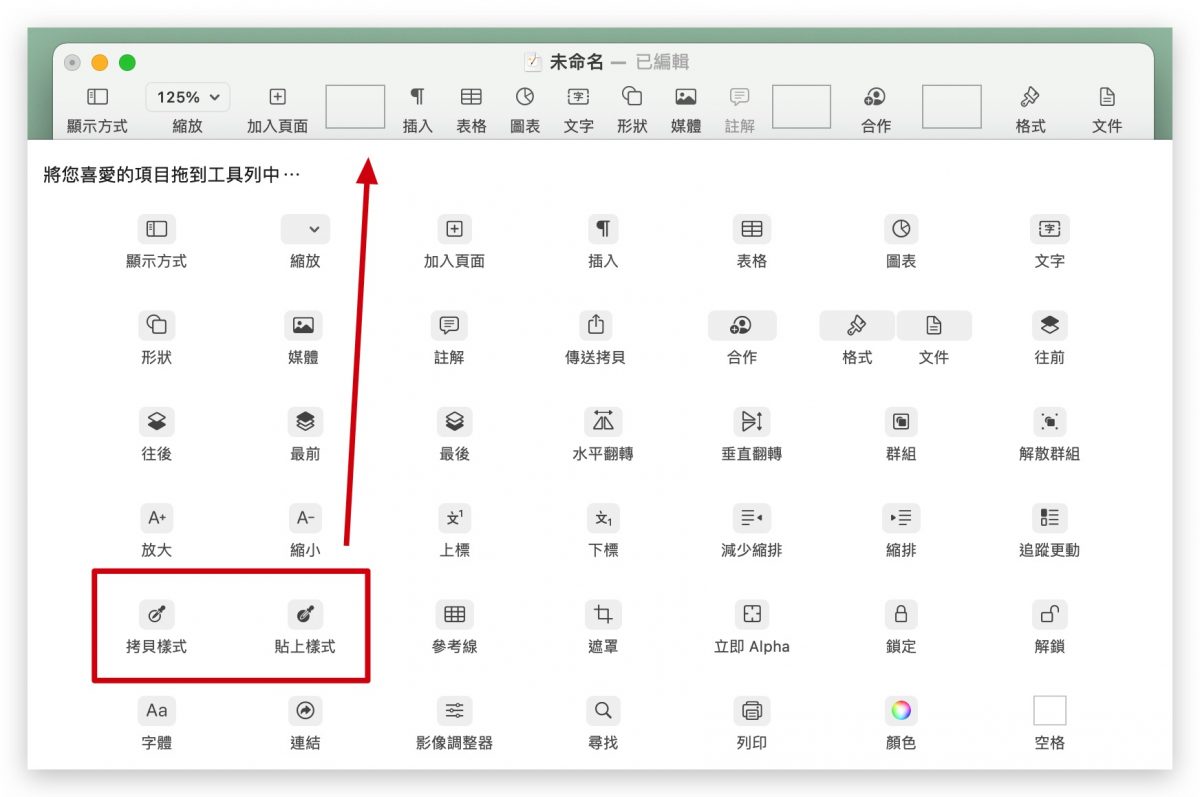
接著就針對我們要複製格式的句子反白選取,然後點一下剛才加入到工具列的「拷貝樣式」按鈕。
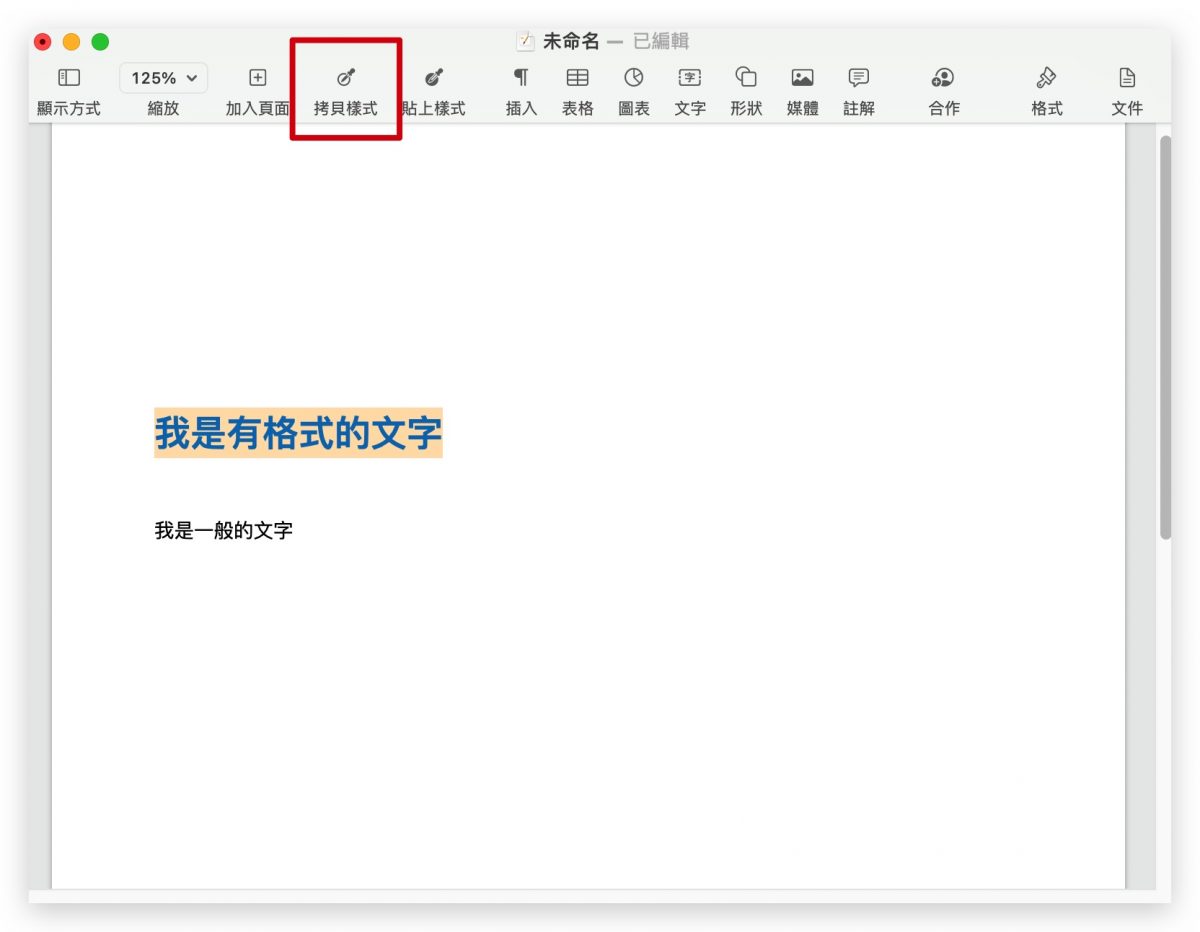
再將要套用新格式的句子反白選取,點一下「貼上樣式」按鈕。
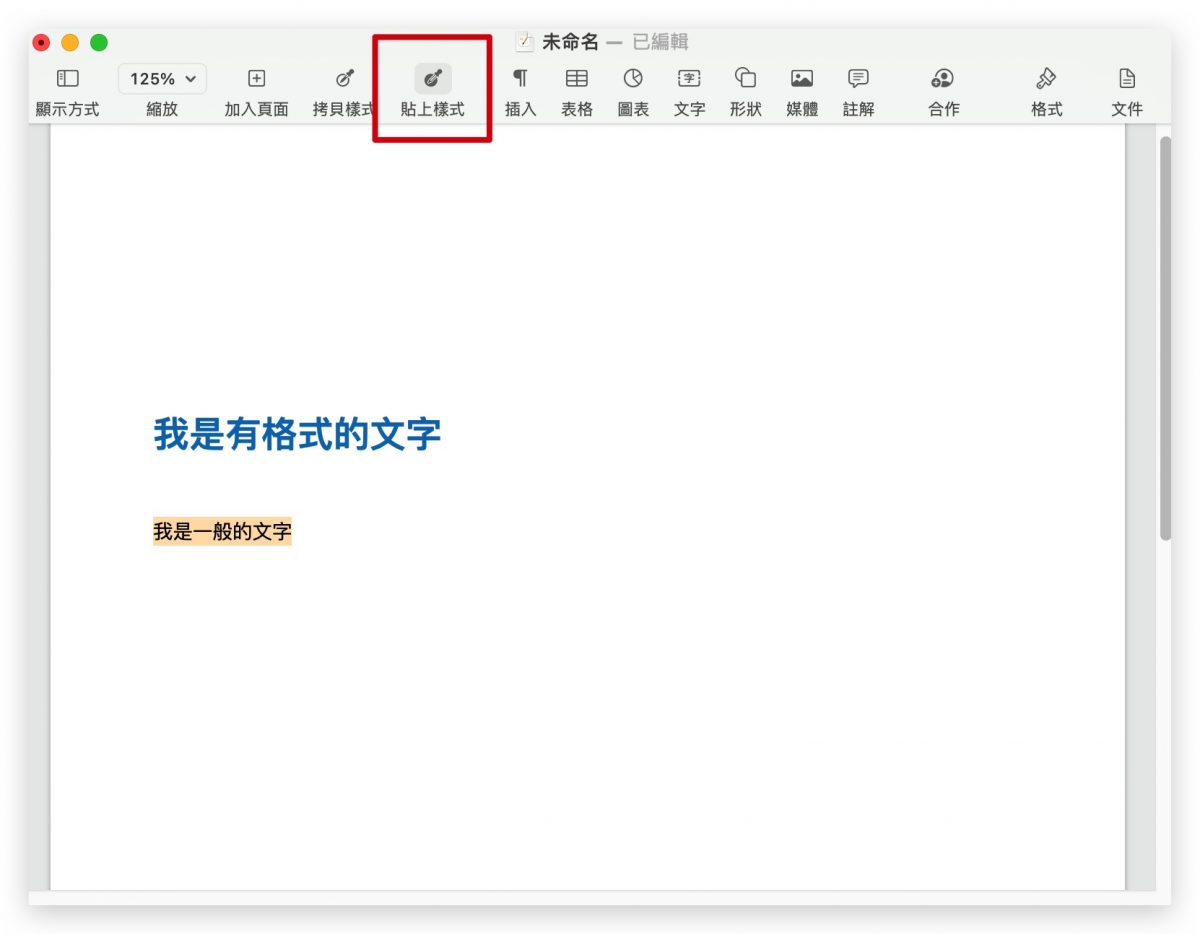
這樣子就能完成利用快捷按鈕快速複製格式的效果。或許這也可以當成是一種間接的「格式刷」,雖然說還要再多一個貼上的步驟,但是也是相當快速。
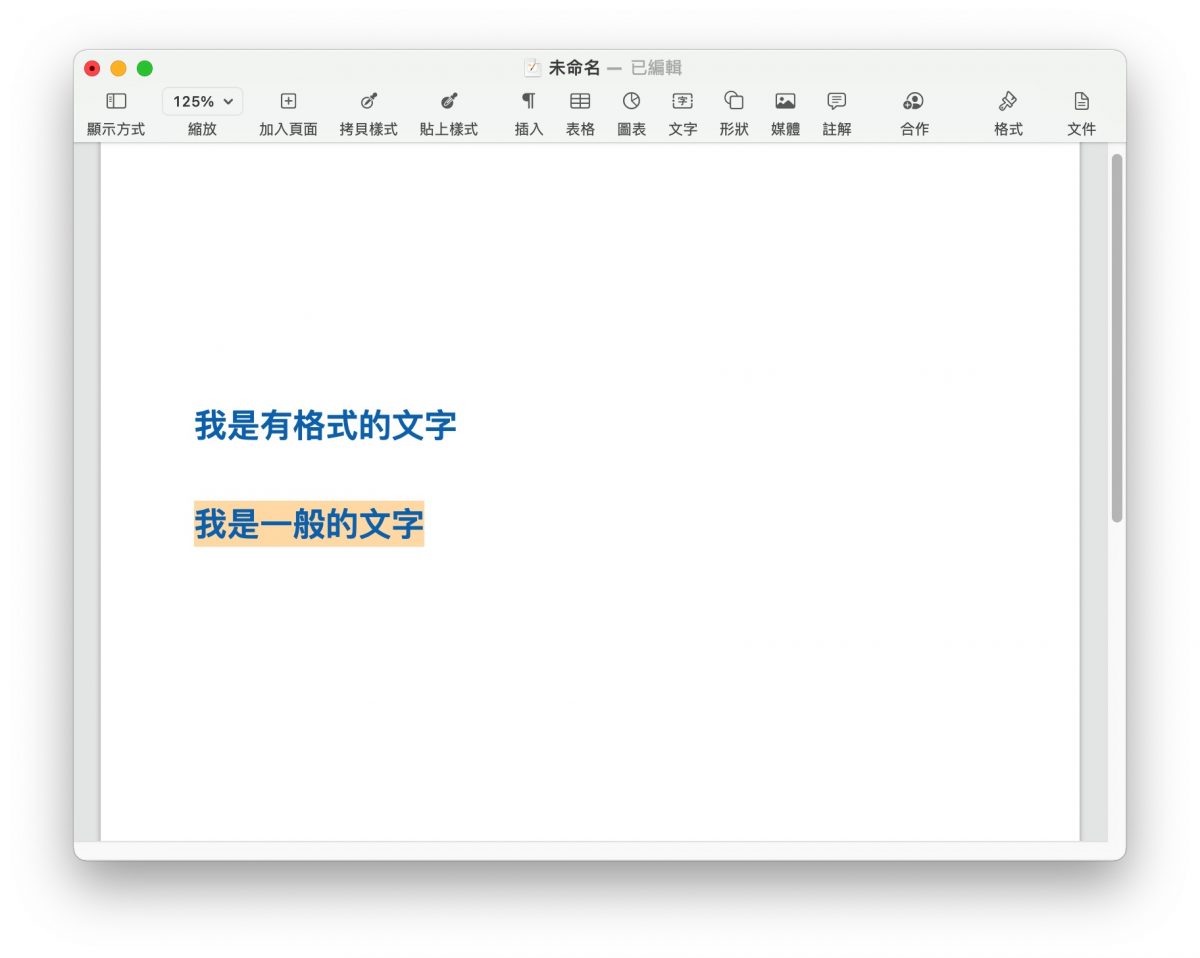
04、利用 Pages 快捷鍵快速複製格式
如果你是習慣善用快捷鍵的人,複製格式的功能也有快捷鍵可以使用。
在「格式」選單下我們可以看到「複製格式」與「貼上格式」的快捷鍵說明。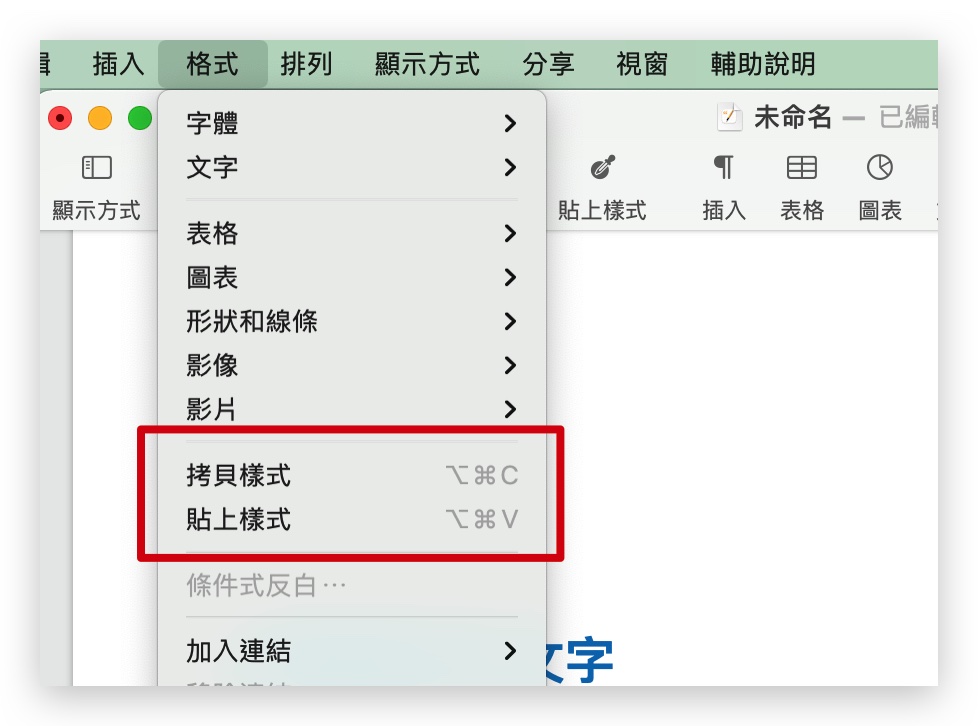
複製格式的快捷鍵是「Option」+「Command」+「C」
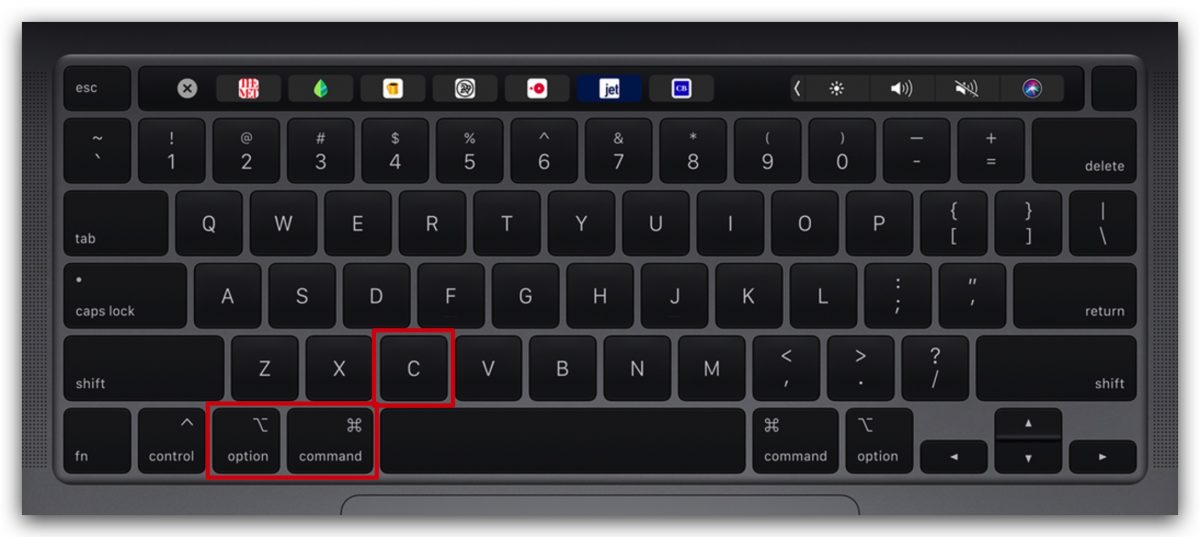
貼上格式的快捷鍵是「Option」+「Command」+「V」
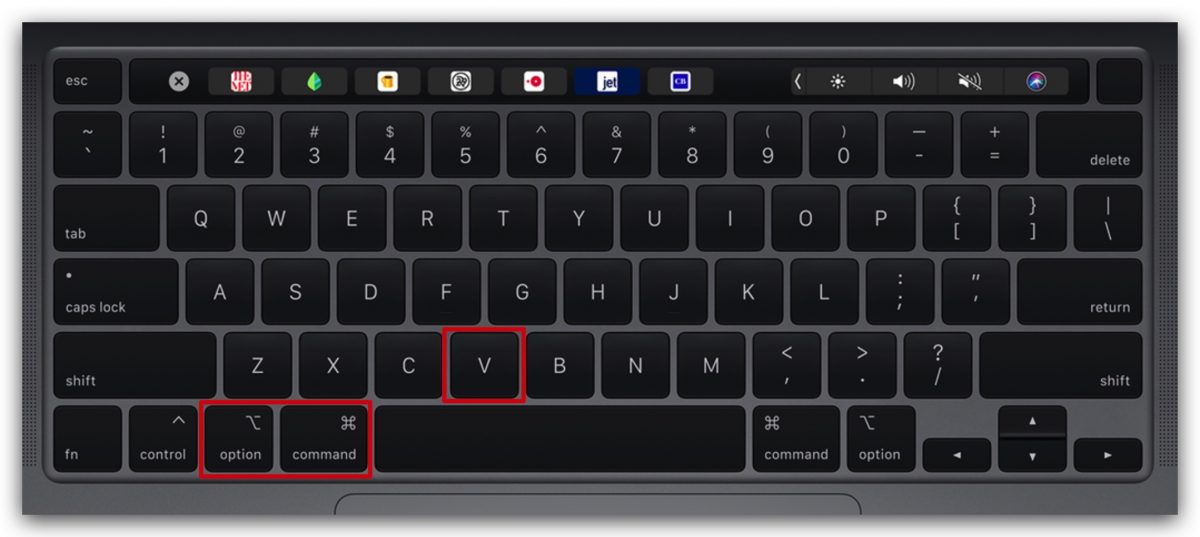
這些快捷鍵還可以搭配一些第三方的觸控板手勢軟體,例如 BetterTouchTool,就可以實現利用觸控板的手勢就達到快速複製格式的效果。
Pages 共有 4 種方式可以複製格式
以上就是今天要教大家在 Pages 裡面複製格式、使用類似 Office 格式刷的 4 種方式,最後再為大家整理一次這 4 個複製格式的方法。
- 使用選單列的「格式」選單執行複製格式功能
- 使用工具列「格式刷」功能裡的「段落樣式」為新的字句套用複製格式
- 將「複製格式」快捷按鈕加入工具列使用
- 利用「複製格式」與「貼上格式」的鍵盤快捷鍵操作
如果想知道更多關於 Apple 的消息、教學、小技巧或是科技新知,歡迎大家點擊以下任一 LOGO,追蹤我們的 Facebook 粉絲團、加入官方 Line 帳號、訂閱 IG 以及 Telegram。



