
iPhone、iPad 投影到 Mac 要如何設定?iPad 可以投影到 Mac 嗎?今天就要跟大家分享 iPad、iPhone 投影到 Mac 的方法,尤其現在疫情嚴峻,有許多的教學機構,包括各大專院校、高中職、國中校小學都採用了遠距教學的模式。眾所皆知,iPad 搭配 Apple Pencil 對於不管是學生或是老師,在教學與學習上,都有非常大的幫助。這篇就來告訴各位,要如何使用傳輸線把 iPhone、iPad 投影到 Mac 上。
老師單純用電腦投影分享遠距教學的困難
各位教師在使用遠距教學時,最常用的肯定是使用電腦將教學檔案放在電腦裡,投影分享畫面給學生同時搭配講解進行線上教學,或是需要額外使用攝影器材拍攝老師在黑板、白板寫上的各種課堂筆記,供學生抄寫。但是這樣做有幾個缺點:
- 單純使用電腦投影分享畫面的話,無法另外寫入課堂筆記
- 就算老師可以在電腦上做課堂筆記,單純鍵盤滑鼠的操作效率不高,字也會不好看
- 可能會需要額外購買攝影器材花費成本高
- 攝影黑板或是白板角度不好易造成反光,或是有一些較小的字體可能會看不清楚
所以這邊就要跟各位分享一個小技巧,只要一條傳輸線,就可以將 iPhone、iPad 投影到 Mac ,讓老師可以同時投影分享 Mac 與 iPad 的畫面給學生觀看。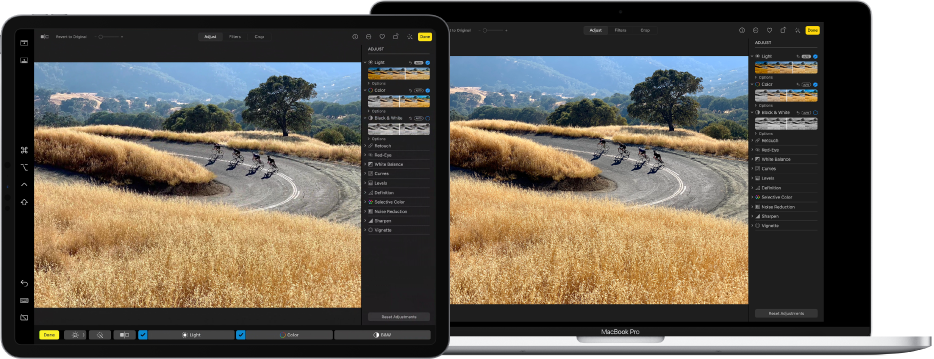
只要一條線,就能完成 iPhone、iPad 投影到 Mac 功能
只要一條傳輸線,就可以將 iPad 的畫面投影到 Mac 上,讓老師可以同時分享 Mac 與 iPad 的畫面,另外,使用 iPad 投影到 Mac 時搭配 ApplePencil 也可快速註記或是寫上課堂筆記,學生也可以直接在 Mac 投影分享的畫面上直接看到 iPad 的投影,也不需要擔心會有字看不請楚的情況喔。
iPhone、iPad 投影到 Mac 事前準備:
- 一台 Mac
- 一台 iPad 或是 iPhone
- 一條可以連接 Mac 與 iPad、iPhone 的傳輸線
iPhone、iPad 投影到 Mac 步驟:
- 要讓 iPhone、iPad 投影到 Mac,首先要將 iPad 或是 iPhone 與 Mac 互相連接,iPad 或是 iPhone 上可能會出現信任提示,點選信任即可
2. 接著要使用的就是 QuickTime Player 這套 Mac 的內建播放軟體,才可以實現 iPad 投影到 Mac 的畫面上(可以在啟動台裡找到)
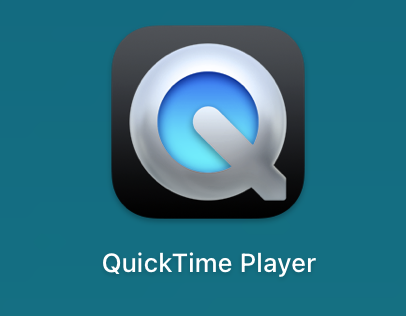
3. 打開後,選擇「檔案」>「新增螢幕錄製」
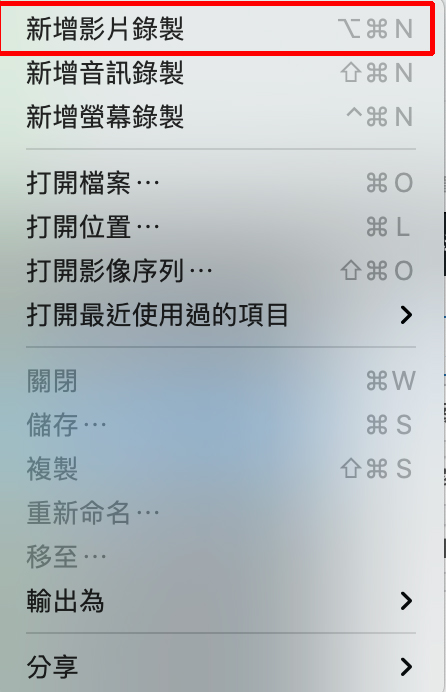
4. 這時會跑出一個 Mac 前鏡頭的拍攝畫面,必須在錄影鍵旁的下拉式選單裡尋找到你的裝置
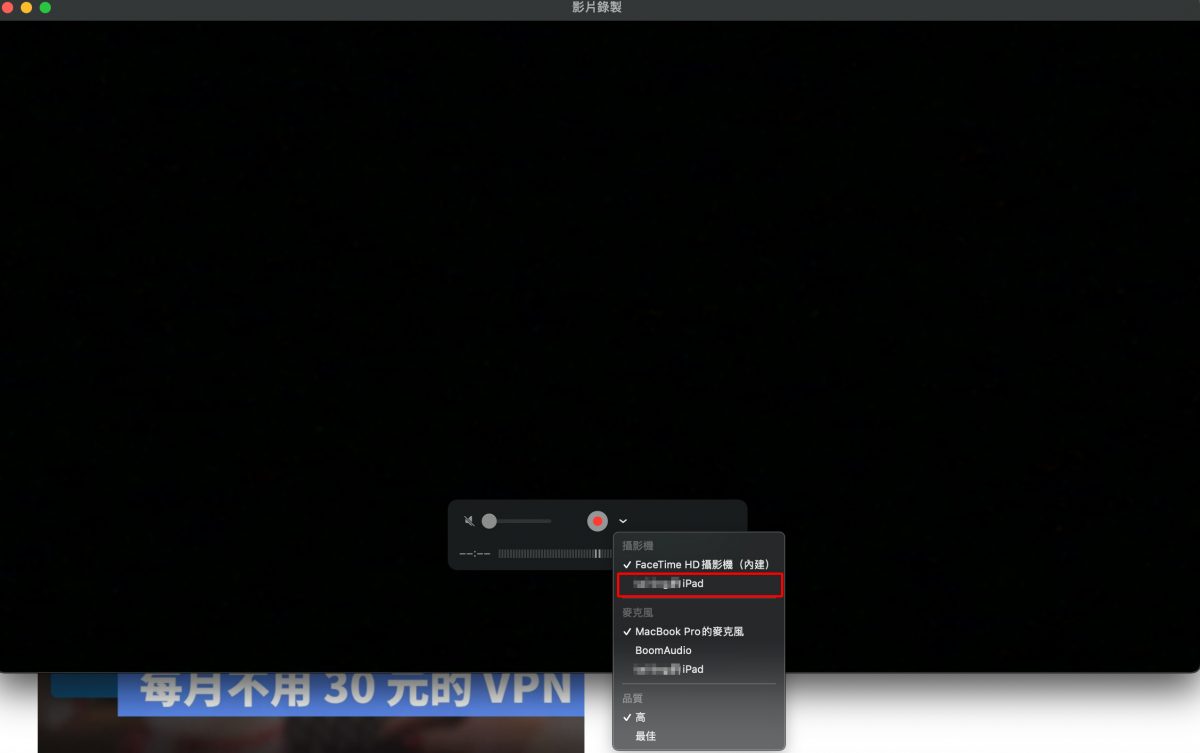
5. 點按後,就可以看到 iPad 或是 iPhone 的話面投影到 Mac 上啦,這樣就完成了 iPhone、iPad 投影到 Mac 的設定。
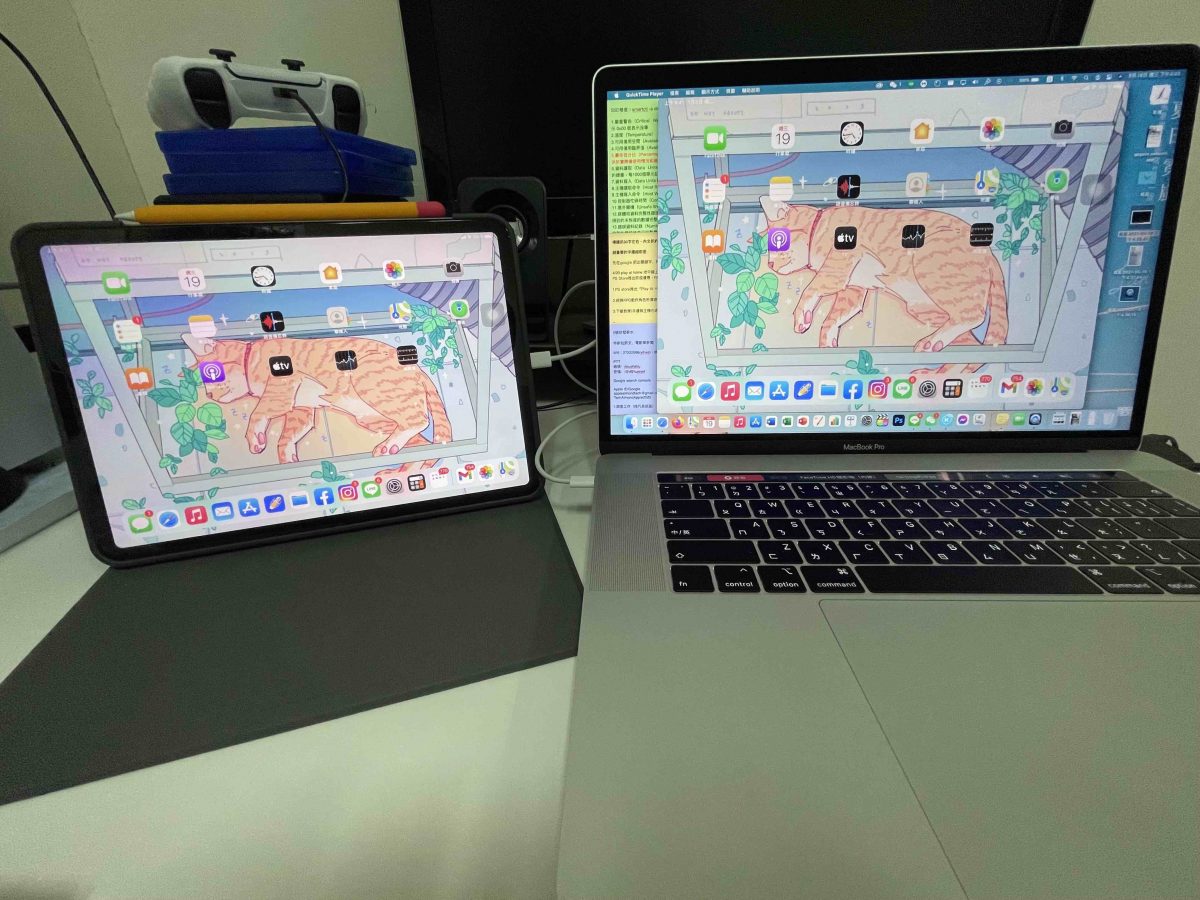
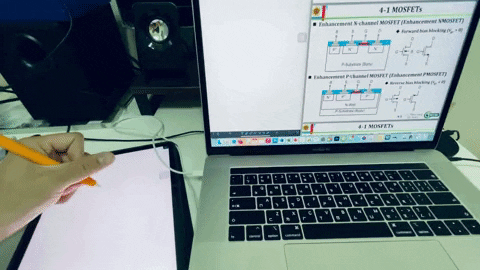
總結:將 iPad、iPhone 投影到 Mac 真的超方便
將 iPhone、iPad 投影到 Mac 上再分享出去,對於教學來說真的是非常方便,老師不必切換裝置,只要單純用 Mac 就能一次投影分享 2 個畫面給學生。同時,如果使用的是 iPhone、iPad 投影到 Mac 的話,搭配 Apple Pencil 更可以即時寫上相關的課堂筆記給學生看,除了可以一邊使用電腦開啟教學講義,一邊使用 iPad + Apple Pencil 做講解,也不用擔心字會看不清楚之類的問題存在。非常推薦給大家試試看將 iPhone、iPad 投影到 Mac 這種遠距教學方式。
延伸閱讀》
LINE 貼圖一直傳、重複傳、自動傳送異常 Bug 解決方法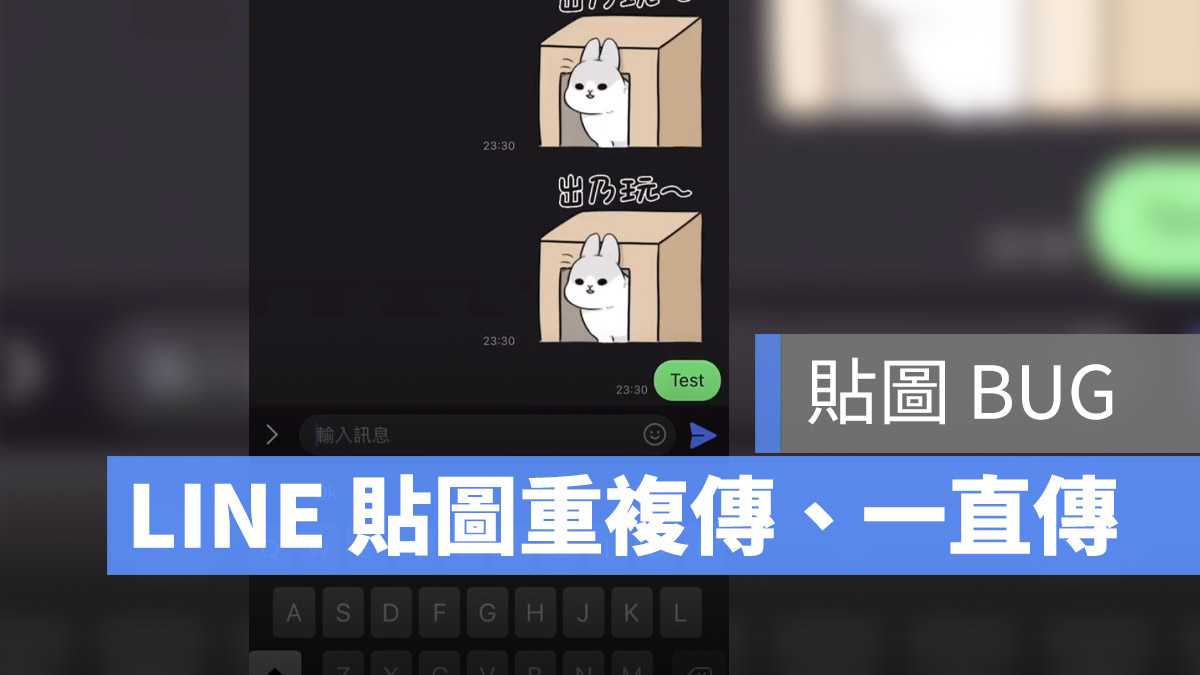
簡訊實聯制推出!如何使用、哪些店家可以用簡訊實聯制?
實名制 App|各縣市實聯制 App,一掃QR Code, 完成實名制(免手寫)