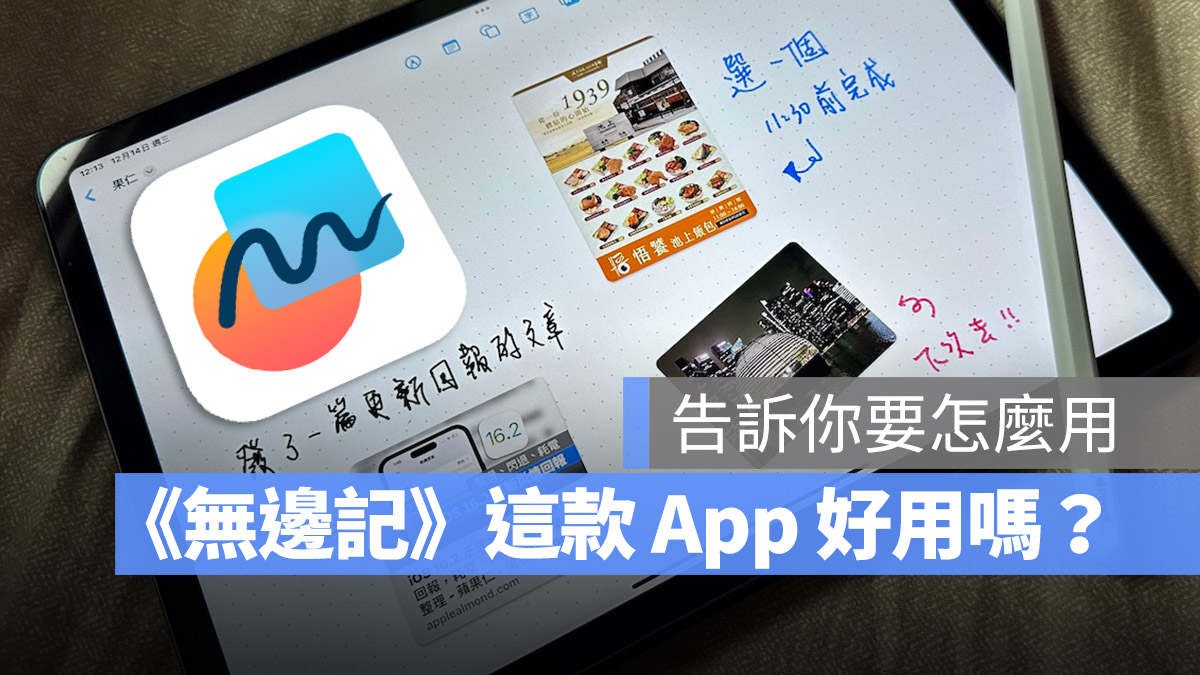
蘋果在 iOS 16.2、iPadOS 16.2 以及 macOS 13.1 版本中,推出了全新的一款筆記、協同作業 App 《無邊記》,讓你可以在這款 App 中自由的書寫、塗鴉、繪圖、做筆記,甚至是和朋友討論事情的時候拿來腦力激盪使用。
今天果仁就要教大家如何使用這款全新的《無邊記》App。
支援機型與系統版本
無論是 iPhone、iPad 或是 Mac,只要升級到以下版本的系統後,都可以使用《無邊記》App。
- iPhone:iOS 16.2 或後續版本
- iPad:iPadOS 16.2 或後續版本
- Mac:macOS 13.1 或後續版本
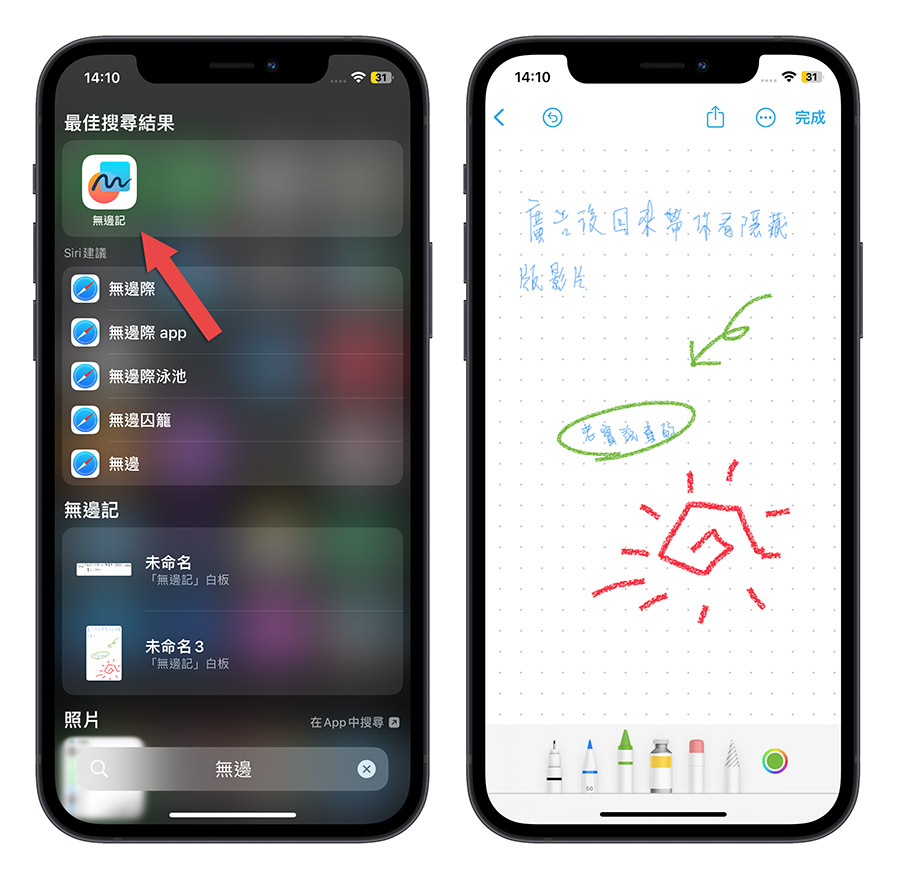
此外,建議在 iCloud 的設定中把《無邊記》白板的選項打開,雖然說不開啟也是可以使用,但是如果想要在彼此不同的裝置間同步,還是建議開起來,而且如果想要與人協同作業的話,也會需要開啟 iCloud 中的《無邊記》白板設定。
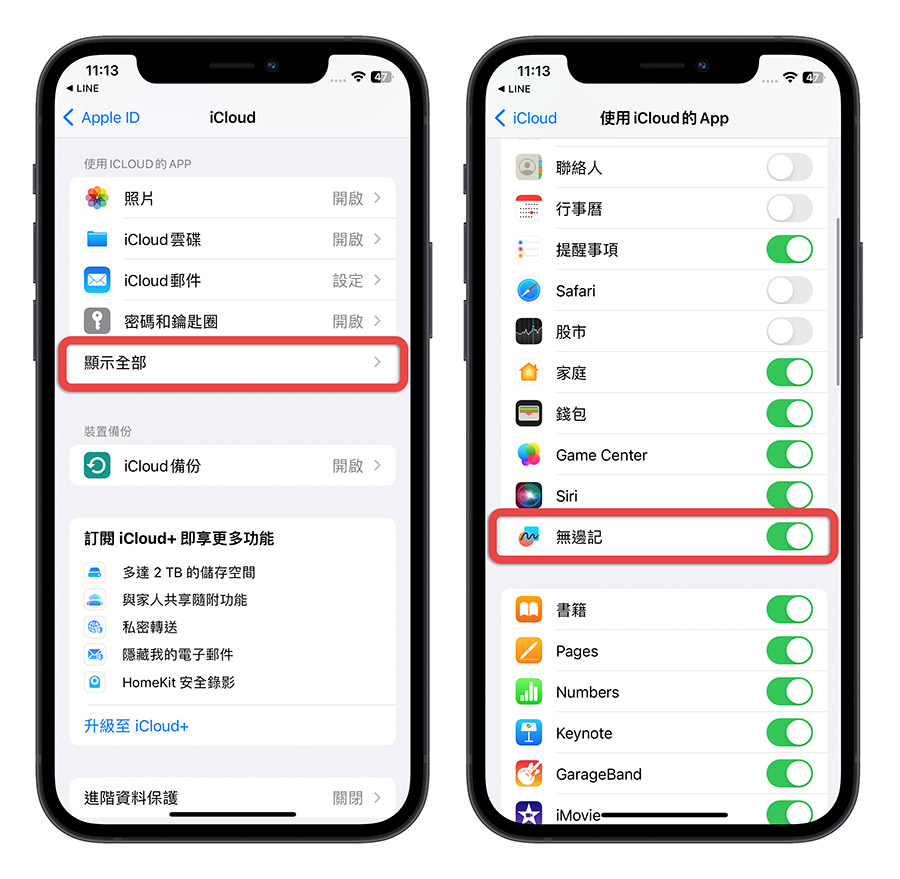
想寫什麼、想畫什麼都可以自由發揮
多樣性的筆刷可供選擇
第一次打開《無邊記》App,通常會直接開啟一張白板,你可以直接選擇「塗鴉」的功能叫出筆刷選項,就可以隨意的創作。
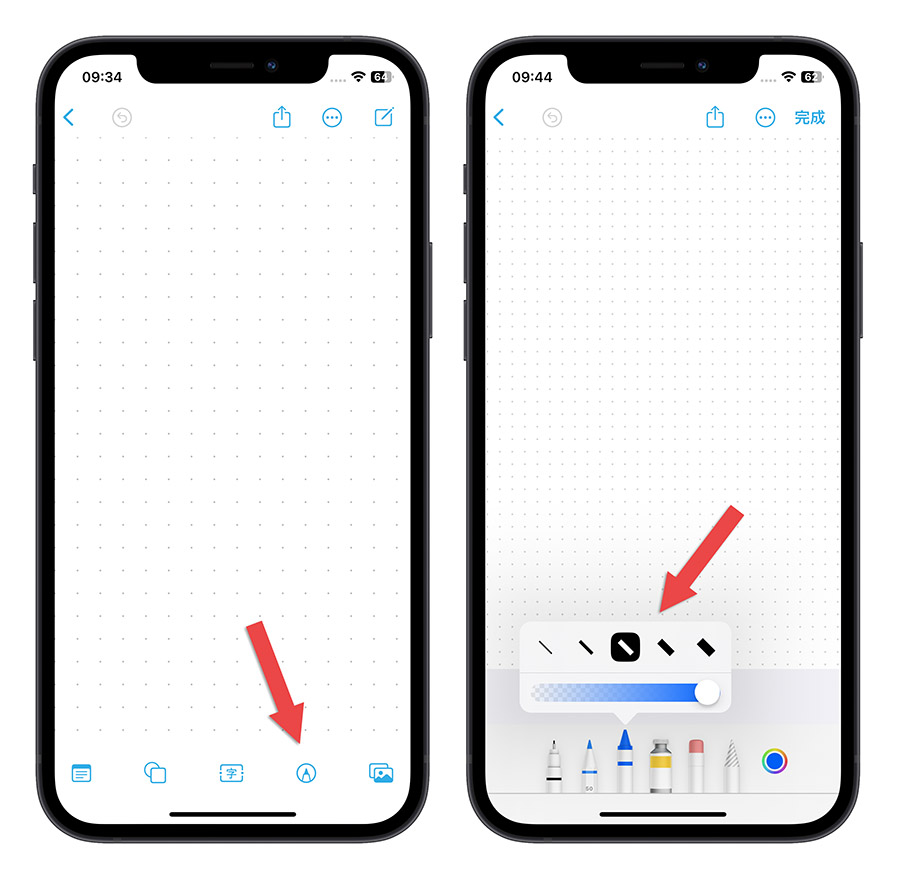
你可以選擇不同的筆刷、粗細、顏色,甚至是框選一個範圍直接上色的功能。

加入便條紙 便條 ?
《無邊記》App 不僅是一款塗鴉、繪圖工具,更可以讓你當作是筆記、整理、紀錄資料的工具,你可以隨意地插入便條紙、移動位置,或是修改顏色。
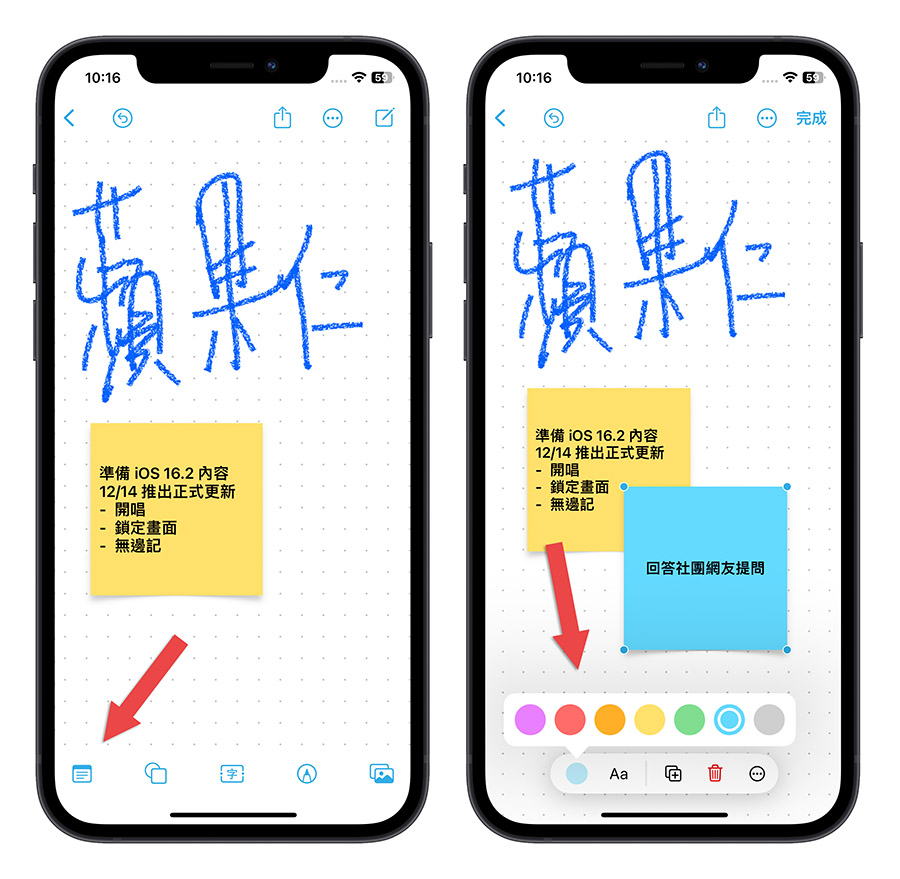
針對便條紙大小、裡面的文字對齊方式、文字大小與樣式都可以再進行調整,如果想要旋轉便條紙的話,用兩隻手隻指頭按住便條紙再分別上下分開兩隻手指頭的位置就可以旋轉了。
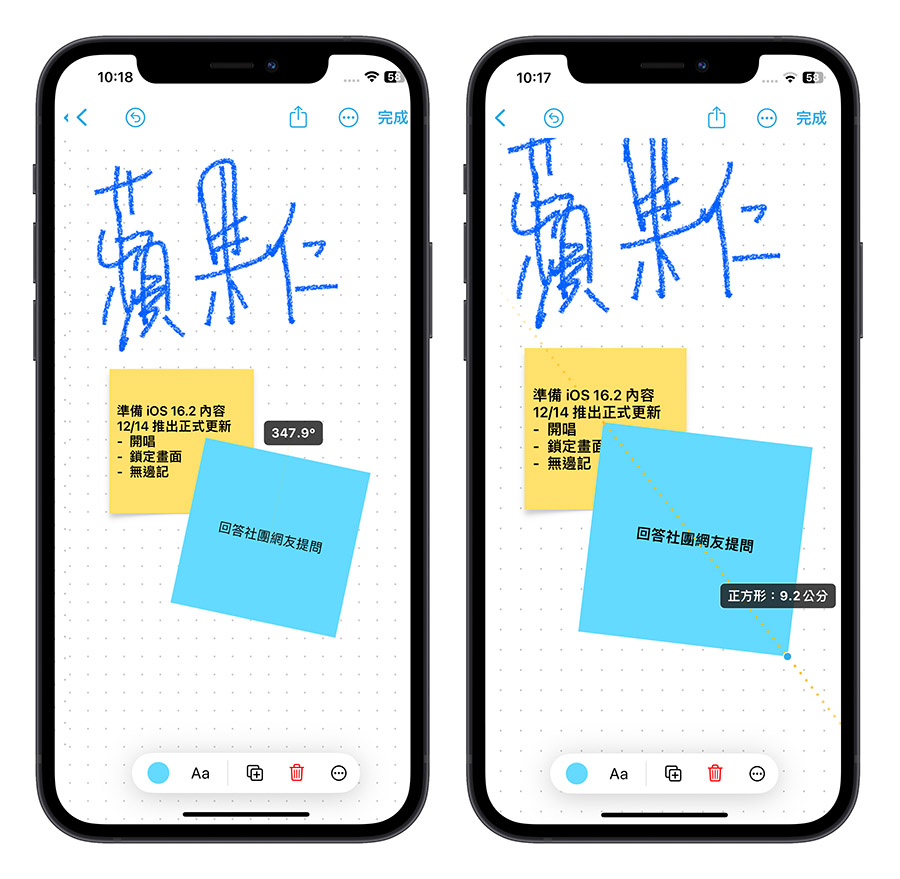
插入圖片、掃描文件、加入附件 ?
此外,如果你有 PDF 檔案,圖片想要加入進來《無邊記》裡面當作是參考資料或是增加內容的豐富度,也可以插入照片或是直接用相機拍照加進來。
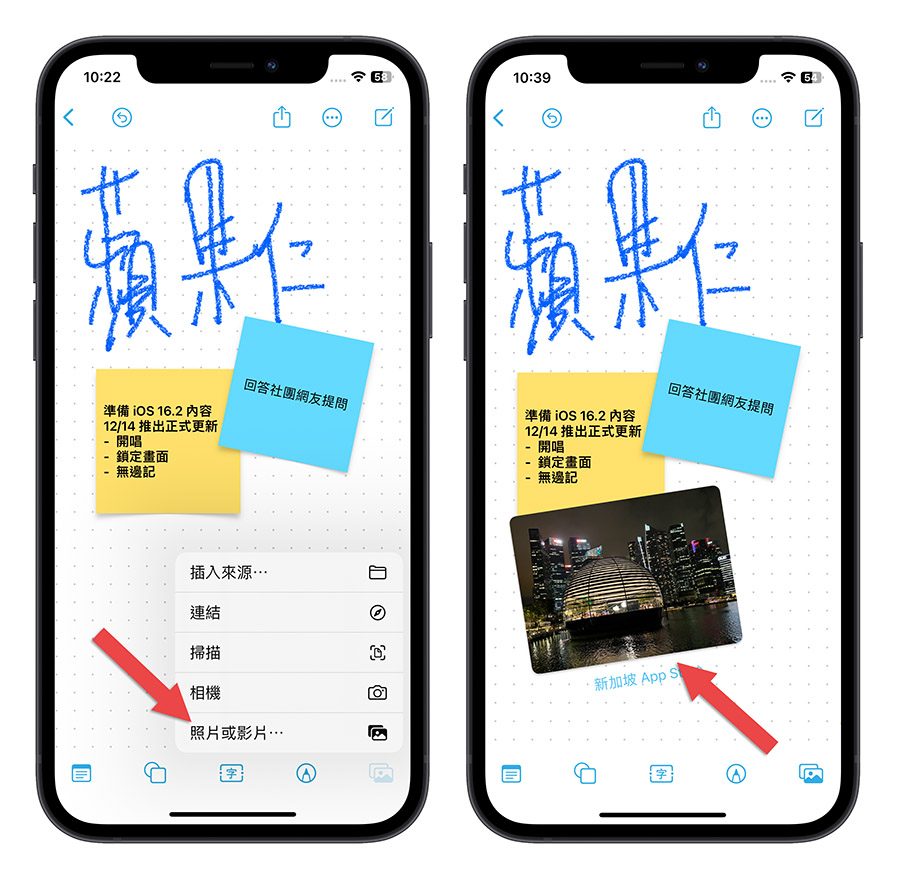
無論是掃描的文件或是插入的 PDF、檔案,點開後都可以直接預覽,這樣就可以把附件也放在這上面,不用再另外去檔案存放的位置開啟檔案。
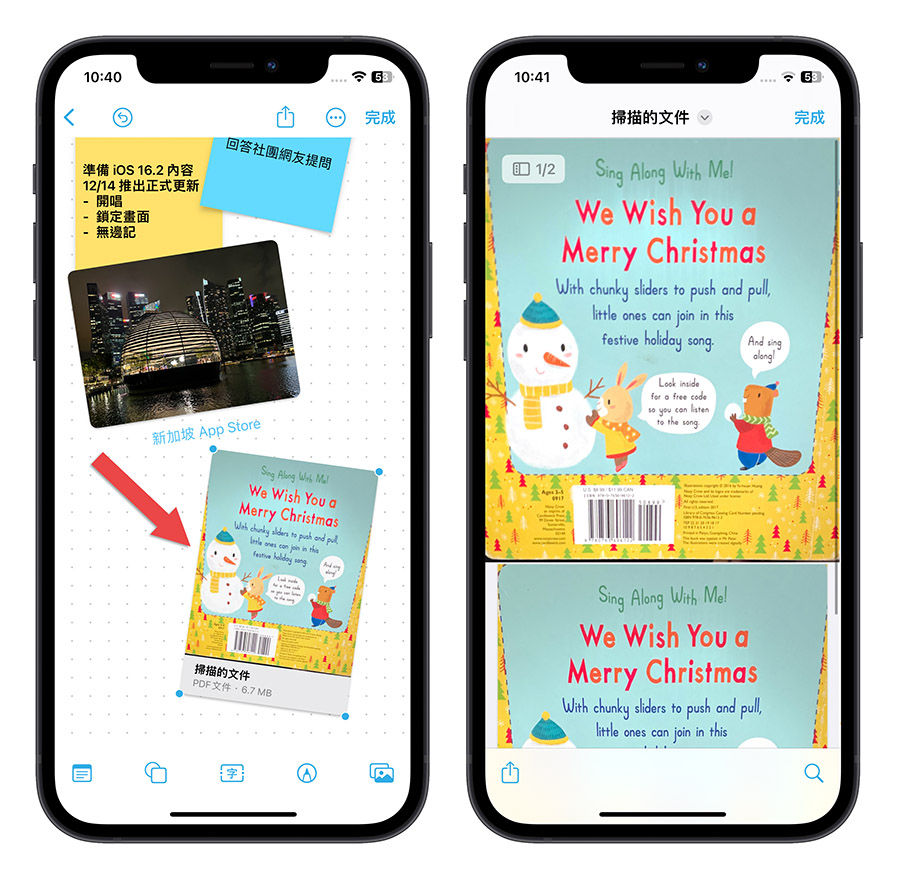
直接附上網頁連結還顯示縮圖
如果你想要在你的筆記、文件中加入連結的話,也有提供插入連結的功能,而且還可以直接顯示連結的預覽縮圖,方便你更快地知道這個連結的內容是什麼。
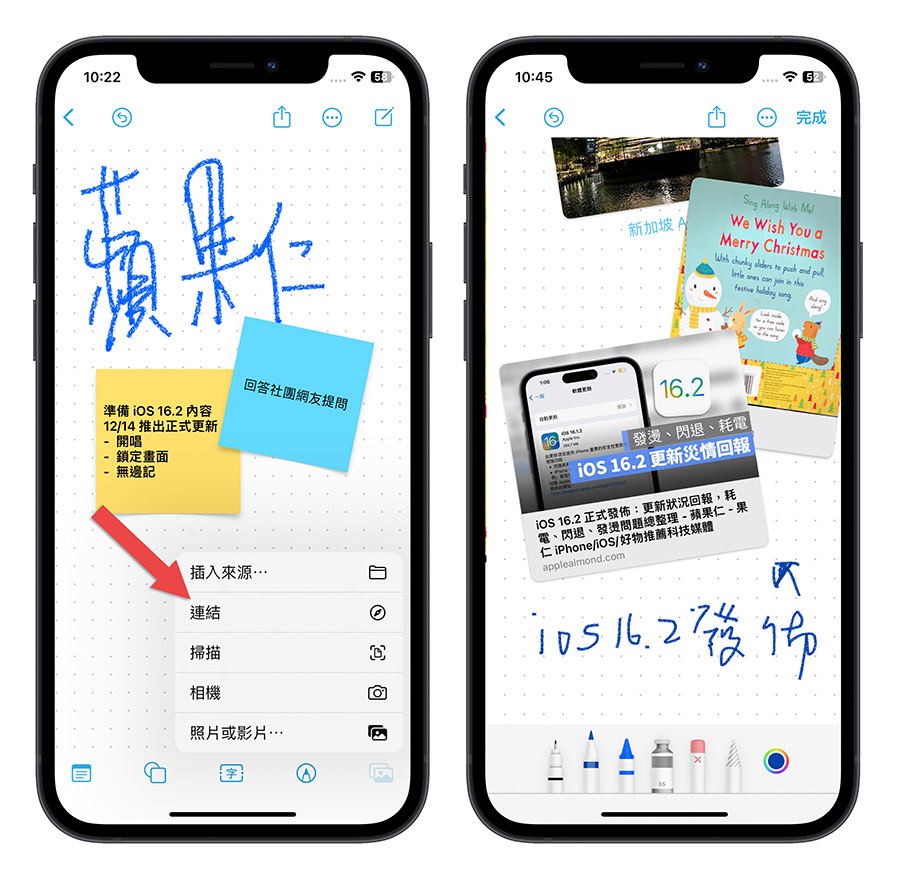
與朋友、同事、團隊協同作業
蘋果在 2022 年 WWDC 發表會上介紹《無邊記》(當時還只有英文名稱,叫做 Freeform)時,把這款 App 定位在同事、團體、朋友之間在線上腦力激盪、協同作業時一款產品。
與好友、同事共享《無邊記》白板內容
顧名思義就是你可以和朋友之間在不同的地方,使用相同的《無邊記》產品,搭配 FaceTime 語音,彼此之間就可以編輯同一個白板的內容。
你可以從「分享」的功能中透過訊息、連結、LINE、IG….等多種方式把你的連結分享出去。
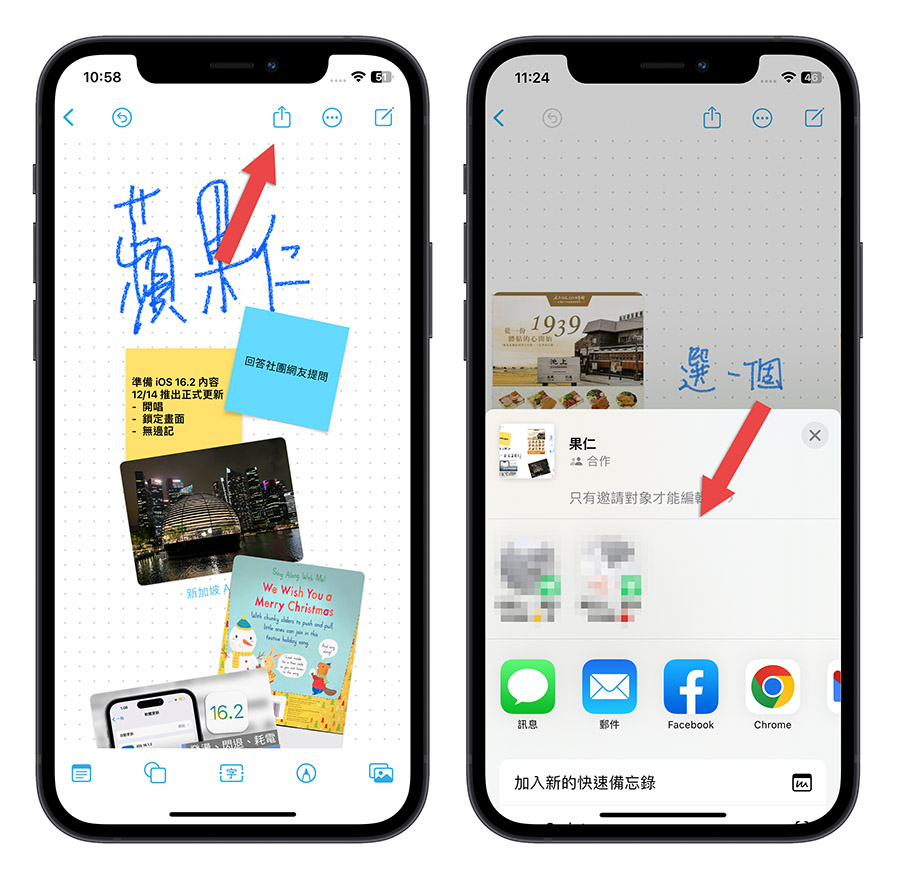
設定共享的邀請權限,不用擔心連結外流
至於對方可以有哪些權限,或者是其他知道連結的人能不能檢視白板,這些都可以從共享的「只有邀請對象才能編輯」這個地方進行修改。
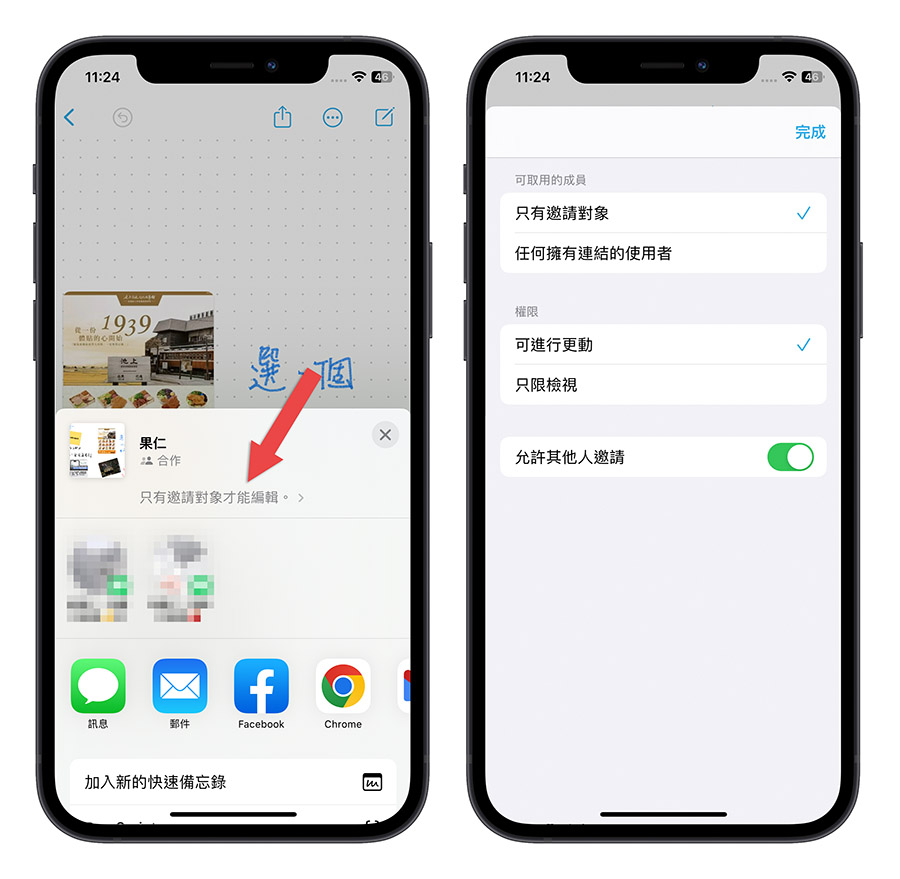
如果你的內容是比較隱私性的,那建議設定為邀請對象才能取用,這樣就算連結外流,對方不是被你邀請的人就都無法存取這個白板。
協同作業反應速度還算流暢
邀請完成以後,大家就可以共同檢視、編輯這塊白板的內容,而且在 iPad、Mac 或是 iPhone 上都可以進行協同作業。
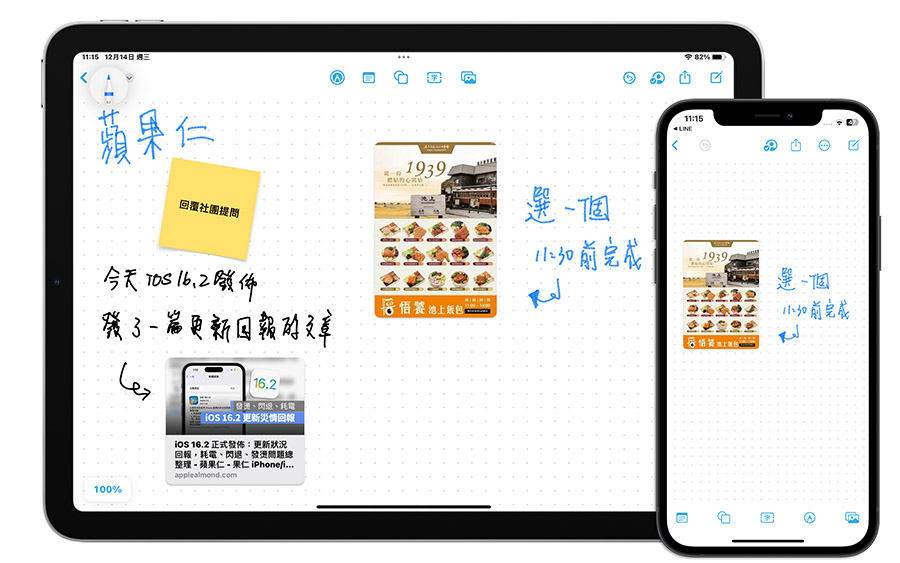
這個協同作業的流暢度也取決於你的網路,我自己測試過,雖然不是到非常即時的顯示對方的更新,但是反應的速度也還算是快的,不用等候太久。
管理你的《無邊記》白板
如果想要管理《無邊記》白板的話,只要離開剛才正在編輯、檢視的白板,就可以看到目前你所有的白板有哪些、也可以看到共享的對象有誰。
要刪除白板、複製、將白板加入喜好項目方便快速存取的話,也是在這裡長按個別白板後就可以進行設定。
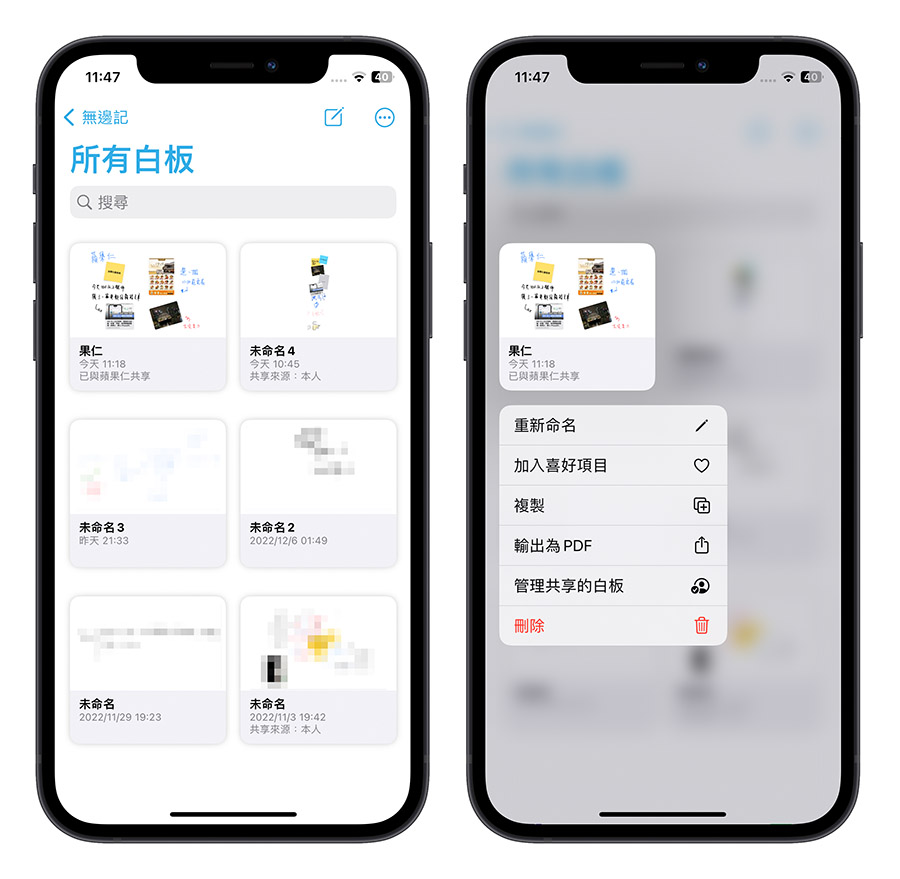
如果再點選上一層回到最外層的選單,就可以快速的存取最近使用的白板、被設定為喜好項目的白板或是與他人共享的白板。
如果你的白板數量多的話,透過這裡來快速存取不同分類的白板會相當容易,當然你也可以用搜尋的方式,前提是你的白板都有好好的命名。
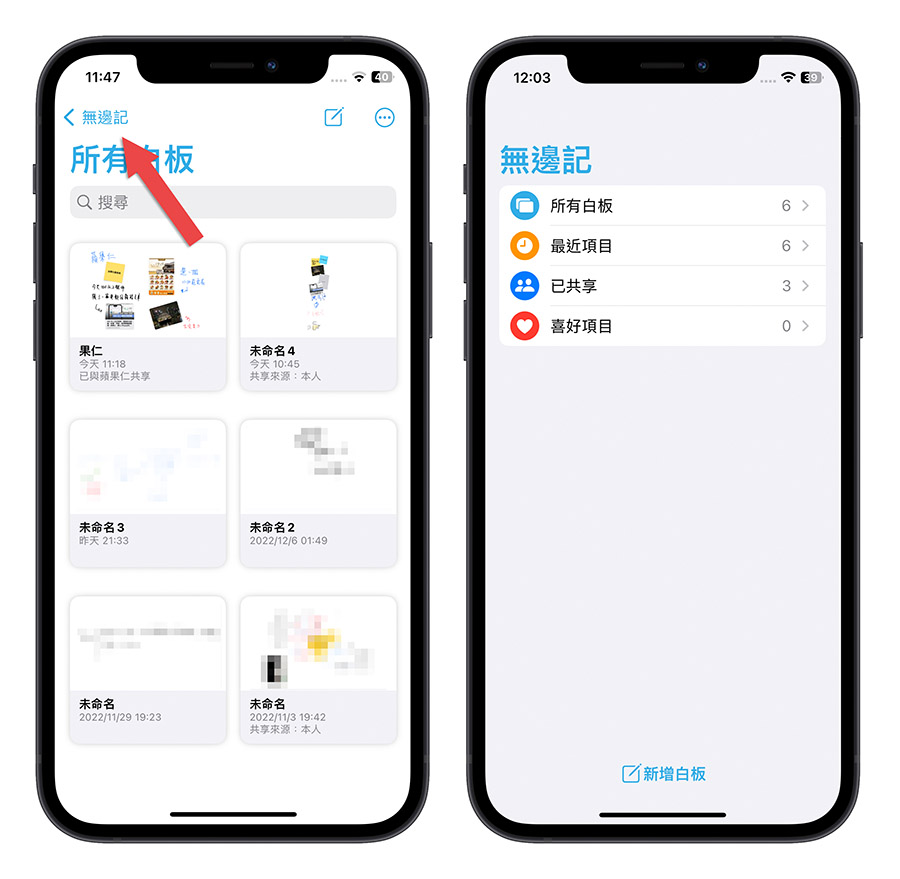
《無邊記》App 教學:總結
老實說,我一開始以為這款 App 會有什麼很特殊的功能。
但…..沒有 XD
《無邊記》就是一款可以讓你自由自在塗鴉、書寫的 App,然後可以和他人協同作業的 App,但是自由度是真的很高,可以使用的範圍從 10% 到放到 400% 都有,甚至你想要把它拿來當作筆記工具也可以,從這個角度去使用的話確實是蠻好用的。
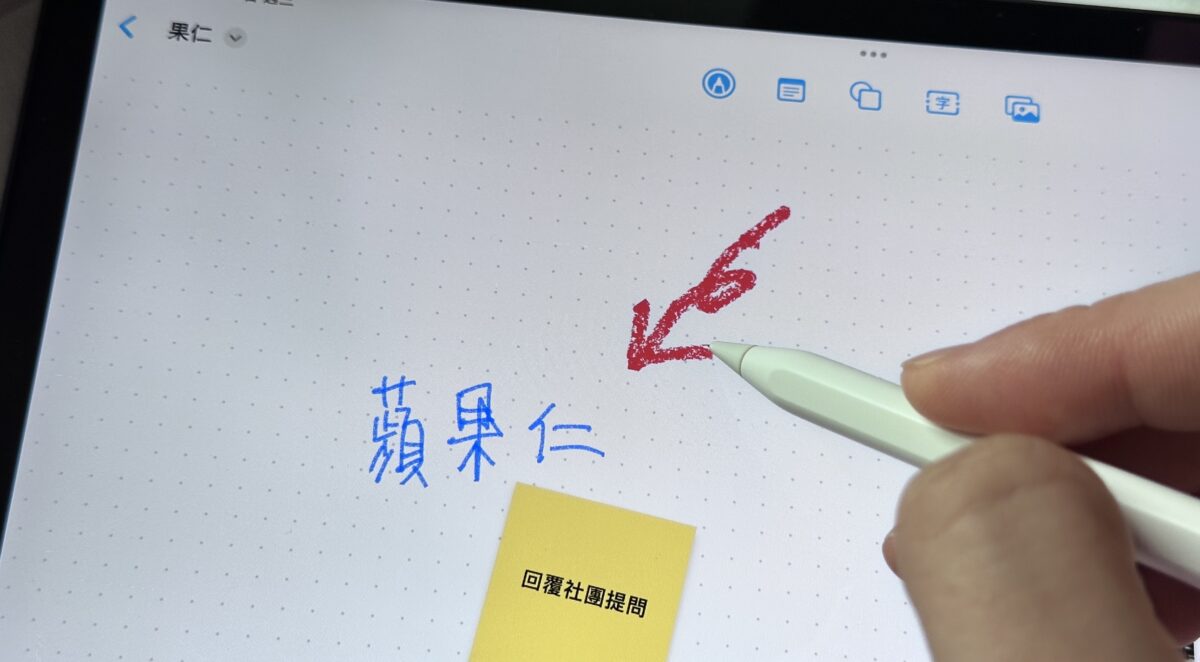
此外,有些人可能會覺得那為什麼不用備忘錄就好?
我自己是覺得,《無邊記》跟《備忘錄》兩款 App 提供的功能都差不多,同樣可以塗鴉、可以筆記、可以插入照片、掃描文件、也可以協同作業,但是《備忘錄》比較是以打字為主,可以書寫的範圍也是一直往下延伸;《無邊記》則是以筆、圖像、塗鴉為主,如果有大量的文字要輸入的話,只能夠使用文字框,彈性比較沒那麼大。
所以我個人會更推薦有在使用 iPad 並且可以搭配 Apple Pencil 的人善用《無邊記》這款 App,可以發會出更大的使用效果。
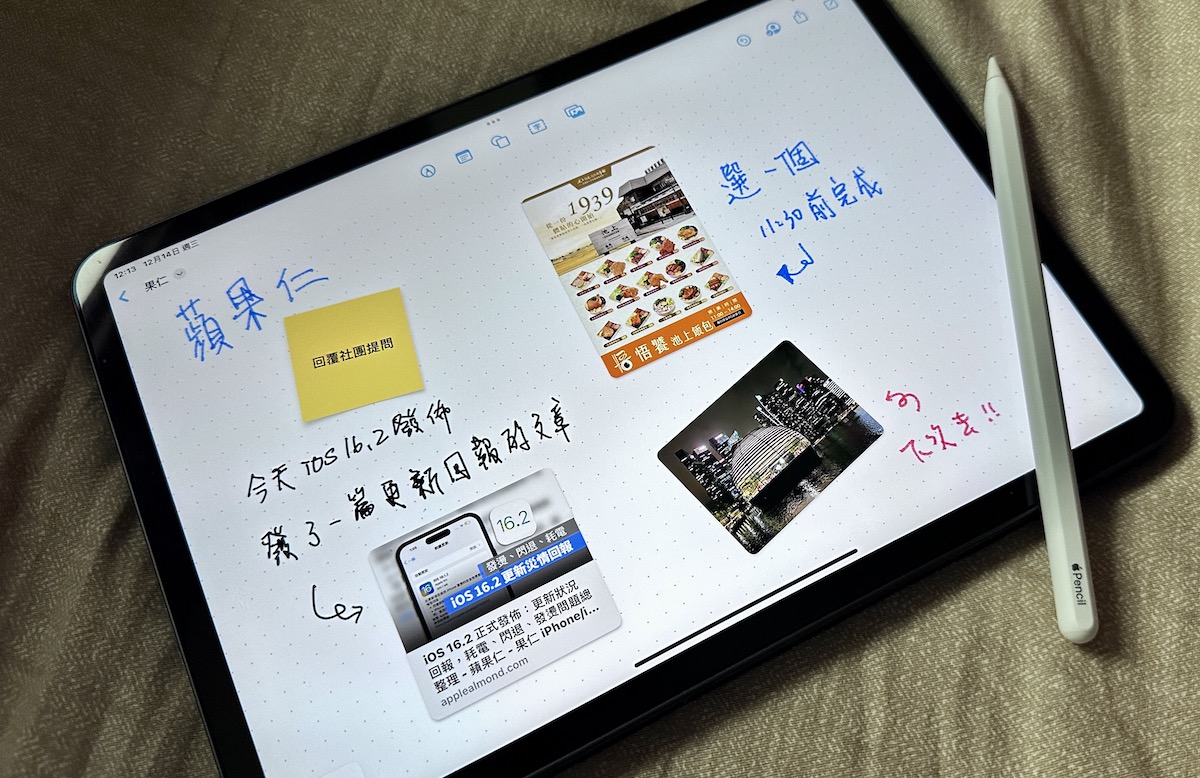
另外也小小推薦一下,除了 Apple Pencil 以外,過去我們推薦過的 Penoval 觸控筆也是一款功能相當完整的觸控筆,用來搭配 iPad 與《無邊記》App 也很好用。
? Penoval 觸控筆評價如何:Apple Pencil 太貴?價格划算也一樣好用的 iPad 觸控筆
下面這個是之前使用 Penoval 來繪圖的使用狀況,用起來也不會用太大的延遲感,整體使用上也很不錯,新版的 Penoval 觸控筆也有像是 Apple Pencil 2 一樣直角的造型,更方便抓握。
