AirPods 的 16 個超實用小技巧,別再只會改 AirPods 名字了
除了幫 AirPods 改名以外,還有其他16個需要知道的小技巧,包含如何讓 AirPods 播放出更好聽的音色,並開啟音量平衡,讓聲音不會忽大忽小等。另外,還有如何開啟單隻耳機的降噪模式,以及快速查看 AirPods 電量 ,學會這些小技巧,幫助你在使用 AirPods 上更加得心應手。
01、開啟最佳化充電模式
將 iPhone 升級至 iOS 14.2 或最新版本後,打開 AirPods 充電盒,然後前往「設定」>「藍牙」>點一下 AirPods Pro 旁的 ![]() 按鈕 ,開啟「最佳化電池充電」,可以減少 AirPods 充電時造成的電池老化程度。
按鈕 ,開啟「最佳化電池充電」,可以減少 AirPods 充電時造成的電池老化程度。
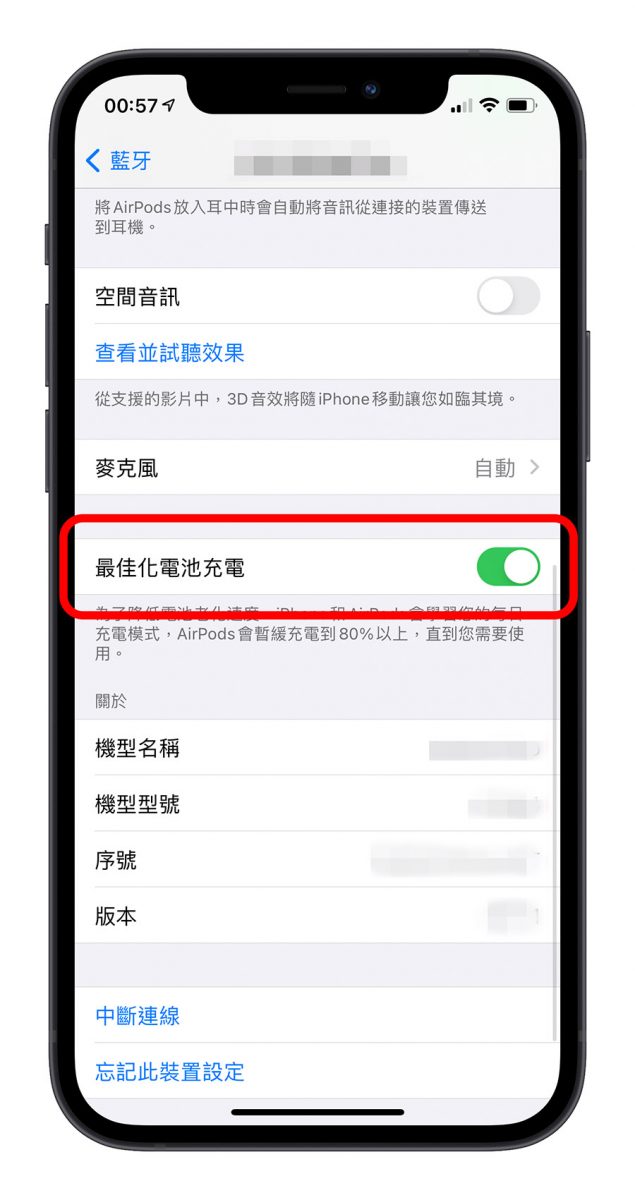
02、測試你的耳塞套是否符合耳朵
AirPods Pro 附有 S、M、 L 三種尺寸的耳塞。(尺寸大小刻印在耳塞套內側底部附近)尺寸 M 的中型耳塞套原先已裝在耳機上,另外兩款耳塞套則附在 AirPods Pro 的包裝盒中。建議先將中型的 AirPods 耳塞套塞入耳中,若尺寸不合,再嘗試其他兩款 AirPods 耳塞套。
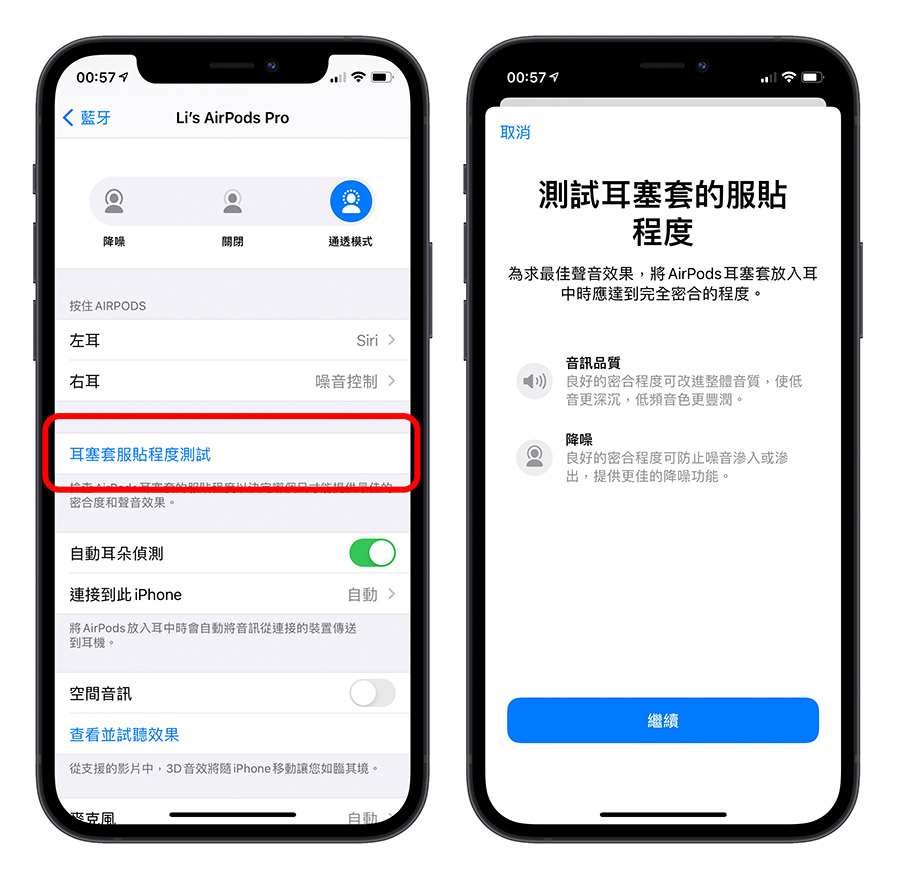
03、自訂耳機柄的功能
到藍牙的 AirPods Pro 的設定畫面,在「按住 AirPods」下方,點一下「左耳」或「右耳」,可以自訂左右耳的耳機不同的按壓切換功能,例如左耳按壓的時候會叫出 Siri,但右耳則是切換噪音控制與通透模式。
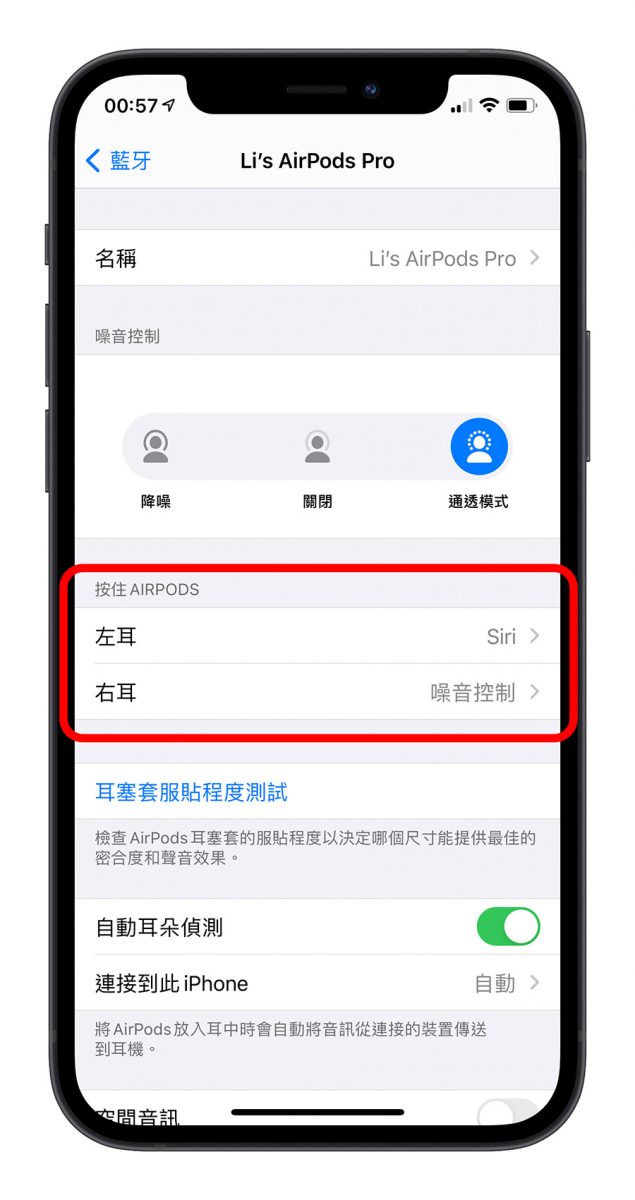
04、來電時讓 Siri 唸出電話並詢問是否接聽
iOS 14.5 後可以讓 Siri 在接到電話的時候告知來電者,並且詢問用戶是否要接聽電話。詳細的操作方式可以參考這篇文章:Siri 現在會問你要不要接電話,直接回答不用再按一下耳機!更像是個秘書了
05、找回你遺失的耳機
首先,開啟 iPhone 內建的「尋找」App,接著點擊下方的「裝置」頁面,這時就會列出所有登入 iCloud 帳號的裝置。找到 AirPods 裝置,就能找到 AirPods 的定位資訊了。
或是對著 Siri 詢問「我的 AirPods 在哪裡」,Siri 就會幫你找耳機,如果在附近的話,就會播放聲音讓你知道耳機的位置。
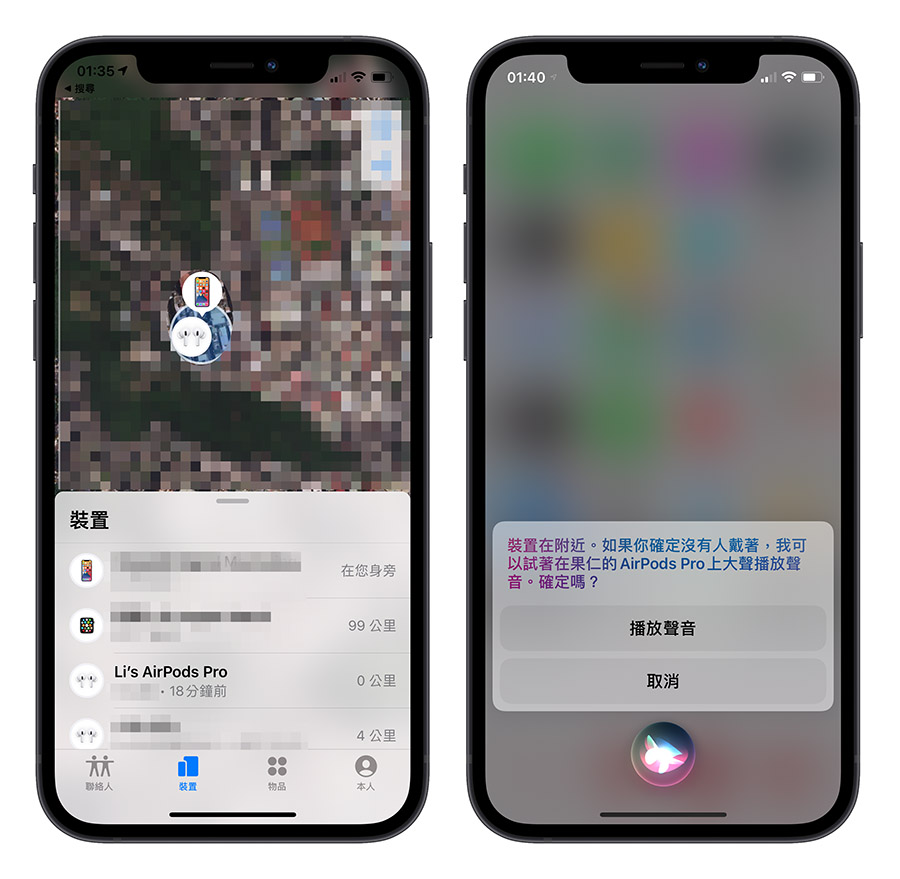
06、讓 AirPods 播放更好聽的音色
要讓 AirPods 播出來的聲音能夠聽起來更清楚的話,請先戴上耳機,然後開啟「設定」App,選擇「輔助使用」功能內的「音訊/視覺」選項。再往下滑找到「耳機調節」這個功能,開啟後,點擊「自訂音訊設定」。
- 蘋圖解/一個設定讓 AirPods 播出來的聲音更清楚
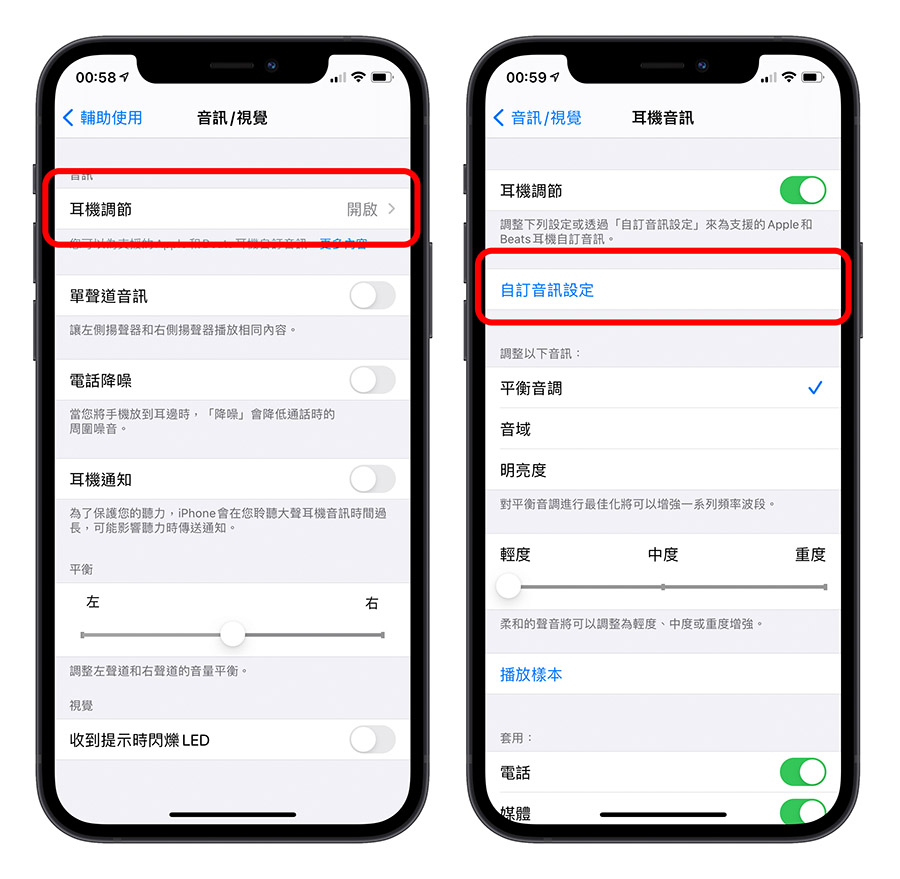
接著 iPhone 會透過耳機播放不同的聲音或音樂,並簡單提問,用戶只要依照問題的描述,選出最符合目前從 AirPods 中聽到的聲音情況即可。
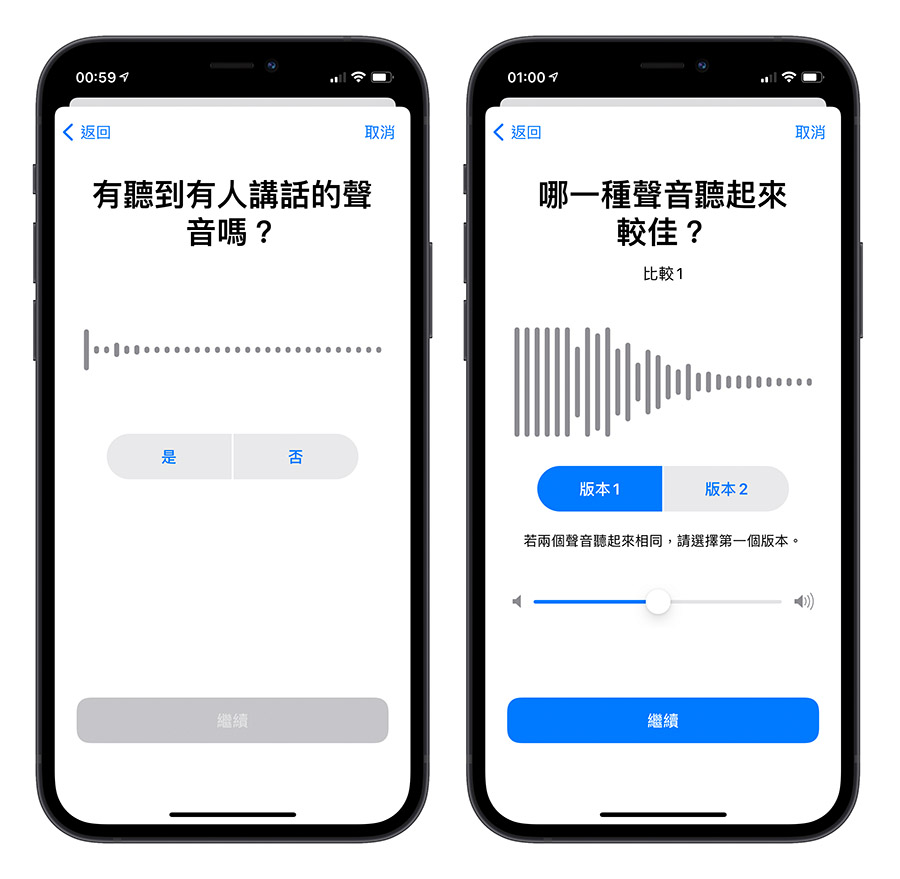
之後,iPhone 就會根據剛才所選的選項,調整 AirPods 的音調、加強特定的波段,以便符合用戶聽起來最為習慣的聲音。之後戴上耳機,無論是與人對話或是聽音樂、廣播,都會是以此設定為基準所調整過後的情況。
07、跟朋友一起共享音源
連接 AirPods 到 iOS 裝置> iPhone 的「控制中心」>鎖定畫面或正在聆聽的 app 中>再點一下 AirPlay 圖示 ![]() 。再選擇「分享音訊」,若對方是 AirPods 或 AirPods Pro,請將 AirPods 留在盒內,拿到你的裝置附近後再打開盒蓋。當你看到對方的耳機顯示在你的螢幕上,請點選「分享音訊」。
。再選擇「分享音訊」,若對方是 AirPods 或 AirPods Pro,請將 AirPods 留在盒內,拿到你的裝置附近後再打開盒蓋。當你看到對方的耳機顯示在你的螢幕上,請點選「分享音訊」。
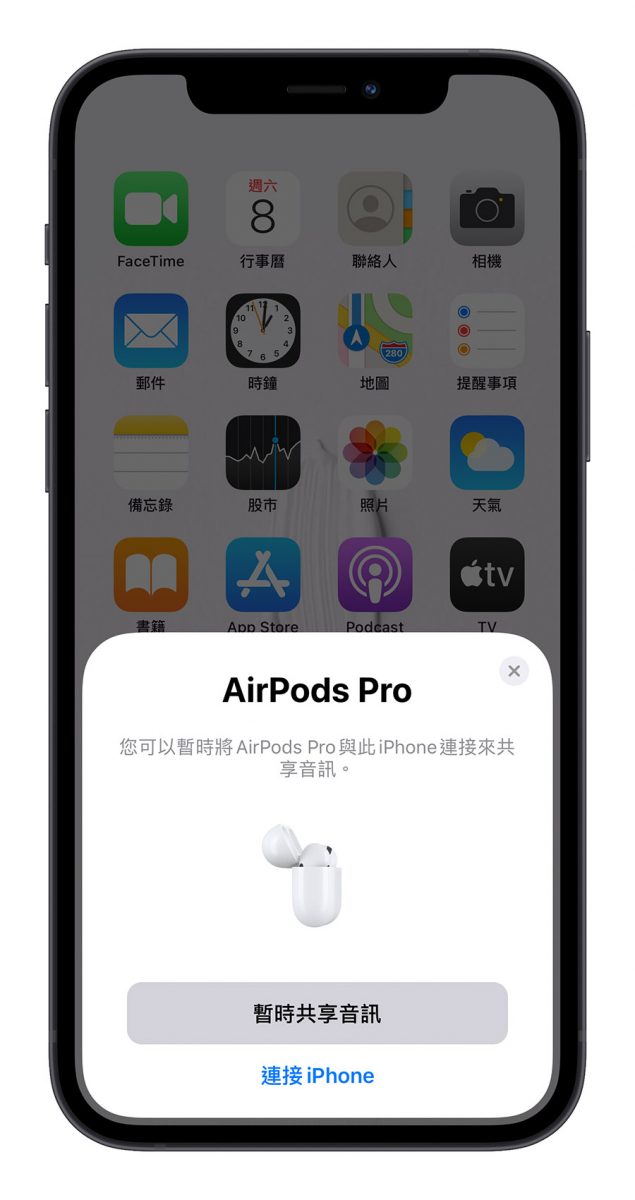
08、快速查看 AirPods 電量
開蓋查看 AirPods 電量
AirPods 放在充電盒中打開蓋盒時,打開蓋盒能從指示燈看到 AirPods 的充電狀態。而當 AirPods 不在盒內,指示燈顯示的就是充電盒的狀態。綠色代表已充滿電,黃色則代表剩餘電量不夠充滿一次電。
利用小工具查看 AirPods 電量
先到小工具頁面最下方點選「編輯」,再從右上角的「+」中,選擇「電池」並加入小工具,就能查看 AirPods 電量了。
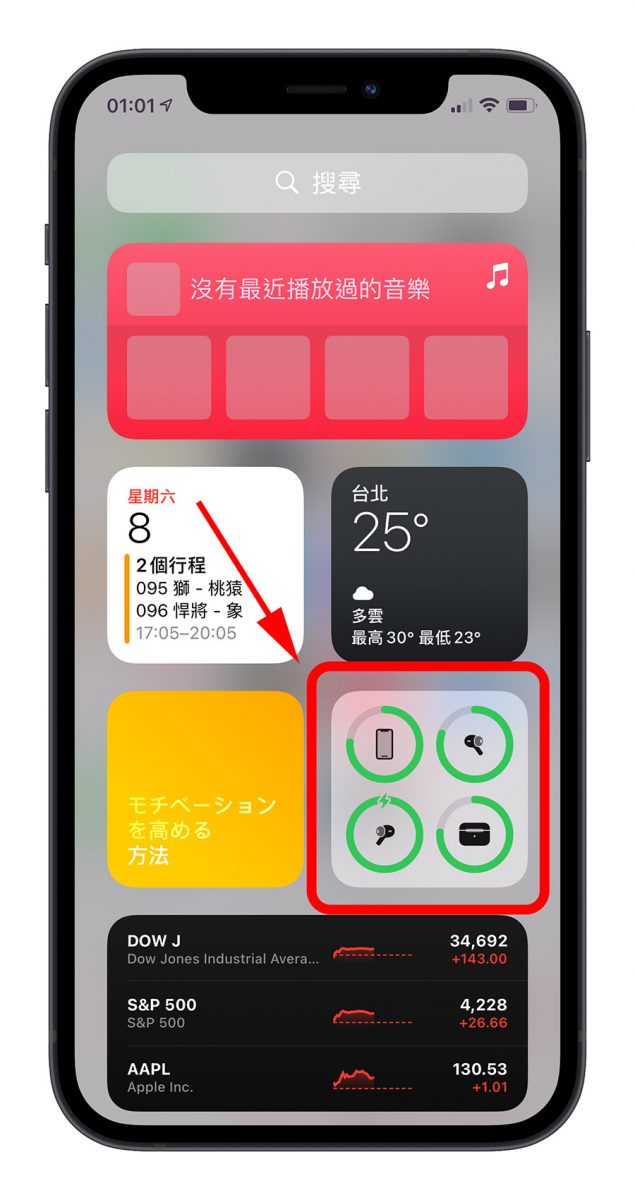
利用 Mac 選單列看 AirPods 電量
開啟盒蓋或取出 AirPods,之後按一下選單列中的藍牙圖示 ![]() ,然後將游標停留在選單中的 AirPods (配備充電盒) 上面。
,然後將游標停留在選單中的 AirPods (配備充電盒) 上面。
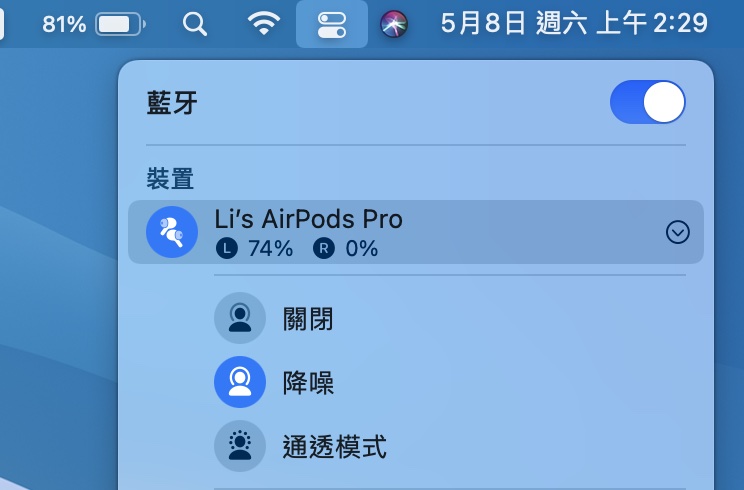
利用 Siri 查看 AirPods 電量
戴著 AirPods 時,可以直接對 Siri 說 :「嘿 Siri!我的 AirPods 電量剩多少」;也可以說:「嘿 Siri!我的 AirPods 左右電量剩多少」。
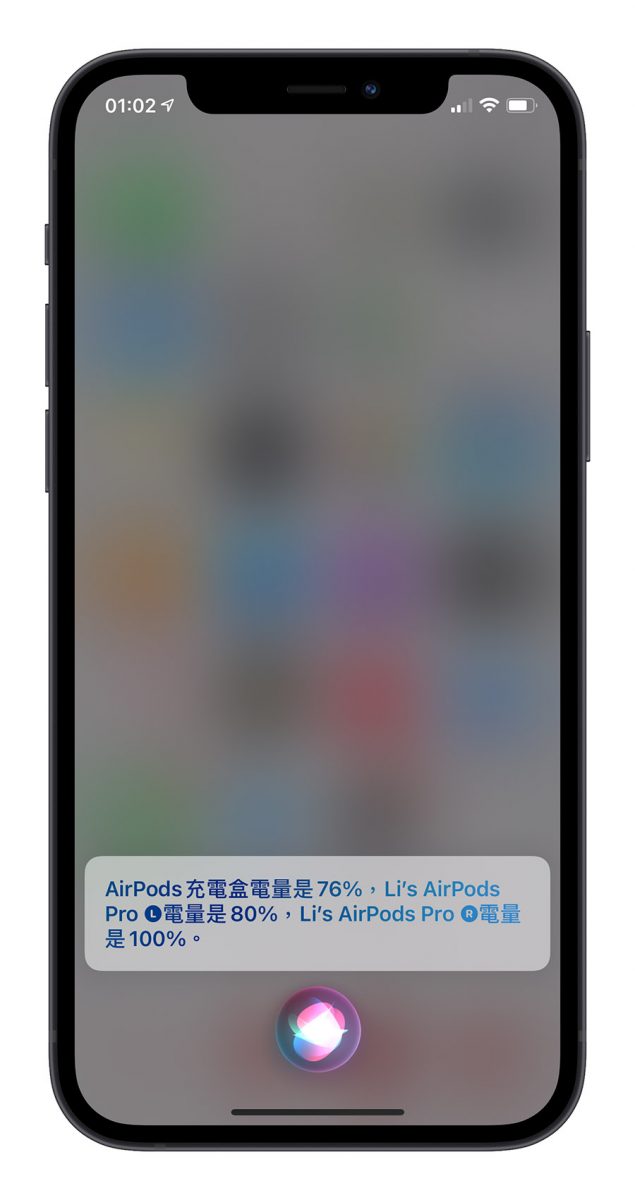
利用 Apple Watch 查看 AirPods 電量
在 Apple Watch 錶面由下往上滑動,再點選控制中心的「電量」,滑到最底端,就會看見目前所連結的 AirPods 電量。
09、調整耳機柄的按壓壓力
在「輔助使用」功能中,選擇「AirPods」,在選擇你自己的耳機,裡面就可以針對按壓的速度、按壓持續時間進行調整。
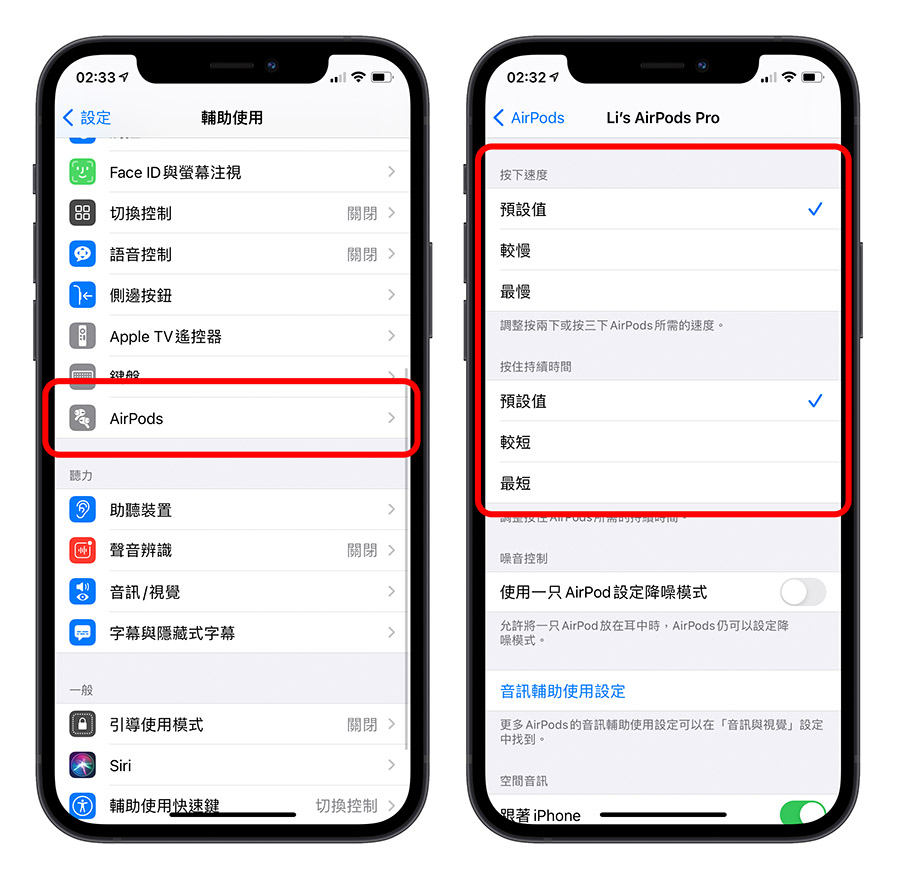
10、一隻耳機的時候也能開啟降噪模式
開啟「設定 App」>點選「輔助使用」>點選「AirPods」>選擇「使用一只 AirPods 設定降噪模式」。
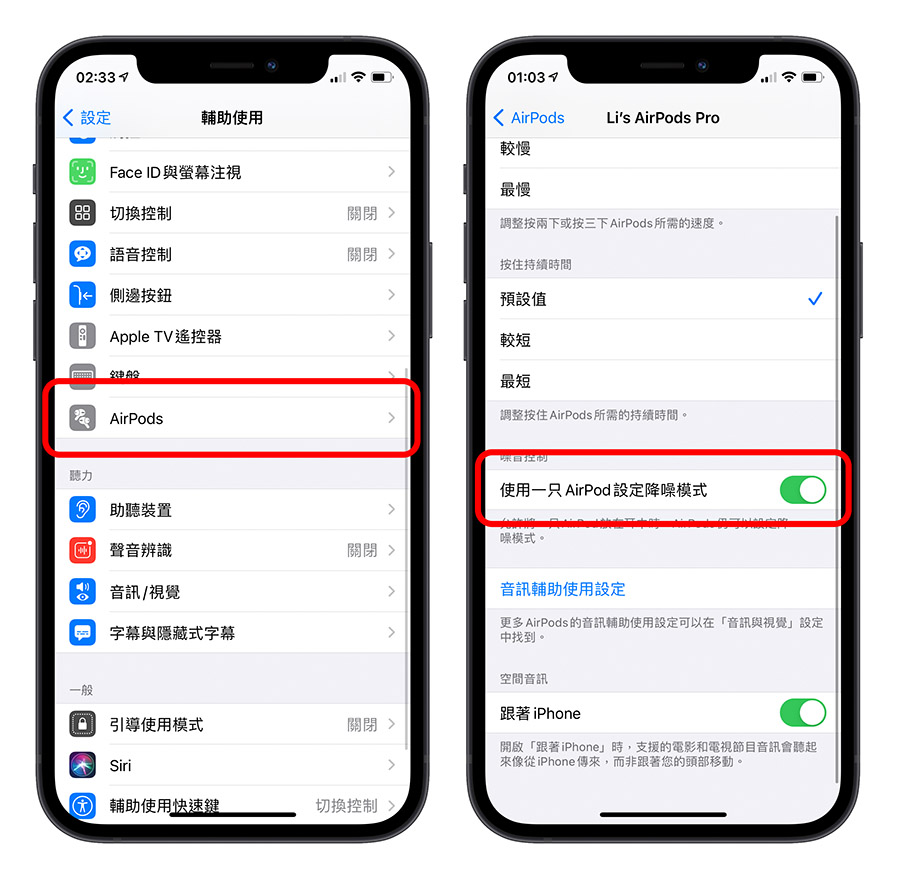
11、叫 Siri 調整 AirPods 音量
只要說「嘿 Siri」,然後下達「降低音量」之類的指令,就能利用 Siri 調整音量了,如果你跟 Siri 說要把音量調大最大,他還會貼心的提醒你要小心喔。
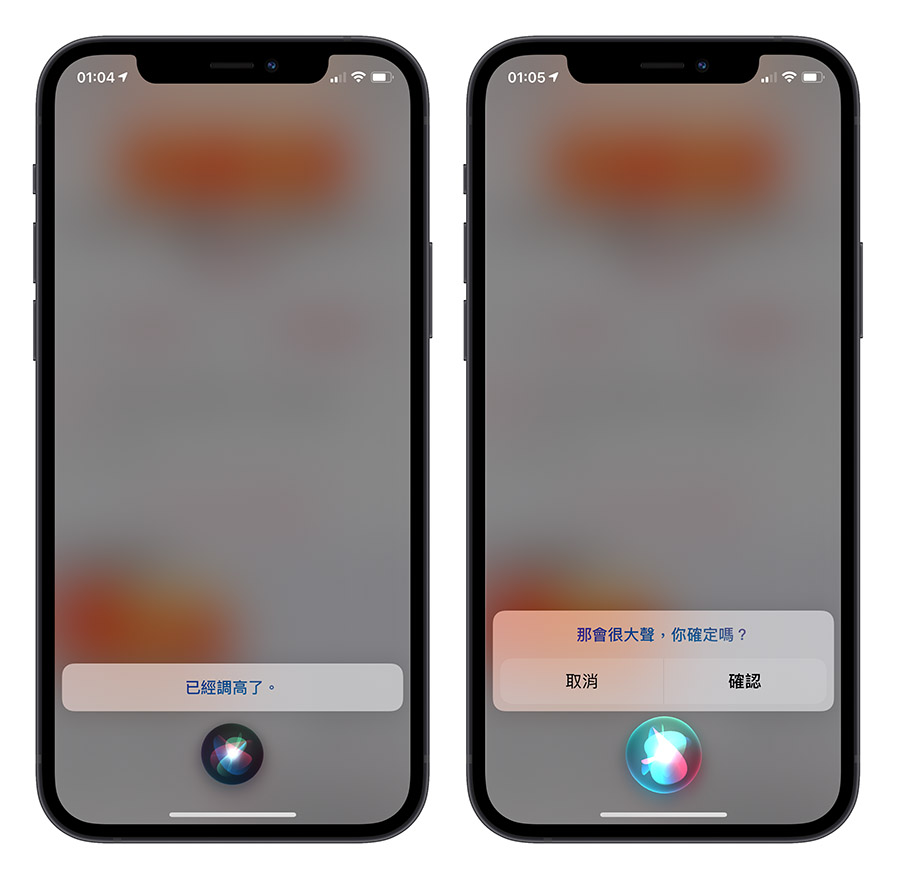
12、把 AirPods 暫時吸附在 MacBook 上
Airpods pro 本身具有磁性,可以吸附在 MacBook上,暫時吸附在 Macbook上的好處是,比起隨手放在桌上,這樣比較不會弄丟。

13、將 AirPods 當成助聽/監聽器
請先將 AirPods 連線至 iPhone,然後到「設定」>「控制中心」>「自訂控制項目」,把「聽力」加入清單中。如果 iPhone 是放在其他人沒有留意的地方,這個功能就變成了監聽器了。
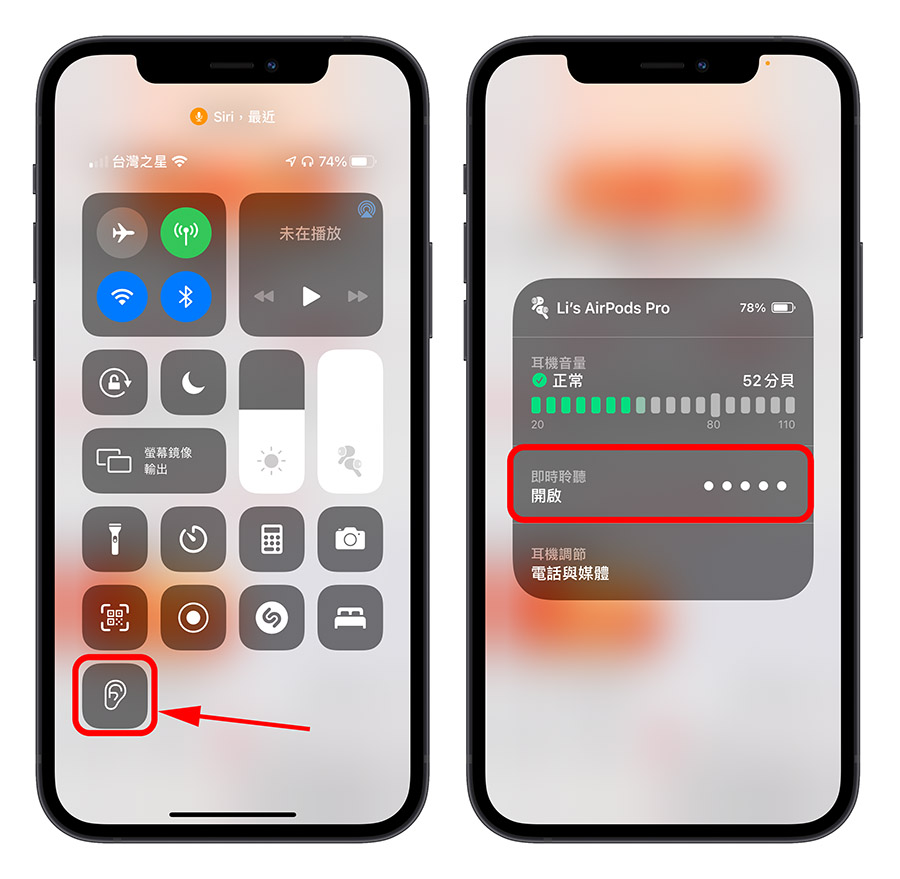
14、開啟音量限制保護自己的耳朵
iOS 14.2 或以上版本,可以至「設定」>「聲音與觸覺回饋」>「耳機安全性」,然後開啟「耳機通知」,可藉此接收通知並讓音量自動調降來保護聽力。
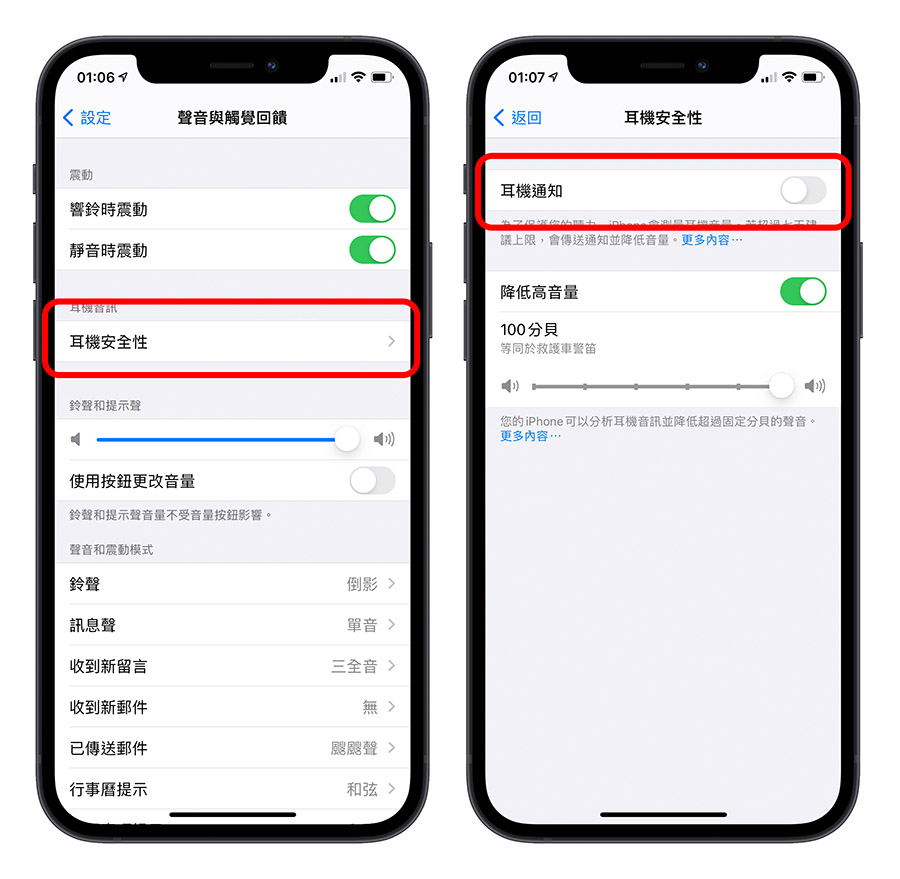
15、開啟音量平衡讓音樂聲音不會忽大忽小
在「設定」>「聲音與觸覺回饋」>「耳機安全性」裡面,開啟「降低高音量」,就可以防止音量突然過大。
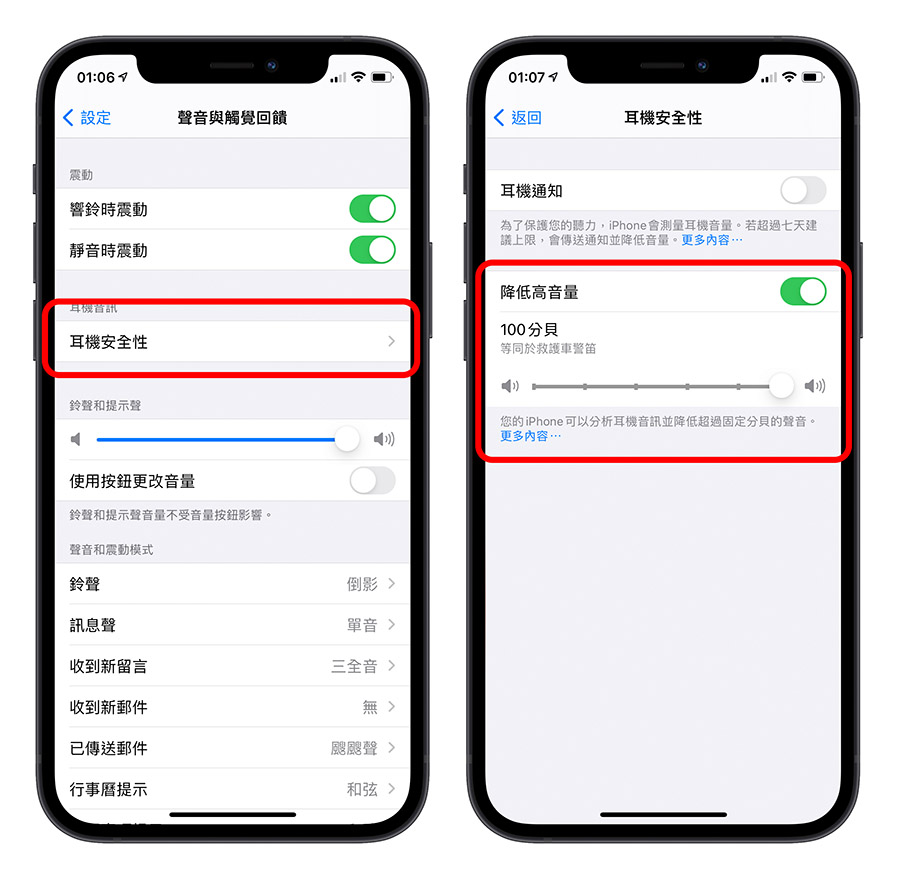
16、讓 Siri 幫你尋找不知道放在哪裡的手機
如果你在家中,突然找不到手機,那麼可以載著耳機對著 Siri 說,「嘿 Siri,我的手機在哪裡?」Siri 就會幫你尋找手機,如果太遠的話,他會開啟「尋找」App 給你看,如果手機就在附近,那他會讓手機發出聲響,你可以藉此辨識手機的位置。

