
很多人會將手機發票載具條碼存到桌面,或是將手機發票載具條碼放到 Widget 裡面,這樣不需要解鎖也能給店員刷發票載具條碼,但今天要另外教大家一招,就是將手機發票載具條碼加入到 Wallet 錢包裡面,刷完 Apple Pay 以後直接在同一個畫面切換成手機條碼的卡片給店員刷。
iPhone 將發票載具條碼加入 Wallet 錢包,手機條碼不放桌面了!
要將發票載具條碼放進 Wallet 錢包裡,先用 Safari 開啟「電子發票整合服務平台網站」,並點擊右上角「登入」按鈕,以手機條碼登入自己的會員專區。
※ 這裡提醒大家一下,最好使用 Safari 開啟,用其他瀏覽器開啟很容易出現錯誤或是沒有權限的狀況。
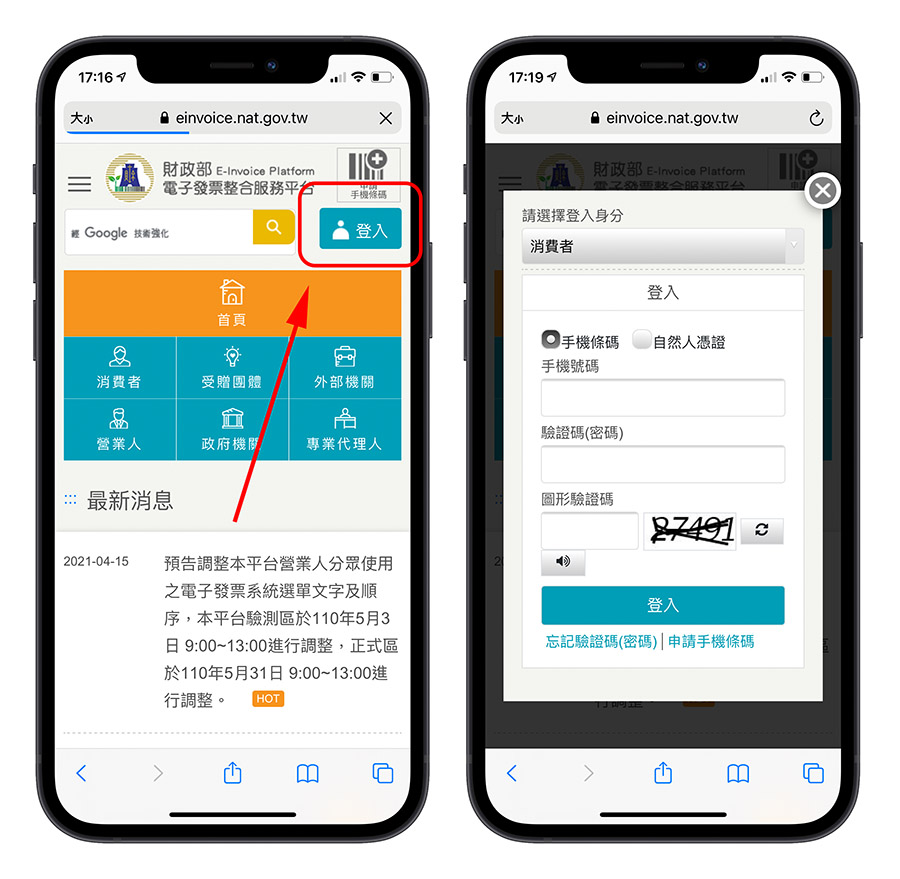
在手機條碼專區的這塊下面,有一個「手機條碼列印」的功能,點下去以後,在下一個畫面中,主要的功能是幫你產生紙本的手機條碼,但另外也提供了將發票載具條碼加入 Wallet 錢包 App 的功能,就不需要放到桌面。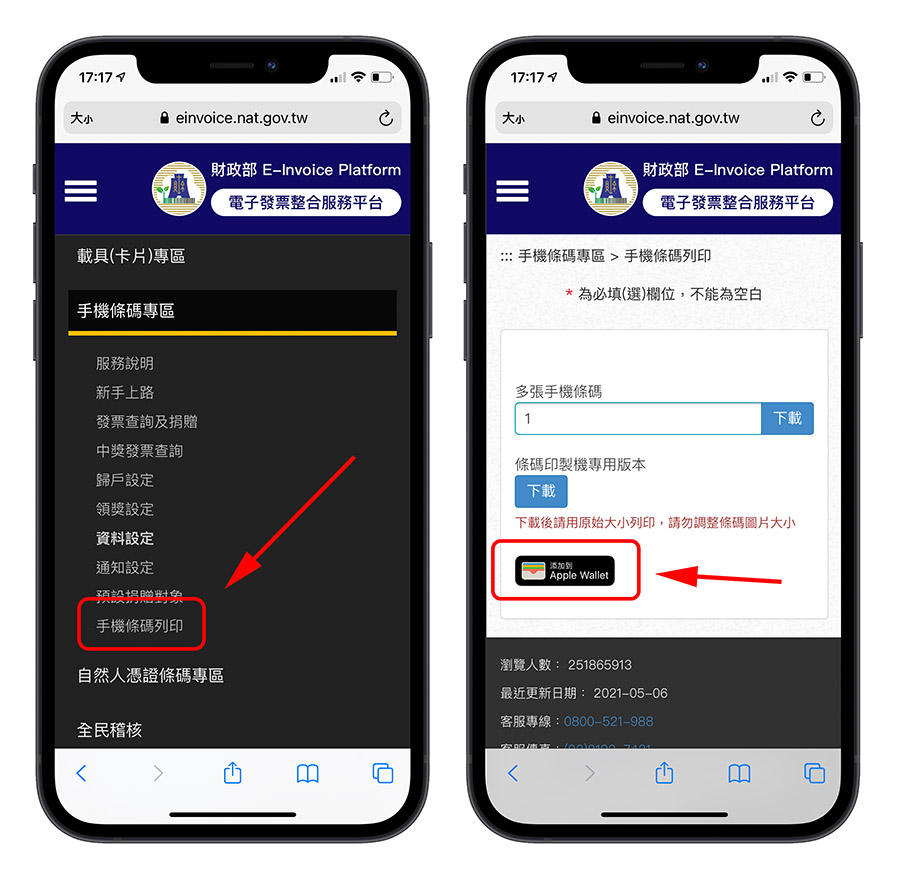
點擊「添加到 Apple Wallet」按鈕後,按下右上方的加入,手機條碼就會被加入到 Wallet App 中。
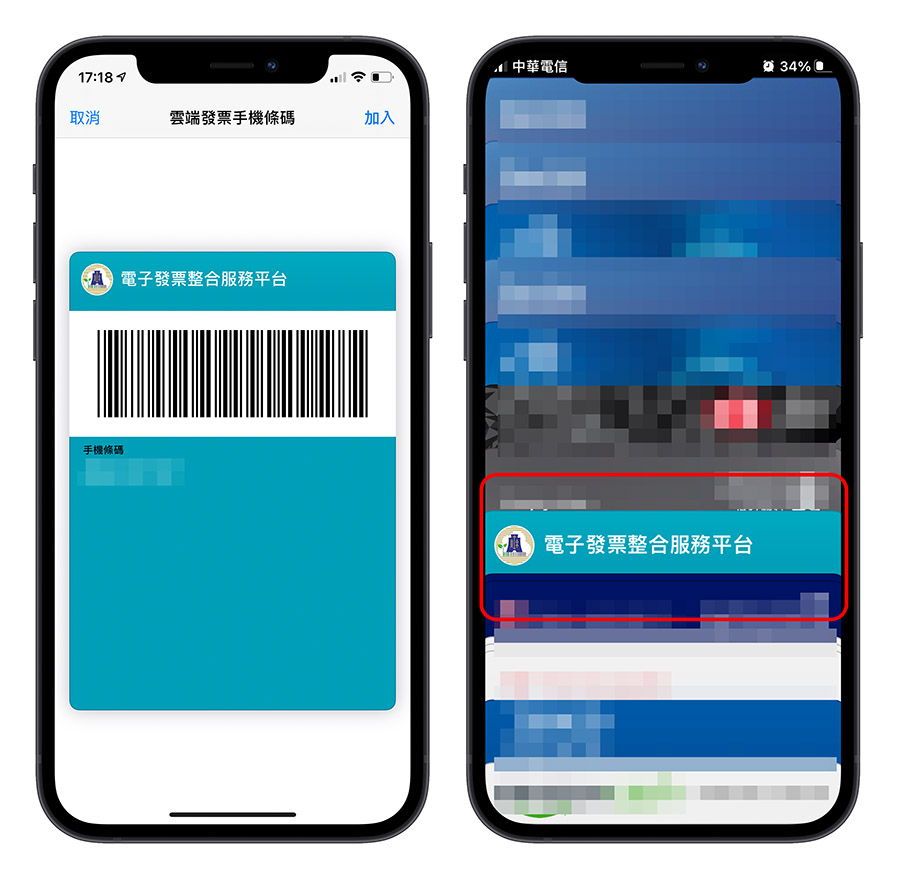
以後用 Apple Pay 付款的,就不用再切來切去,直切點另一張卡片就可以在同一的畫面中完成付款並讓店員刷手機發票載具條碼。
iPhone 手機條碼、發票載具條碼可以放在桌面嗎?
把手機條碼放在 Widget 小工具裡面
最一開始的時候,很多人都會把手機條碼放在 Widget 小工具裡,這樣子要給店員刷發票載具條碼的時候,不用解鎖直接往左滑,就可以把發票載具條碼叫出來,但是很多時候都會遇到發票載具條碼的欄位顯示不出來的問題。
把發票載具條碼放在桌面 Widget 上
同樣是利用 Widget 小工具,但是在 iOS 14 之後,因為可以將小工具放到桌面,所以很多人會改將 Widget 小工具拖到桌面,這樣子也可以在買東西的時候顯示手機條碼給店員刷載具,不需要再另外將 App 開啟。
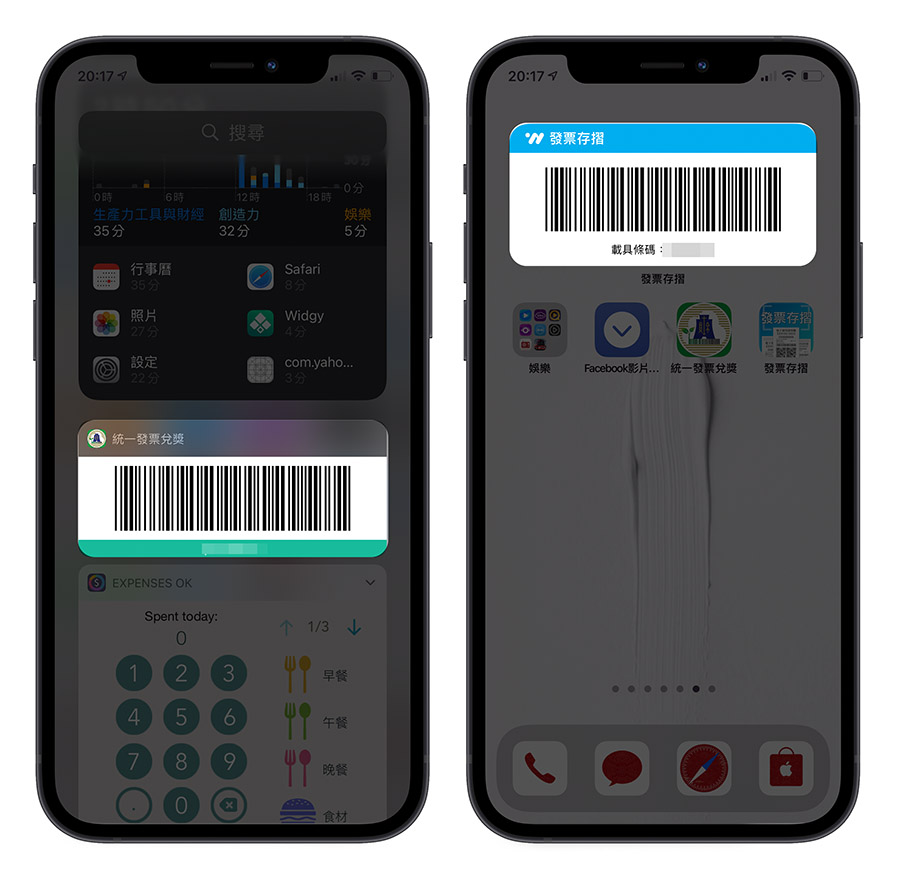
將條碼放到 Apple Pay 中,Apple Watch 也能用
用這個方法將條碼放到 Apple Pay 中,Apple Watch 的 Wallet 錢包也會同步加入這個載具條碼的卡片,雖然在 Apple Watch 上看起來會是小小的一個,但網友實際測試過後的經驗分享表示,還是可以成功掃過。
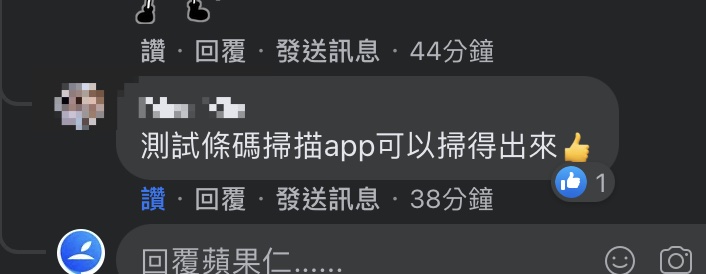
現在可以將手機條碼放到 Apple Pay 付款時會開啟的 Wallet 錢包中就更好用了,點兩下叫出 Wallet 畫面,選手機條碼的卡片後,給店員刷發票載具條碼後,就可以在同一個畫面裡切換成信用卡,直接感應信用卡機完成付款,相當方便,而且還不會遇到在 Widget 小工具裡手機條碼顯示不出來的問題,非常推薦大家嘗試這個方法。
如果想知道更多關於 Apple 的消息、教學、小技巧或是科技新知,歡迎大家點擊以下任一 LOGO,追蹤我們的 Facebook 粉絲團、加入官方 Line 帳號、訂閱 IG 以及 Telegram。



