
大家有看過 IG 照片特效嗎?在 IG 上發布各種美照已成為現代人生活中的一部份,其實只要利用一個照片 App,就可以製作出 IG 上的照片特效喔!製作出來的效果非常夢幻,只要利用多重曝光與疊影效果,就可以製作出屬於自己的夢幻 IG 照片特效。
IG 照片特效:下載 Snapseed App
今天要利用《 Snapseed 》製作出 IG 照片特效,開始之前請先下載 Snapseed App,然後就可以跟著以下步驟開始操作囉!
今天要使用 Snapseed App 裡面的「雙重曝光」功能,製作出 IG 照片特效。這個功能是來自電影拍攝和數位圖片處理的靈感,提供多樣的混合模式,讓使用者可以輕鬆地將兩張照片融合在一起。
- 下載 Snapseed App:iOS、Android
IG 照片特效:操作 Snapseed App
步驟1:選擇照片
- 打開 Snapseed App 後,左上方點選「開啟」,或輕觸任何位置,將第一張底圖照片載入。
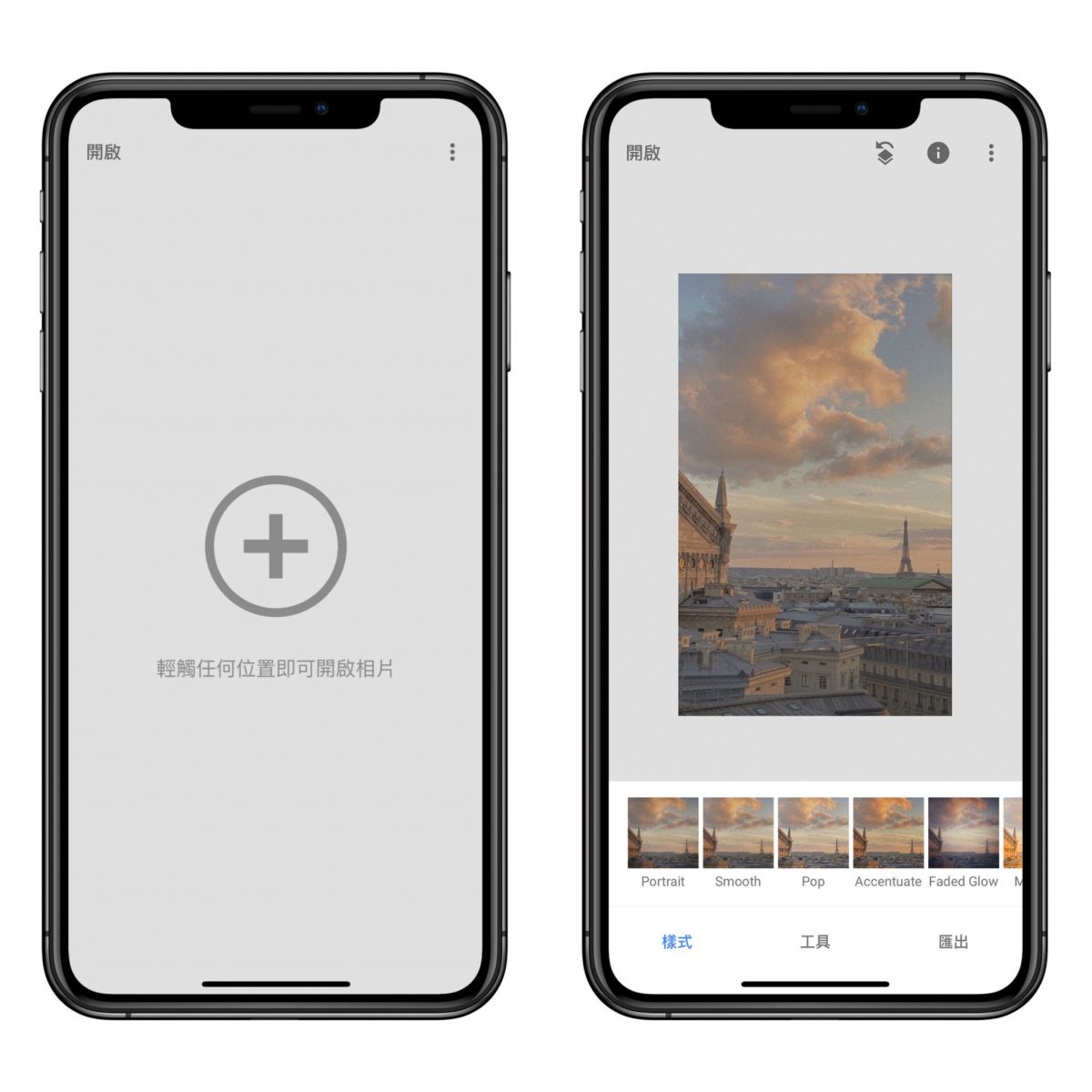
步驟2:載入第二張照片
- 點選下方「工具」>選擇「雙重曝光」。
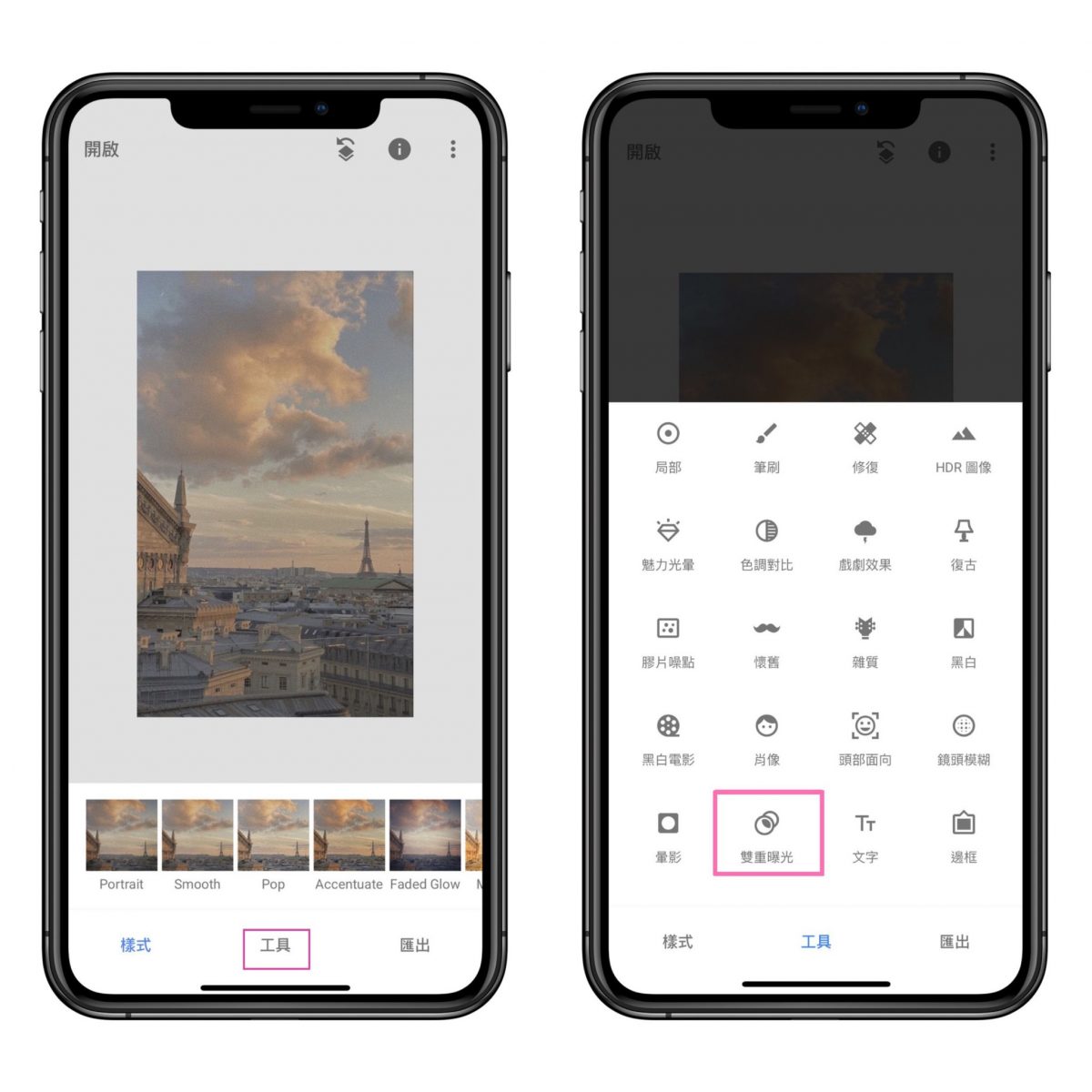
- 然後選擇左下方「相片圖案+」圖示,再選擇一張照片載入,這樣就會呈現兩張照片的疊影效果了。
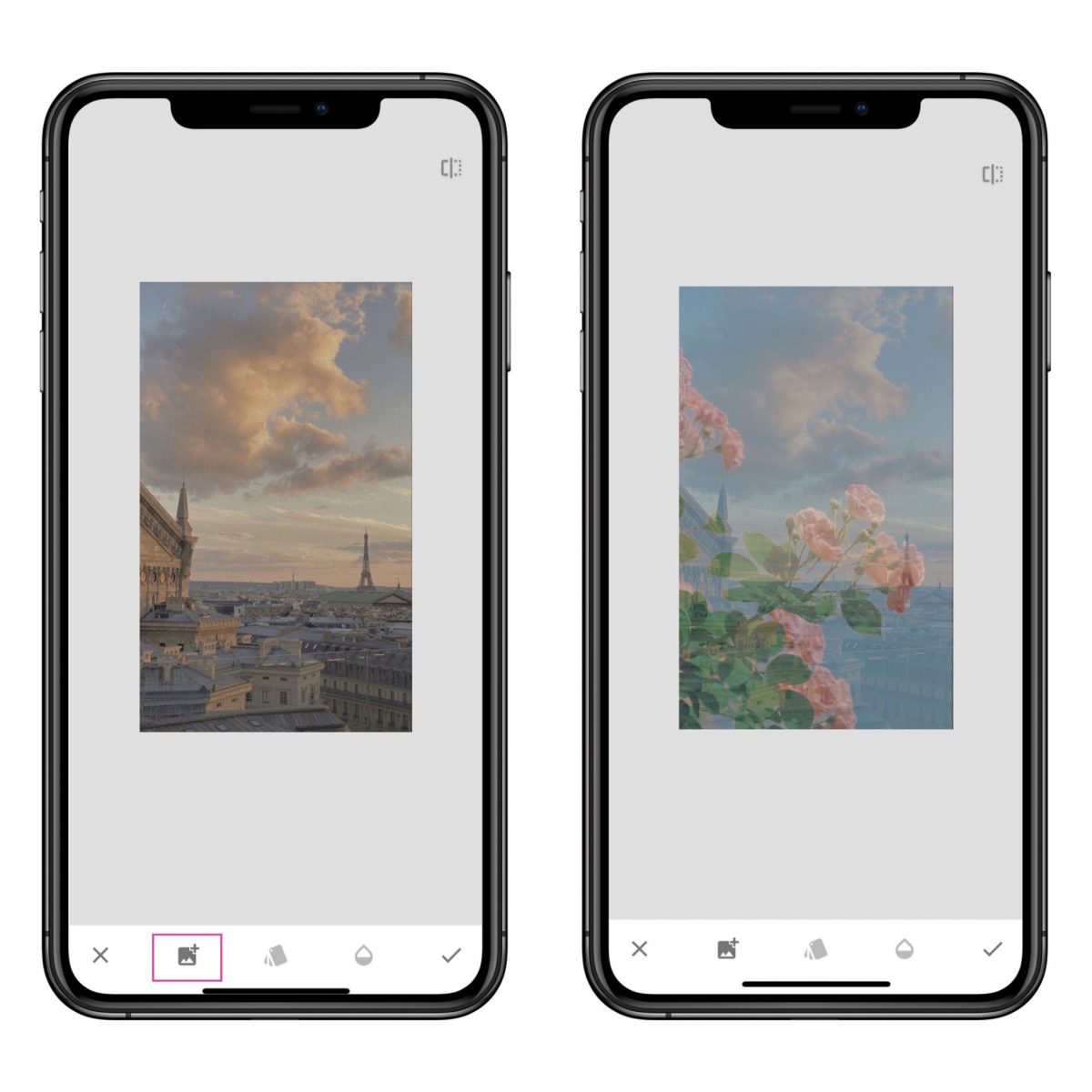
步驟3:多重曝光與疊影效果
- 上述步驟完成後,就會出現兩張照片的雙重曝光與疊影效果。
- 之後可以利用下方選單中的「卡片」圖示,與「水滴」圖示來調整多重曝光效果與疊影效果的透明度。
- 調整完畢後,請選擇右下角的「打勾」圖示。
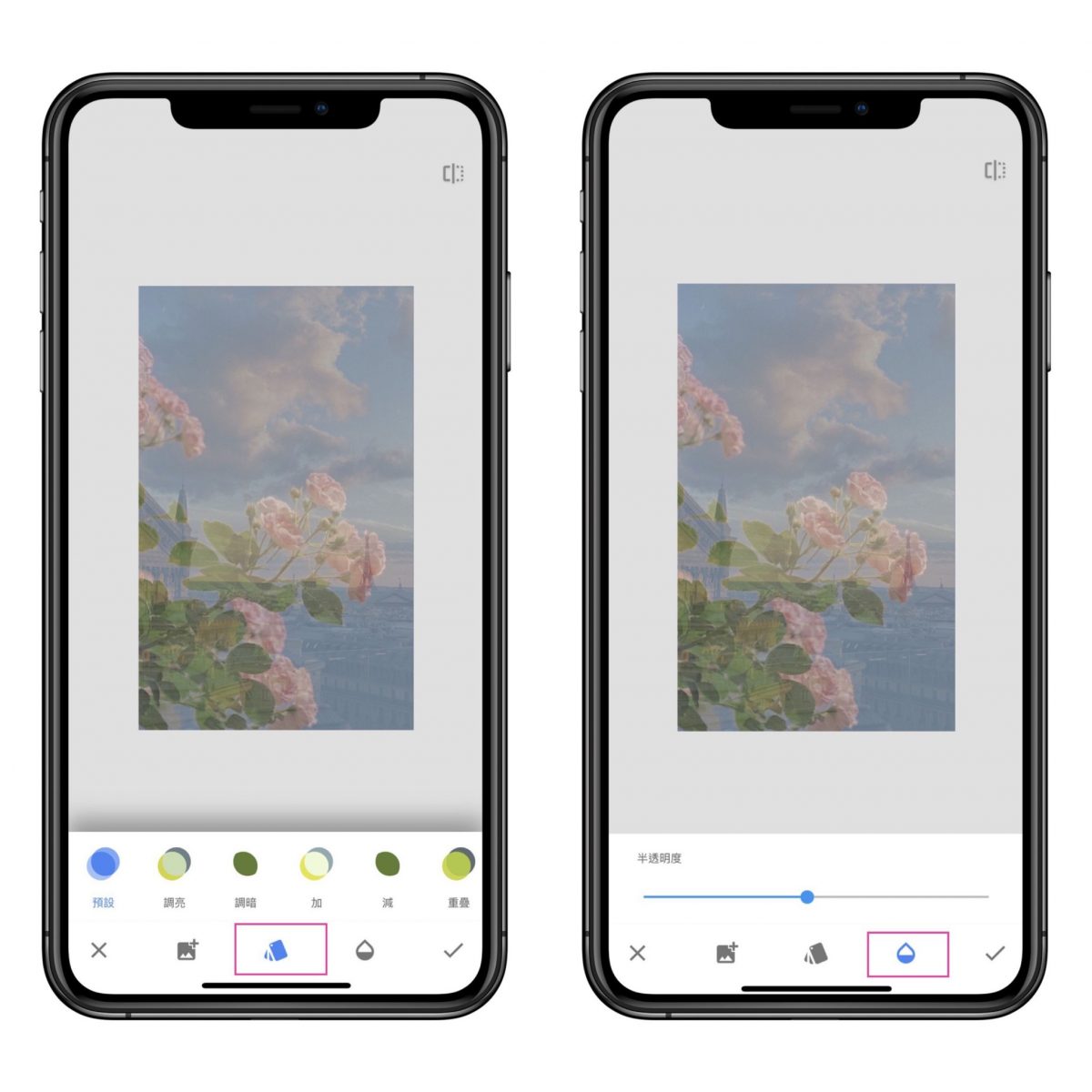
步驟4:匯出照片
- 完成後可以選擇右下角的「匯出」,就可以分享出去啦!
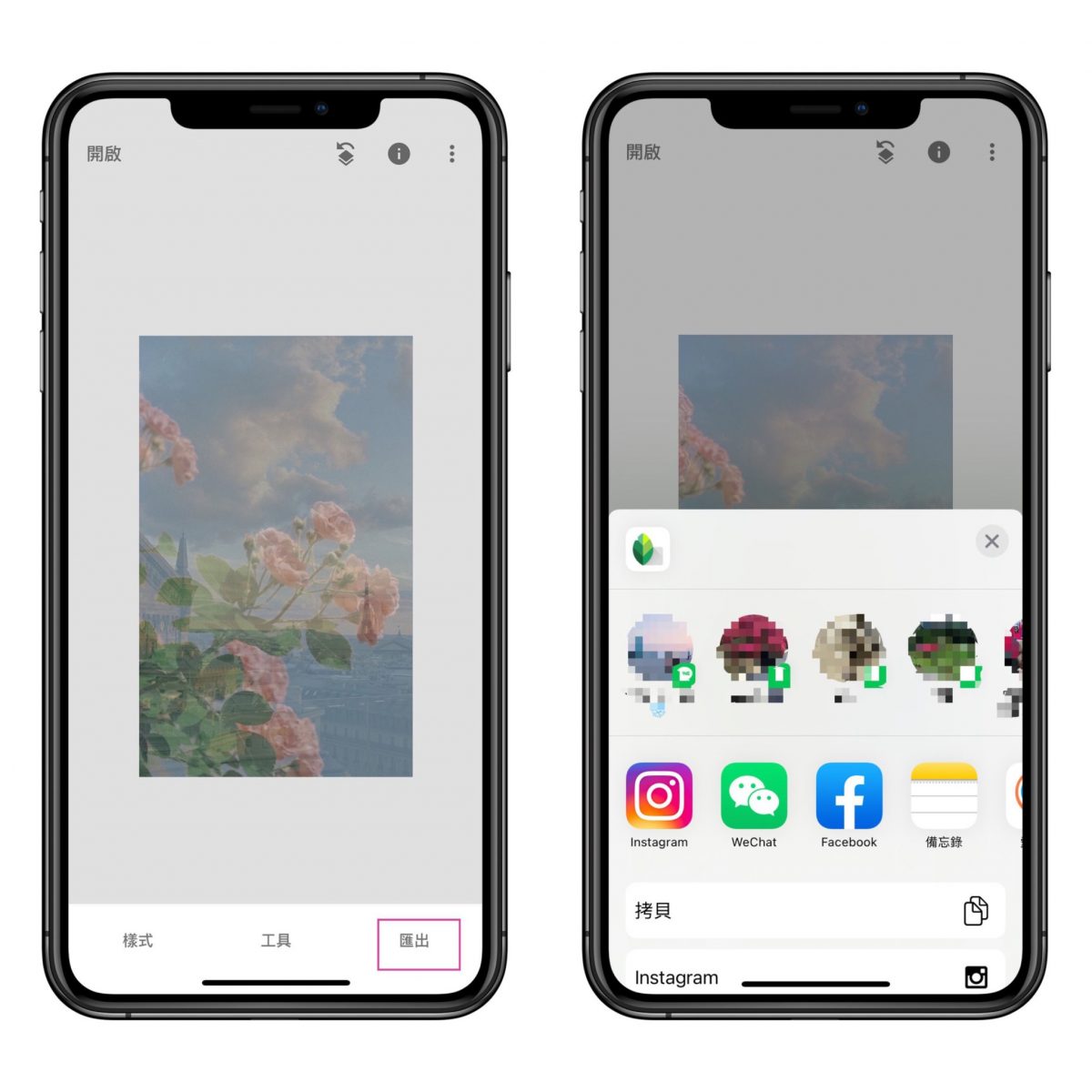
- 利用《Snapseed 》App 呈現出多重曝光與疊影效果:
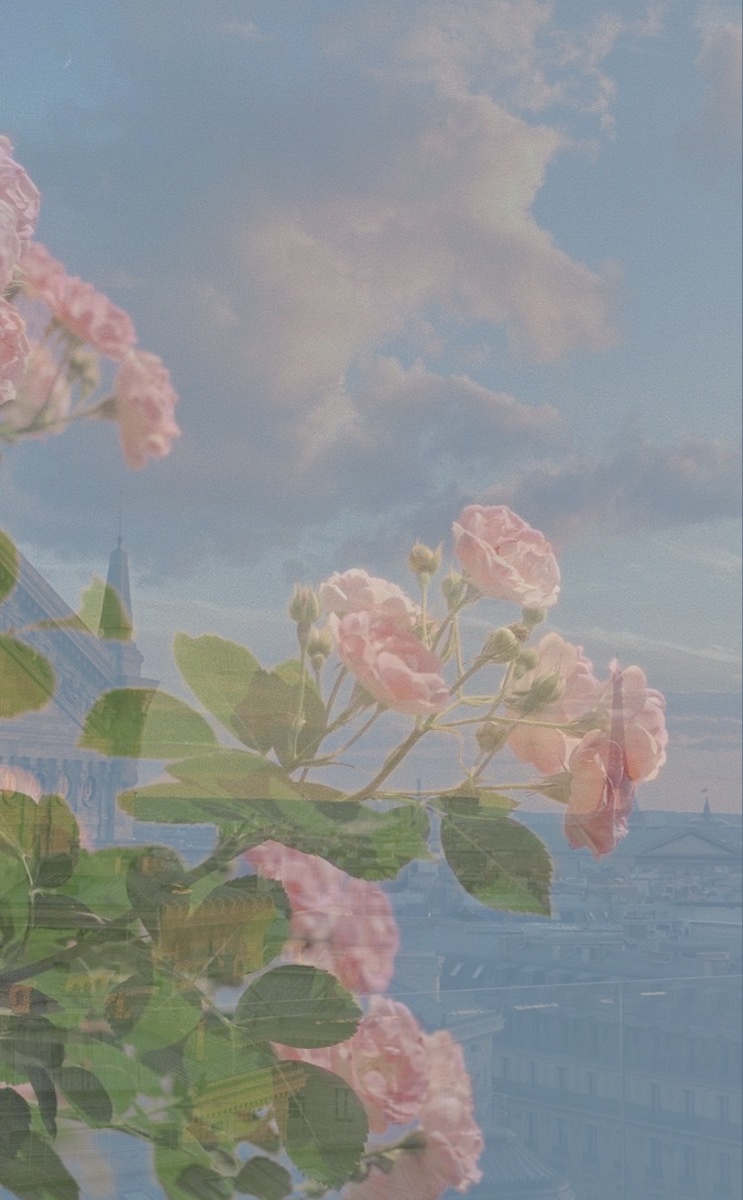
結語
今天介紹的《Snapseed 》App 的多重曝光與疊影效果大家還喜歡嗎?利用 Snapseed 就可以製作出專屬的夢幻 IG 照片特效,知道這個小技巧後,就可以在 IG 上分享出去啦!簡單操作就能夠用擁有多重曝光與疊影效果的 IG 照片特效,有興趣的讀者趕快動手試看看吧!