
上一次跟大家介紹了一款可以把自己想要的資訊放在桌面的 Widget 小工具 App《Widgy》,反應相當不錯,今天要再來教大家更進階的操作,就是利用 Widgy 把桌面小工具背景變成透明的。
如果你還不知道這一款網友反應超好的 Widget 桌面小工具 App 是什麼,建議可以先點擊下方的連結去看看上一篇的介紹跟教學文章。
- 讓你的桌面 Widget 與眾不同,用《Widgy》設計超好用桌面小工具
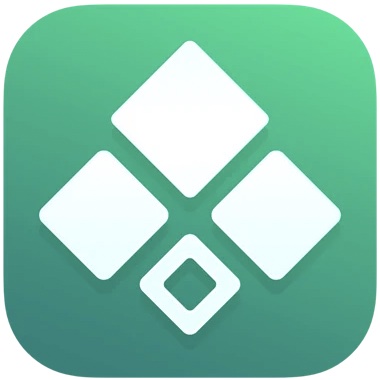
《Widgy》下載:請點此
|利用 Widgy 打造透明背景的桌面小工具
前置準備:擷取桌面截圖
在開始之前,我們要先做一個前置的準備,那就是需要擷取桌面的截圖,以下圖為例
- 長按桌面空白處不放
- 進入編輯模式後,滑到最右邊
- 對空白的桌面進行截圖
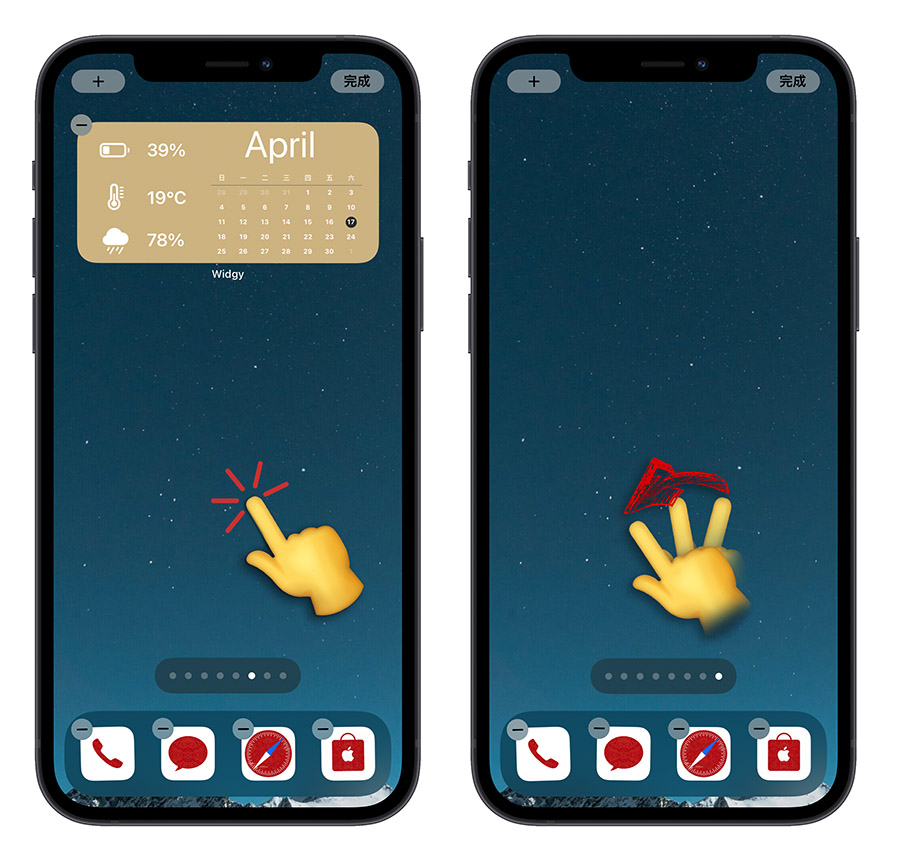
這樣就完成前置的準備工作了。
正式利用《Widgy》打造桌面小工具透明背景
接著我們進到《Widgy》的 App 中,先把剛剛的截圖指定為要設定成透明背景的圖片。
- 進到下方「管理」頁面,選擇「設置透明桌布」
- 按下「增加桌布」按鈕
- 選擇剛剛的截圖畫面
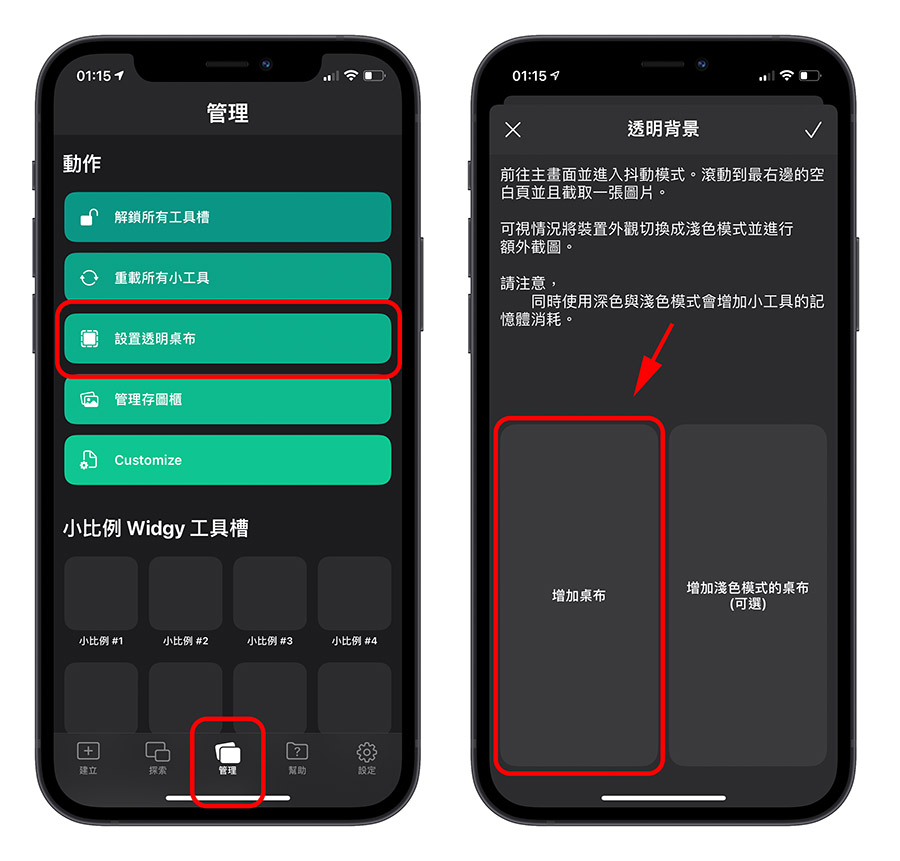
接著就會看到剛才的截圖出現在左邊的位置,按右上角的「√」,App 就會開始處理那張圖,處理完畢就完成了目前這個步驟。
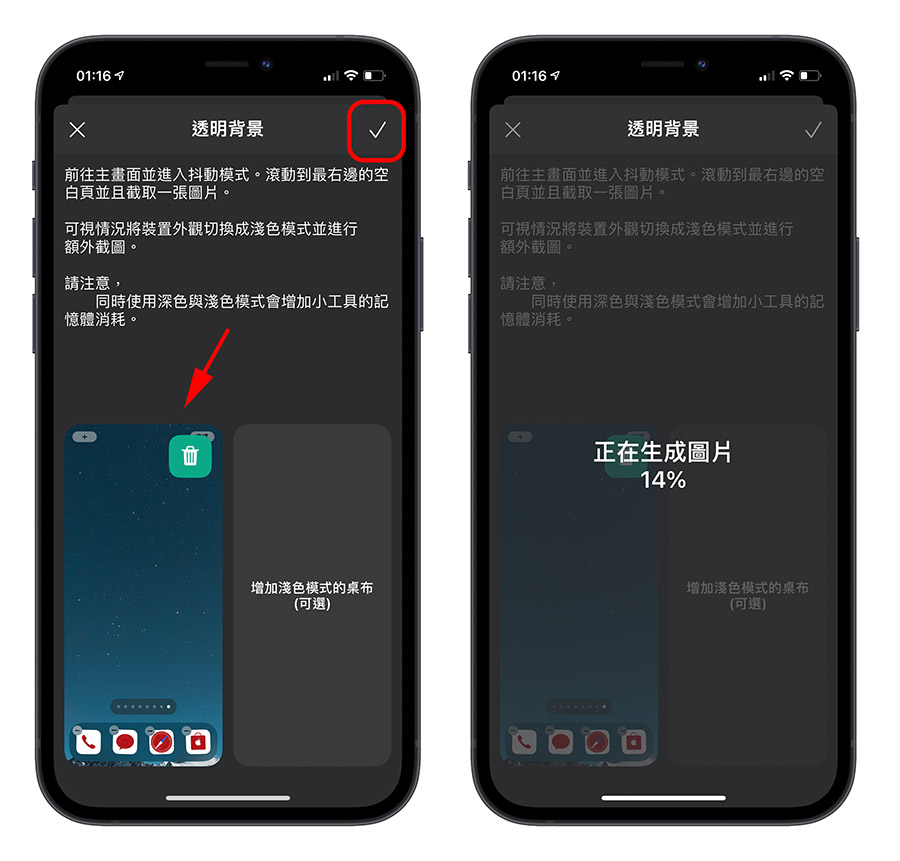
接著要針對目前的桌面小工具進行修改。
- 來到「建立」頁面,選擇要使用透明背景的小工具。
- 跳到下一個頁面後,按下「編輯」,進入圖層編輯模式。
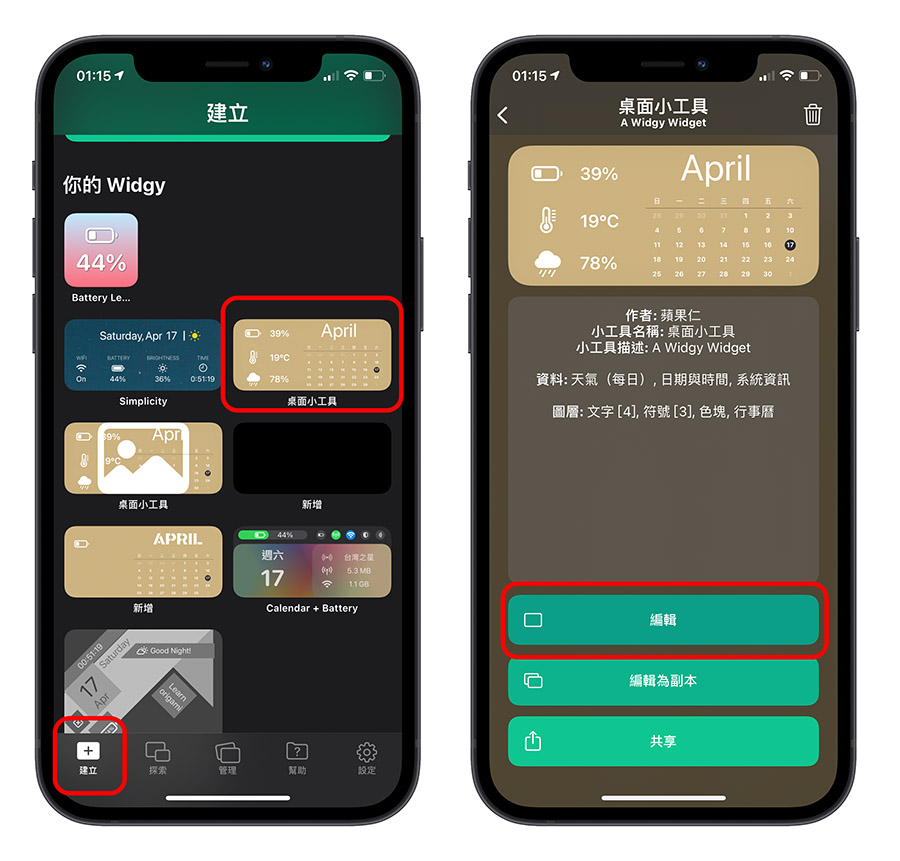
下一步要建立一個新的圖層給透明背景使用。
- 選擇新增圖層
- 選擇「圖片」項目
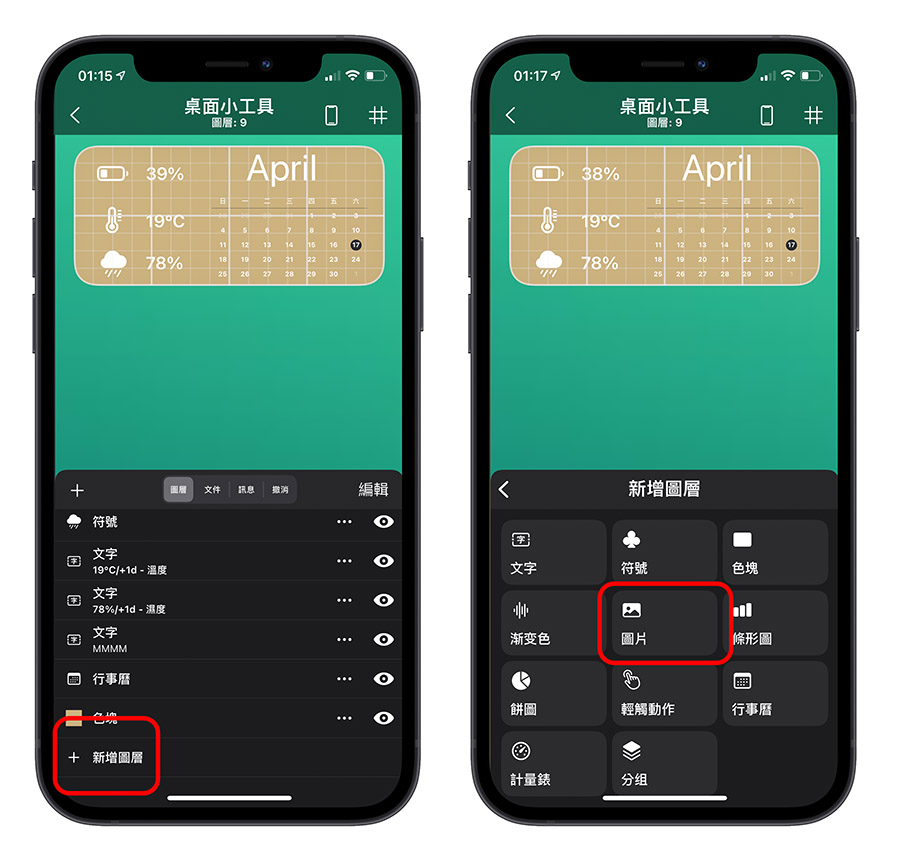
再來就要開始設定這個「圖片」圖層的各項細節並將透明桌布指定給他。
- 選擇「圖框」頁籤
- 調整大小尺寸,讓上方的虛線可以覆蓋整個 Widgy 桌面小工具
- 再到「圖片」頁籤裡,選擇「透明背景」
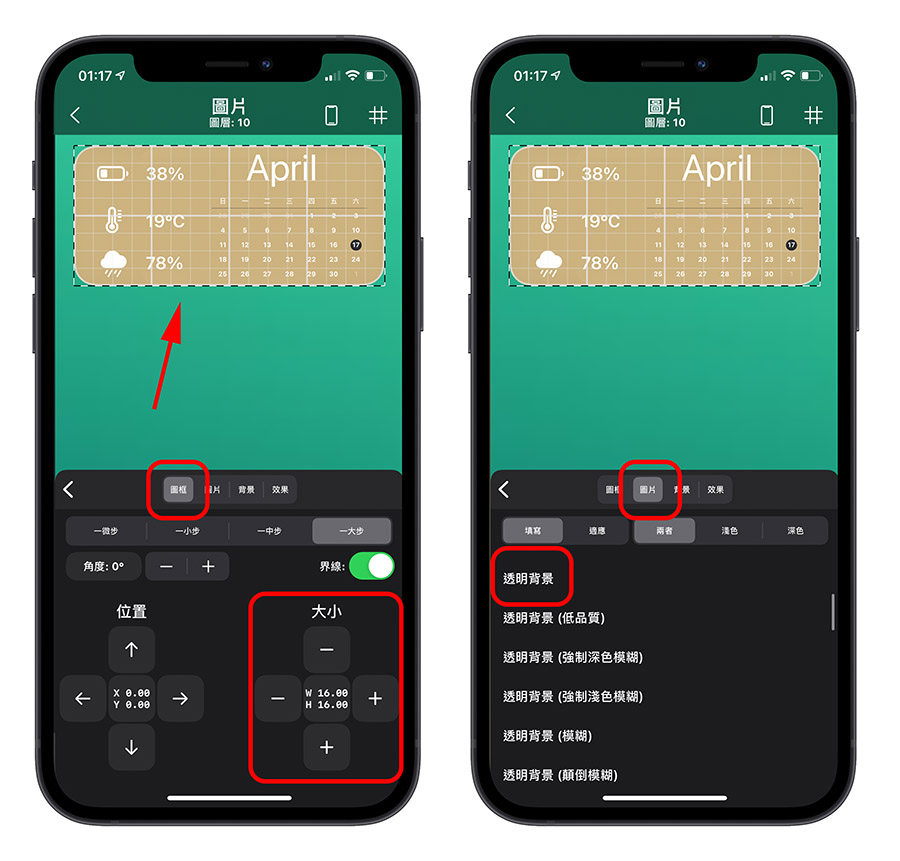
這樣基本上就完成了透明背景的設定,但你可能還是沒有看到有任何的改變,主要是因為圖層被擋住的關係,我們回到最一開始的圖層清單。
- 點擊「編輯」按鈕
- 將最下方的「圖片」往上移到「色塊」的上面,或者你可以把「色塊」右邊的眼睛符號關掉,結果會是相同的
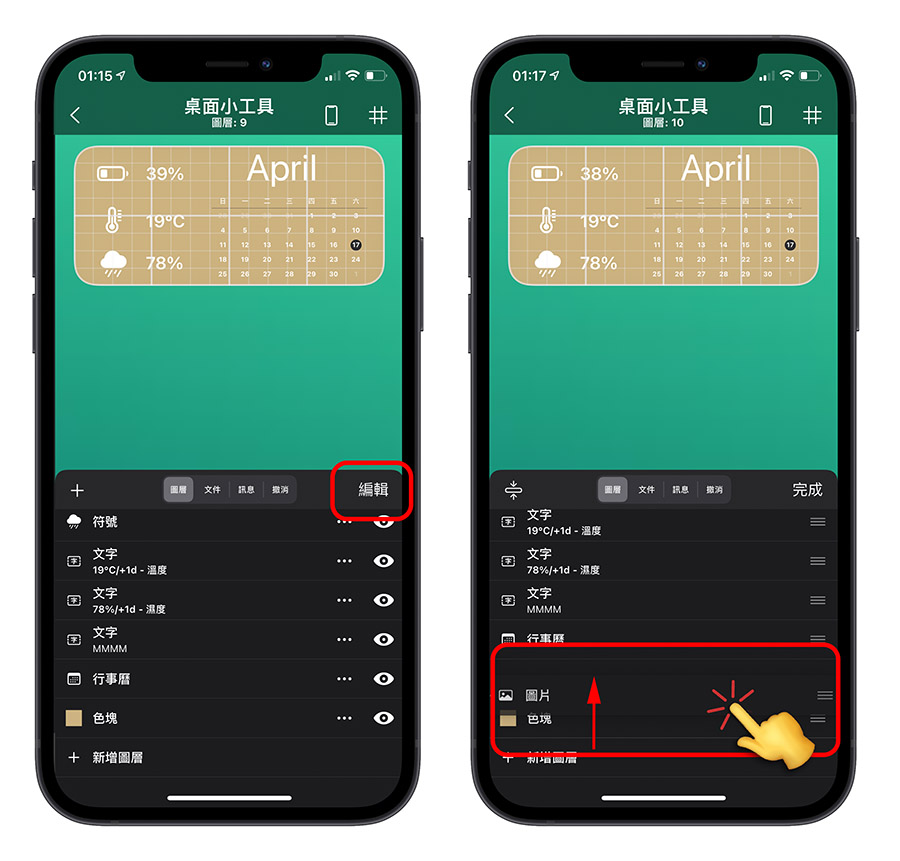
將「圖片」移上來就,就可以看到最一開始我們針對桌面截的圖出現在《Widgy》小工具的背景,然後按左上角的「 < 」來確認這些變更。回到桌面後你就可以看到一個乾淨有著透明背景的《Widgy》小工具。
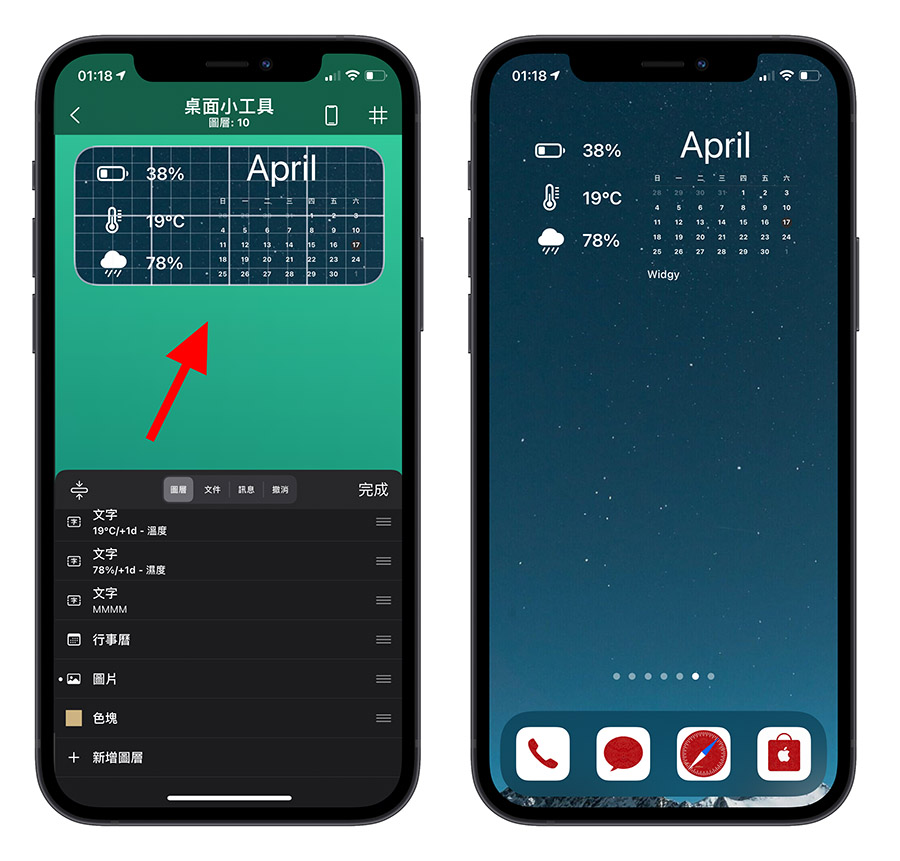
以上就是這次教大家利用《Widgy》打造有質感透明背景桌面小工具的方式。這款 App 能做的事情也是相當的多,如果大家有時間可以自己摸索看看,也可以將全透明的背景加上一點點的模糊,也是會別有一番風味。
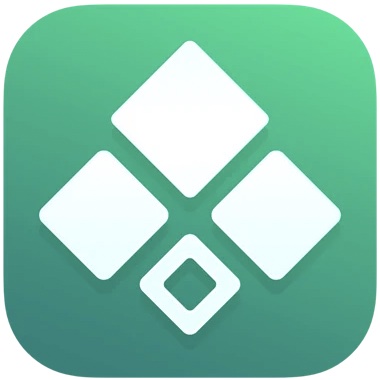
《Widgy》下載:請點此
如果想知道更多關於 Apple 的消息、教學、小技巧或是科技新知,歡迎大家點擊以下任一 LOGO,追蹤我們的 Facebook 粉絲團、加入官方 Line 帳號、訂閱 IG 以及 Telegram。




延伸閱讀》
超實用的 15 個登山、露營 App 推薦,外出旅行也很適用
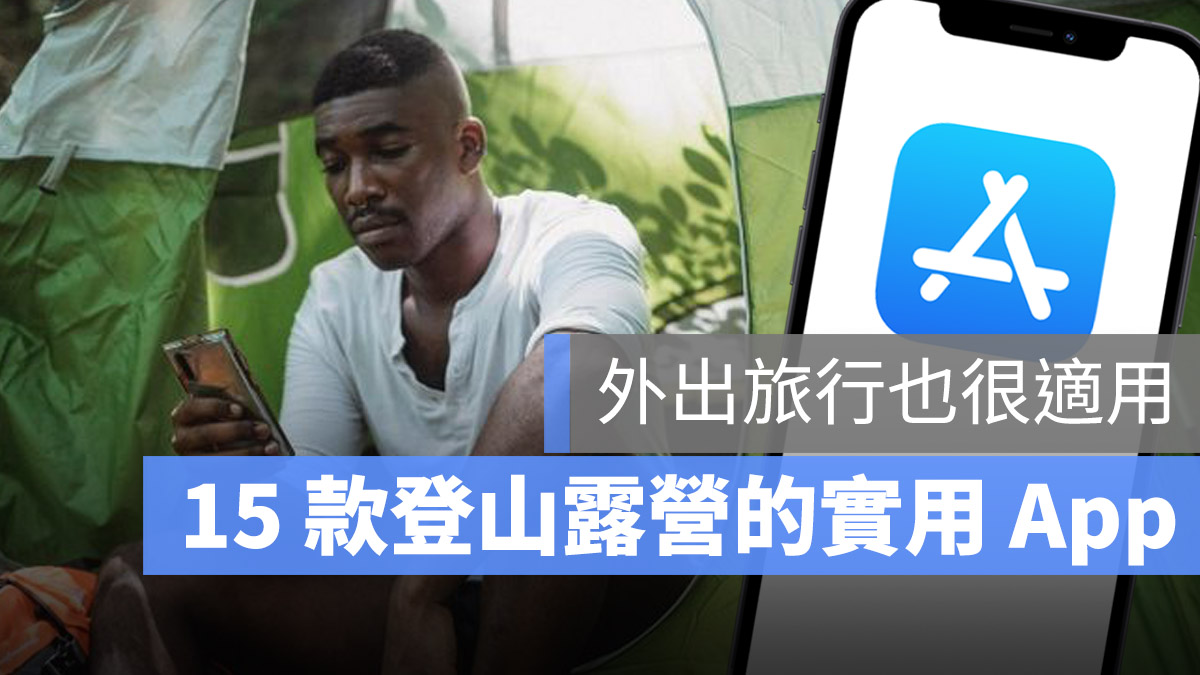
誰說傳統發票只能手動對獎!「水滴發票」不只掃描,還能對獎、記帳

限時優惠:超強筆記軟體「Notability」,買一次多平台都可以用
