
有在使用 MacBook 系列筆電的人可能都會有一個經驗,那就是打字或是使用鍵盤的時候不小心誤觸了觸控板,尤其現在的觸控板比以往的更大,甚至是有BetterTouchTool教學,可以自訂手勢、快捷鍵的小工具軟體的人,更容易因為誤觸而不小心執行了快捷鍵影響工作效率。今天就要教大家當你接上滑鼠不需要觸控板時,該如何關閉的方法。
關閉 MacBook 系列筆電內建觸控板的方法
如果你已經外接了滑鼠,那麼關閉觸控板就是一個很好防止誤觸的方式,雖然 MacOS 不像許多 Windows 的筆電一樣提供了 Fn+快捷鍵的方式關閉觸控板,但其實內建還是有提供關閉觸控板的方式。
首先你要開啟「系統偏好設定」。
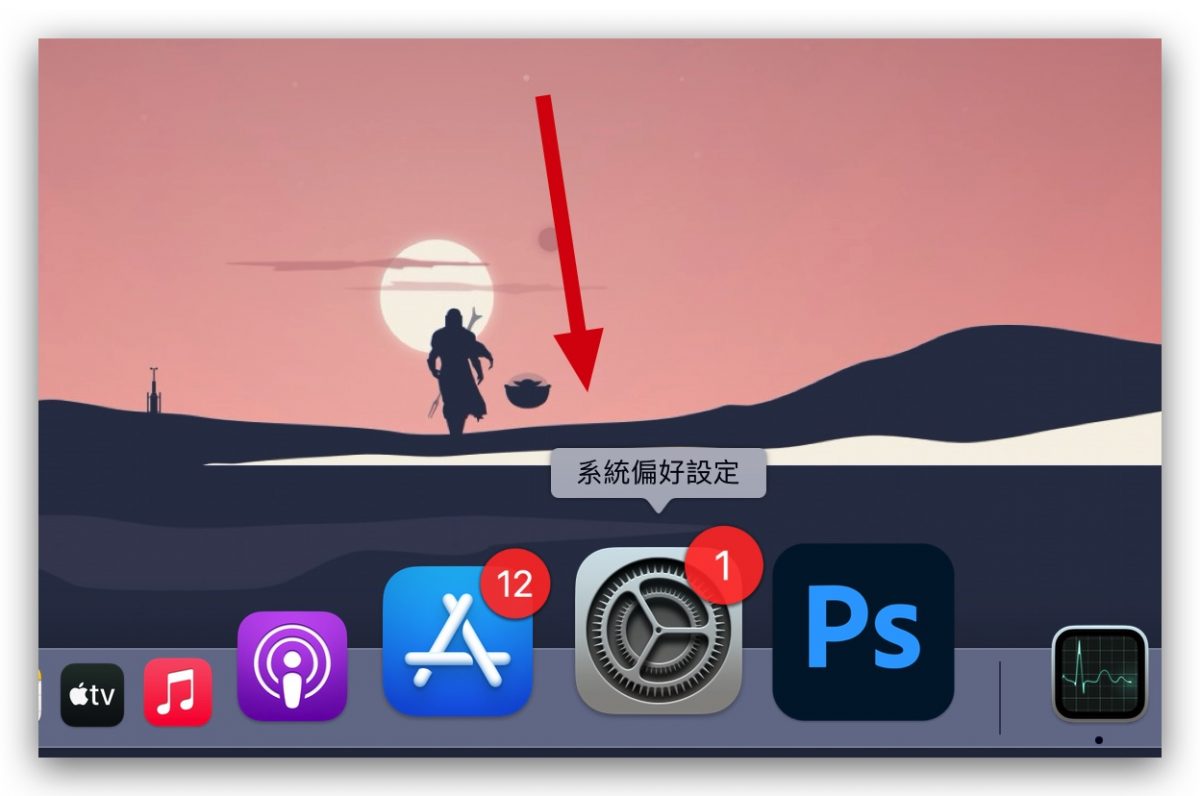
接著在「系統偏好設定中」選擇「輔助使用」這個項目,記住,不是「觸控板式軌跡板」喔!
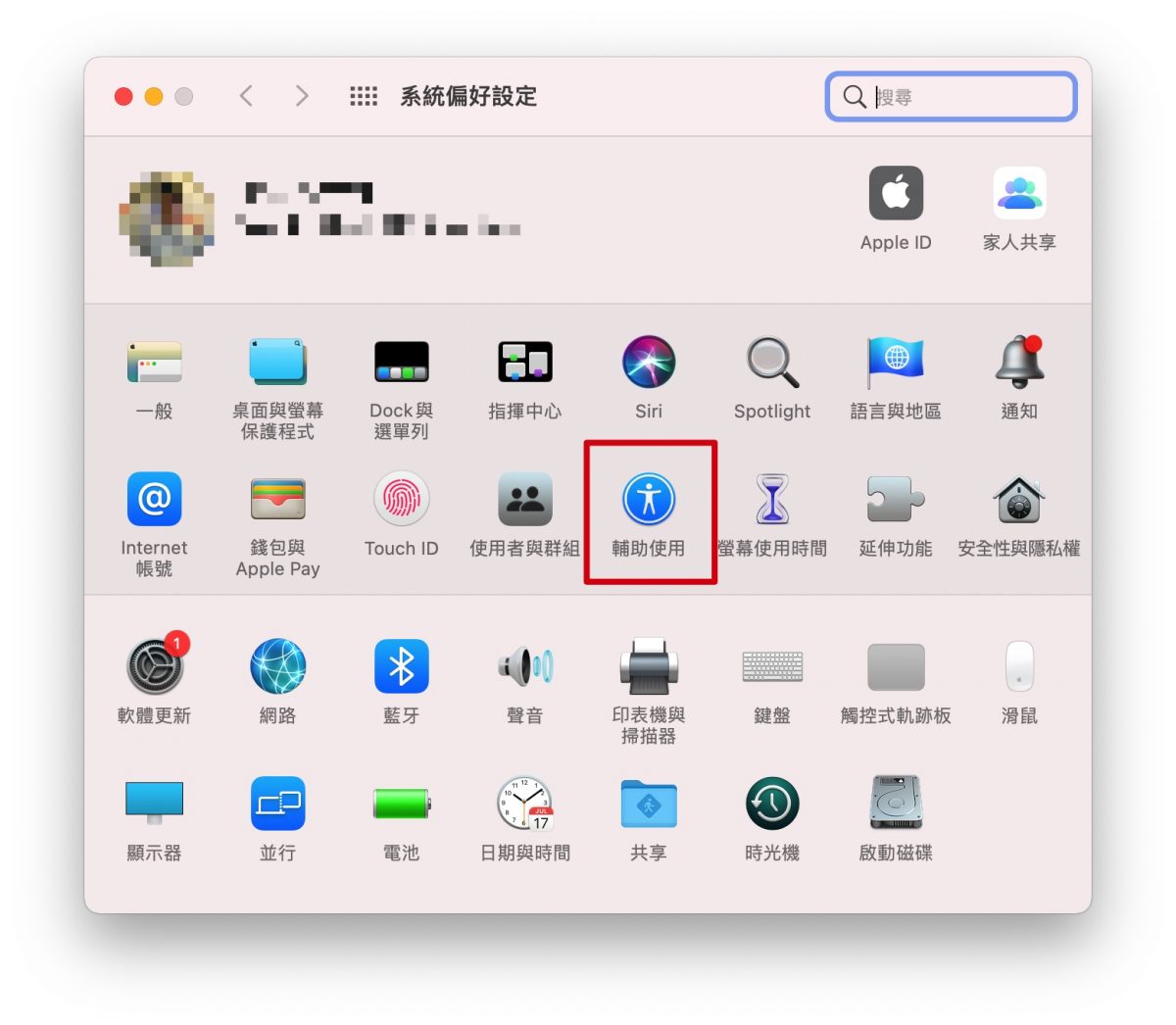
或者你也可以按下鍵盤上的 Command + 空白鍵(有的人可能是 Control + 空白鍵)叫出搜尋工具 Spotlight,然後直接搜尋「輔助使用」,這樣子就可以略過還要點擊「系統偏好設定」再點擊「輔助使用」項目的動作,直接進入到「輔助使用」這個設定裡面。
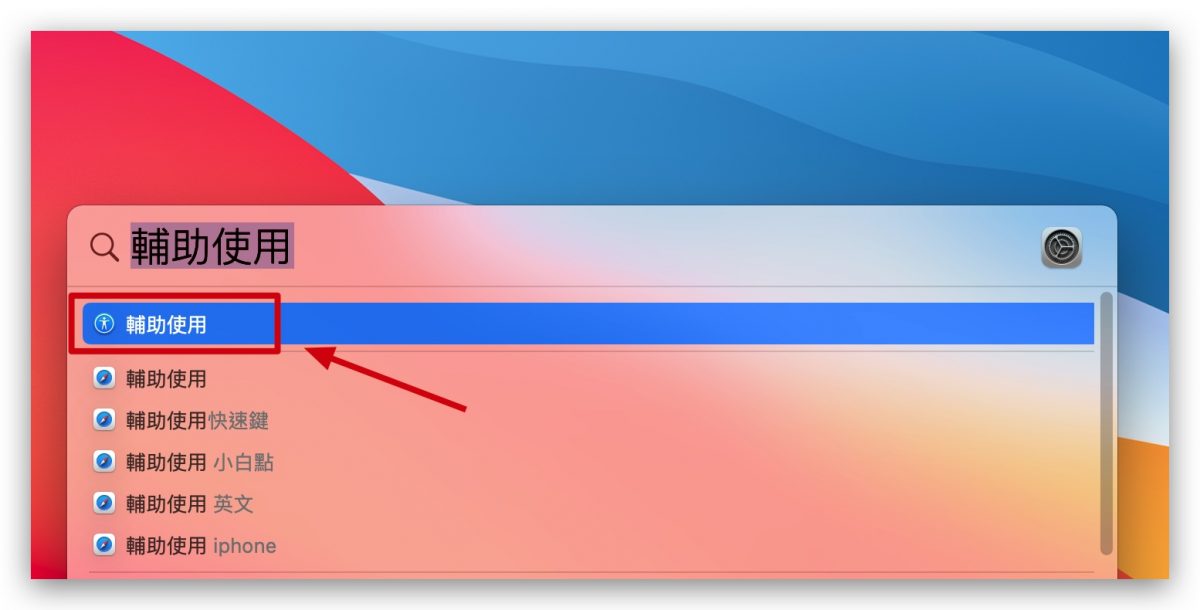
接著在「輔助使用」視窗左邊的清單中往下拉,找到「指標控制」這個項目,點擊後,在右邊就可以看到一個「使用滑鼠或無線觸控式軌跡板時忽略內建觸控式軌跡板」的選項,將它勾選起來後,就可以暫時關閉處控制軌跡板了。
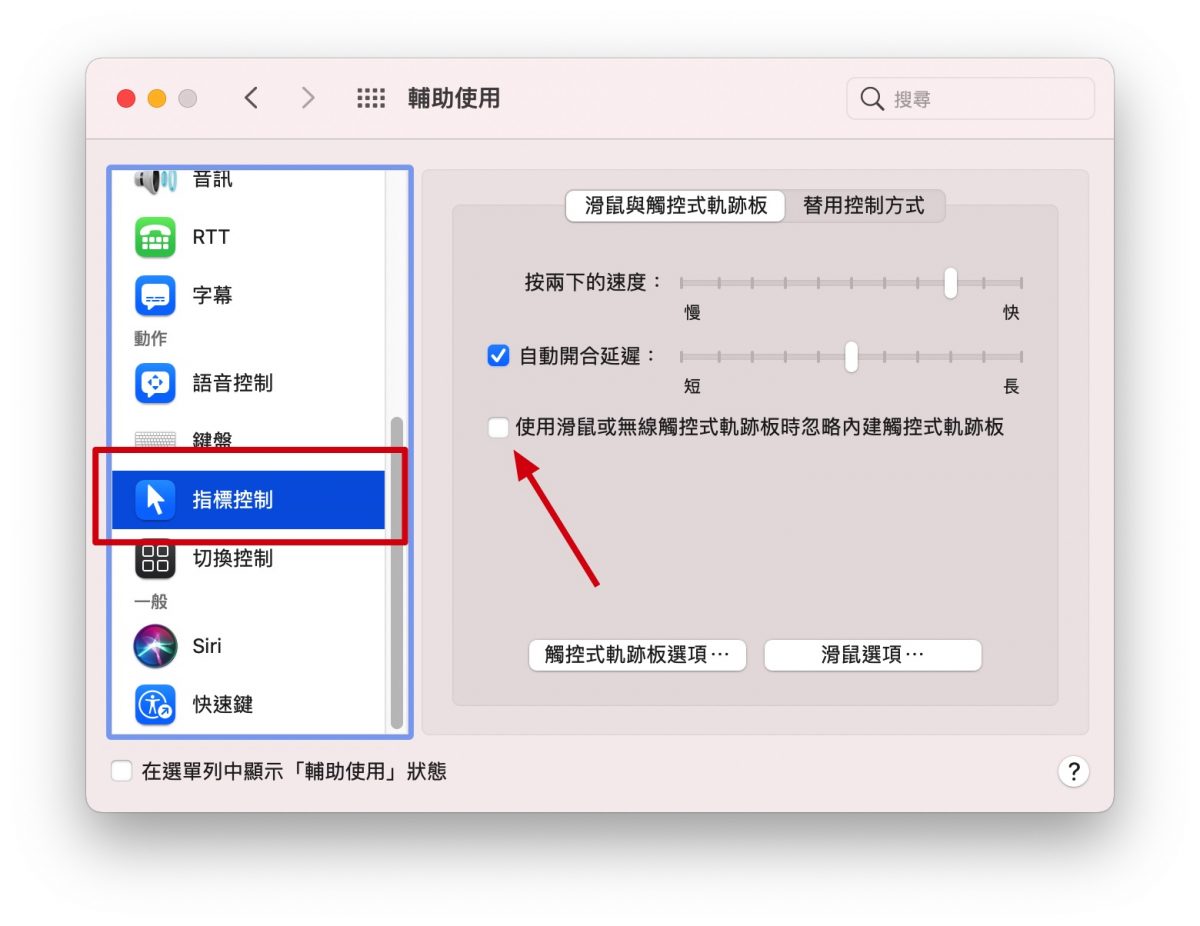
當你將觸控板暫時關閉的選項打勾以後,只要你的 Mac 接上了滑鼠,那麼觸控板就會自動暫時失效,這樣你就不會再誤觸了,但如果你將外接滑鼠移除的話,觸控板重新啟用,還是會有誤觸的可能,但是你也不可能不使用觸控板,所以只好自己多加小心。
以上就是這次要教大家如何暫時關閉 MacBook 系列筆電觸控板以減少誤觸了觸控板的方式,再為大家總結一下關閉觸控板的方法:
- 接上滑鼠
- 開啟「系統與偏好設定」
- 選擇「輔助使用」項目
- 左方清單列表中找到「指標控制」功能
- 將「使用滑鼠或無線觸控式軌跡板時忽略內建觸控式軌跡板」的選項勾選起來
- 完成暫時關閉 Mac 觸控板的流程
如果想知道更多關於 Apple 的消息、教學、小技巧或是科技新知,歡迎大家點擊以下任一 LOGO,追蹤我們的 Facebook 粉絲團、加入官方 Line 帳號、訂閱 IG 以及 Telegram。




延伸閱讀》
跟 Mac 相比,Windows 的觸控板為什麼這麼難用?

Mac 必裝!提高效率的拖拉放工具,Dropover,讓你的桌面不再有一堆暫存檔
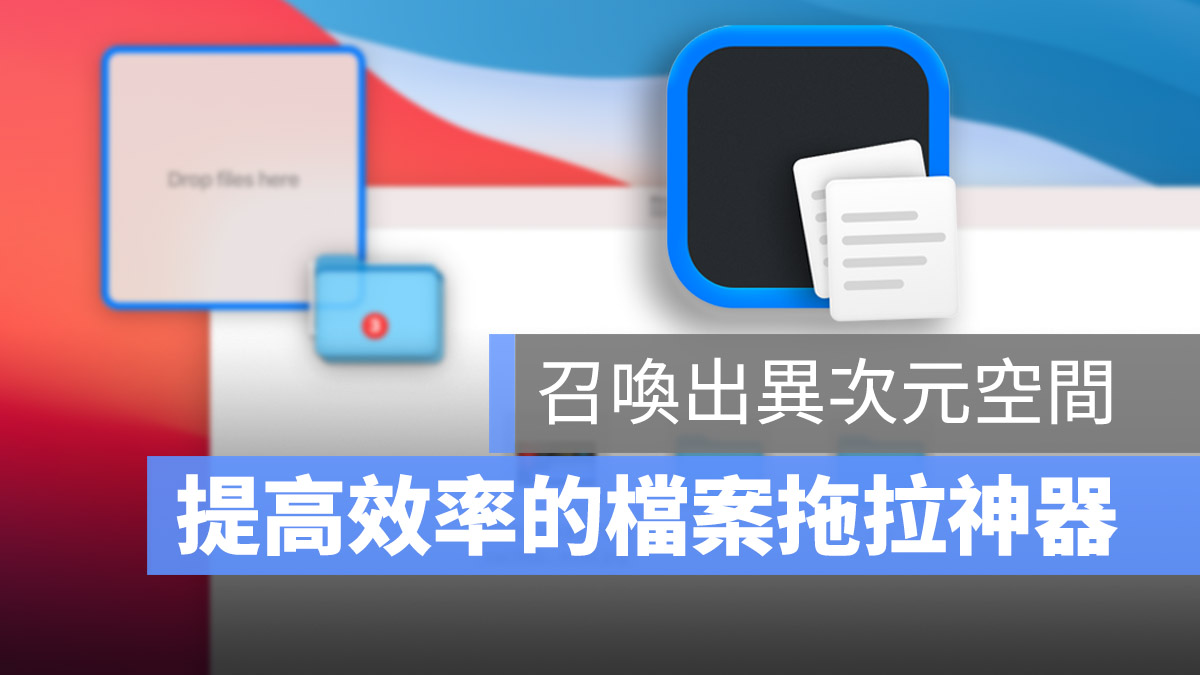
Mac「快捷鍵」如何指定、改變?原先沒有快速鍵的功能也可以強制加上!
