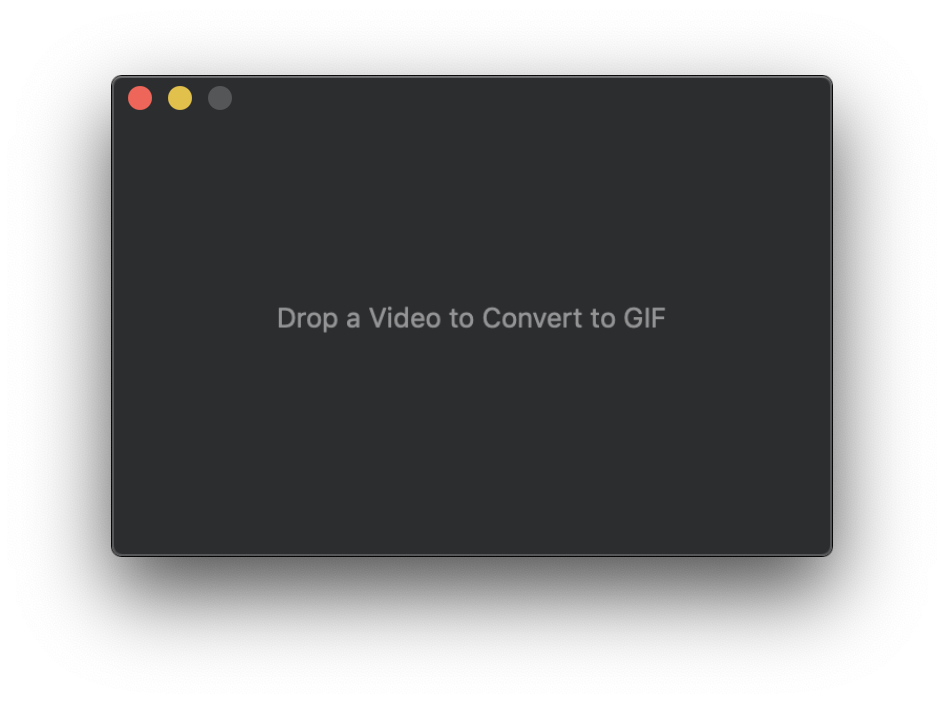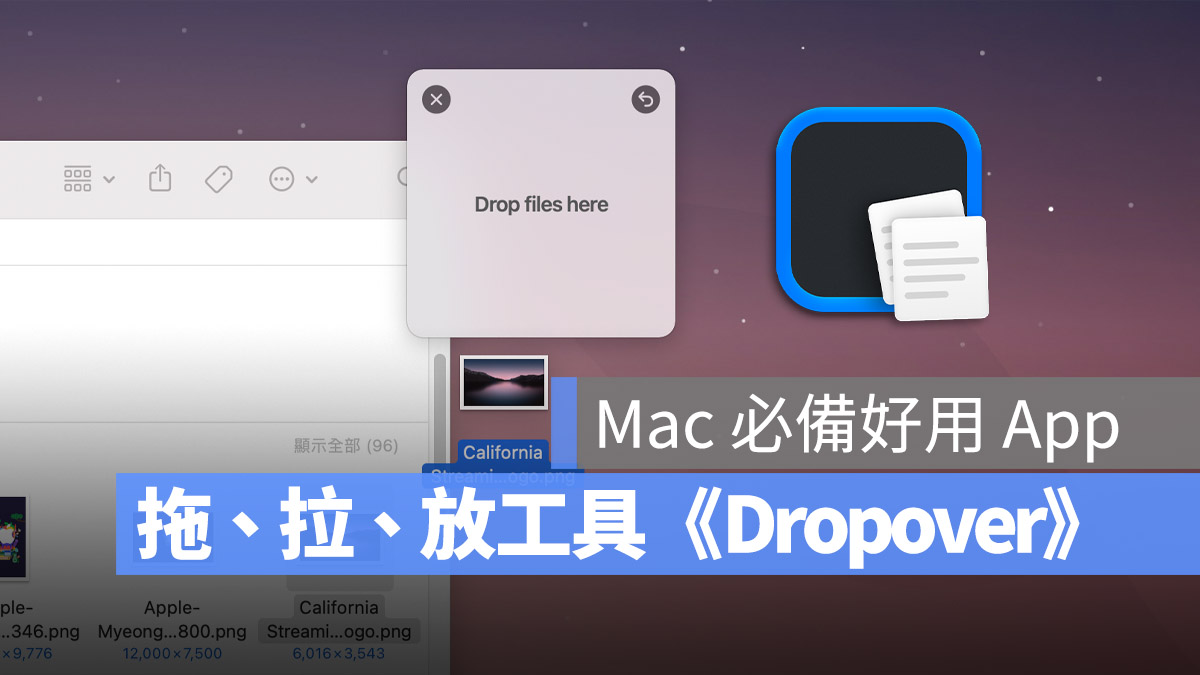
在 Mac 上如果你要移動檔案,搭配觸控板可以直接把檔案從 A 資料夾拖到 B 資料夾,然後放開手指頭,檔案就過去了;或是我們要從網路上抓圖檔、文字下來,也可以直接選取後,拖曳到任何你想存放的地方,通常會先暫存在桌面上,因為有時候你要存放的資料夾還沒有開啟或是在比較深的地方,但受限 MacBook 筆電的螢幕大小,13 吋的筆電通常一個視窗打開後就佔掉了螢幕大部分的版面,桌面的位置就剩一點點了,若要一次暫時存放許多檔案話,桌面看起來就會像這樣。
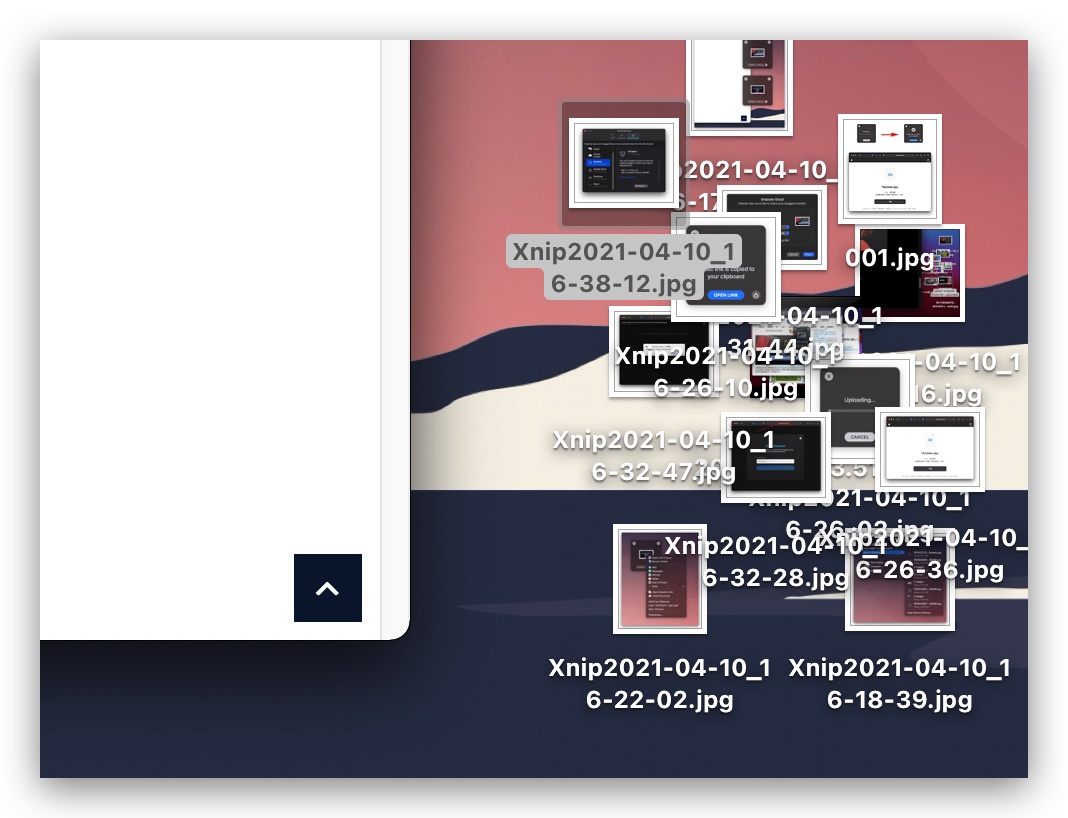
今天要介紹的這個實用 App 工具,可以幫你在螢幕上隨時創建一個暫存的空間存放你需要的檔案,這個空間會一直持續存在,直到你將裡面的東西拿走後便自動消失,這時你就可以把想要的資料都蒐集好以後,再一次丟到目的地資料夾中;或是當你無法一次到位的將檔案移至目的地時,就可以使用這個工具,將檔案丟在這個暫存的空間,然後打開你要存放的目的地之後,再將檔案移過去。
使用這個方式的話,桌面不會亂七八糟,工作效率也會大幅提升,而且這個小工具還有很多好用的功能,下面我們來一一介紹,在文章最後也會提供下載的連結給大家。
|Dropover:拖拉放的完美實踐
安裝好 《Dropover》 後,將它開啟便會常駐在後台,當你需要呼叫他的時候,只是按著你要儲存的檔案,不斷地晃動, 《Dropover》的 Shelf 空間就會出現在游標的旁邊。或是按下 Shift 後,這個空間也會立刻出現,不需要再晃動滑鼠。
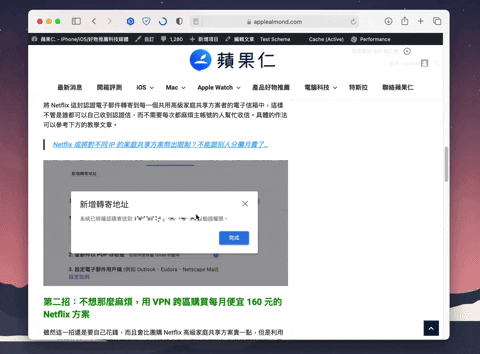
而且無論你怎麼切換桌面、開啟視窗,《Dropover》的 Shelf 空間都會存在於最上方,隨時等著你來取用。
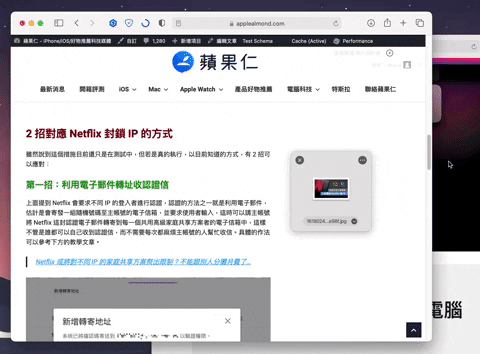
直到你將裡面的檔案取出後,《Dropover》的 Shelf 空間便會自動消失。
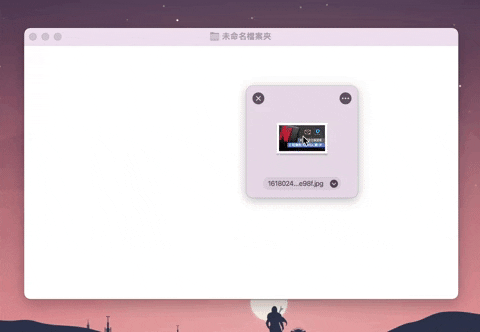
View post on imgur.com
可同時開啟多個空間、存放多個檔案
《Dropover》 的這個空間可以讓你存放不只一個檔案,你可以將所需要的檔案都蒐集完以後,再一次取用,或是打開這個空間,一個一個拿出來用。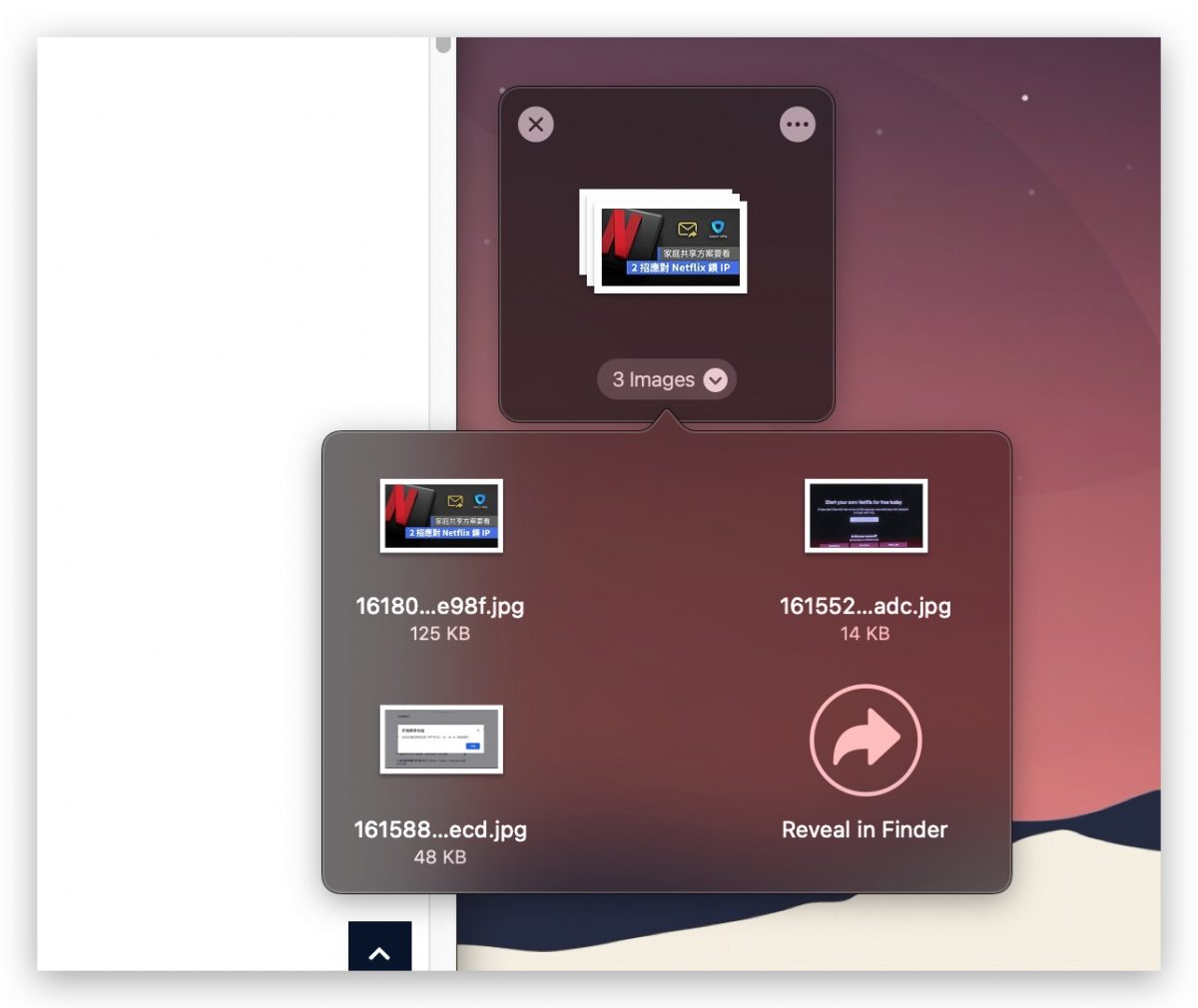
除此之外,還能夠建立多個《Dropover》的 Shelf 空間,讓你在蒐集資料的時候就能將檔案分類好。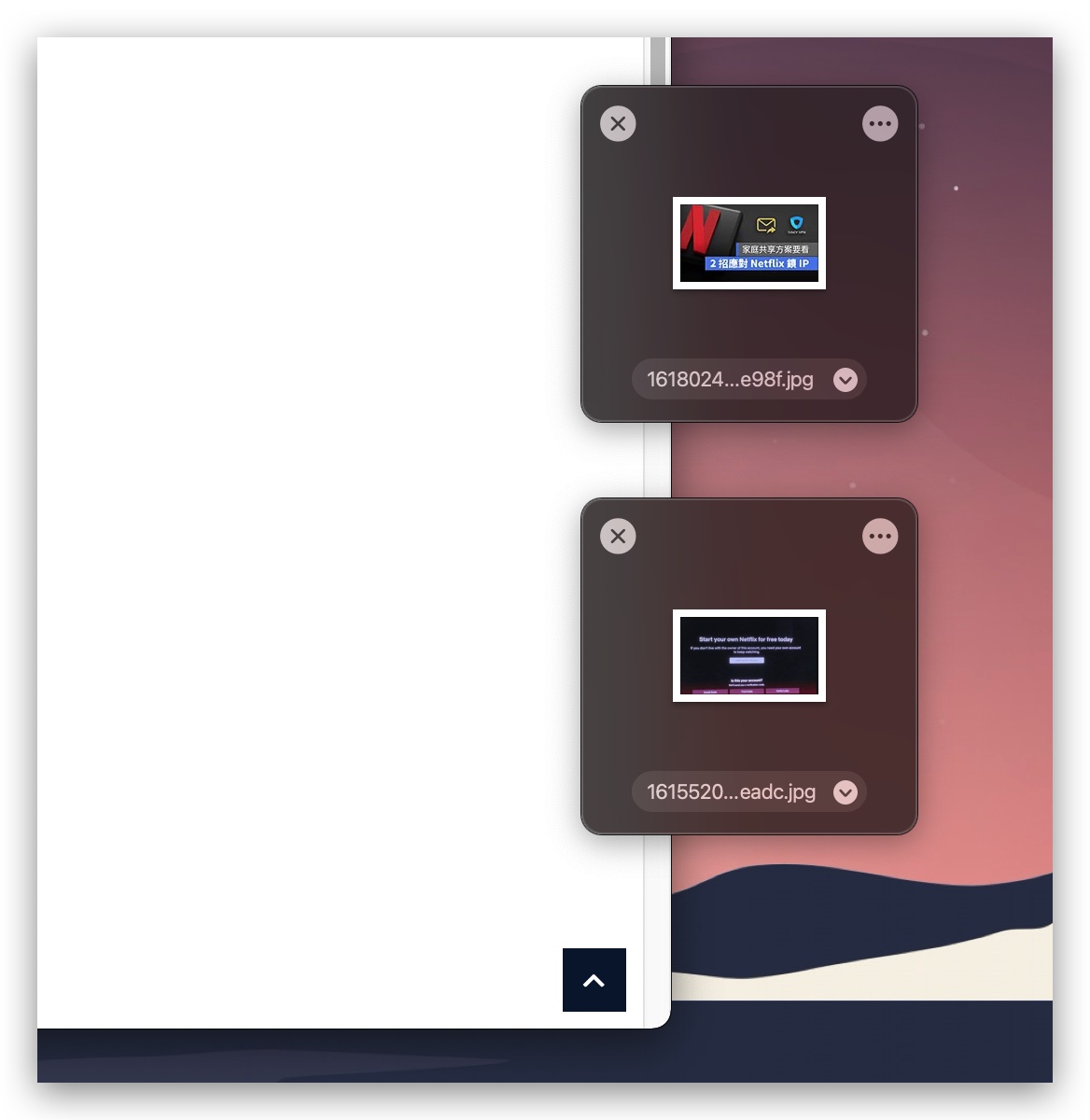
方便的檔案管理設計
如果不小心把檔案刪掉或是有需要再存取最近丟進來《Dropover》Shelf 空間的檔案,《Dropover》 也有提供檢視最近存取過哪些檔案的功能。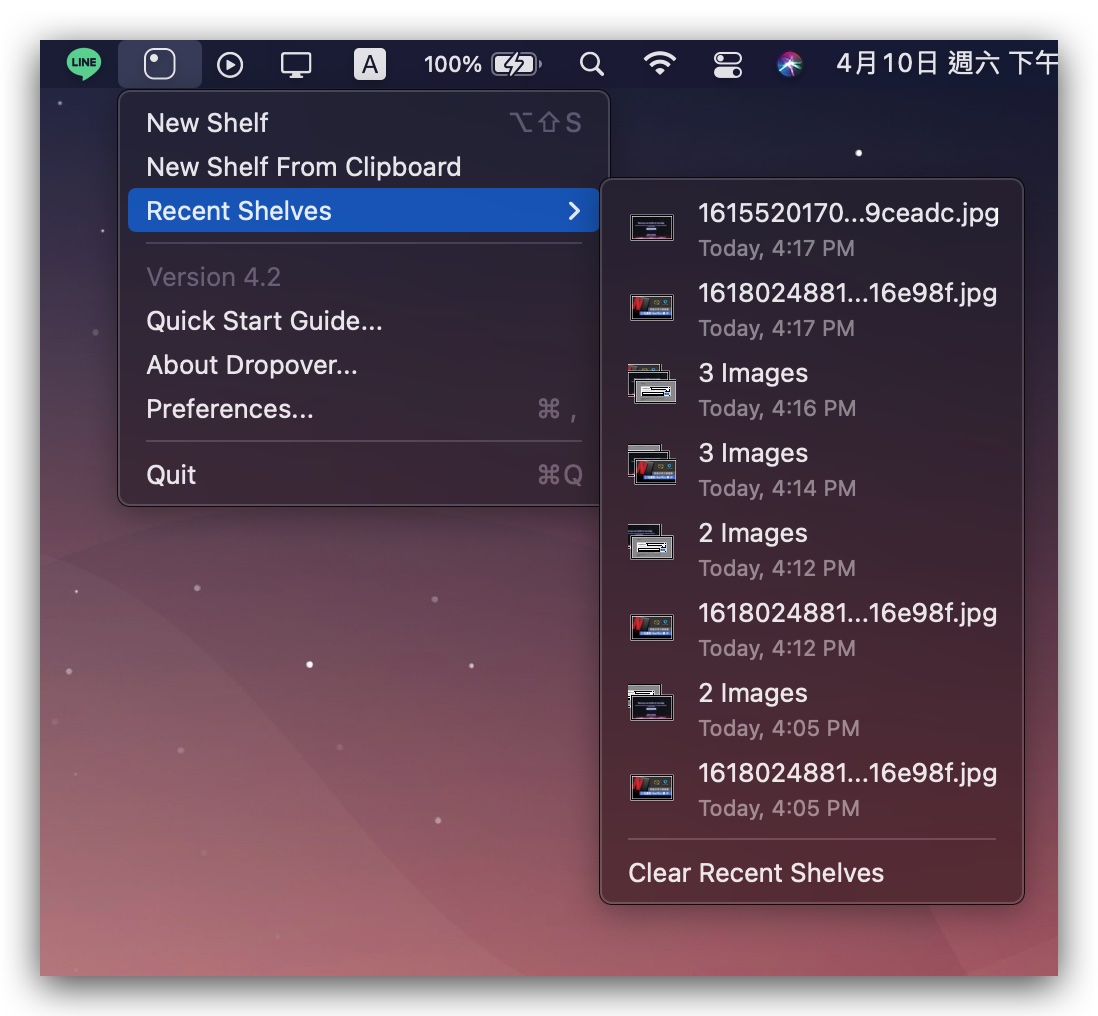
對著《Dropover》的 Shelf 空間裡檔案點擊右鍵,還有進階選項,你可以決定要怎麼開啟這個檔案,或是直接 AirDrop 給朋友都行。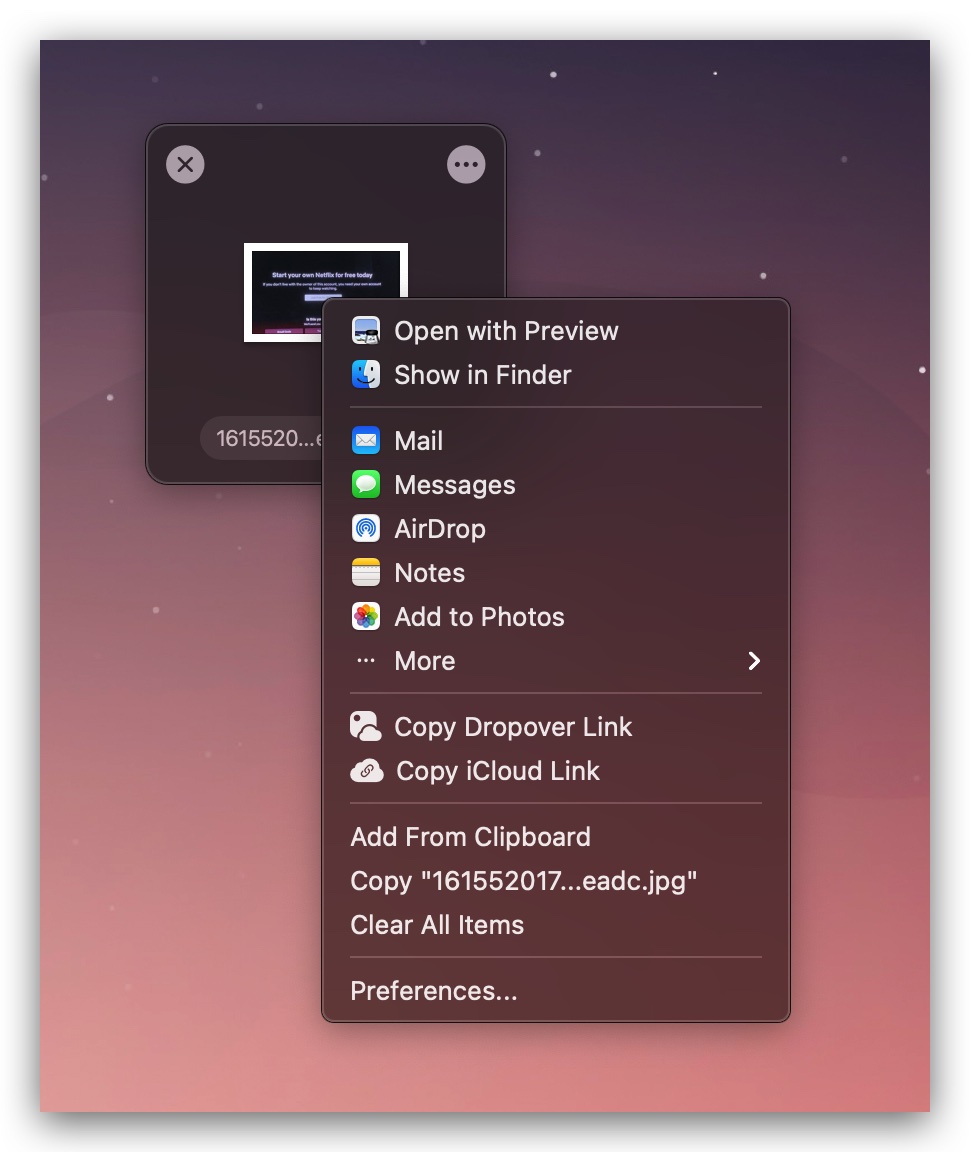
丟到雲端分享也不是問題
最厲害的是,《Dropover》 還提供雲端分享的功能,無論是將檔案丟到 iCloud 或是他們提供的雲端空間都可以。從上面的圖我們可以看到,有一個「 Dropover Link 」和「 iCloud Link 」的功能,如果你選擇要利用 iCloud 連結提供給朋友下載,他會幫你自動上傳到你的 iCloud 中,然後將連結分享給你。不過這個前提是你的電腦中必須已經登入 iCloud 帳號了,《Dropover》 就會自動產生這個功能,否則不會有這個選項可以選擇。
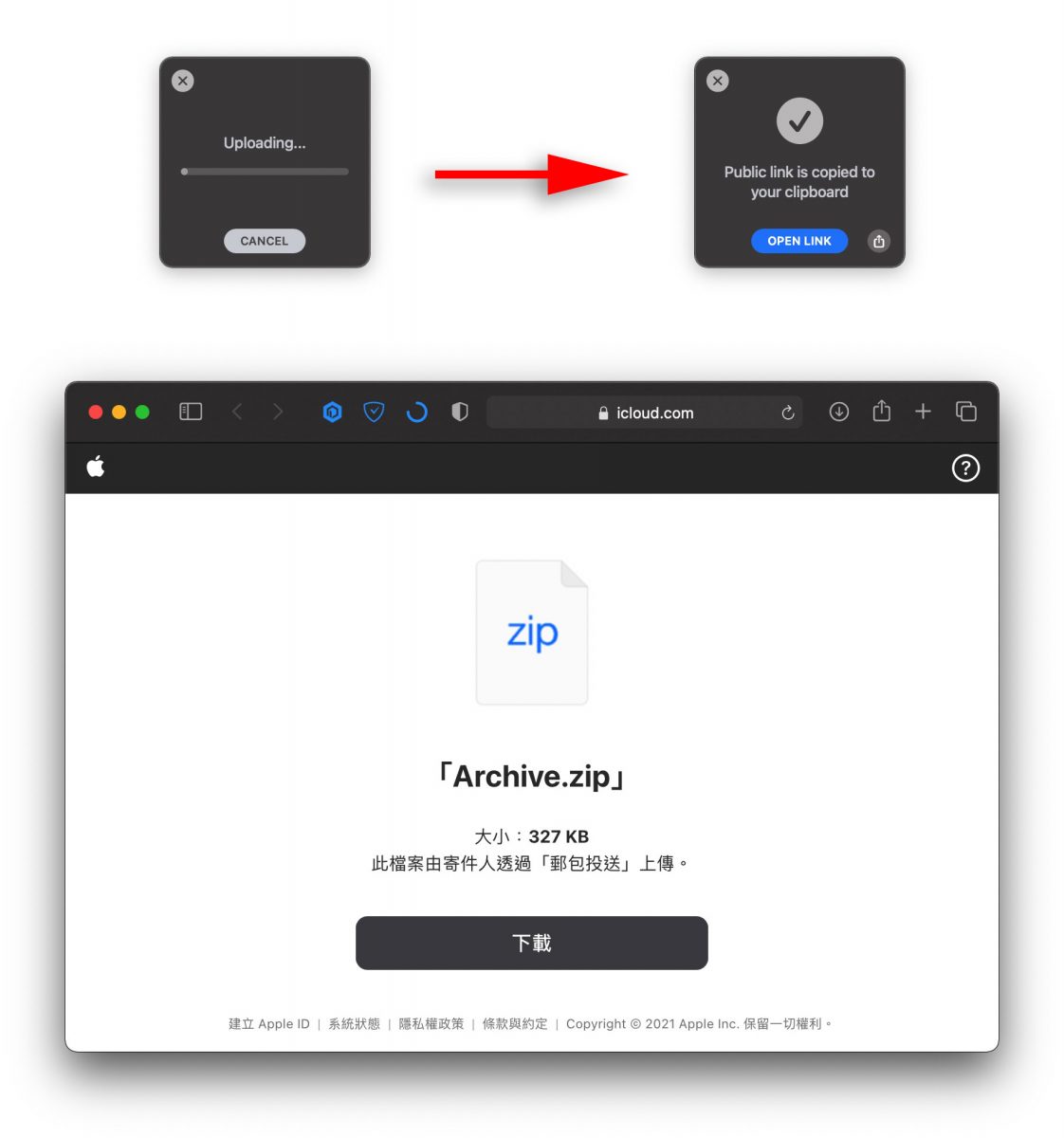
你也可以選擇上傳到 《Dropover》 提供的空間,而且還可以設定密碼,並選擇是要直接在網頁上顯示或是當成檔案讓人下載,功能真的很多元。
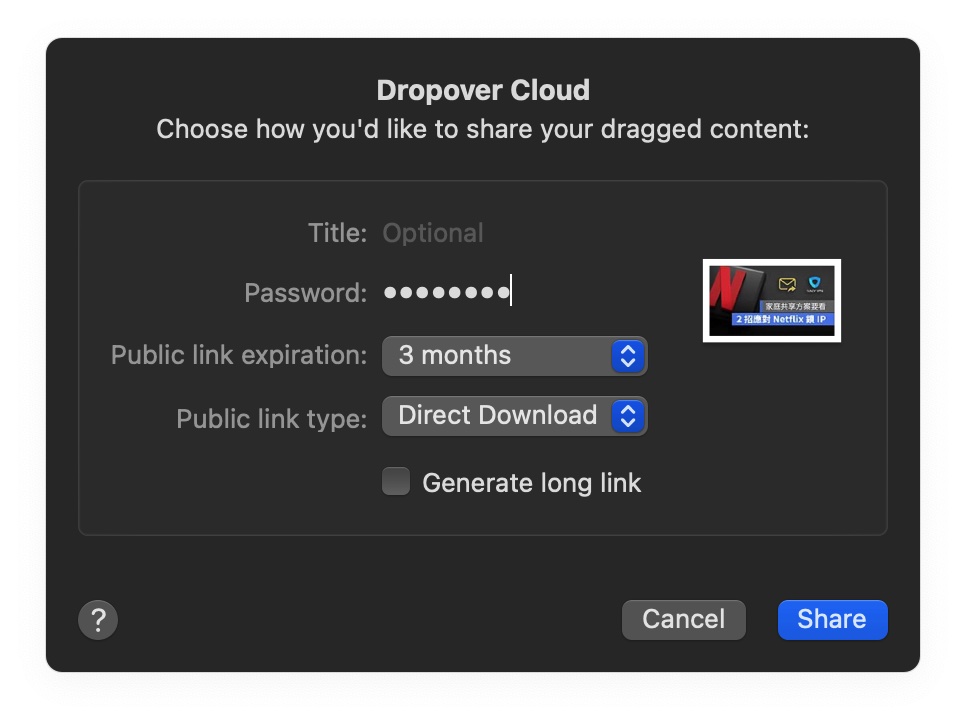
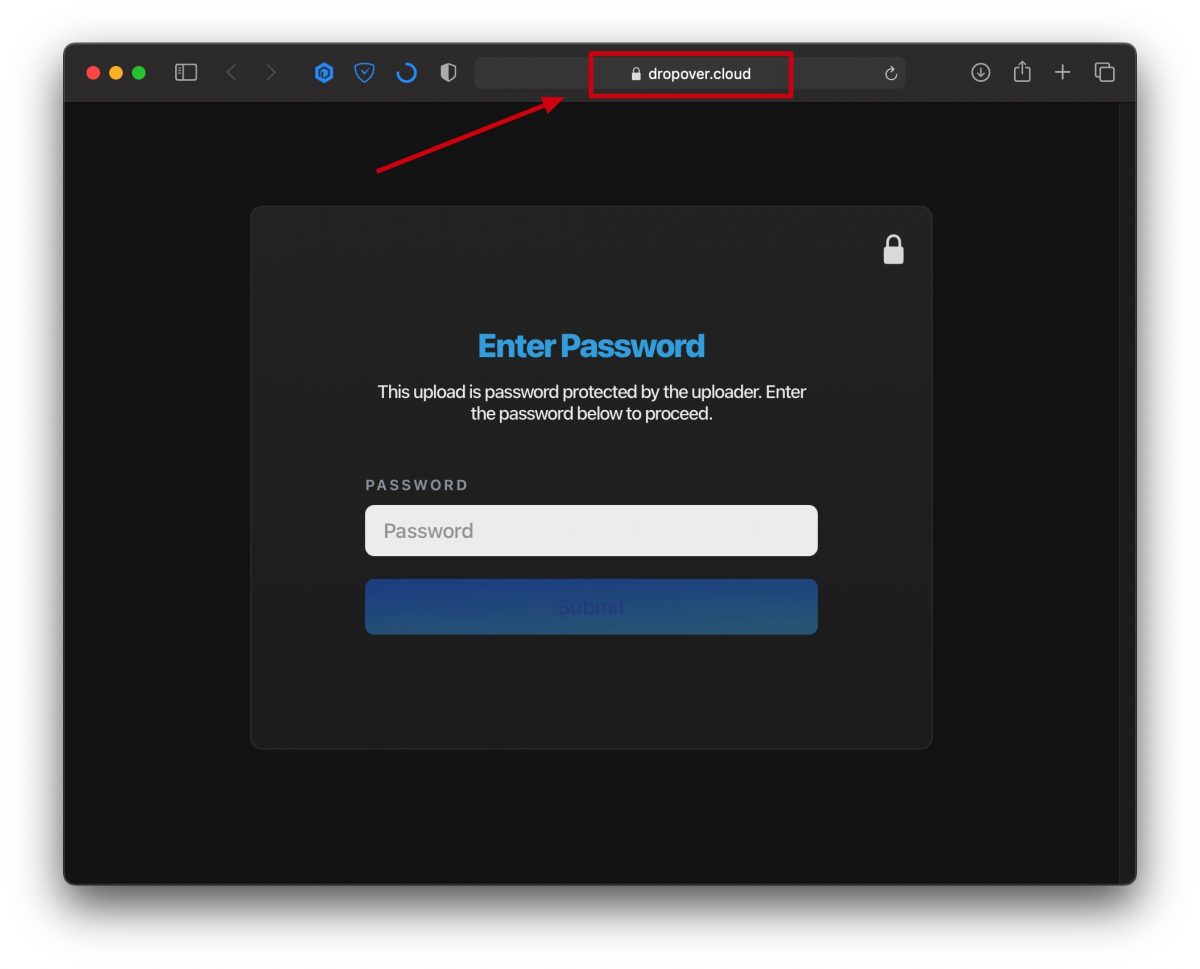
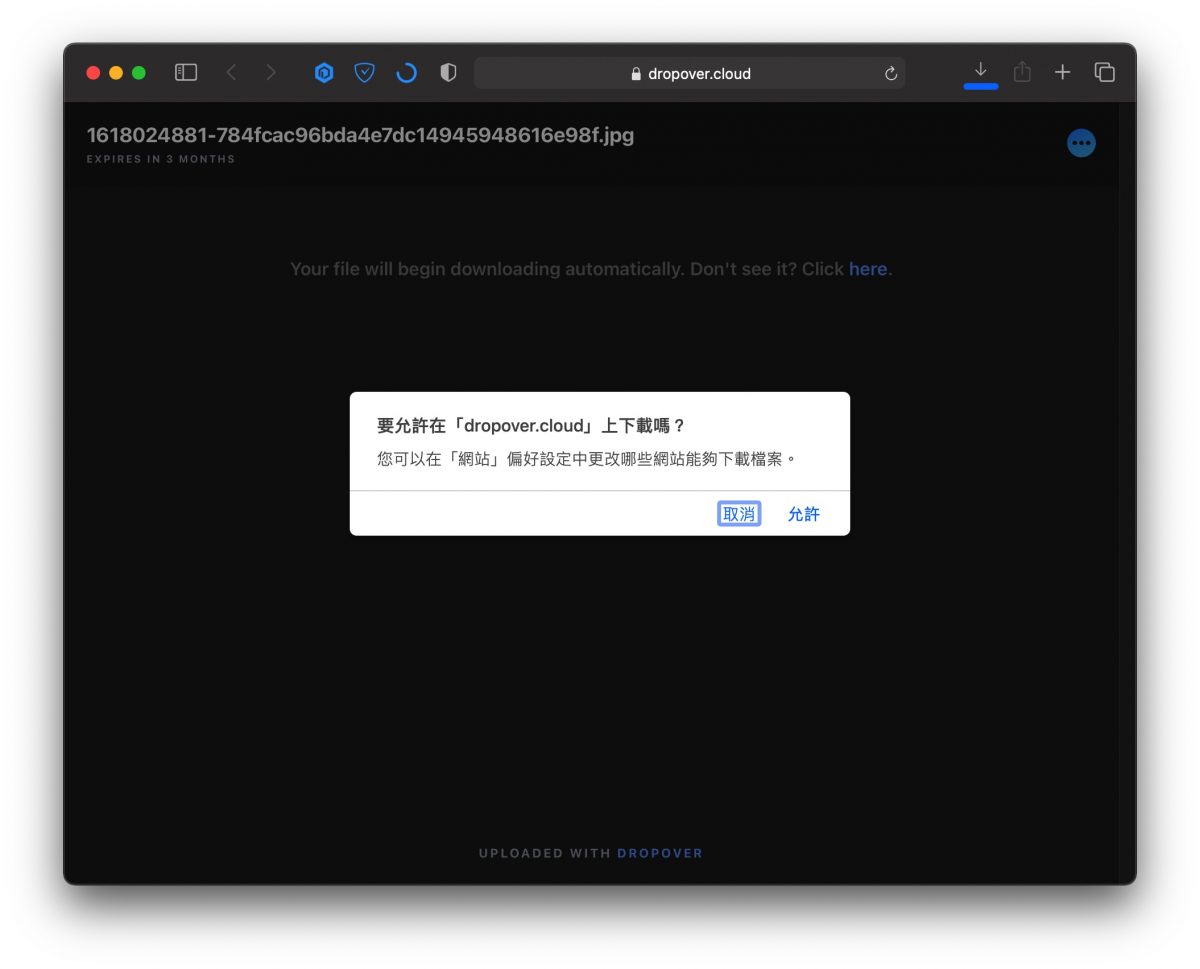 除了 《Dropover》 和 iCloud 外,還支援連結 DropBox、Google Driver、OneDrive 以及 imgur 圖床的分享功能。
除了 《Dropover》 和 iCloud 外,還支援連結 DropBox、Google Driver、OneDrive 以及 imgur 圖床的分享功能。
自動偵測功能
《Dropover》 還有一個好用的貼心功能,就是可以讓你設定,當某個料夾出現新的檔案或是特定檔案的時候,就自動把這個檔案加入到 Shelf 空間內並顯示在桌面上。
例如我們有時候需要用截圖以後使用,通常截圖完的檔案一定會直接存在桌面,然後我們再從桌面拉到想要的地方,如果使用《Dropover》的話,我可以設定只要桌面出現新的檔案,就把這個檔案丟到《Dropover》的 Shelf 中並顯示出來,這樣當我桌面東西很多或是我剛好使用的是全螢幕的情況下,就不用再特地回到桌面尋找剛剛截圖的檔案。
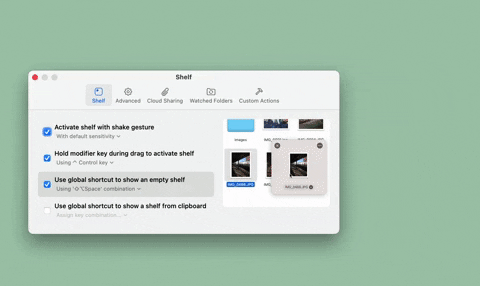
可以在《Dropover》的 Preferences 設定中,選擇「Watched Folders」選項,然後點選左下角的「+」,把想要的資料夾加進來。
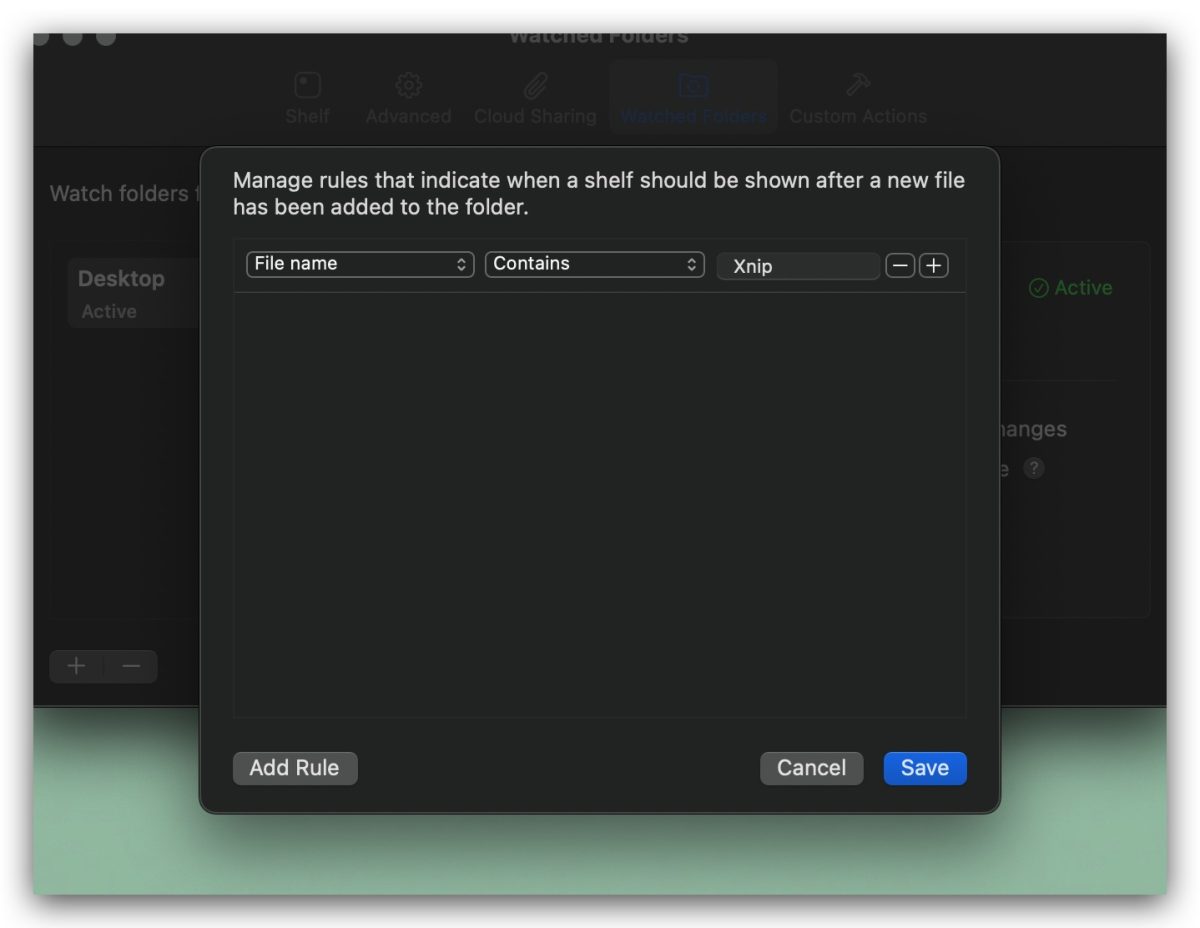
或者你也可以點選右下角的「Manage Rules…」建立規則,像我用的截圖軟體在截圖以後檔名都會有 Xnip,那我就設定只有名稱包含 Xnip 的檔案會自動出現在《Dropover》的 Shelf 裡面並顯示出來。
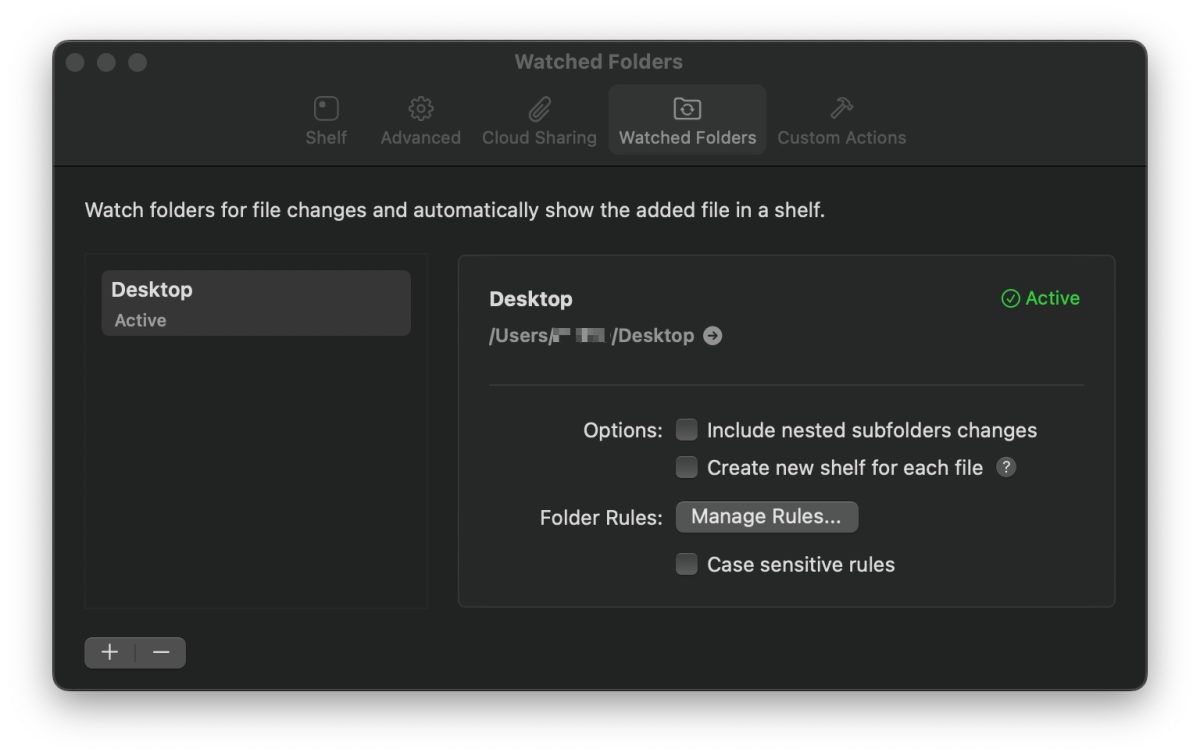
|Dropover 總結:Mac 使用者必裝的工具
若是用一句話形容,開頭就是「這是一款 Mac 上必裝的工具軟體」。
這個軟體我是今年才開始使用,但是我跟他的淵源很深,以前有一款叫做「Dragondrop」 ,從我開始用 Mac 就發現者款軟體,他一樣是晃動就會出現暫存空間可以存放檔案,就這麼單純,沒有像 《Dropover》 還有其他功能,但是這個軟體很久沒有更新了,以至於比較新的 MacOS 都無法安裝,網路上也很多類似功能的軟體,例如 Yoink for mac,但他出現的暫存空間是在螢幕最邊邊,我還要一路把檔案拖過去,而 Dragondrop 是直接出現在滑鼠旁邊,馬上就可以讓我把檔案放進去,因此我一直希望能夠找到類似 Dragondrop 的軟體。

▲DragonDrop,以前每次重灌 Mac 後最先安裝的三個軟體之一
最後,我發現 《Dropover》,他與 Dragondrop 極為相似,而且更強大,我馬上就找回以前的感覺了,不過 Dropover 不是免費的,他讓你試用 14 天,試用期 14 天後依然還是可以用,但是將檔案拖到暫存空間中需要等待 3 秒就是了;就算要解鎖也不貴,只要 130 元,所以試用期過後我就決定直接買了(基本上使用的第一刻起我就決定是它了)!
事實上,在 Dragondrop 無法使用後,不只我有這種遍尋不著的感覺,我發現網路上也有許多過去使用 Dragondrop 的網友一直在尋找可以取代 Dragondrop 的軟體,看到 《Dropover》 後也是非常滿意,所以這個軟體真心的推薦給大家。❤️❤️❤️❤️
- 拖動檔案後晃動滑鼠、或按住 Shift 即可出現暫存空間(Shelf)
- Shelf 永遠會置頂在最上方
- Shelf 內可以放任何類型的檔案、文字、圖片、影片,甚至資料夾
- 可以創建多個 Shelf 幫助分類
- 檔案移出後,Shelf 自動消失
- 提供雲端上傳連結分享功能
- 可利用右鍵選單管理檔案
- 可直接在 Mac 內建「分享」功能中將項目加入 《Dropover》
還有很多細節的功能,都可以去 Dropover 官網了解喔。

? Dropover 下載連結:請點此
如果想知道更多關於 Apple 的消息、教學、小技巧或是科技新知,歡迎大家點擊以下任一 LOGO,追蹤我們的 Facebook 粉絲團、加入官方 Line 帳號、訂閱 IG 以及 Telegram。




更多 Mac 好用工具推薦》
Macbook 電池充電方法推薦:AlDente,讓 Mac 永遠不會過充
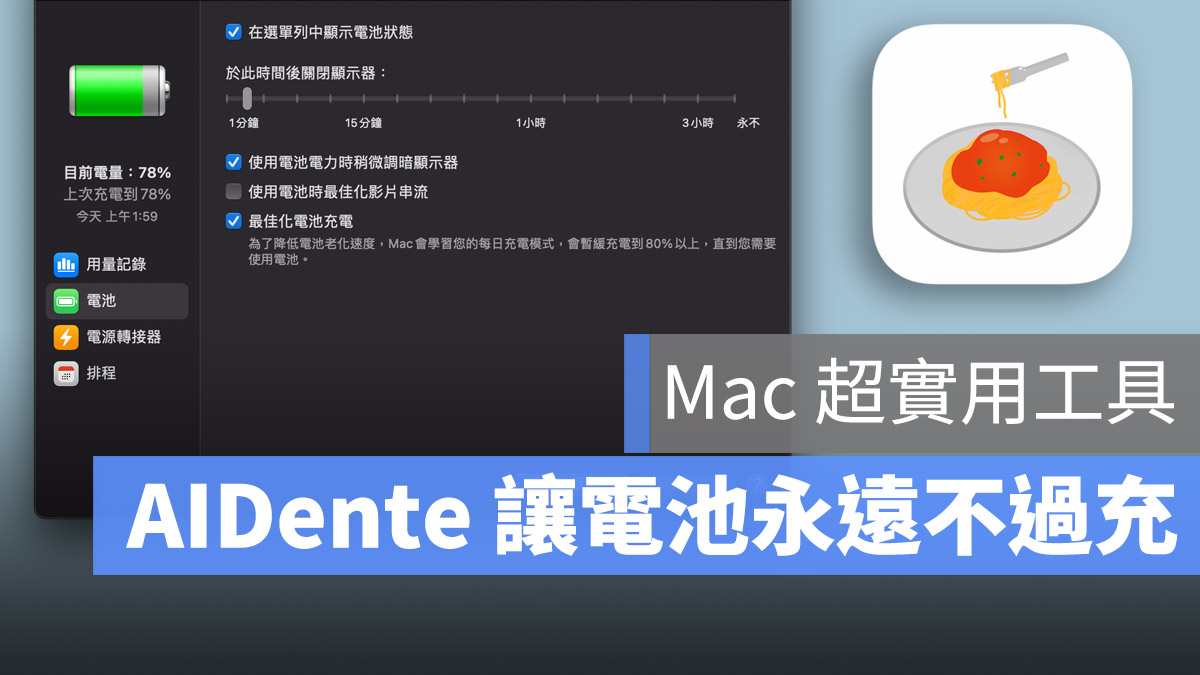
Mac 小工具:DarkModeBuddy,隨著環境亮暗自動切換深淺色模式

Mac 上把影片轉 GIF 用的免費軟體,拖拉進去直接完成!