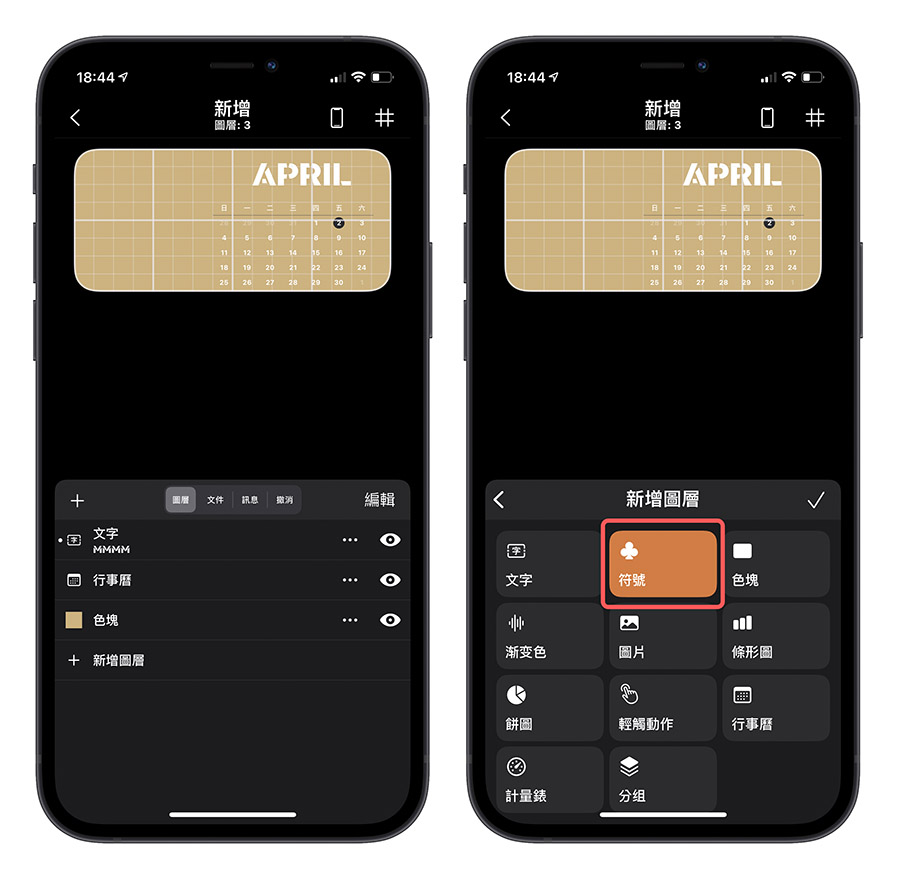今天要介紹一個超酷的桌面小工具 App,他有很強大的功能可以製作自己專屬的 Widget 小工具,之前我自己用這個 App 做了一個放在桌面可以看日期、天氣、電量與濕度的 Widget 小工具,許多人在詢問這是什麼 App,今天就要不藏私地介紹這款《Widgy》給大家。
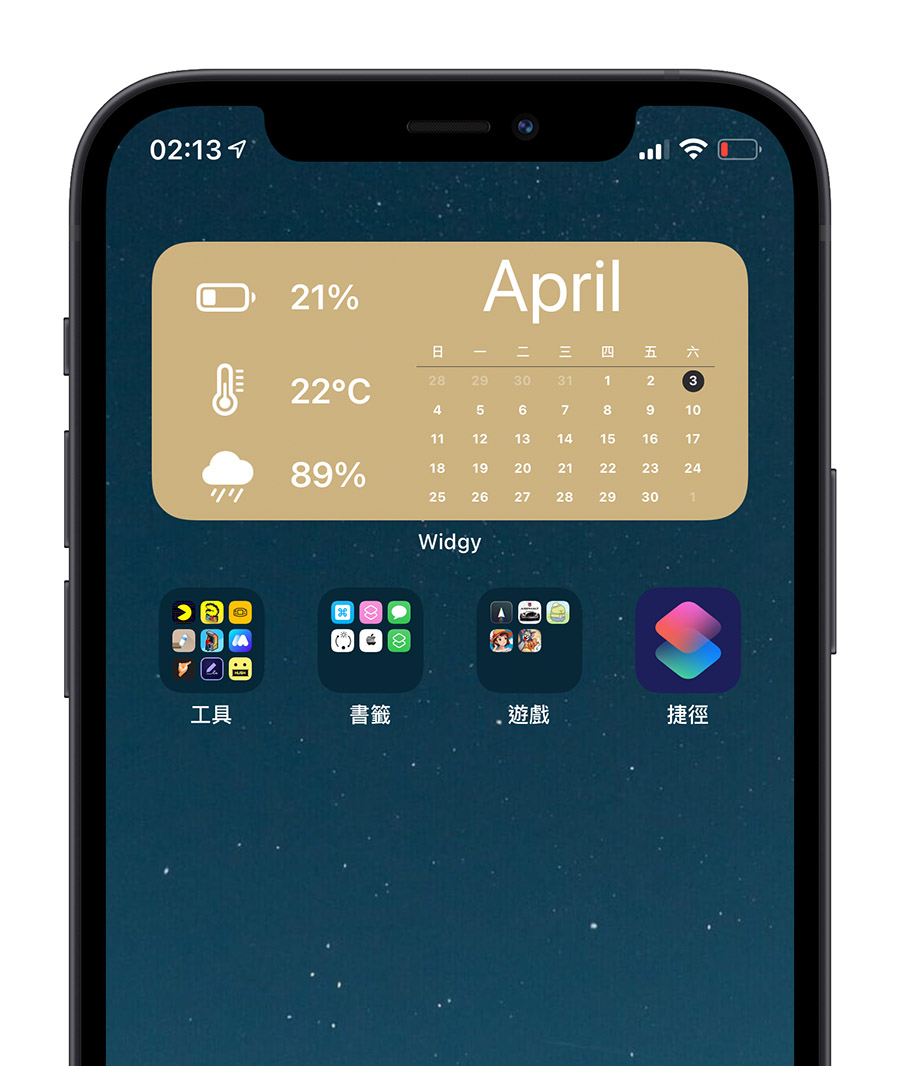
除了上述的電量與天氣資訊外,他還可以設定系統的記憶體使用狀況、製作每日一句、甚至連結手錶的健康功能,在這就要教大家怎麼用。
在文章的最後,還會教大家如何製作透明背景的方法喔。
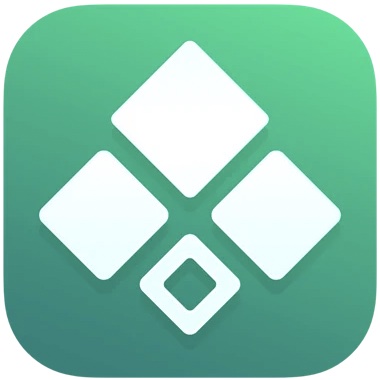
《Widgy》下載:請點此
|將《Widgy》小工具放到桌面
打開《Widgy》後,首頁就已經有非常多內建可以直接套用的小工具可以使用,先教大家該如何把《Widgy》的小工具放到桌面,如果你沒有想要編輯自己創作的,或是這裡就已經有你喜歡的,那就直接套用吧!
首先,我們先選一個想要放到主畫面的小工具樣式,點擊後選擇下方的「編輯為副本」。
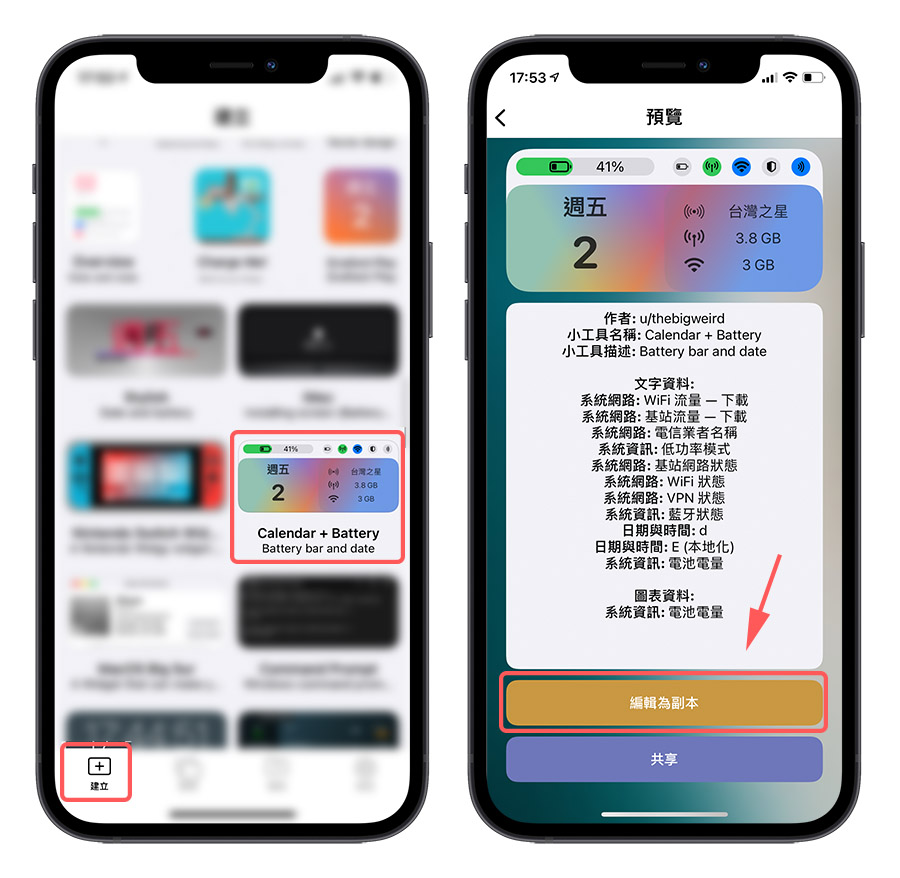
這時會進到這個 Widgy 小工具的編輯模式,你可以選擇編輯,或是直接按左上角的箭頭,然後選擇確定,這樣子這個小工具就可以被我們使用。再回到剛才的畫面然後回到剛才的畫面,往上滑,可以在「你的 Widgy」中看到剛才我們選的 Widgy 小工具。
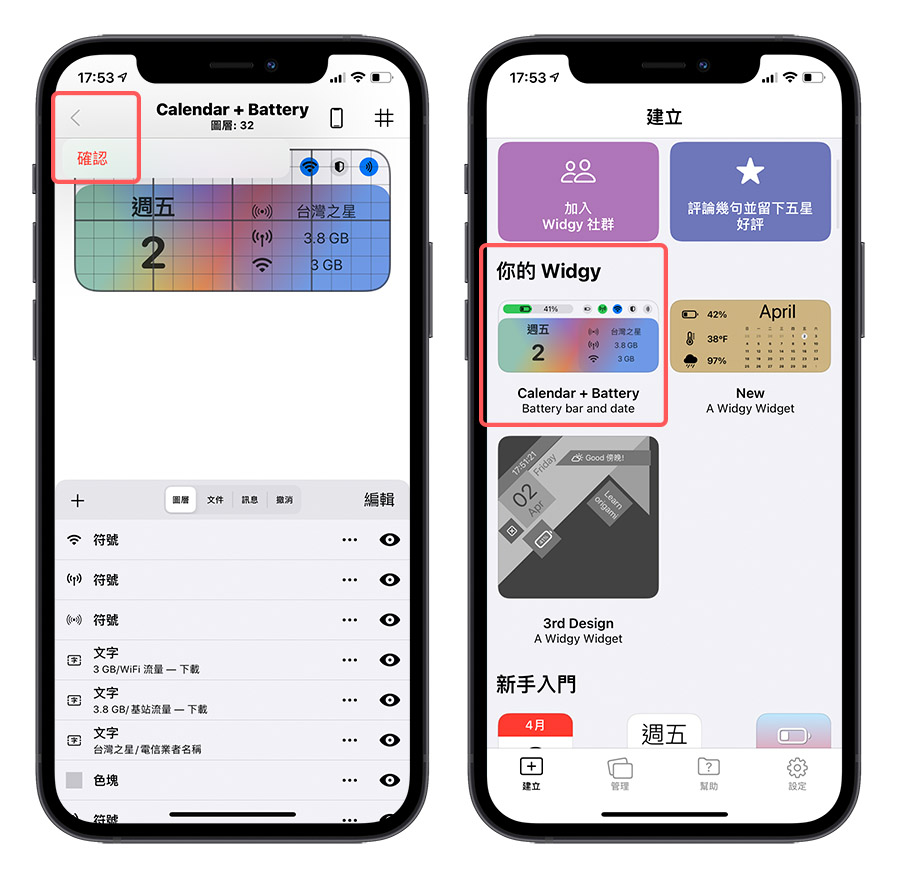
接著來到下方的「管理」,選一個與剛才加入的 Widgy 項目同比例的小工具槽,點進去後,選擇剛剛加到「你的Widgy」中的那個 Widgy 工具,這樣一來就完成了在 Widgy 中的部分。
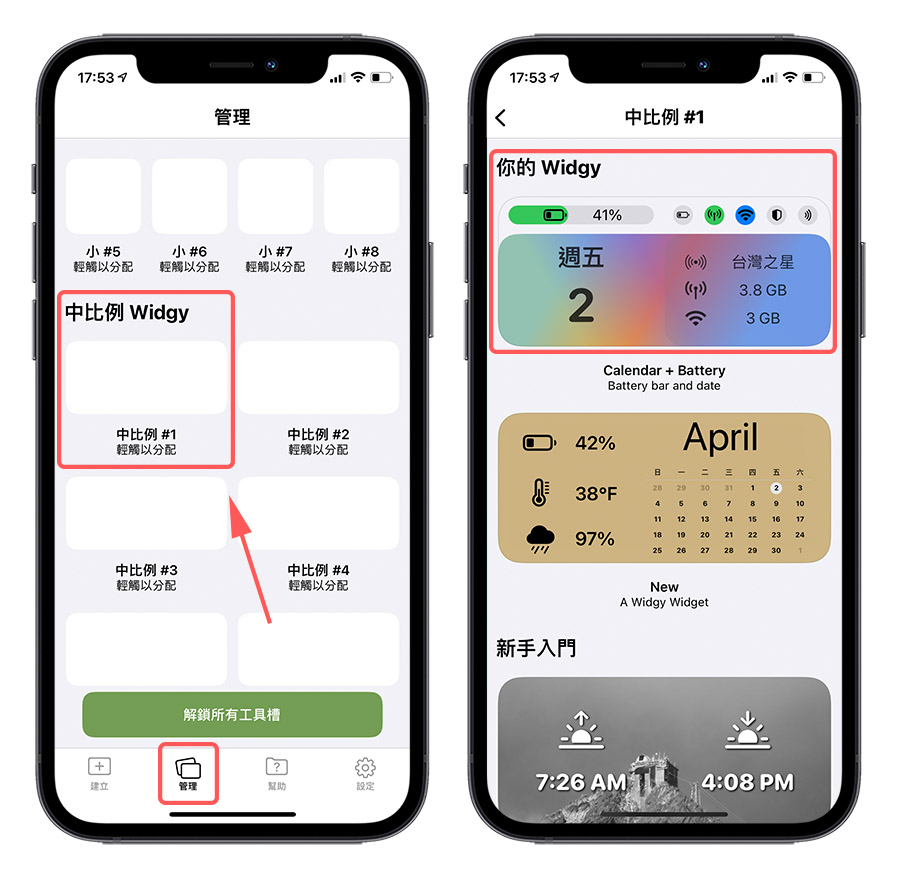
接著我們來回到桌面,手指頭在桌面空白的地方長按,進入編輯模式,在 Widget 小工具清單中往下滑找到「Widgy」。
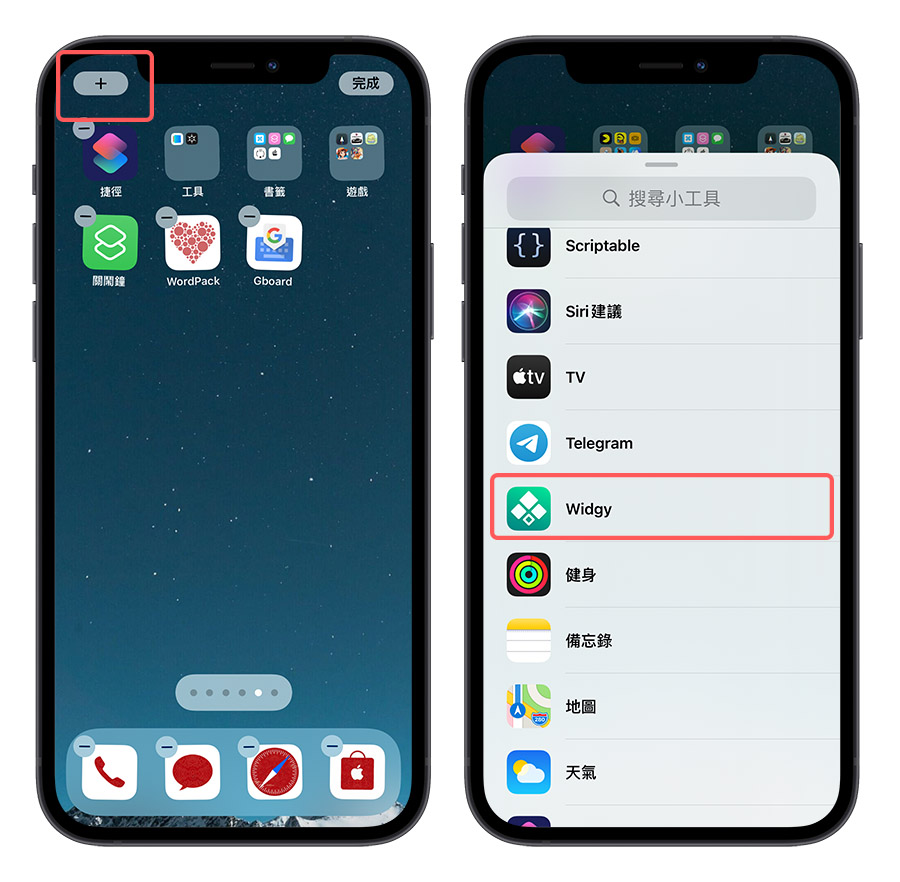
接著找到剛才我們製作的那個 Widgy 項目,選擇加入,這樣就完成了將 Widgy 小工具加入桌面的設定。
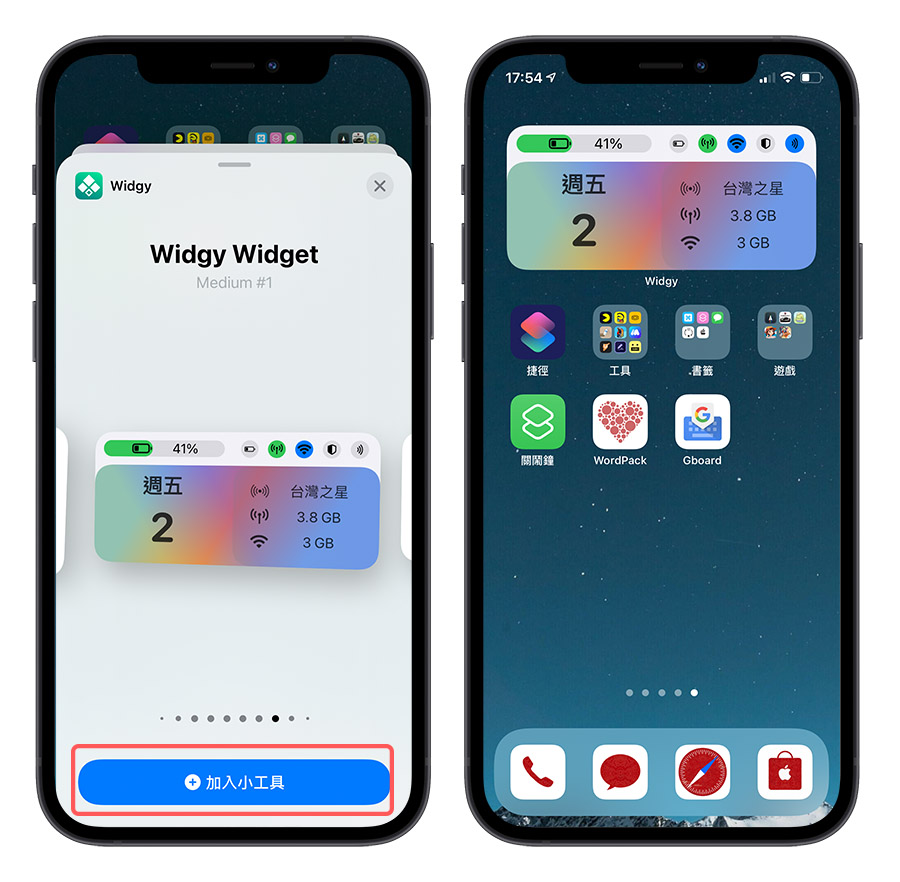
|開始自訂自己的《Widgy》工具
接下來就進到比較複雜的部分,「製作自己專屬的 Widgy 小工具」,我們就以首圖的這個 Widgy 小工具為目標。因為步驟比較複雜,所以每個部分都會以條列的方始說明。
首先,我們點擊「建立 Widgy」,然後選一個你要的尺寸,這邊我們選擇中比例。
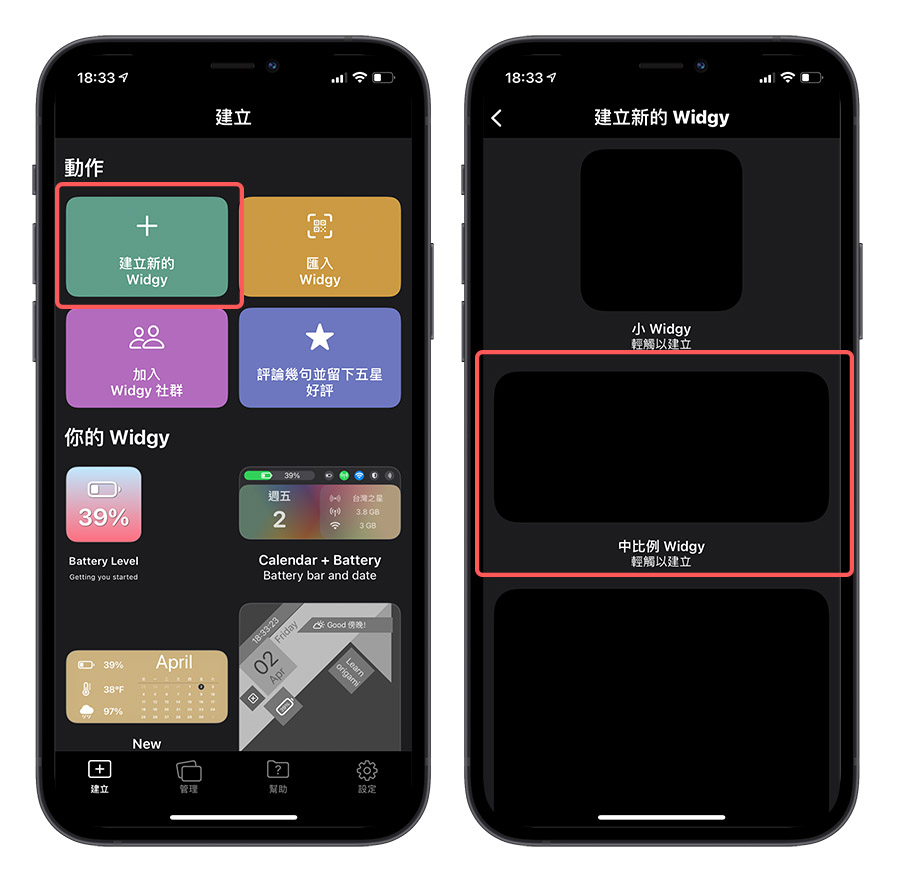
建立 Widgy 背景
接著就會看到下方左邊的這樣工作區域,首先我們要建立背景
- 選擇「色塊」
- 按右上角的 √。
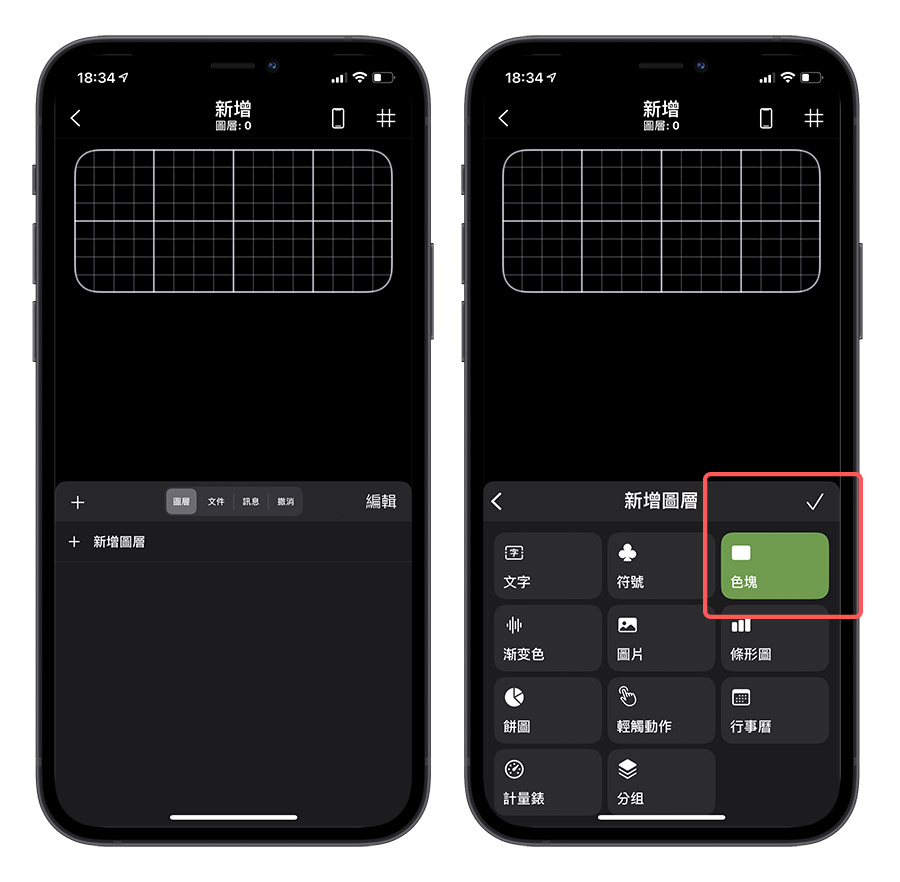
這邊你可以選擇你自己喜歡的背景,下圖左方是我目前用的顏色;顏色選完後,因為預設都是小小一塊在左上角,我們要把色塊放大到整個背景。
- 選擇「圖框」的頁籤。
- 中間的「一小步、一中步、一大步」指的是調整的幅度。
- 利用左下的「大小」功能來調整,上下左右的 + – 指的就是要往哪邊調整。
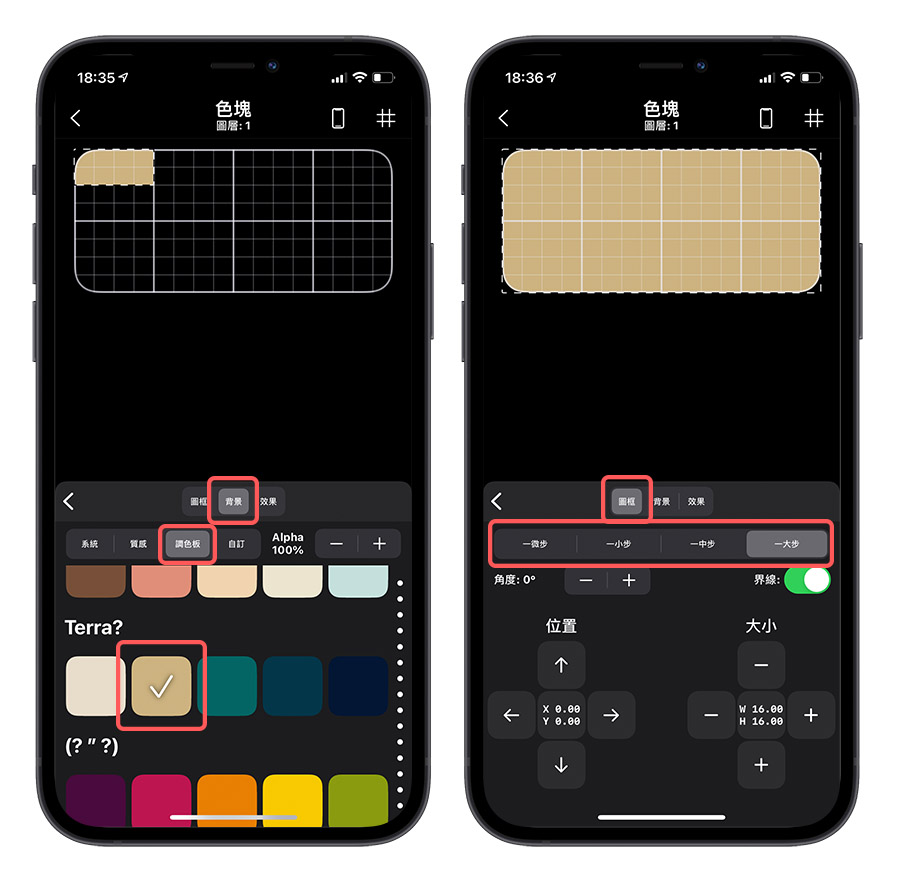
加入日曆功能
背景調整好以後,回到上一頁,就可以看到圖層中多了我們剛剛建立的「色塊」這個圖層,接著我們要建立日曆的功能。
- 按右邊的「+」號(按下方的「 + 新增圖層」出來的新圖層會被放在下方,還要往上移,比較麻煩)
- 選擇「行事曆」的選項
- 一樣按上方的 √ 。
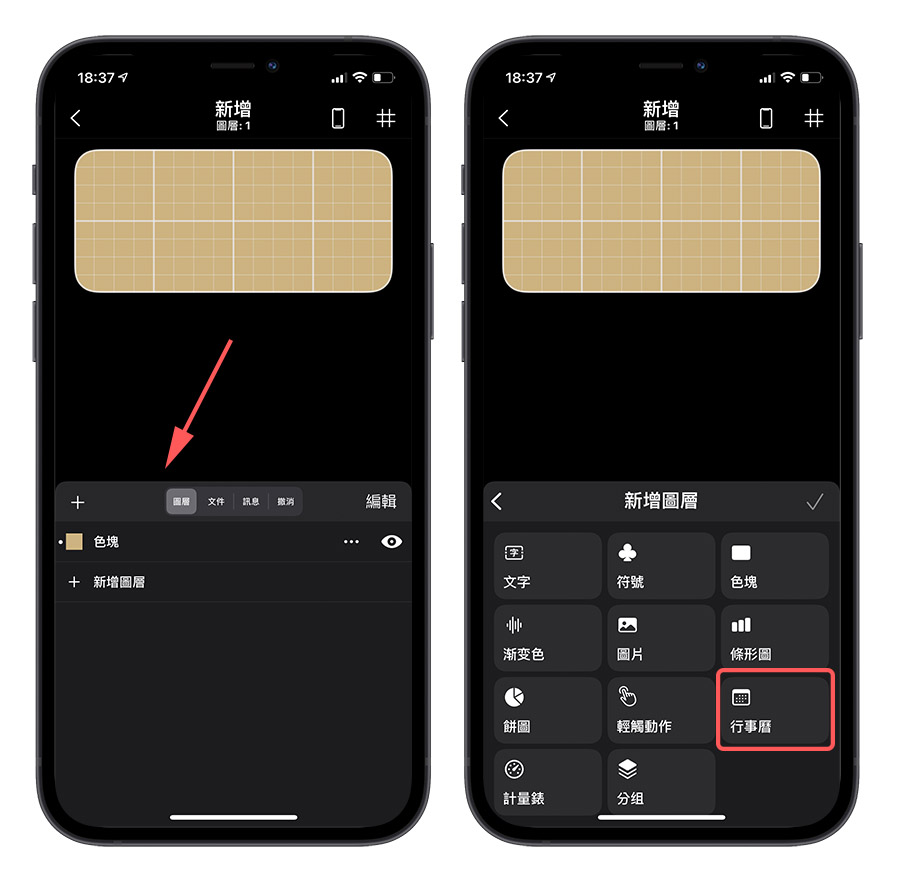
- 選擇「圖框」這個頁籤來調整日曆至你覺得 ok 的大小與位置
- 一開始可以選擇用「一大步」快速調整,然後再選擇「一小步」做細部的位置與大小的微調
- 「圖框」頁籤旁邊的「行事曆」功能可以調整日曆的一些細節,包含第一天要是週日或週一….等。
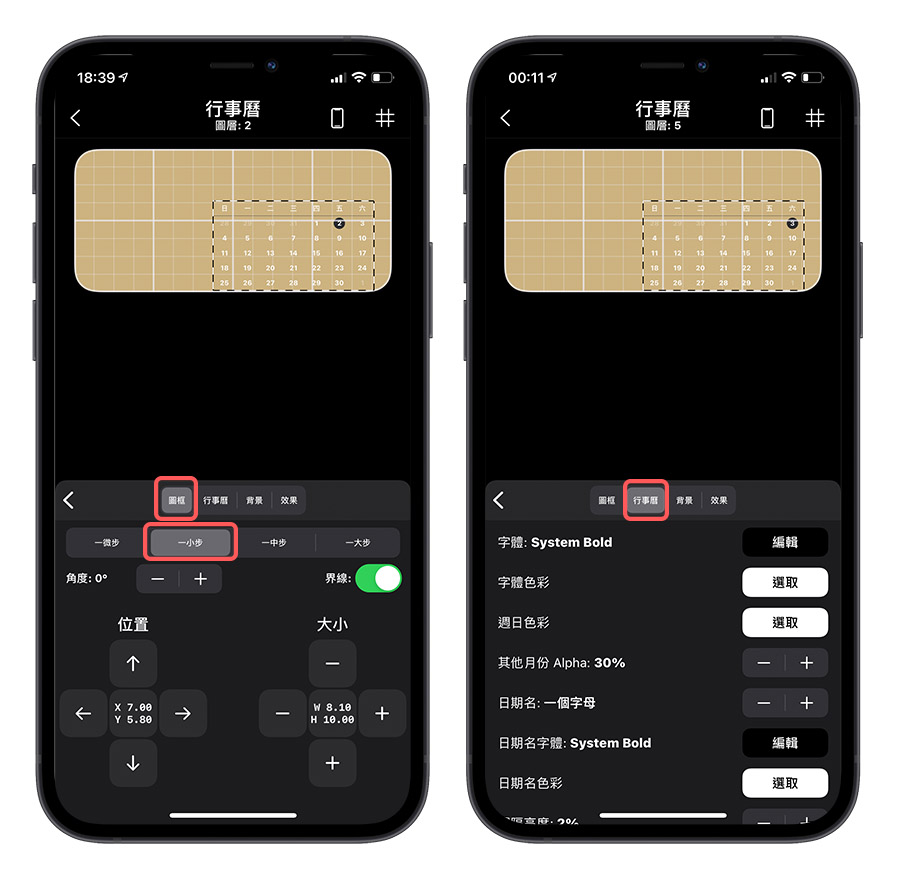
調整好以後,日曆的介面就完成了,接下來要來做上方「月份」的顯示部分。
加入顯示月份功能
回到圖層介面後,一樣按下「+」,然後選擇「文字」功能後按上方的 √。
- 接著我們選「資料」頁籤
- 在左邊的清單中找到「日期與時間」
- 因為我們只需要月份,所以選擇「MMMM」這個數值,其他的數值你們也可以試試看會長怎樣
- 結果會出現在左上角,一開始會是小小的,等一下再調整
- 點一下「前綴」,將裡面的值刪掉,否則你的月份前方就會出現「Text:」,這個前綴的功能就是方便你為這個資料加上標題,例如「月份:XXX」這樣
- 切換到「圖框」頁籤,像上述調整日曆的方式調整大小與位置。
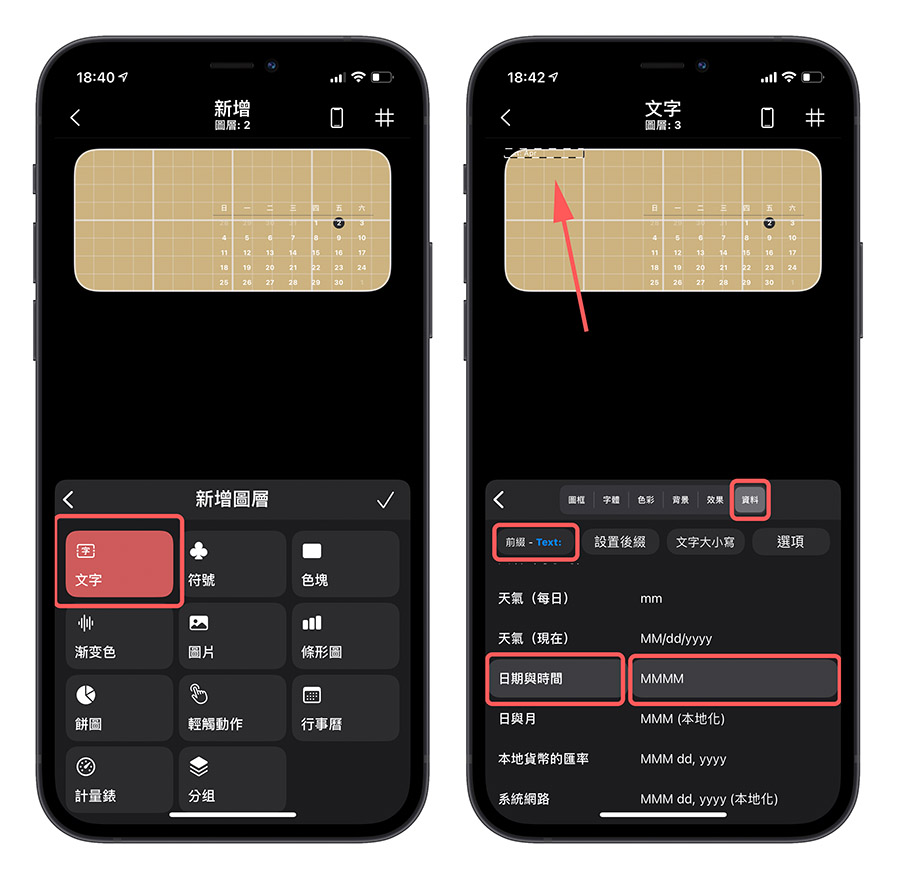 這樣日曆上面「月份」的部分就設定完成了,接著我們要來設定左方區塊的部分,因為都是差不多的方式,所以這邊以最上方「電量」部分做示範。
這樣日曆上面「月份」的部分就設定完成了,接著我們要來設定左方區塊的部分,因為都是差不多的方式,所以這邊以最上方「電量」部分做示範。
加入電量顯示功能
- 回到圖層介面,點擊左邊的「+」號
- 選擇「符號」功能後按上方的 √。
接下來要來製作電池的 icon 圖示。
- 點擊「符號」頁籤
- 我選用的是「智慧型符號」,也可以在別的分類中找自己喜歡的符號
- 選擇喜歡的電池樣式
- 這樣電池 icon 就會出現在上方的畫面中
- 選擇「圖框」頁籤,調整電池 icon 的大小與位置
- 完成 icon 的設定。
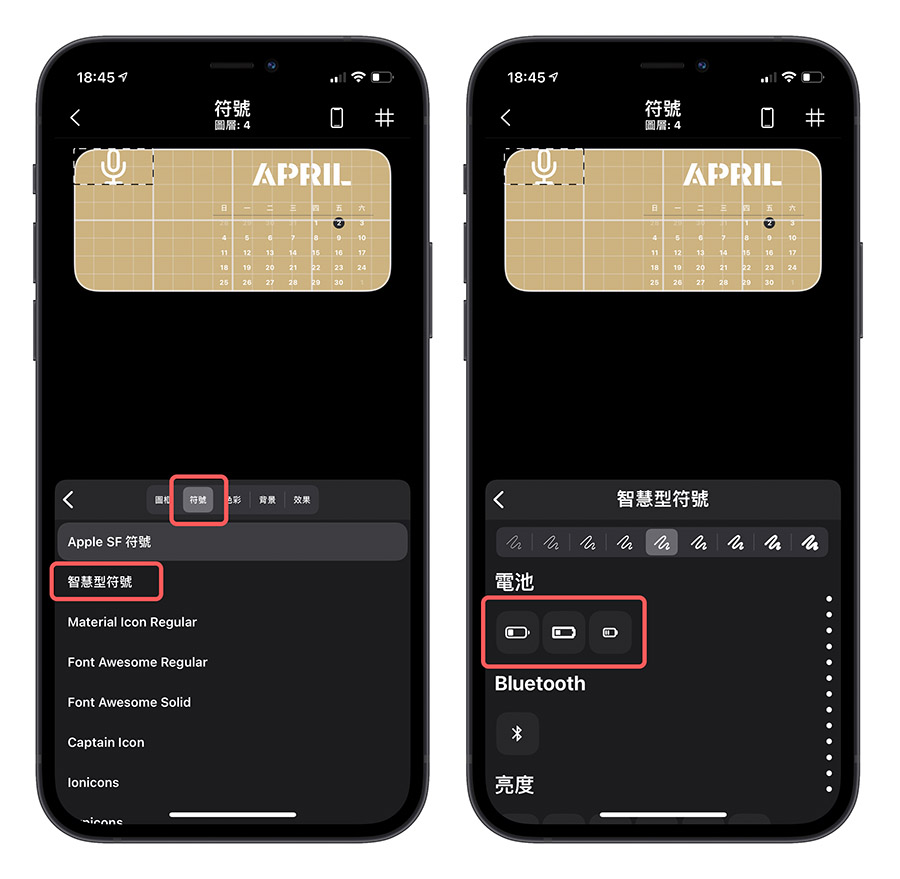
完成 icon 的設定後,要製作電池電量的資訊,跟製作「月份」的步驟類似。
- 新增一個「文字」圖層。
- 選擇「資料」頁籤。
- 左邊清單中找到「系統資訊」。
- 在右邊的項目中選擇「電池電量」。
- 將「前綴」的值刪掉。
- 切換到「圖框」調整大小與位置。
- 完成電池電量數值設定。
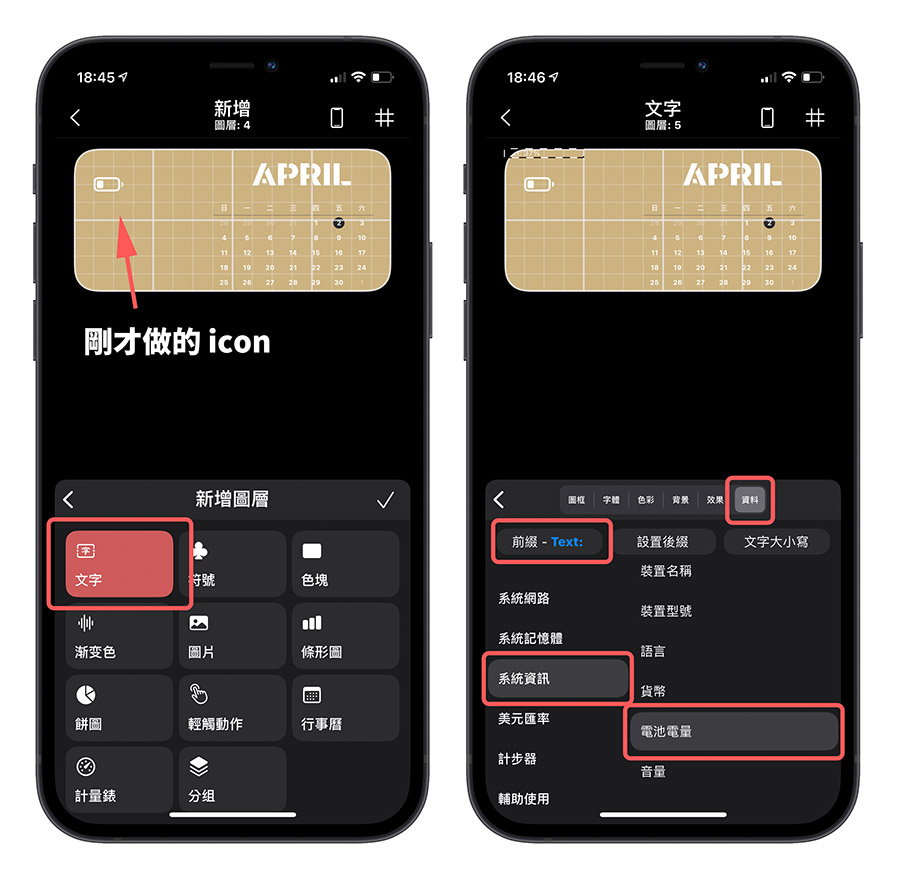
完成電池電量的數值設定後,就可依此類推設定下面的氣溫與濕度,因為操作步驟都相同,就不再重複講解,不過下面還是提供一下氣溫的資訊以及濕度在哪裡找到。
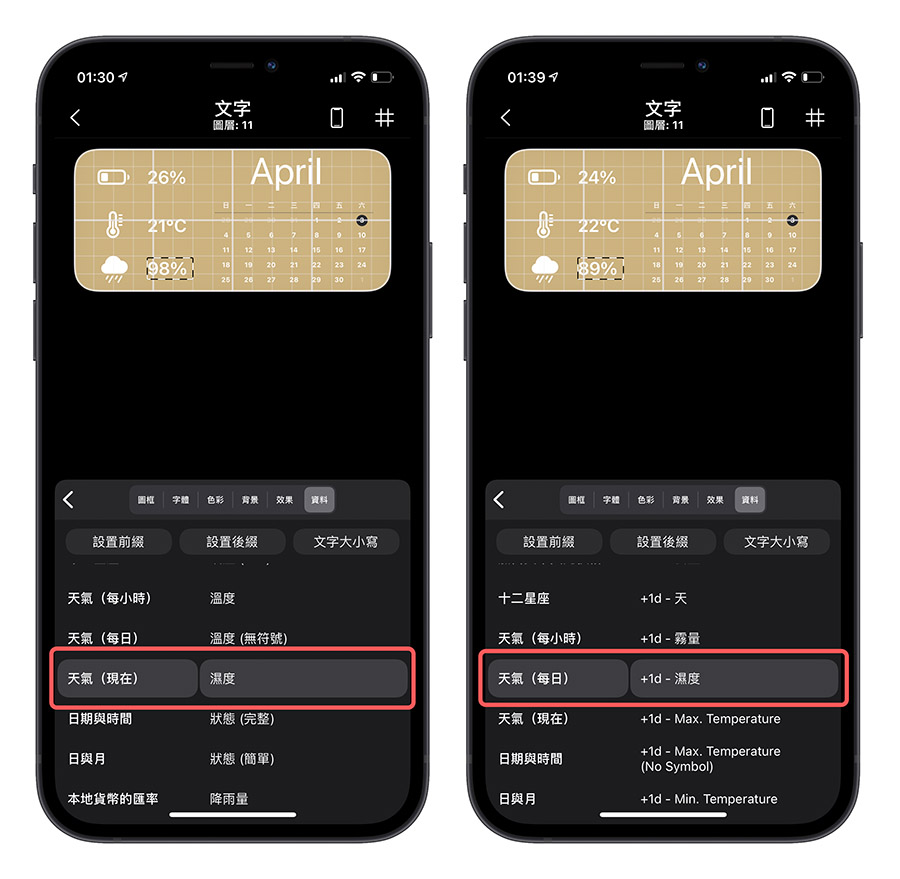
完成後就可以回到最前面,在最下方的「管理」這個功能中,利用最一開始教的方式將這個小工具加到主畫面中。另外要注意的是,免費版本只能解鎖一個小工具槽。
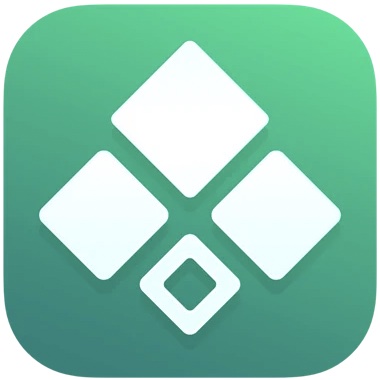
《Widgy》下載:請點此
以上就是今天分享給大家的 《Widgy》Widget 小工具 App,蘋果仁在這裡也將這個自己做的這個 Widget 小工具分享出來,大家打開《Widgy》這個 App 後,利用「匯入 Widgy」這個功能,掃描右方的 QR code 就可以直接匯入這個已經幫大家做好的小工具。
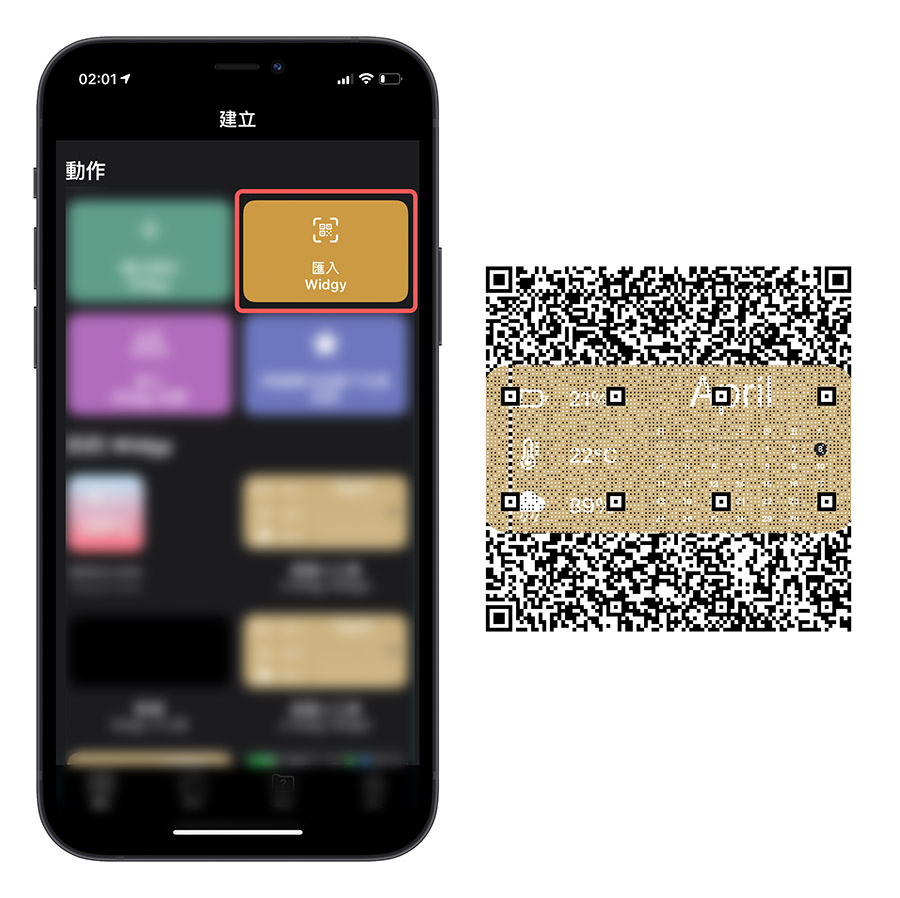
如果大家覺得不錯,歡迎追蹤我們蘋果仁粉絲團,並且留言跟我們說,大家喜歡的話,也可以參考《用《Widgy》打造有質感的透明背景桌面小工具》這篇教學,教你如何利用《Widgy》小工具將背景設定成透明的方法,可以讓主畫面像這樣超好看。
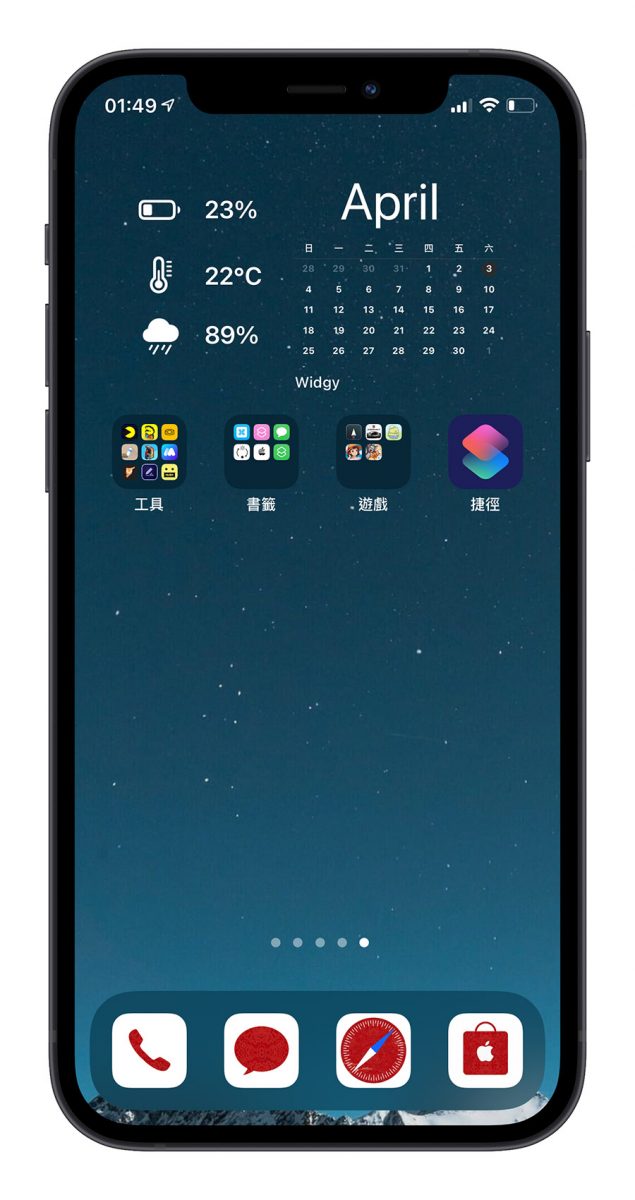
如果想知道更多關於 Apple 的消息、教學、小技巧或是科技消息,歡迎大家點擊以下任一LOGO,追蹤我們的 Facebook 粉絲團、加入官方 Line 帳號、訂閱 IG 以及 Telegram。




———
更多好用 App 介紹》
超實用的 15 個登山、露營 App 推薦,外出旅行也很適用
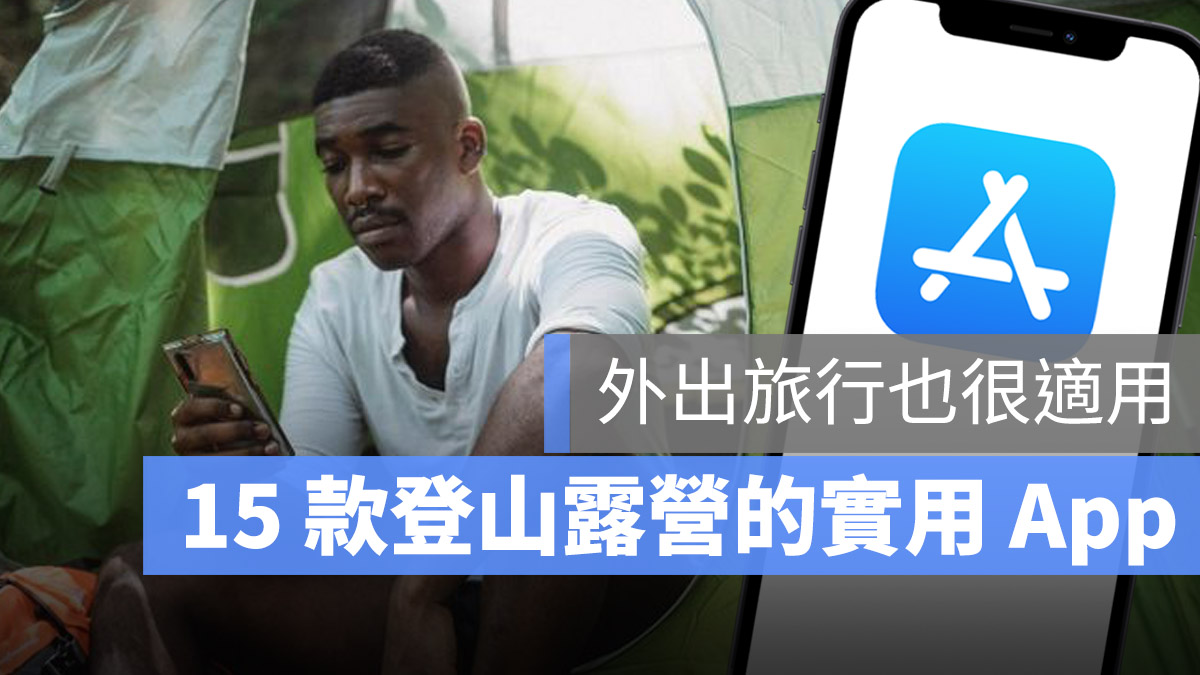
誰說傳統發票只能手動對獎!「水滴發票」不只掃描,還能對獎、記帳

限時優惠:超強筆記軟體「Notability」,買一次多平台都可以用