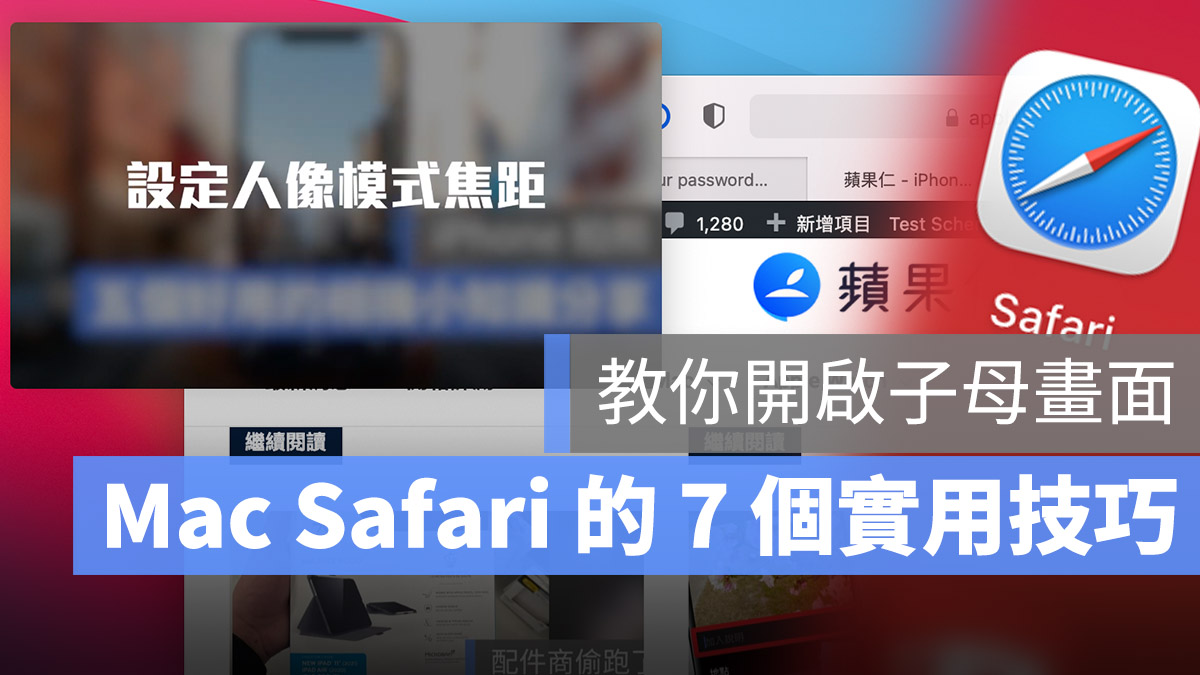
Mac 上的 Safari 有許多好用的功能是平常你不會碰到的,在這裡介紹 7 個實用的小功能給大家。
|一鍵關閉其他所有分頁
如果你在 Mac 筆電的 Safari 開了一大堆的分頁,想要關閉已經用不到的分頁,除了一個一個慢慢關以外,還有一個很快的方法,按住 option 後,點擊要留下的網站頁籤的 X 按鈕,這樣就會只保留這一頁,其他頁面都會被關掉。
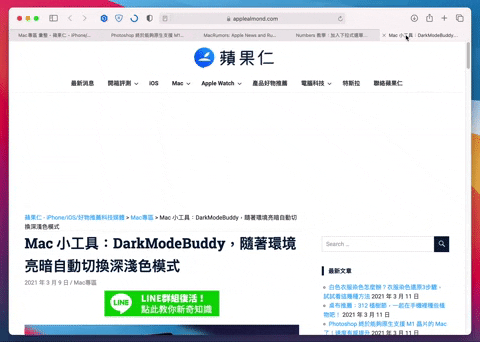
|YouTube 子母畫面
YouTube 的播放器自帶有一個「迷你播放器」,但是這個迷你播放器只會存在 YouTube 的標籤頁中,如果你切換去看別的標籤頁,也無法控制這個迷你播放器,但是 Mac 的系統有一個子母畫面的功能。
在 YouTube 的影片上點擊右鍵,會出現第一組 YouTube 播放器的選單,但這不是我們要的。
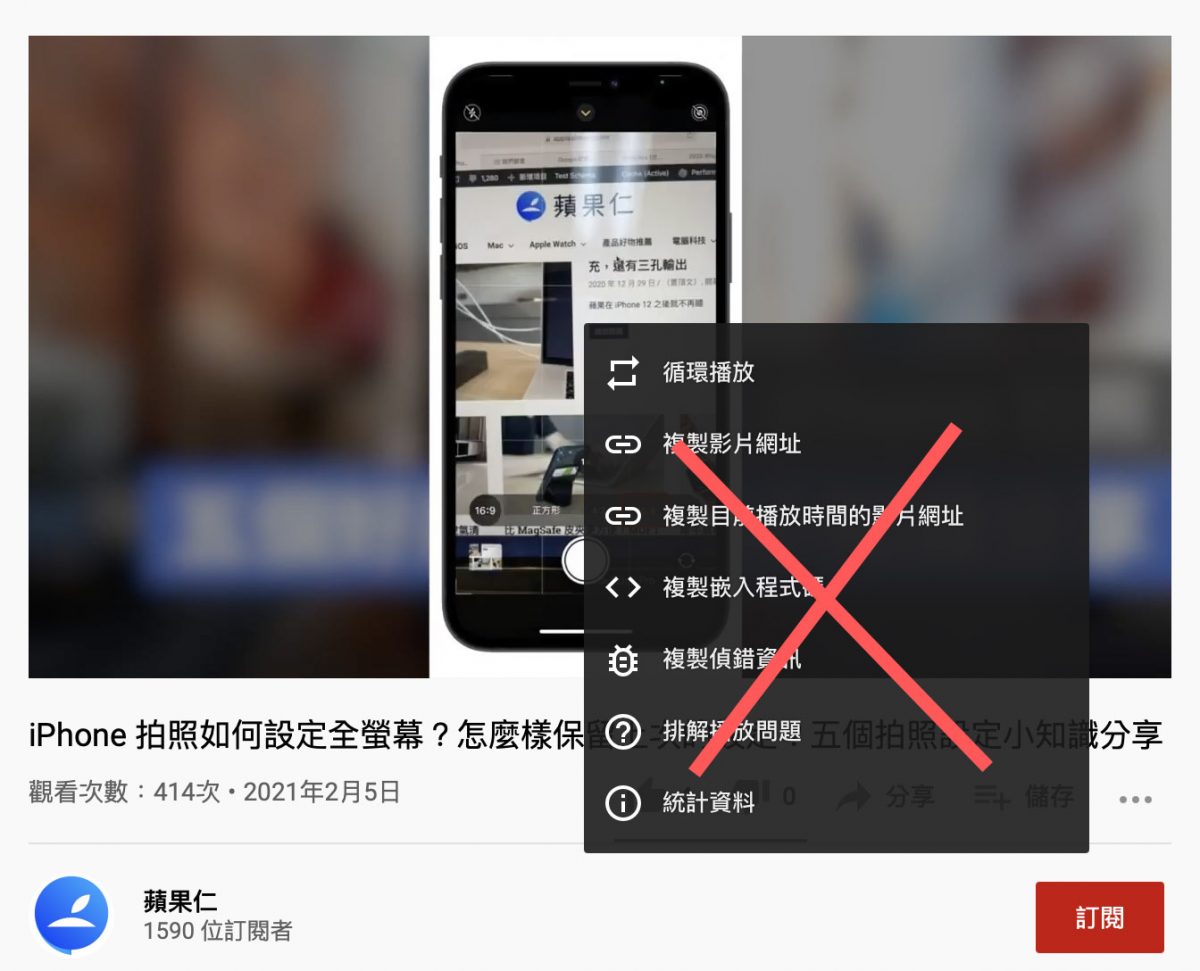
再繼續點一下右鍵,會出現另外一個選單,這就是 Safari 內建的選單,裡面就有子母畫面可以選擇。
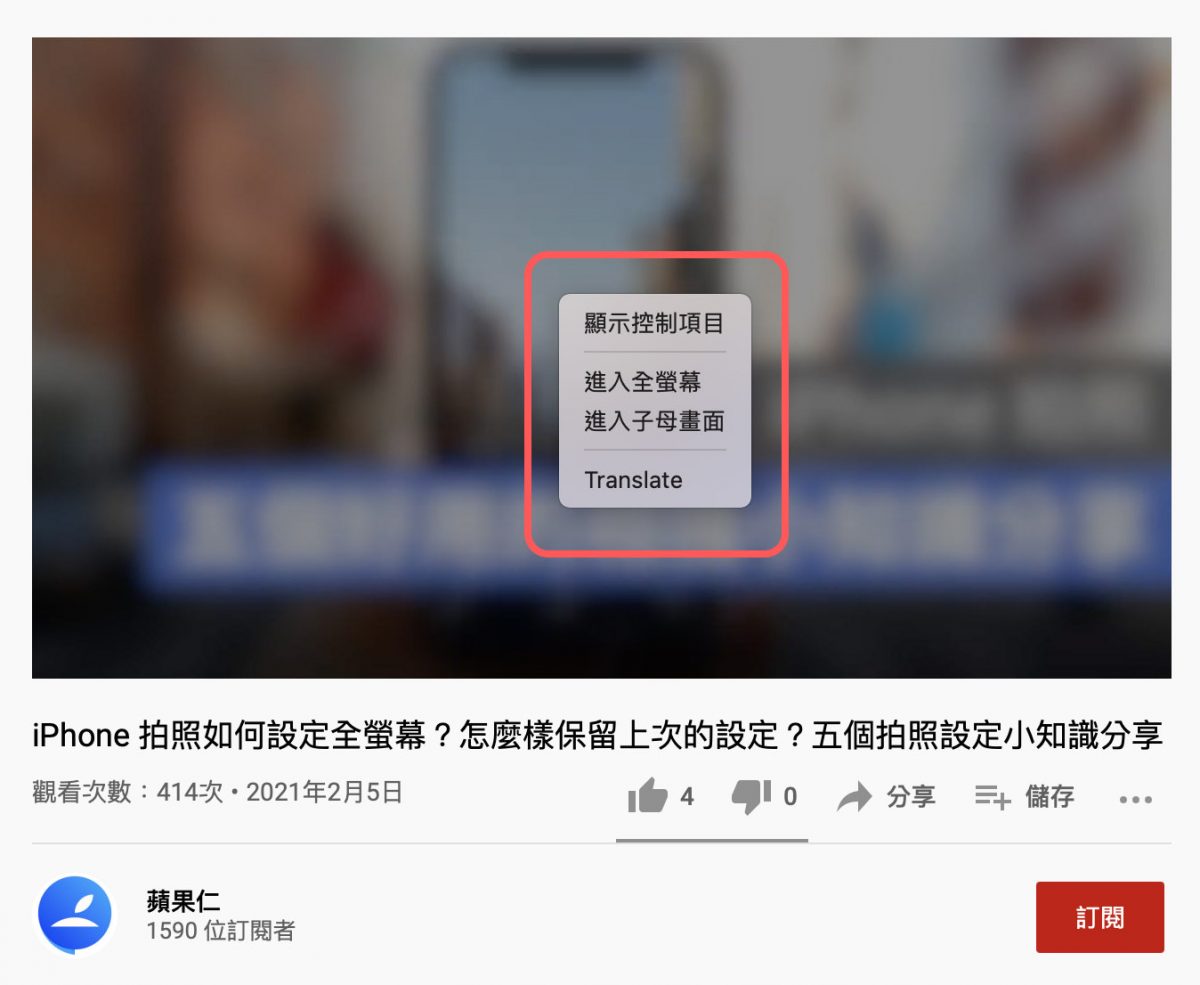
這個子母畫面的功能就會將影片縮小至畫面的最右下角,不管你切換到任何的網頁,甚至是開啟其他程式,這個子母視窗的播放器都會一直存在畫面上。
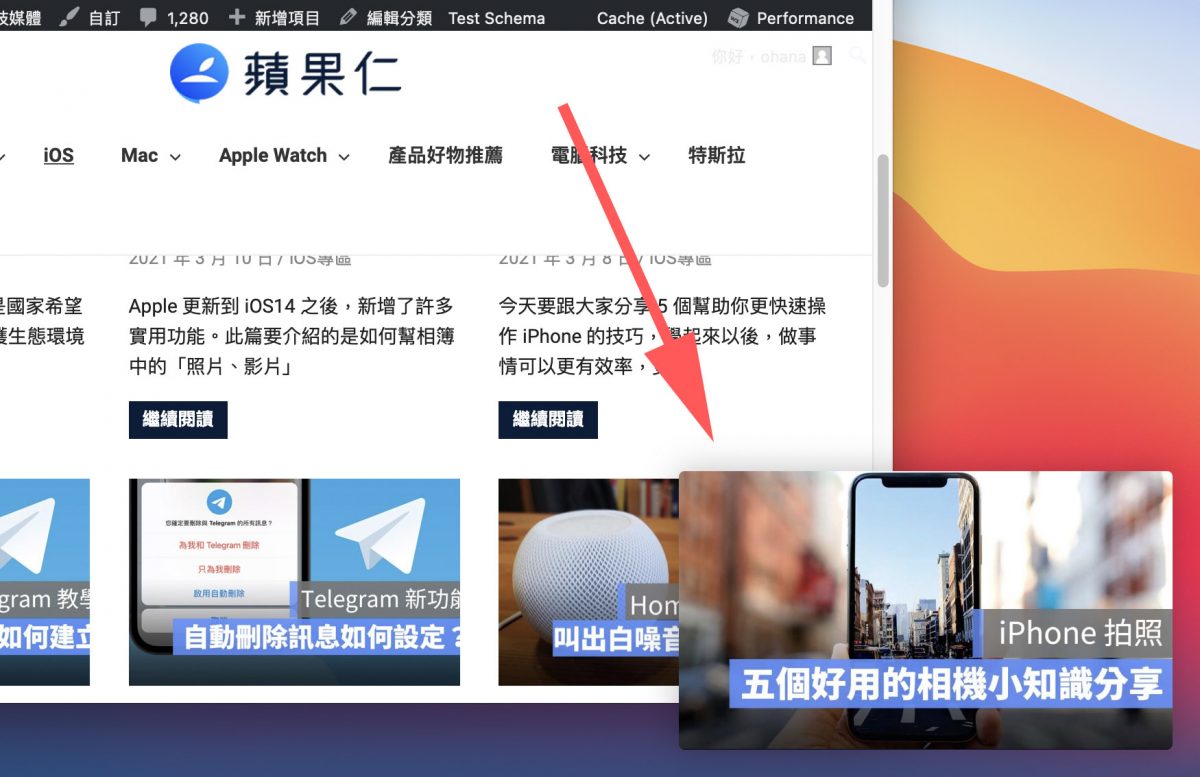
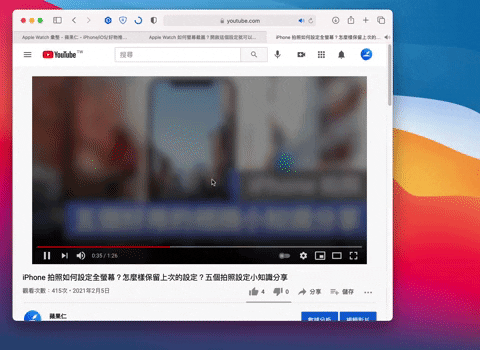
|一鍵縮小全部視窗
如果你開啟了很多視窗,也可以一鍵就將所有的視窗縮小,只要按住 Option 後,將滑鼠游標點擊視窗左上角的黃色縮小符號,這樣子所有 Safari 的網頁就都會被縮小。
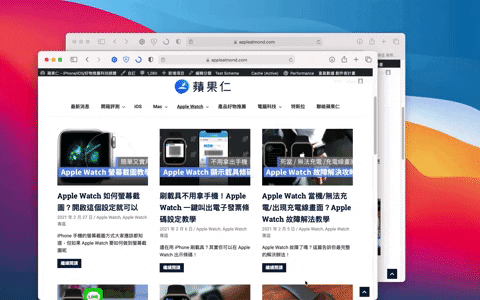
|將其他頁面靜音
如果你使用 YouTube 聽音樂,但是又需要用另外的 YouTube 分頁看教學或者是其他影片的話,也不需要再切過去按暫停,直接在當下頁面的網址中,有一個喇叭的符號,在這上面點擊右鍵,就會有一個「讓其他標籤頁靜音」的功能,這樣就不需要特地切換頁面就可以只播放現在頁面上的聲音。
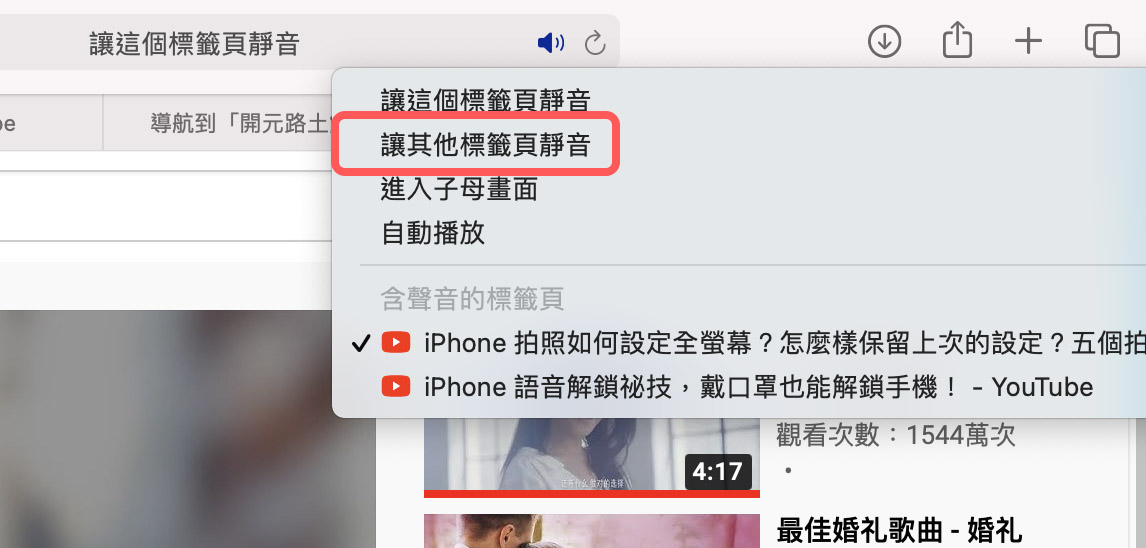
當播放完畢後,一樣在喇叭的圖案上按右鍵,可以選擇「讓其他標籤頁解除靜音」來繼續聽音樂。
|針對每個網站客製化設定
在網址列的地方按右鍵,會跳出一個選單列,最下方有一個「此網站的設定….」功能。
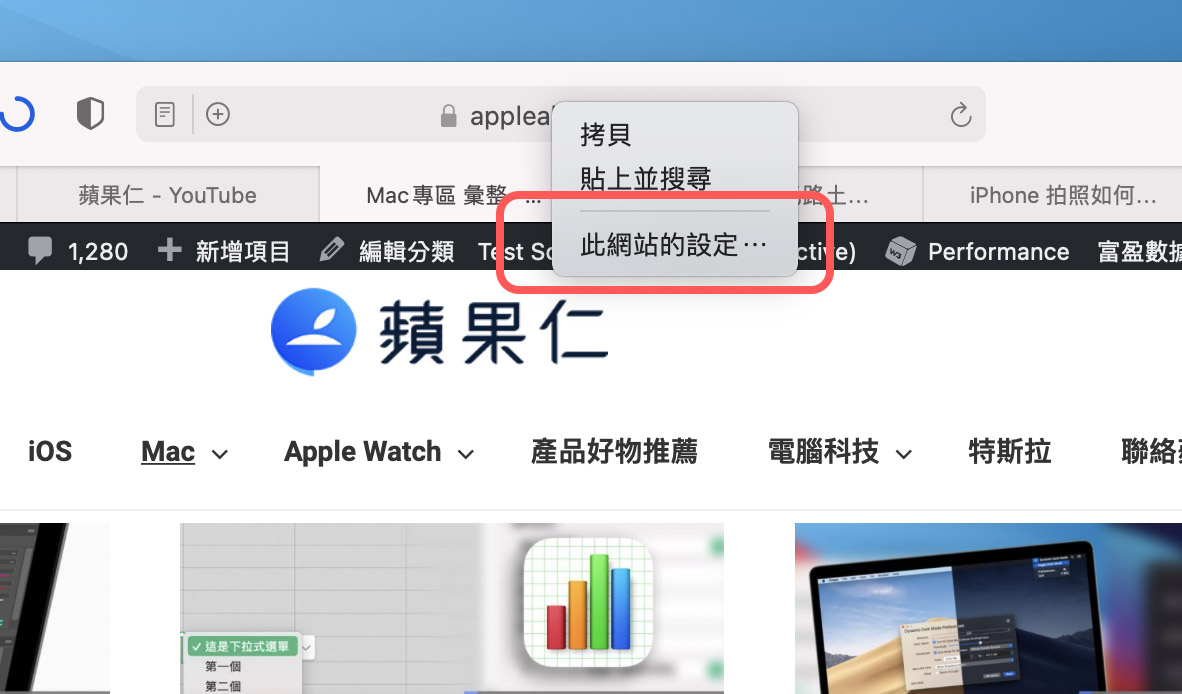
在這個功能哩可以針對每一個網站做客製化的設定,包含了網頁的縮放比例、定位時是否需要詢問、是否允許使用閱讀器….等。
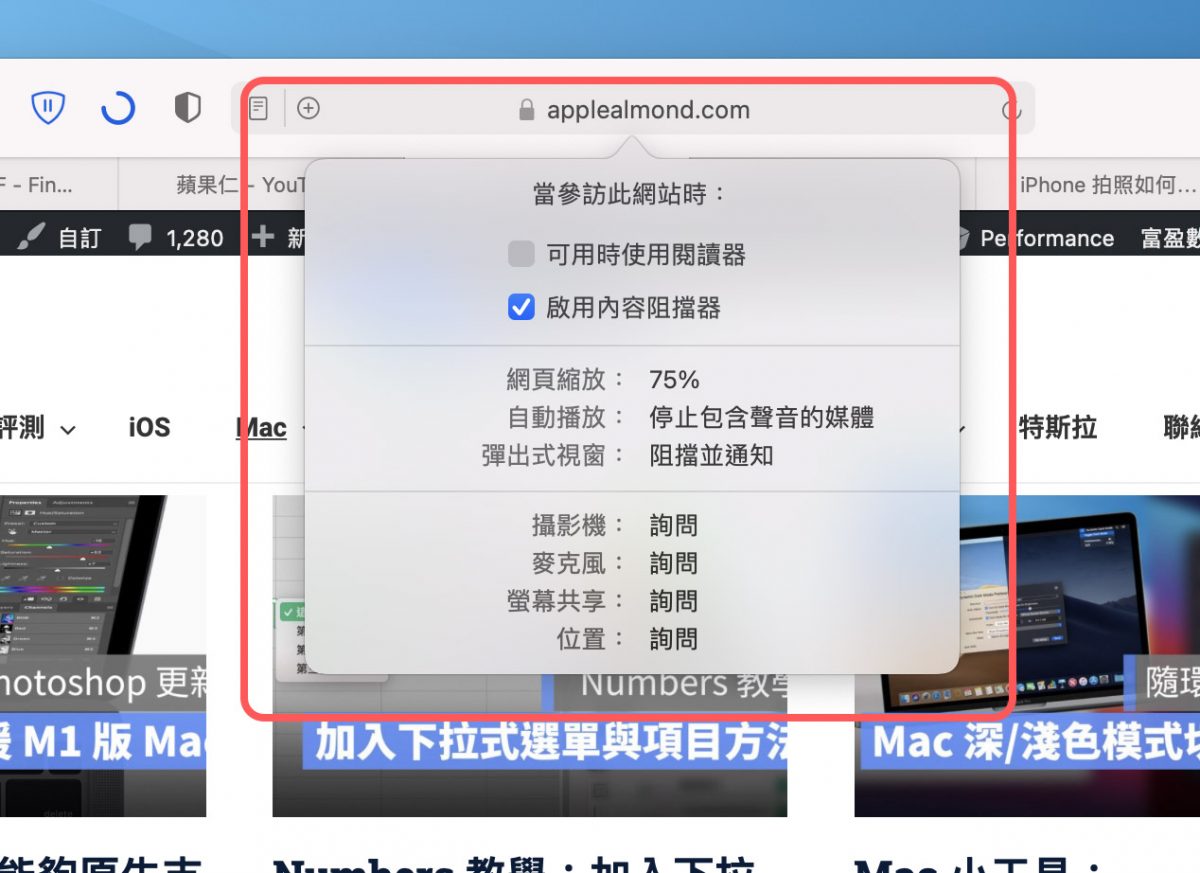
|快速查看連結裡面的內容
如果你的觸控板有支援壓力感測,只要將滑鼠移到連結上,按下觸控板不放,然後再用力按一下,你可以感覺到觸控板又再被點了一下,這時就會跑出這個連結的內容讓你可以快速查看。
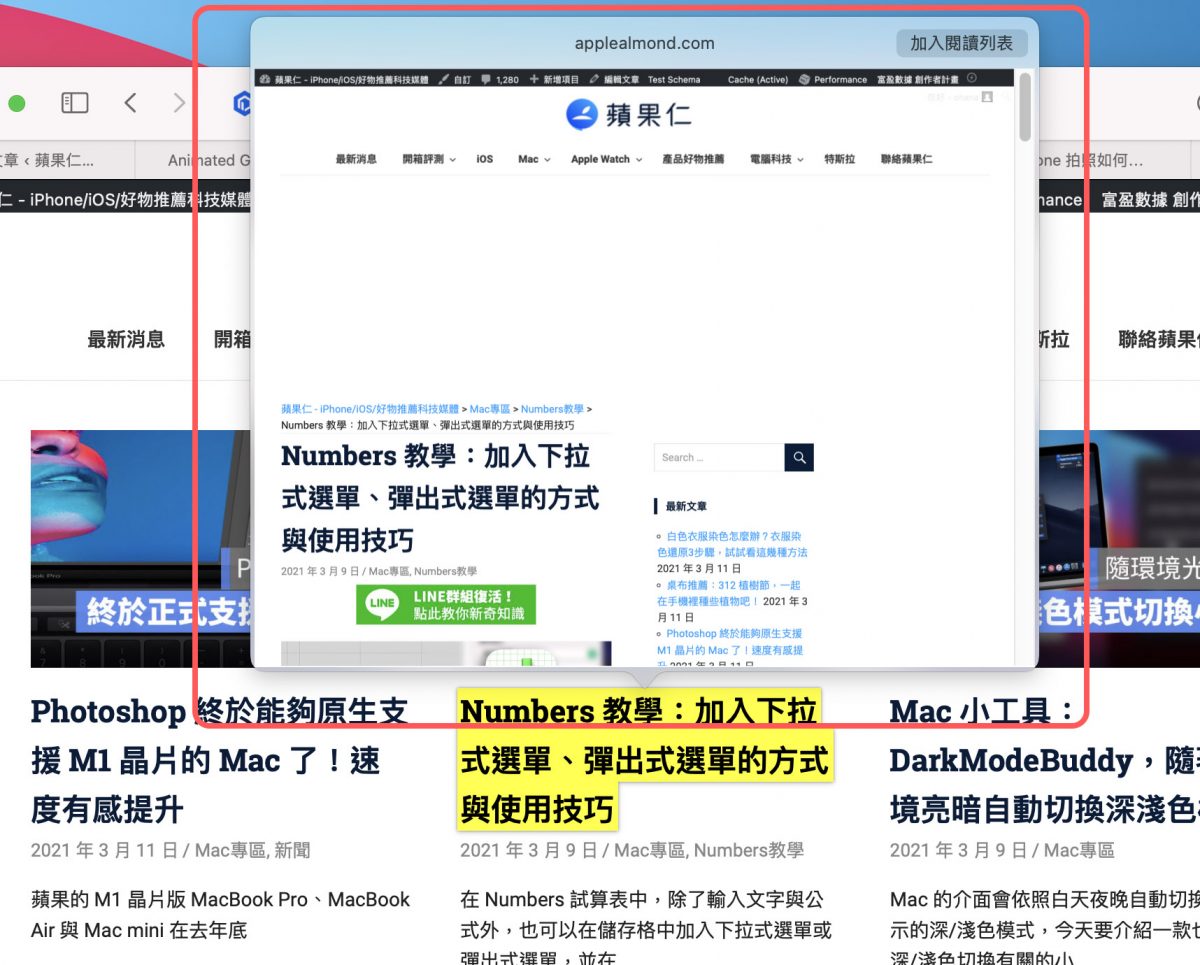
除了提供快速預覽以外,在這個預覽的視窗也可以做到頁面上下滑動,而且下滑後再想要前往的段落點一下就會直接開啟該頁面並且直接跳到該段落。
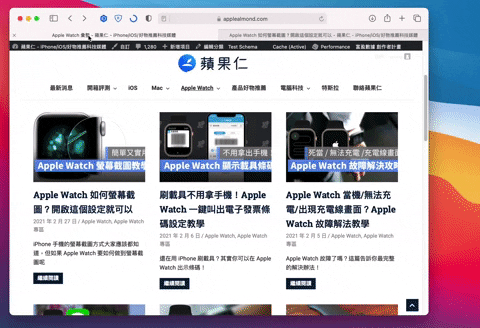
|預覽每個分頁的內容
將滑鼠停在不同的標籤頁上不動,大約一秒後就可以看到該網頁的預覽畫面,對於開了很多標籤頁的使用者而言,可以更快的辨識出每一個標籤頁的內容。
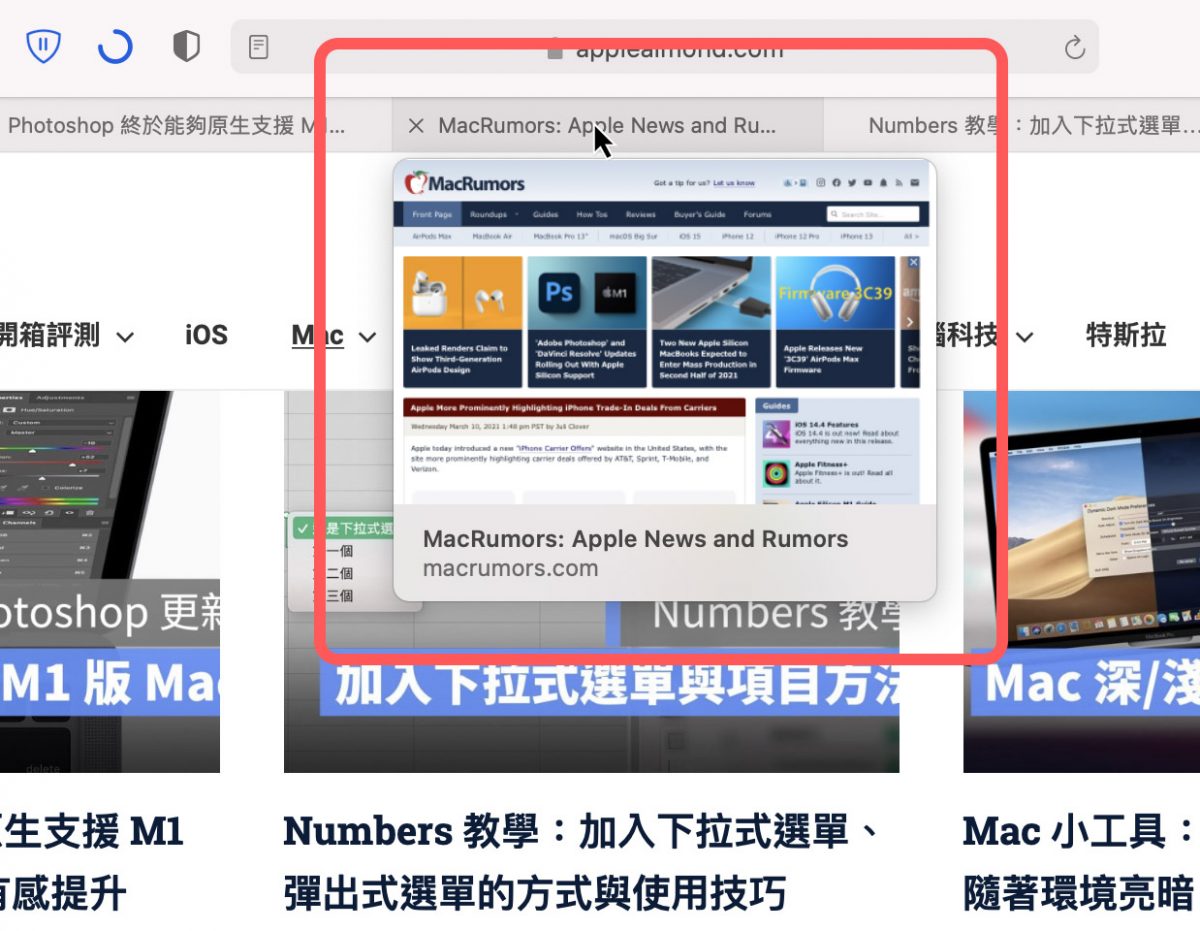
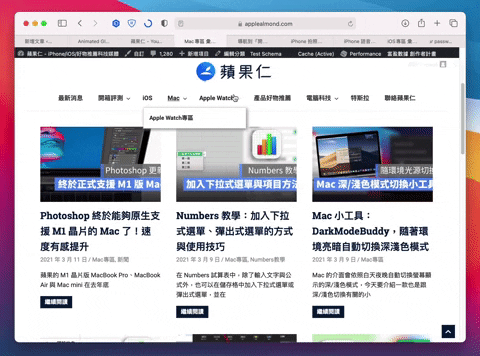
延伸閱讀》
iPhone 上的 5 個快速操作技巧,快速移動、快速選取,快速瀏覽網頁
Mac 桌面圖示大小如何調整?如何使用堆疊?桌面整理技巧四招分享

MacBook 如何讓選單列電池電量顯示百分比?Touch Bar 也可以顯示

