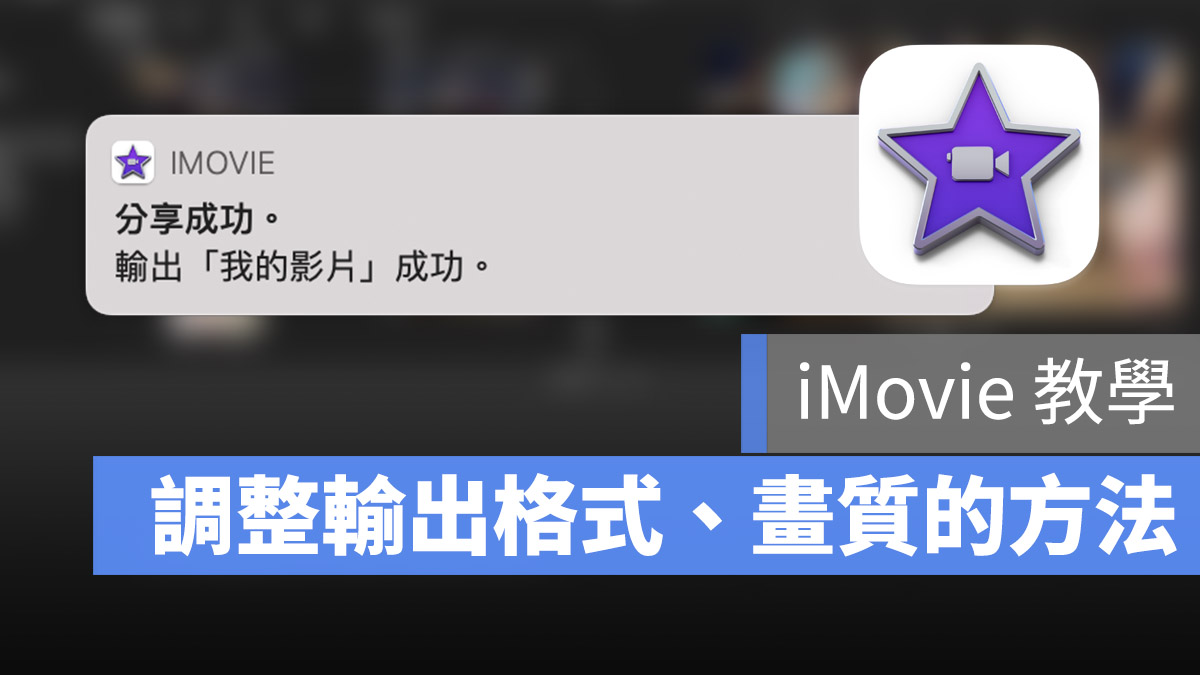
當大家在 iMovie 編輯完影片後,就可以準備將影片輸出,iMovie 的影片要如何輸出呢?輸出的時候可以選擇哪些格式?是否可以輸出成 mp4 檔案?或是輸出時要如何調整畫質?在這裡一併告訴你。
|iMovie 輸出影片的方法
在 iMovie 編輯完影片後,如果想要將輸出影片,可以在左上角的「檔案」>「分享」功能中,選擇「檔案」這個項目。
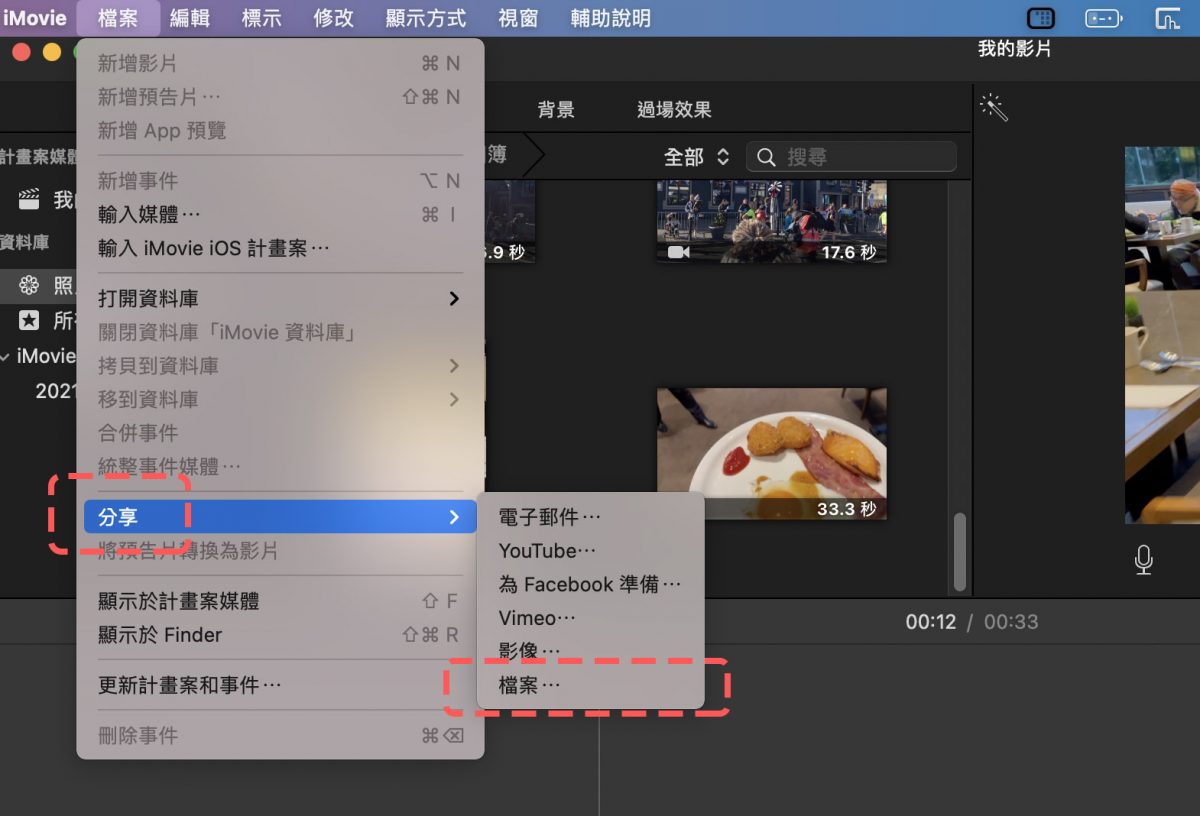
點擊「檔案」後就會開啟 iMovie 輸出影片的視窗,下圖中「我的檔名」就是影片的名字,可以將滑鼠移過去修改,下面的設定也可以更動,至於每個設定是什麼用途在文章的下方會繼續解釋。沒有問題就可以按「下一步」
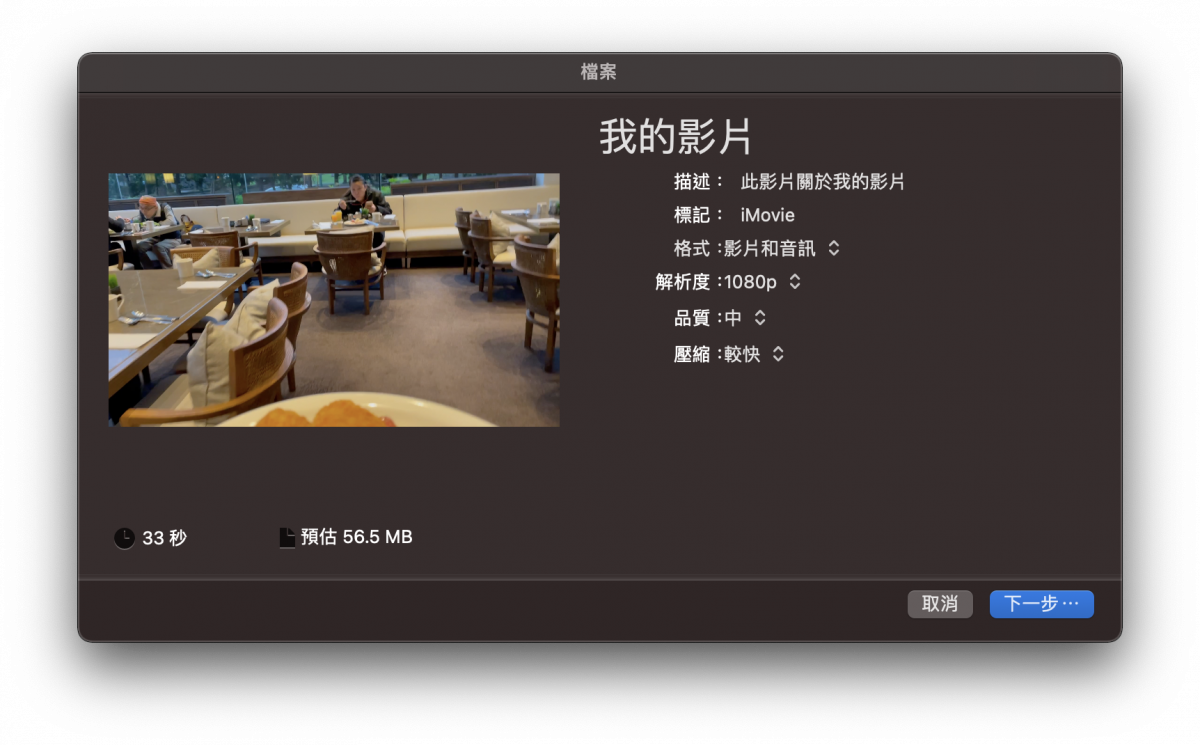
接著你要指定輸出影片的位置,然後按下儲存,影片輸出的動作就會在背景執行,當影片輸出完成後,就會跳出一個通知讓你知道輸出成功。
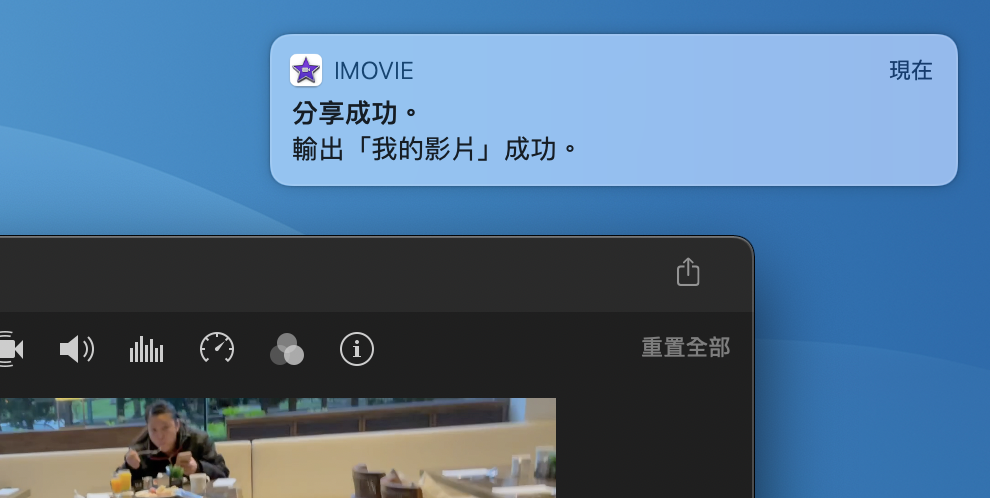
|iMovie 輸出影片的快捷按鈕
在 iMovie 中,除了裡用上述的方法之外,還有一個更快的快捷按鈕可以輸出影片,就是點選右上角的分享符號 
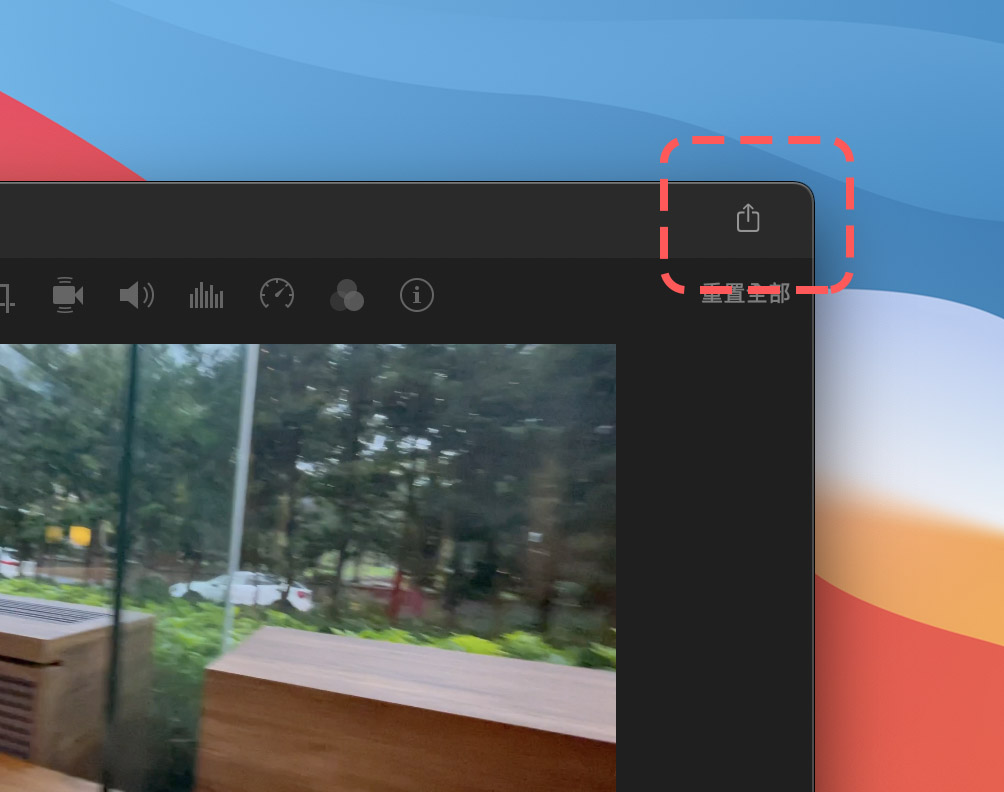
按下去後會跳出一個視窗,在這裡面選擇最右下方的「輸出檔案」就會開啟 iMovie 輸出影片的介面。
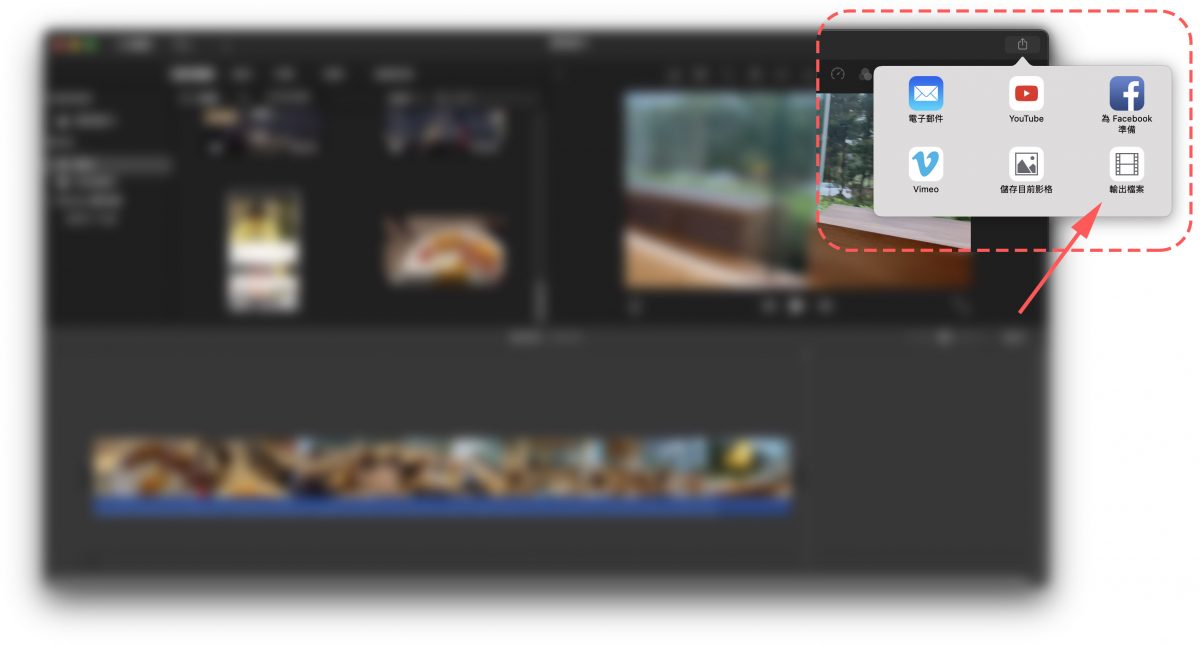
|iMovie 輸出 mp4 檔案的方法
iMovie 輸出影片的的格式有兩種,一種是 .mp4,一種是 .mov,如果你想要輸出 . mp4 的檔案,那麼在輸出影片的介面中,有一個「品質」的選項,這部分共有五種等級可供選擇,選擇「低」、「中」、「高」或是「自訂」的話都會輸出 mp4 檔案格式的影片,但如果選擇的是「最佳」的畫質,則會使用 ProRes 的格式,影片輸出的檔案會大上很多,但是在畫質的呈現上面會是比較好的。
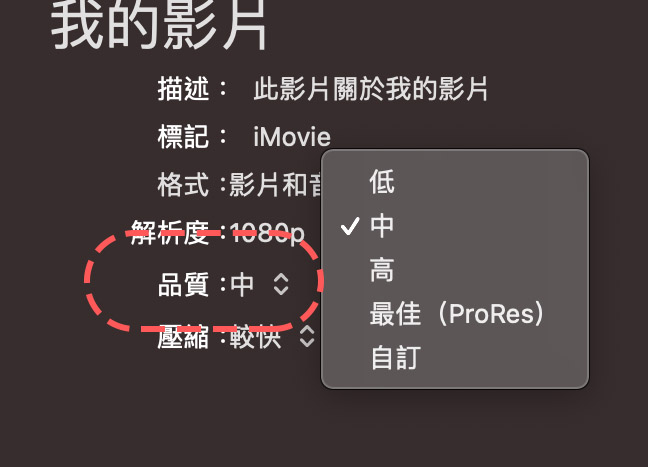
|iMovie 調整格式畫質的方式
若是要調整 iMovie 的畫質除了在上述的「品質」選項中調整外,也可以利用「解析度」以及「壓縮」這兩個項目來調整。
解析度畫質設定
iMovie 最高可以提供到 1080p 的畫質,畫質越高檔案就會越大,若對於畫質不要求且有傳檔的需要,可以選擇「中」甚至是「低」的畫質。
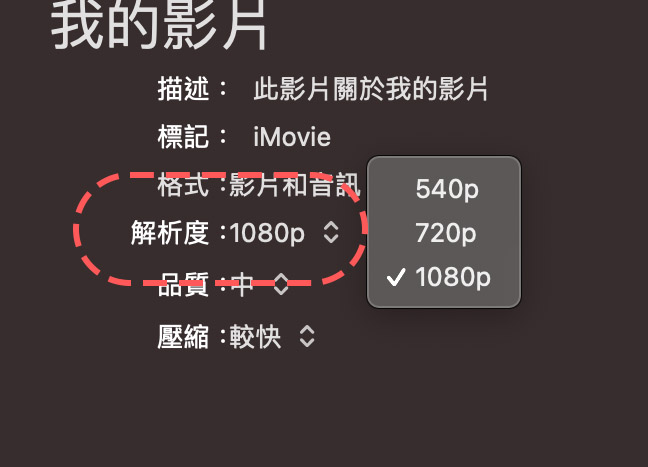
調整壓縮比例也會影響畫質
壓縮的快慢也會影響到畫質,但如果只是一般的生活紀錄影片,選擇較快應該就很夠了。
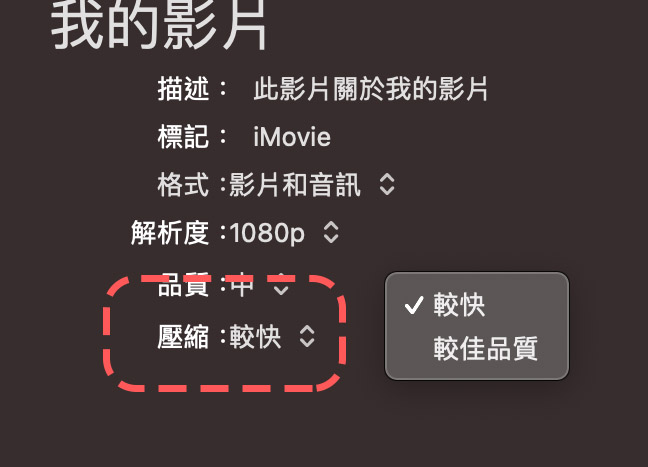
以上就是教大家如何在 iMovie 中輸出影片的方式,可以利用選單列的「檔案」>「分享」功能執行輸出影片的動作,或者是點擊畫面右上角的分享按鈕也可以達到輸出影片的功能;另外也介紹了要如何讓 iMovie 輸出的影片使用 mp4 檔案格式以及如何調整畫質的方式,希望這些對大家在使用 iMovie 剪輯影片完要輸出影片的時候能夠有所幫助。
延伸閱讀》
Numbers 教學:文件 A4 比例設定、頁面大小與邊界設定、預覽方法
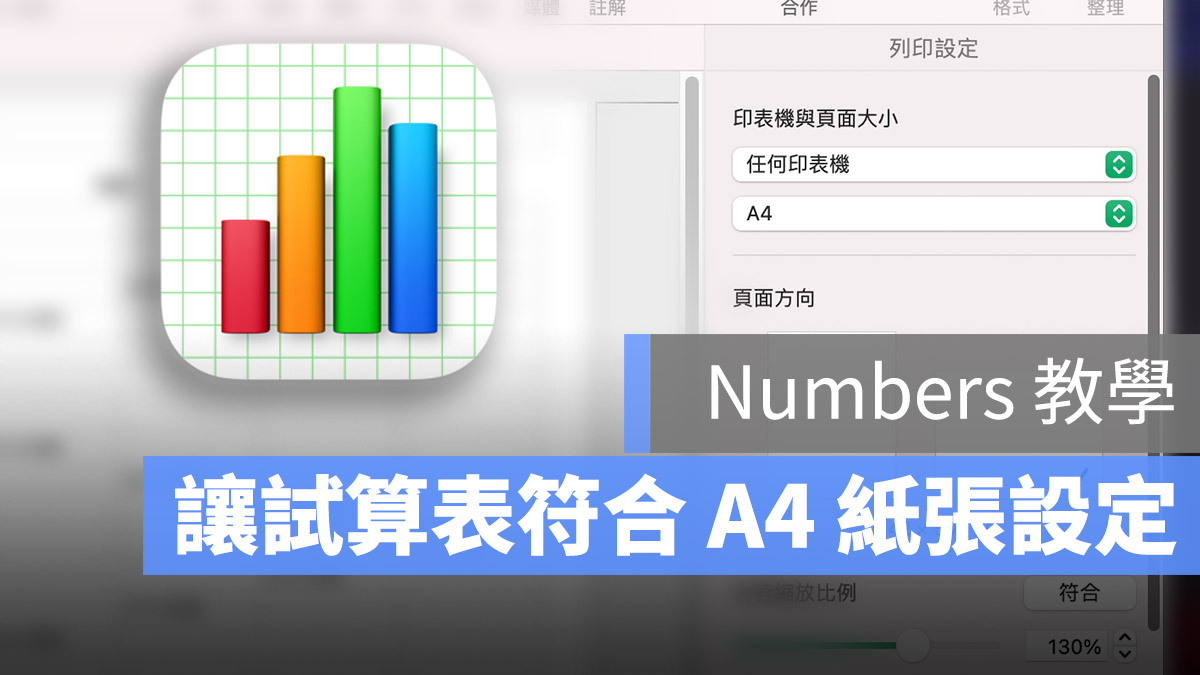
超酷的iPhone透明桌布影片怎麼做?iMovie + 綠幕就可以
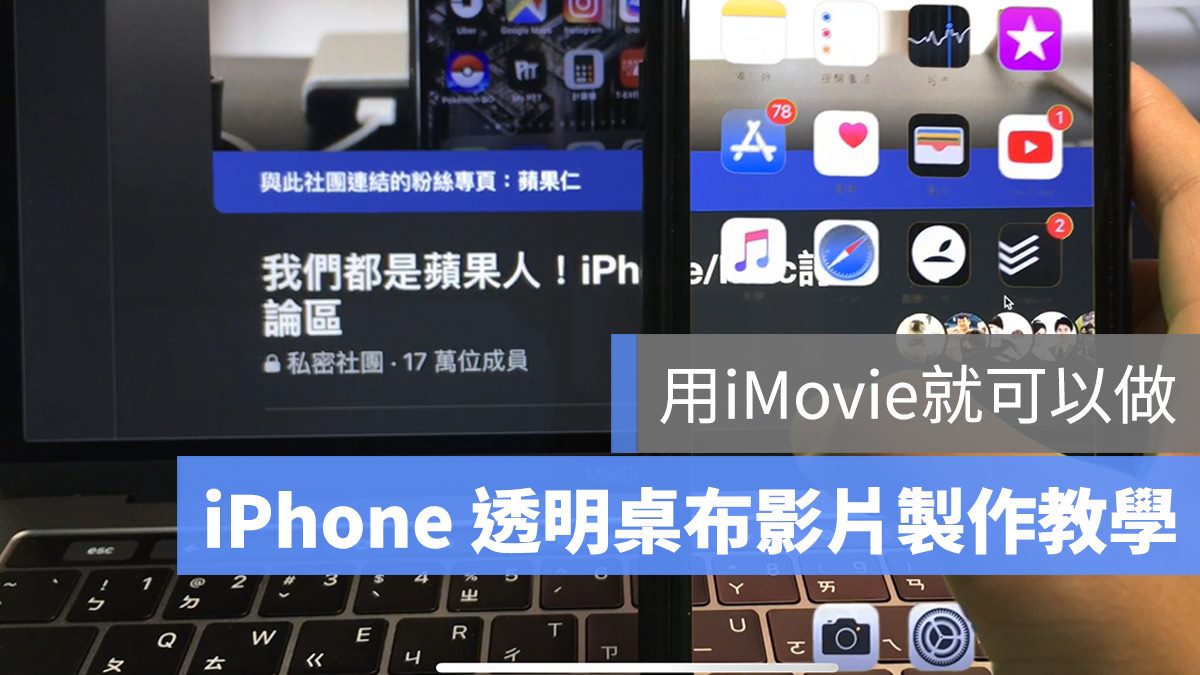
Final Cut Pro 未來可能改成訂閱制,不再提供一次性購買
