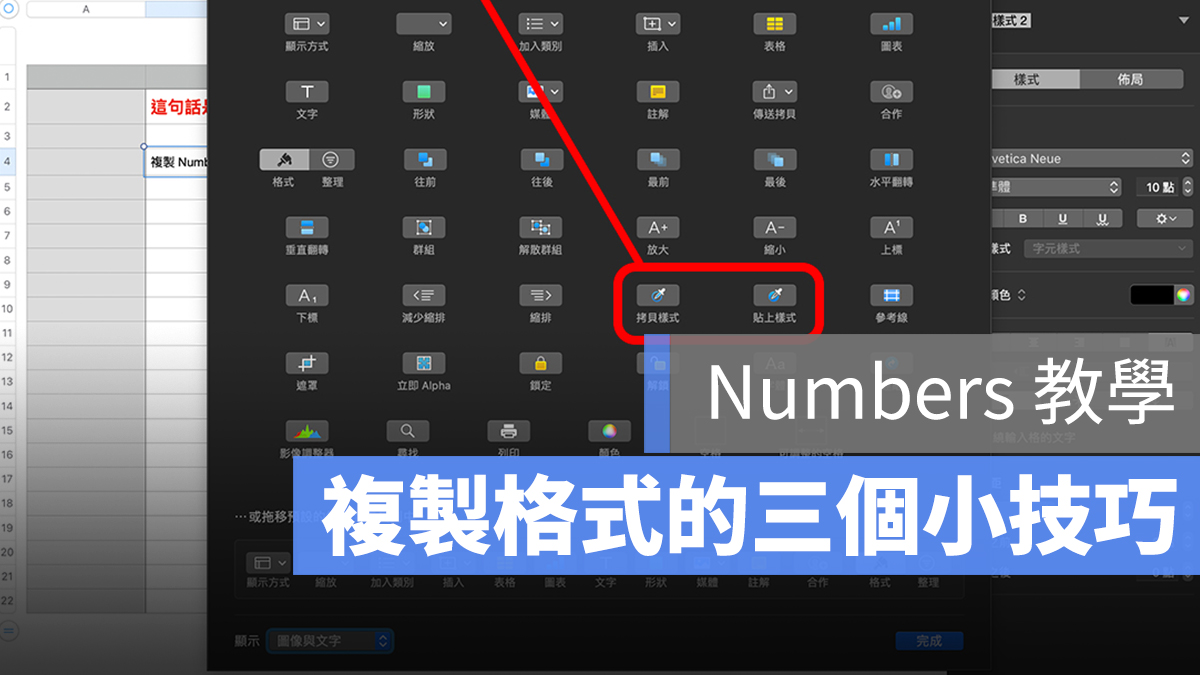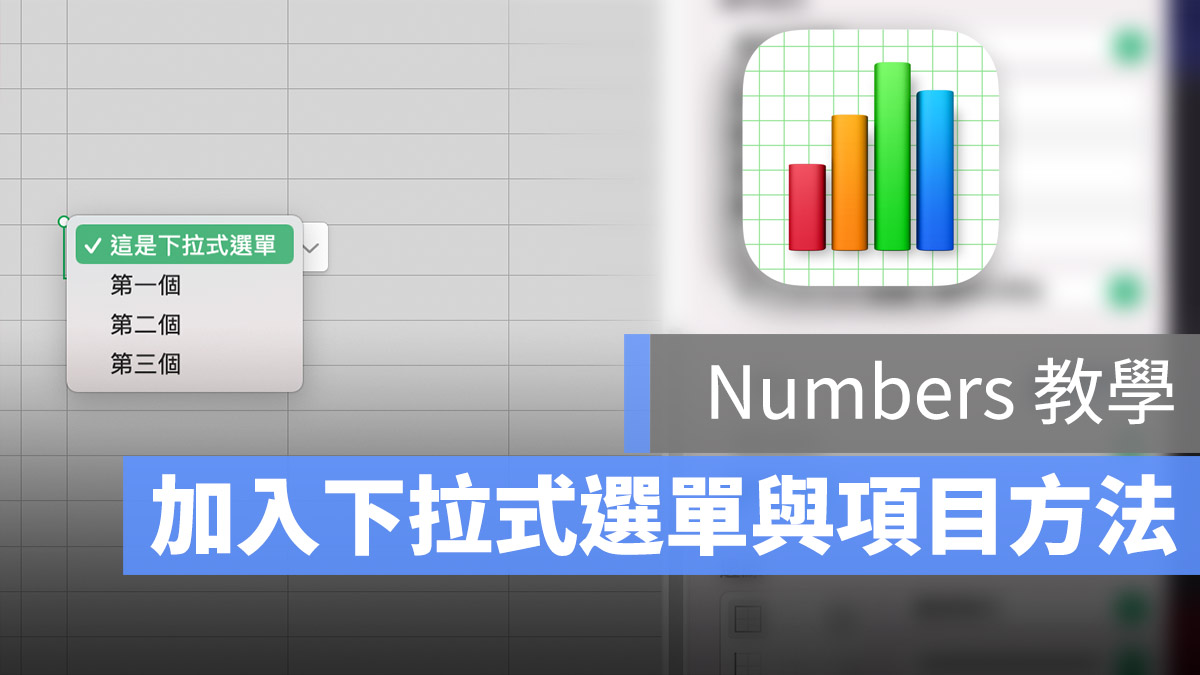
在 Numbers 試算表中,除了輸入文字與公式外,也可以在儲存格中加入下拉式選單或彈出式選單,並在下拉式選單中建立預設的項目。要在 Numbers 中加入下拉式選單並不難,現在就來看看要如何操作吧。
|加入下拉式選單的方法
要加入下拉式選單/彈出式選單的話,只要在選擇好你要設定為下拉式選單/彈出式選單的儲存格,然後在「格式」>「輸入格」>「資料格式」中選擇「彈出式選單」。
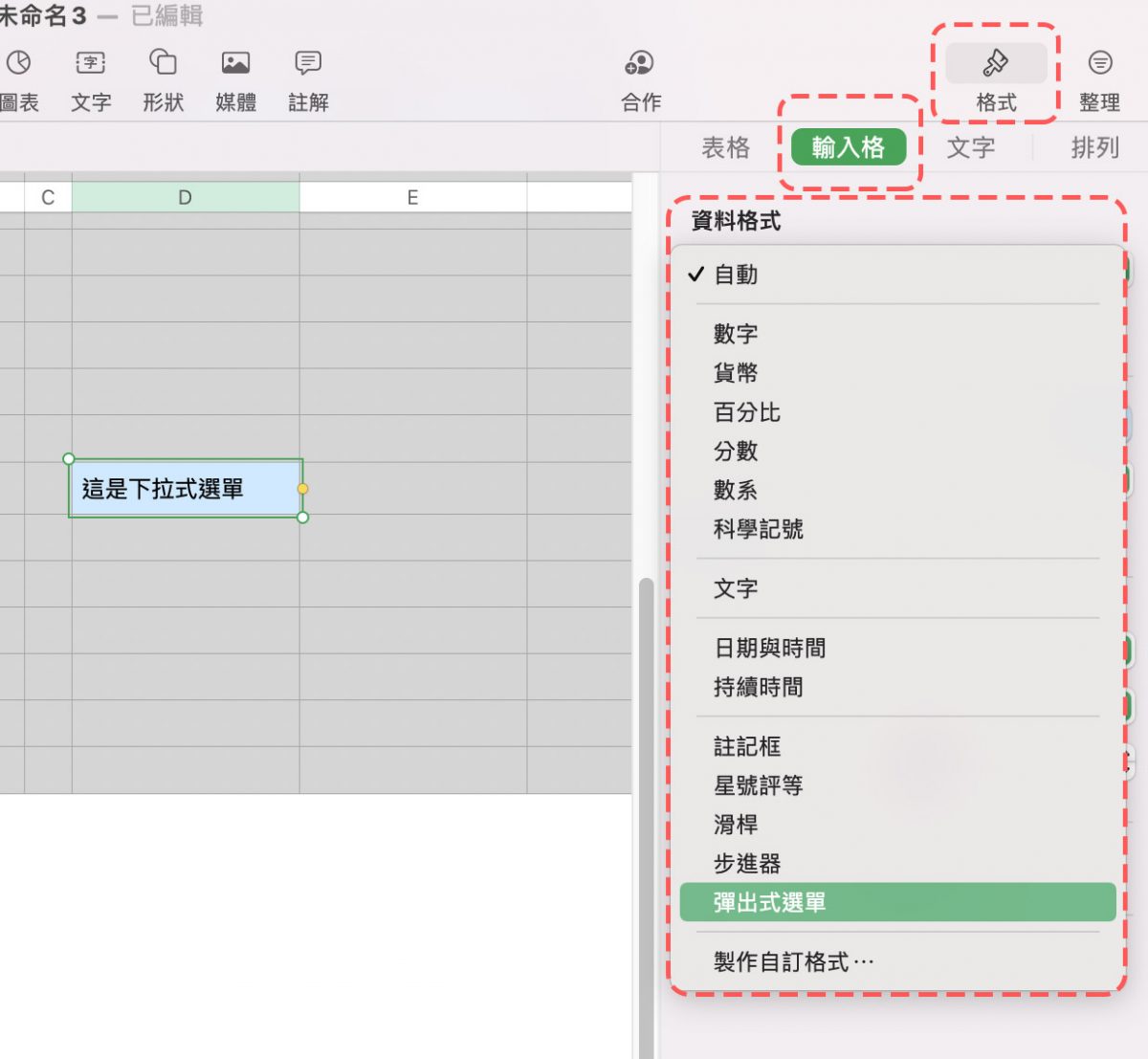
這個儲存格就會變成下拉式選單/彈出式選單,可以看到旁邊多了一個箭頭可以點選。若儲存格一開始就有資料的話,這個資料內容就會自動變成下拉式選單的第一個項目。
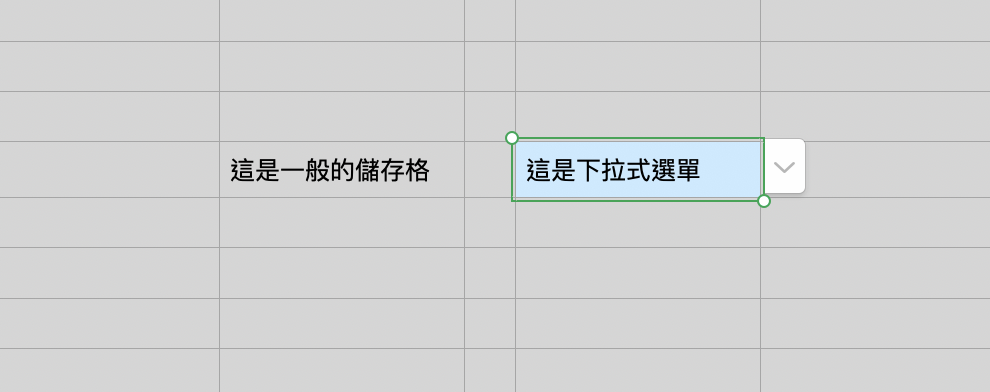
|替下拉式選單/彈出式選單添加新的項目
要替下拉式選單/彈出式選單增加新的選擇項目,有兩種方式:
第一種:手動增加
一樣在「格式」>「輸入格」>「資料格式」的區塊,會看這這個下拉式選單的清單內容,點擊下方的「+」號與「 – 」號可以新增與刪除下拉式選單的清單項目。
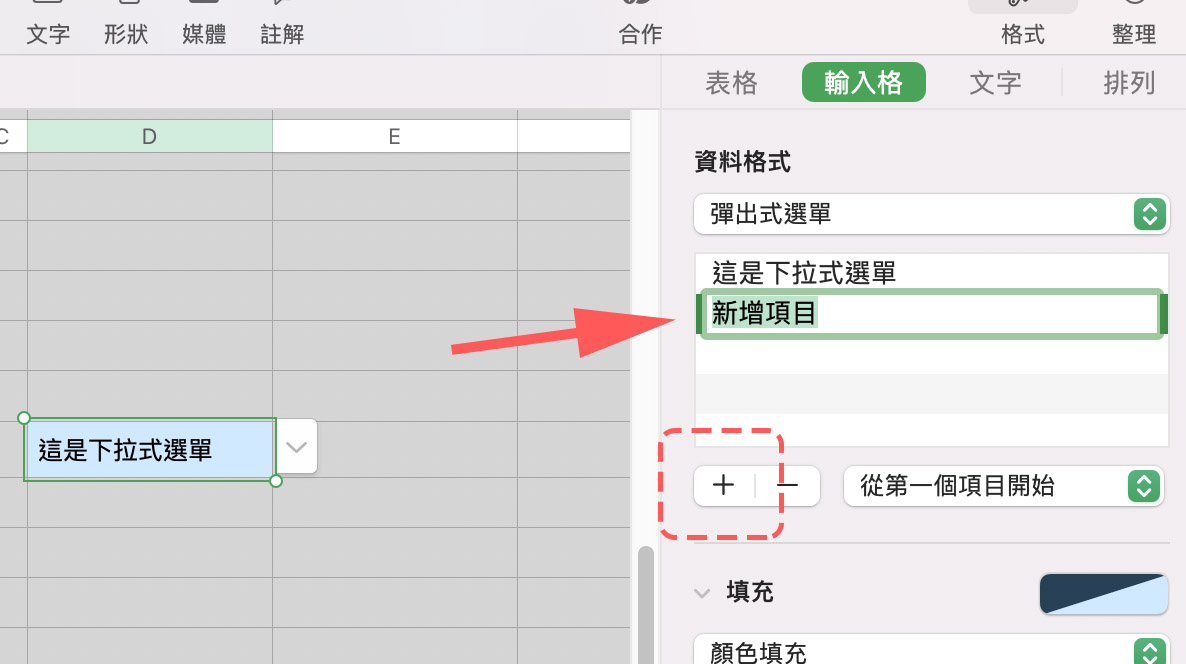
第二種:自動帶入原有資料
如果下拉式選單/彈出式選單內容是來自於原有表格內容的話,可以一次選取所有要加入的內容,然後按照上述的方式將儲存格轉為下拉式選單/彈出式選單
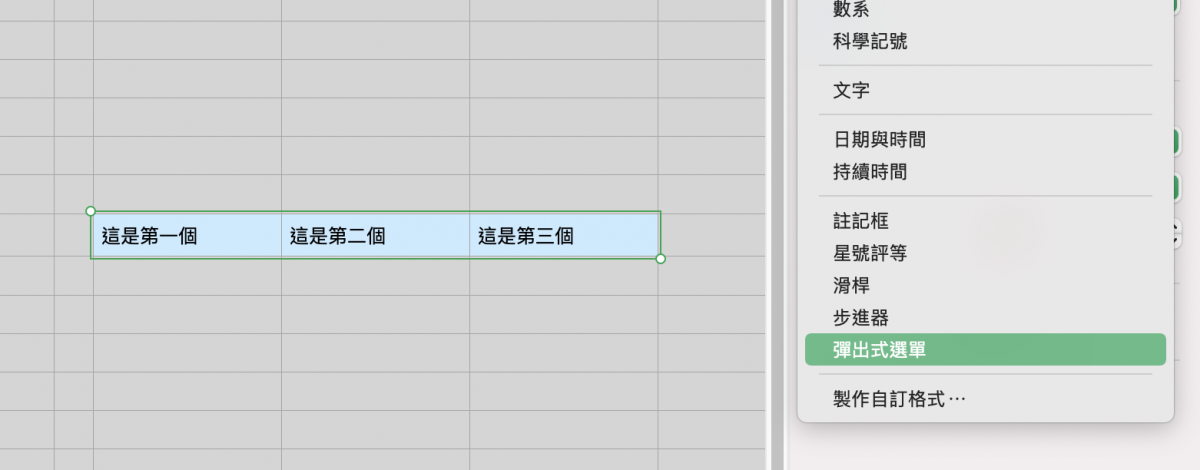
像下圖,剛才選取的三個儲存格都已經變成了下拉式選單,且這些下拉式選單裡面的項目除了自己本身以外,也還有剛才一併被選起來的項目。
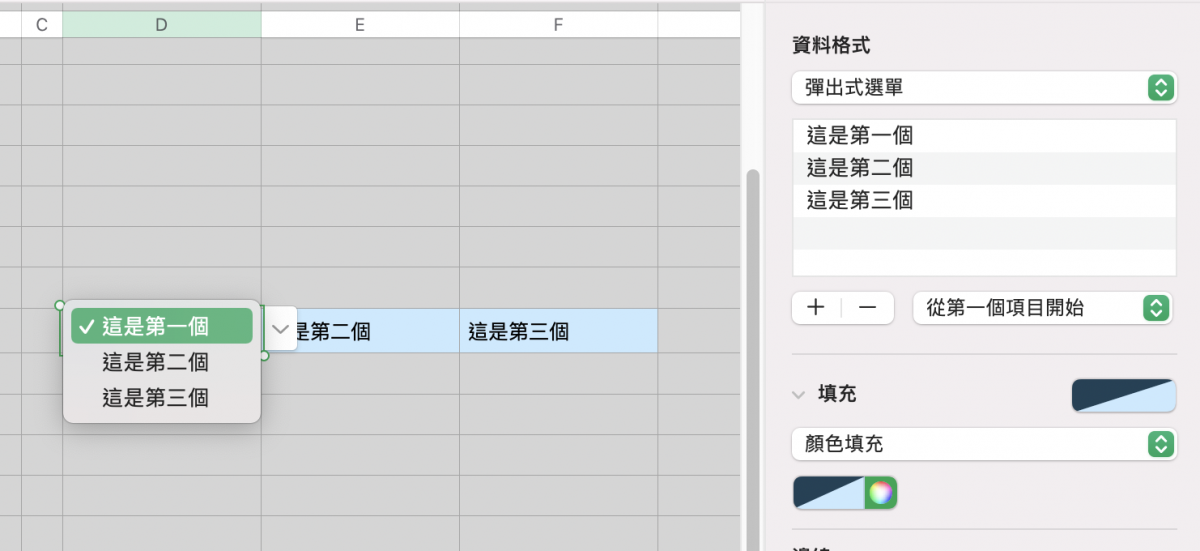
用這個方法就不需要一個一個項目手動增加。
|修改下拉式選單的預設項目
要修改下拉式選單預設顯示的項目,先選取要修改的下拉式選單,然後在增加清單項目功能的「+」、「 – 」號旁邊,有一個選單,點開後可以選擇這個下拉式選單的預設顯示方式,分別有「從第一個項目開始」以及「從空白項目開始」。
選擇「從第一個項目開始」的話,預設就是顯示上方清單項目中的第一個。
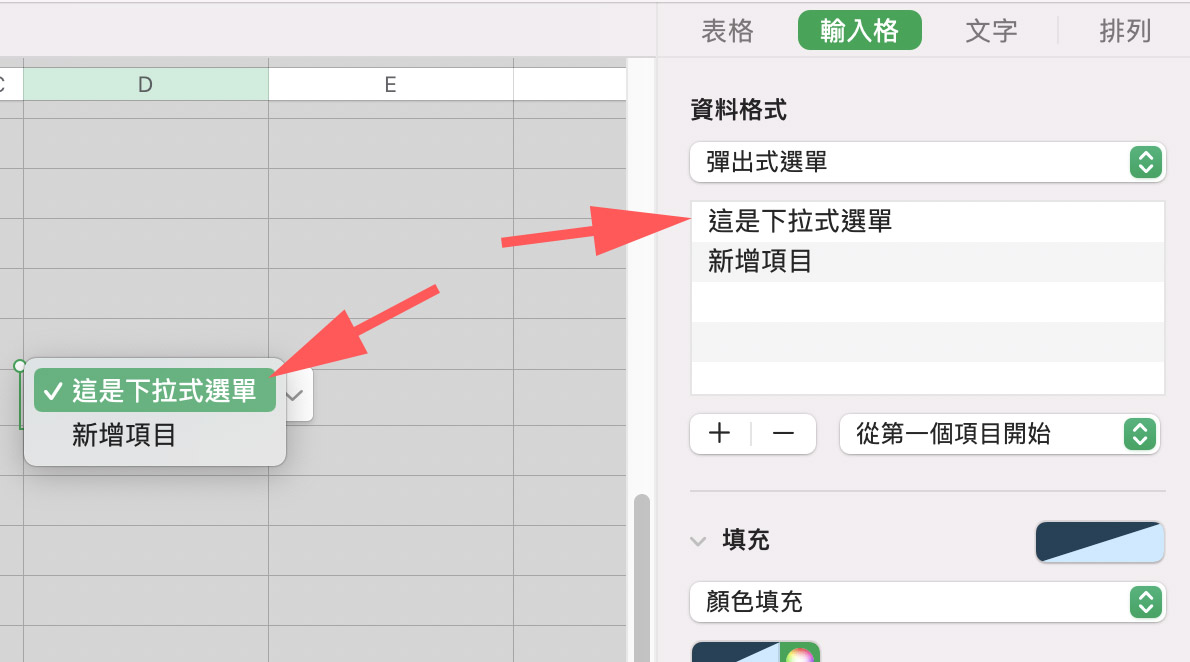
若是選擇「從空白項目開始」,則下拉式選單在尚未被選擇的時候會是空的,點擊打開後會看到一個「無」的項目。
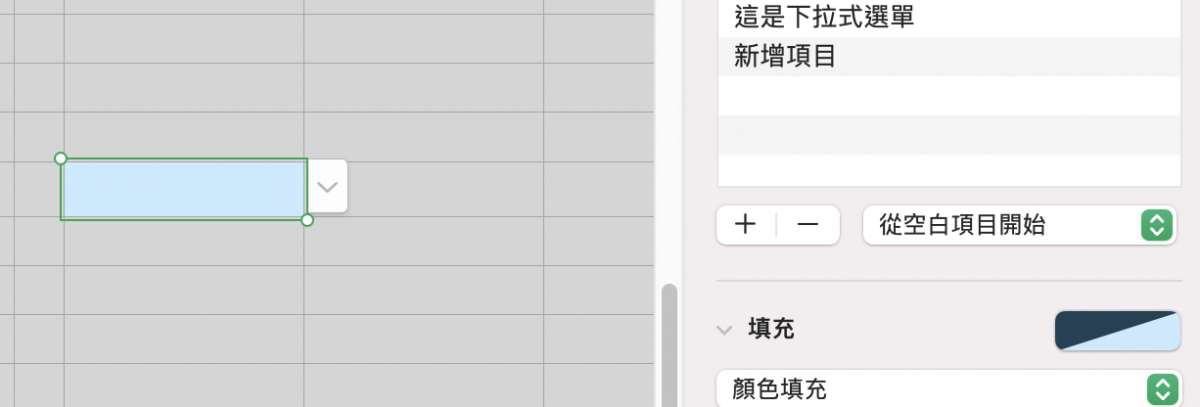
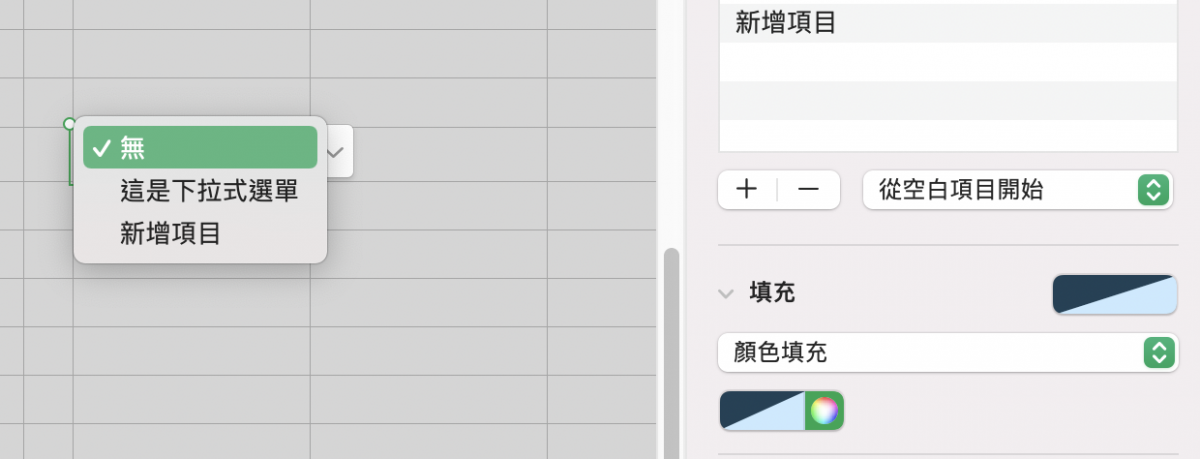
|Numbers 下拉式選單總結
以上就是分享給大家的 Numbers 試算表加入下拉式選單/彈出式選單的方法以及操作方式:
在儲存格格式的地方選擇「彈出式選單」即可將儲存格設定為下拉式選單
利用一次選取多個儲存格然後再統一設定為下拉式選單的作法我個人覺得相當好用,可以一下子建立好幾個下拉式選單並且連選單內的清單項目都自動增加好了,推薦給大家。
更多 Numbers 教學》
Numbers 教學:儲存格換行、表格自動換列的技巧
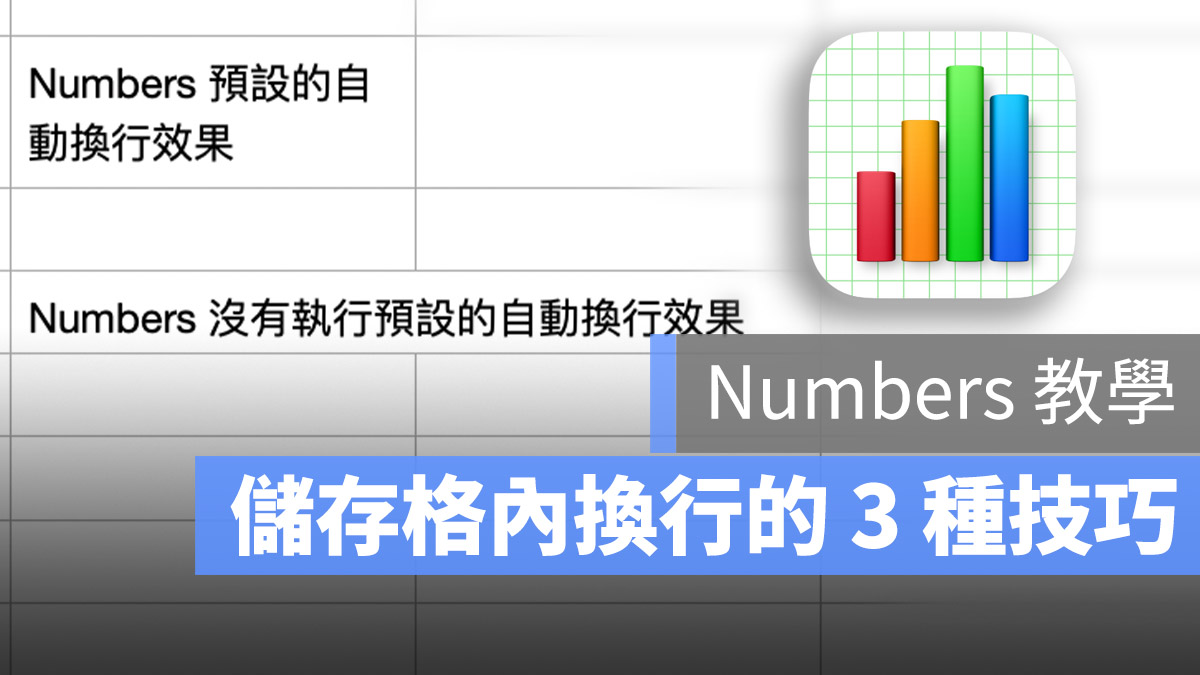
Numbers 教學:Numbers 檔案如何轉 Excel .xlsx 格式?兩個方法介紹
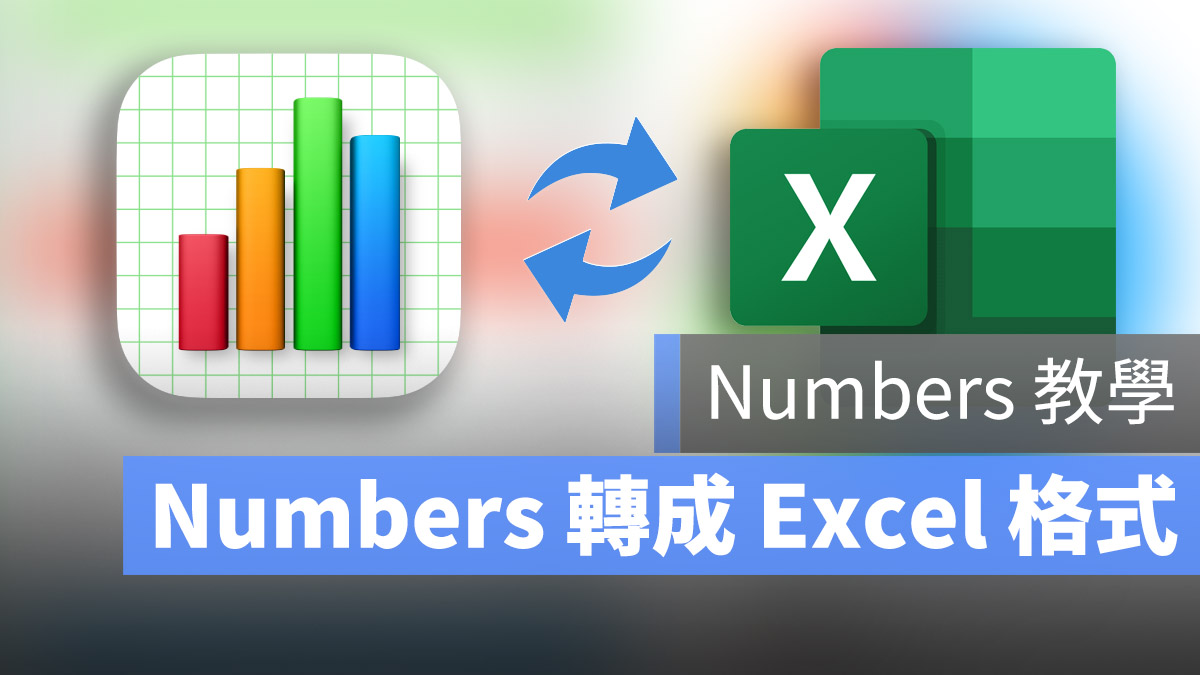
Numbers 教學:複製格式快捷鍵、拷貝樣式的三個小技巧