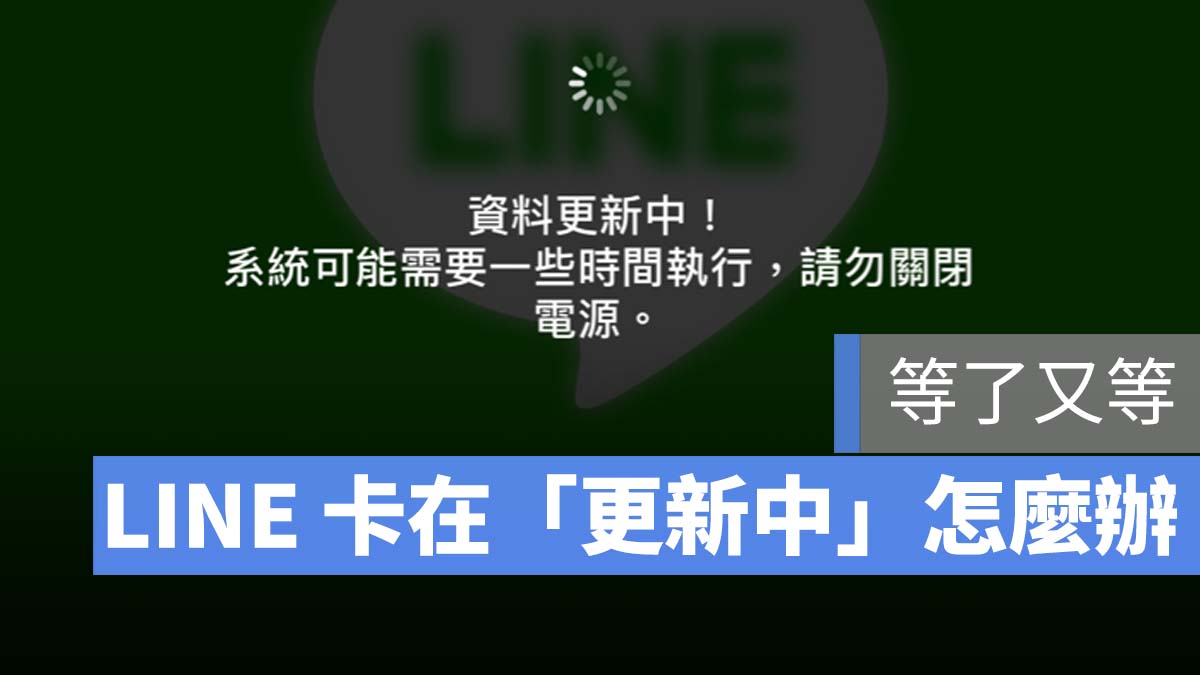Mac 的使用者最關心記憶體是否足夠的問題,那你知道要如何看目前的記憶體用了多少?8G 到底夠不夠用?應用程式卡卡的話如何釋放記憶體?這裡一次告訴你
了解自己電腦的記憶體有多少
一般來說電腦如果是自己買的,通常應該是會知道記憶體有多少,但如果你忘記了或是某些情況下需要知道這台電腦的記憶體,最直覺的方式就是點擊電腦左上角的蘋果 icon,然後選擇「關於這台 Mac」,可以在跳出來的視窗中看到這台 Mac 的基本配置以及屬於哪一個年份的產品。
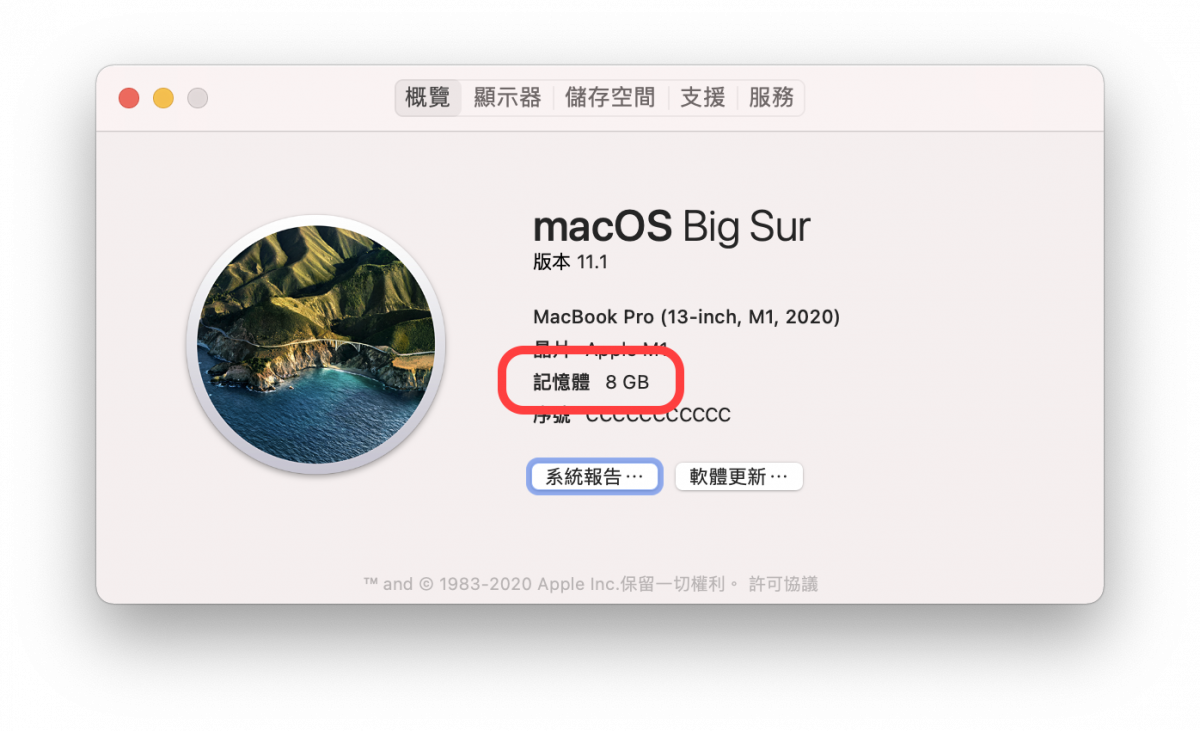
除此之外,你也可以利用 Mac 內建的應用程式「活動監視器」,在「記憶體」的這個標籤頁下方的「實體記憶體」就是你電腦裡面記憶體的總容量。
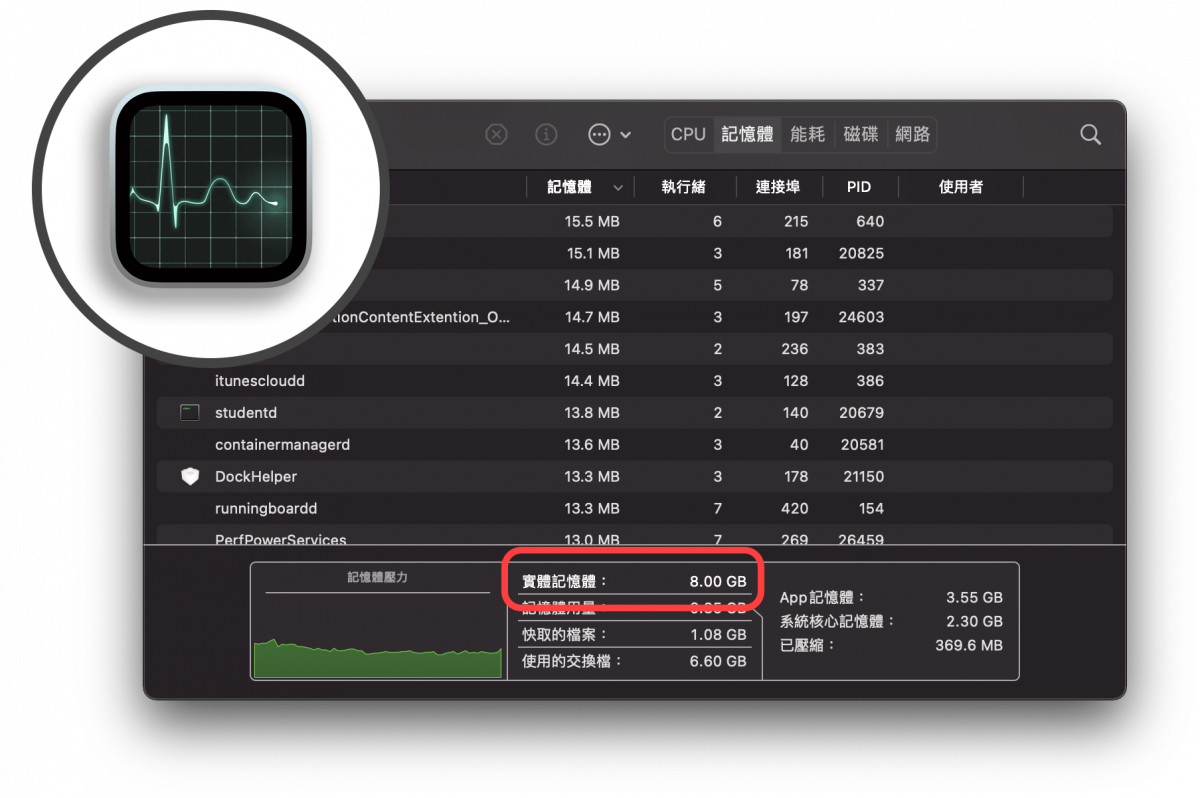
而這個「活動監視器」也是這次要介紹給大家 Mac 內建的重要應用程式,它可以幫助使用者了解目前的 CPU 用量、記憶體使用情形、能耗狀況以及網路和硬碟空間的用量,其「CPU」與「記憶體」這兩個項目是我覺得最重要的項目。
利用活動監視器了解記憶體使用情況
記憶體的使用量會影響電腦的執行速度,所以時常檢視「活動監視器」中的「記憶體」頁面,可以讓使用者了解自己的 Mac 哪些應用程式用了多少記憶體,以及目前的記憶體壓力是高或是低。
下面來針對這個畫面中的項目做一個名詞解釋:
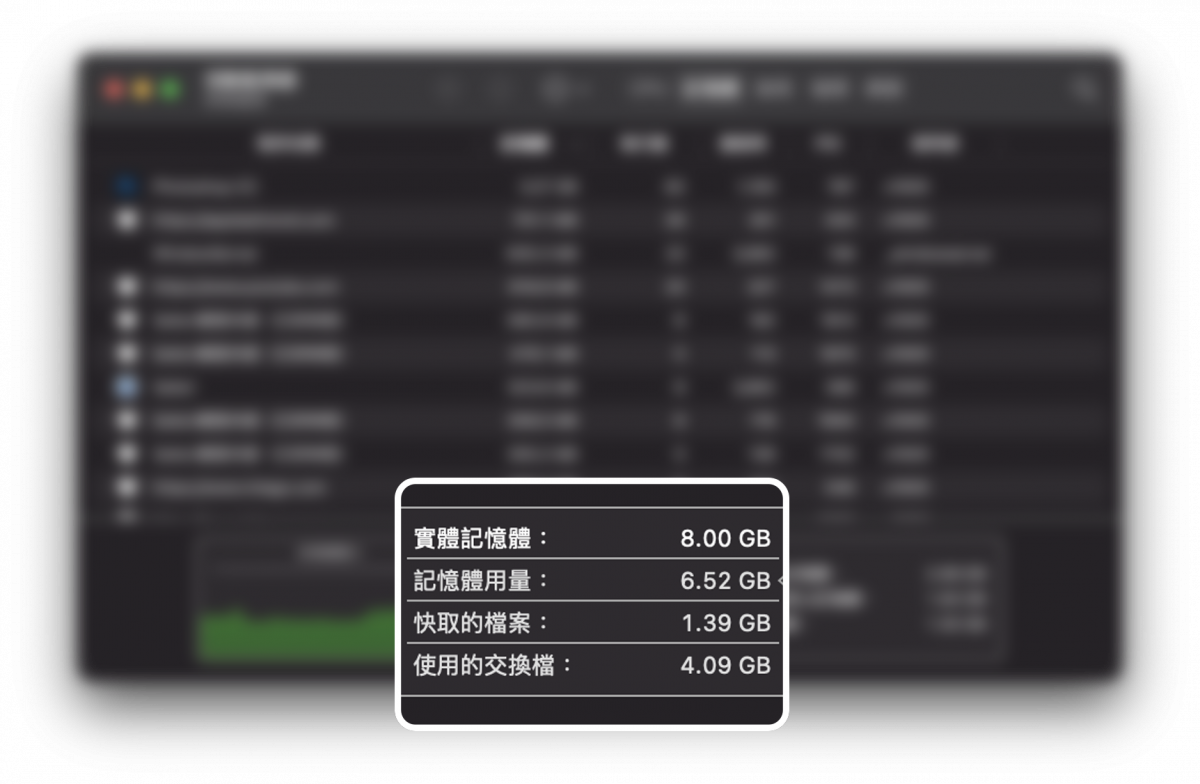
實體記憶體
實體記憶體後面顯示的數字就是你目前電腦裡面記憶體的容量,如果是筆電的話通常會是 8GB 或 16GB。
記憶體用量
這是表示目前電腦總共使用了多少記憶體,顯示的數字不會超過上面的實體記憶體,但是數字若是越接近實體記憶體,那就表示記憶體用量快要耗盡了,這時電腦就會相對感覺很卡。一台 8GB 的電腦,「記憶體用量」通常會落在 3GB ~ 6.5GB 左右。
快取的檔案
這裡指的是硬碟內檔案被快取到記憶體上的大小,例如某我們剛開啟了 Safari 應用程式,一段時間後你不需要用了將他關閉,那麼原本 Safari 使用的記憶體會被標示為「快取記憶體」,但同時也可以讓其他的應用程式使用,如果你又要開啟 Safari,那便可以快速開啟,而這裡顯示的就是被快取佔用的總記憶體容量。
使用的交換檔
如果你的記憶體已經被佔用很大一部分了,那麼有許多暫時未用到的壓縮資料將無法繼續存在記憶體中,於是剩下的便會被改寫入到硬碟裡,但是從硬碟中讀取資料要比從記憶體讀取慢得多,所以如如果「使用的交換檔」太大,表示有太多的壓縮資料是被存在硬碟中讀取,這樣的話也會導致電腦運作起來感覺較慢,這時候可以考慮重新開機將其釋放。
有時候你會發覺自己明明就沒有幹嘛,為什麼電腦的容量卻一直掉?五分鐘前看明明就還有 160GB,五分鐘後變成 155GB,就是因為有一部分可能被拿去當作記憶體不足時存放虛擬記憶體使用了。
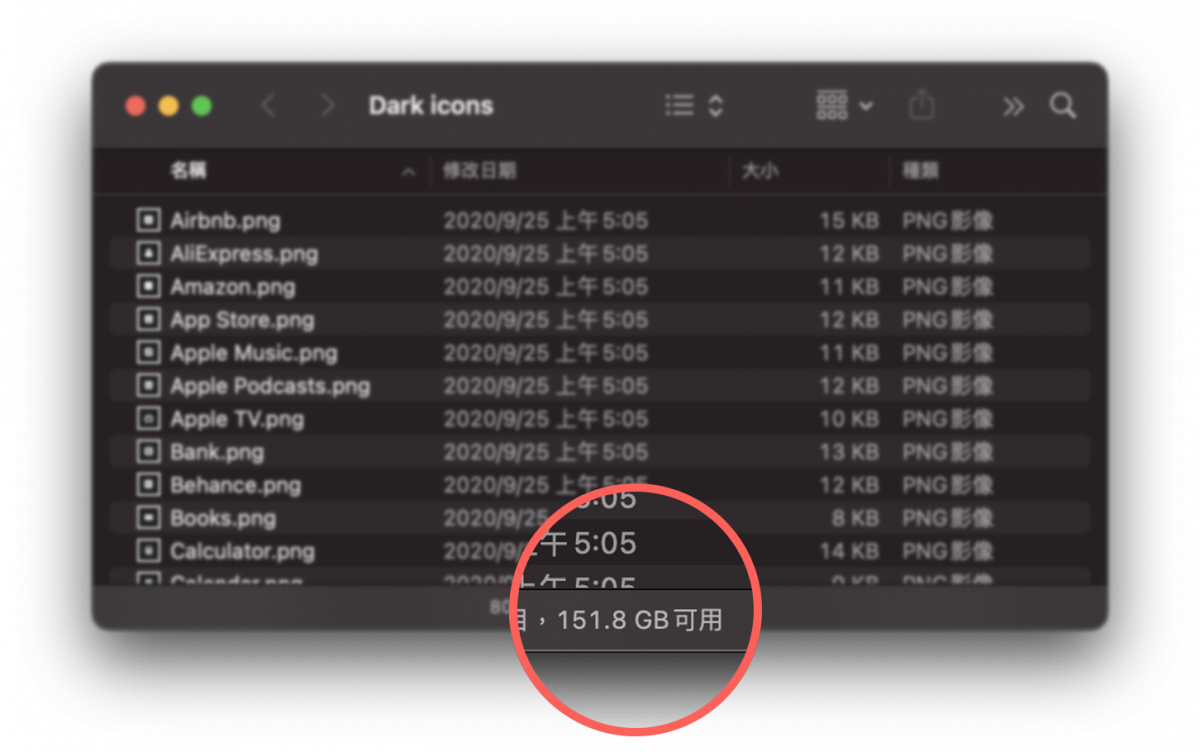
在上述「記憶體用量」資訊中又包含了三個指標:
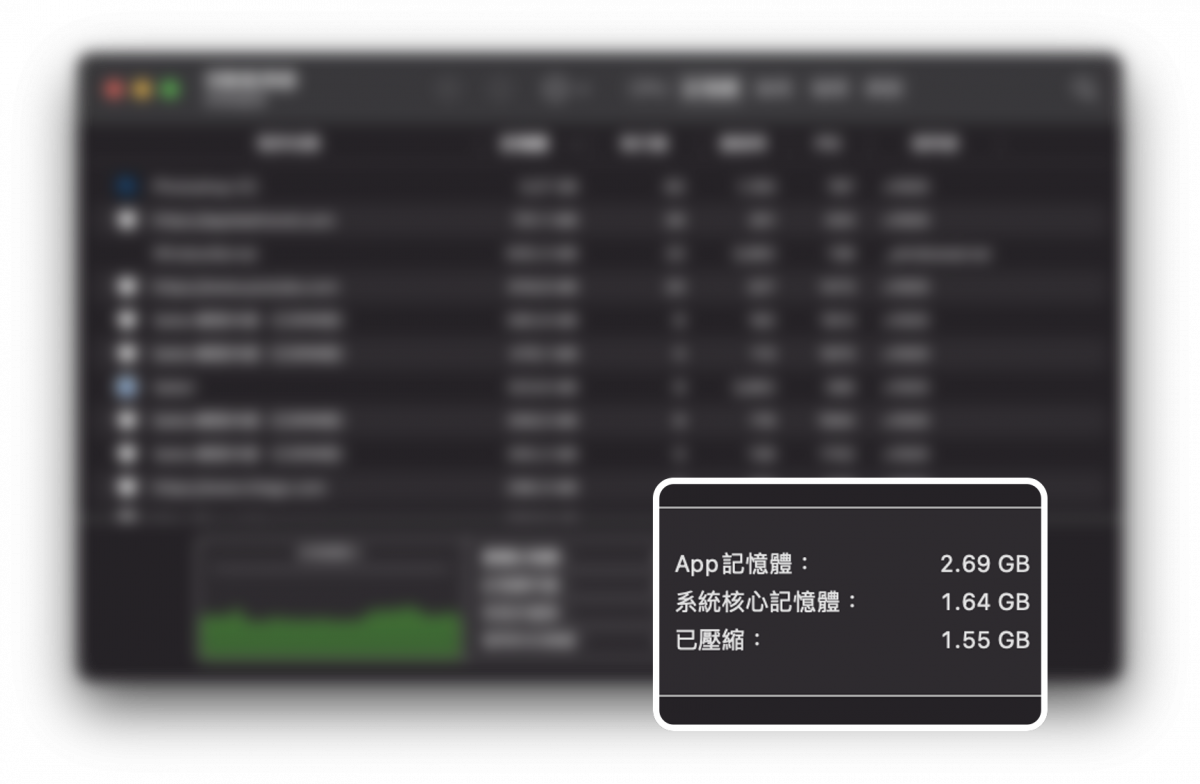
App 記憶體
這裡指的是由 App 使用的記憶體,也是程式執行所需要的記憶體總量。
系統核心記憶體
這是執行系統所需要的必要記憶體用量,這不會分配給 App 使用,也不會被壓縮或是移到硬碟去。
已壓縮
當電腦的記憶體用量快達上限後,系統會自動將目前沒有在使用 App 所使用的記憶體會被壓縮,讓其他正在使用的 App 有更多記憶體可以運用。
利用「記憶體壓力」查看現在系統是否即將過載
除了上述顯示數字的項目之外,旁邊還有一個圖形化的資訊可以提供使用者了解目前整體記憶體的使用量是否需要調整。
在「活動監視器」的「記憶體」項目左下角有一個像是折線圖的圖形化資訊,這是所謂的記憶體壓力,會顯示近一段時間內的記憶體負載情況,這個圖表會不斷由右向左移動,最右邊就是最新的記憶體壓力狀況,時間越久的會出現在越左邊。
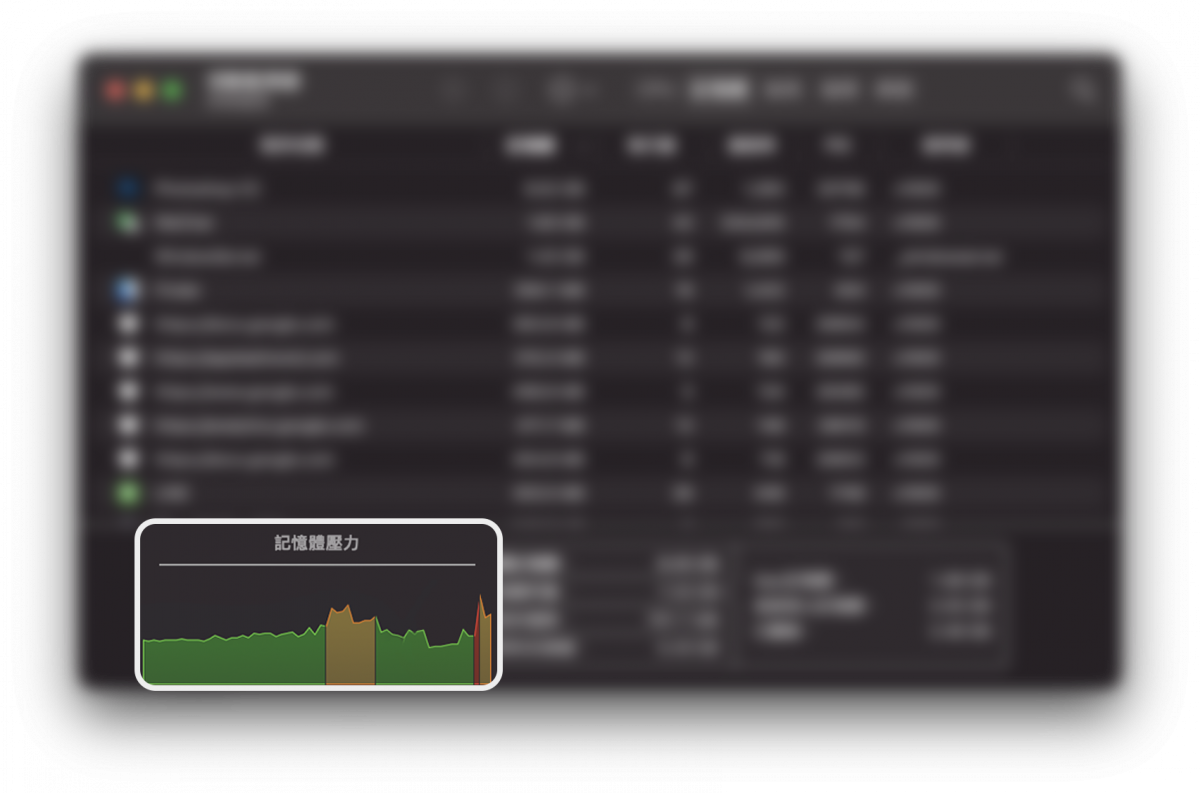
通常剛開啟程式後,記憶體用量會明顯往上升,但很快的會再下降,因為上面提到的,系統會依照電腦目前的使用狀況分配各個程式可用的記憶體以及壓縮暫時未使用的記憶體,但如果真的開了太多或是太大的應用程式,以至於怎麼壓縮都無法釋出多餘的記憶體空間,那麼就會在壓力上看到黃色甚至紅色的狀態持續顯示,這時就會明顯感覺到電腦很卡。
如果覺得電腦很卡怎麼辦?
考慮關閉記憶體用量大的程式
如果電腦很卡的話,利用上面的列表檢視一下目前記憶體用量最高的應用程式或是 Safari 分頁,並考慮是否可以先將它先關掉,將記憶體和被壓縮的記憶體釋放出來。如果這個記憶體用量大的程式你目前正在使用,真的不能關掉,那就繼續往下看看有哪些可以關掉的,多少釋出一點記憶體也 OK。
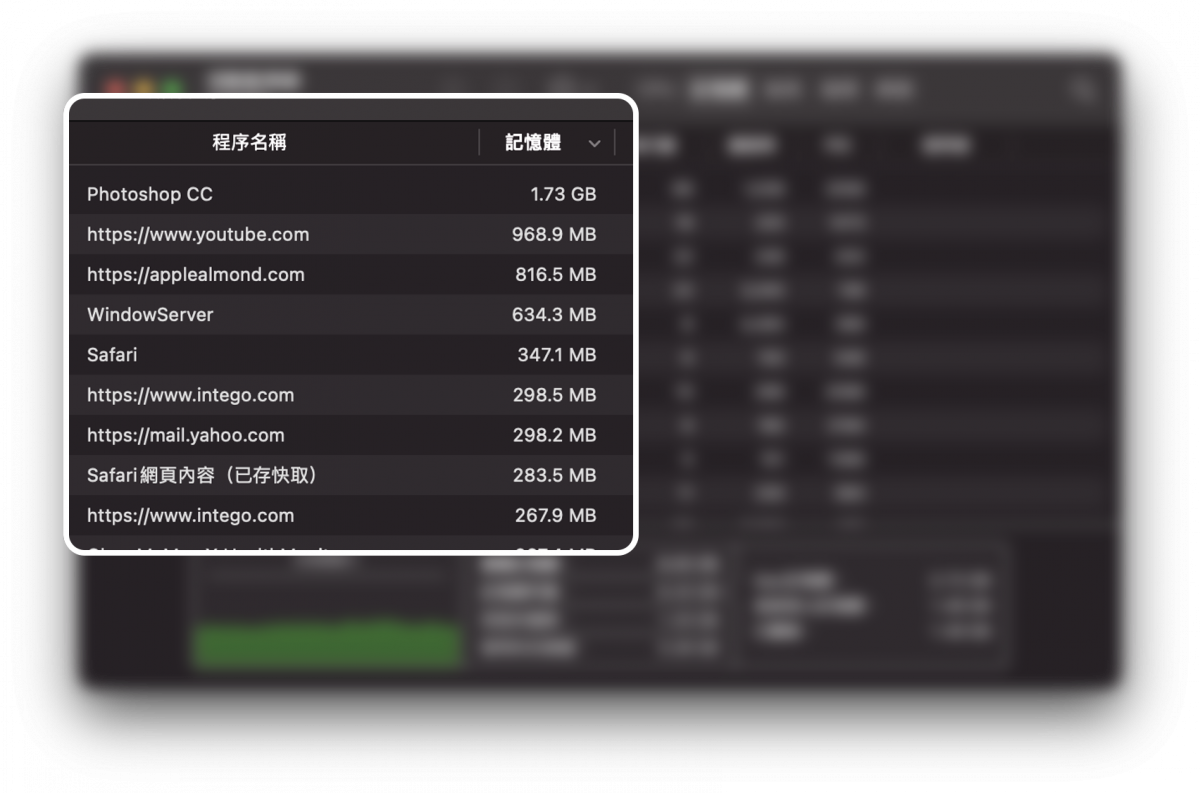
如果實在卡的厲害,連切換到想要關掉的 App 都不行,那可以直接在「活動監視器」的列表上,選取想要關閉的 App,按上方的叉叉,選擇「強制結束」就可以關閉該 App。
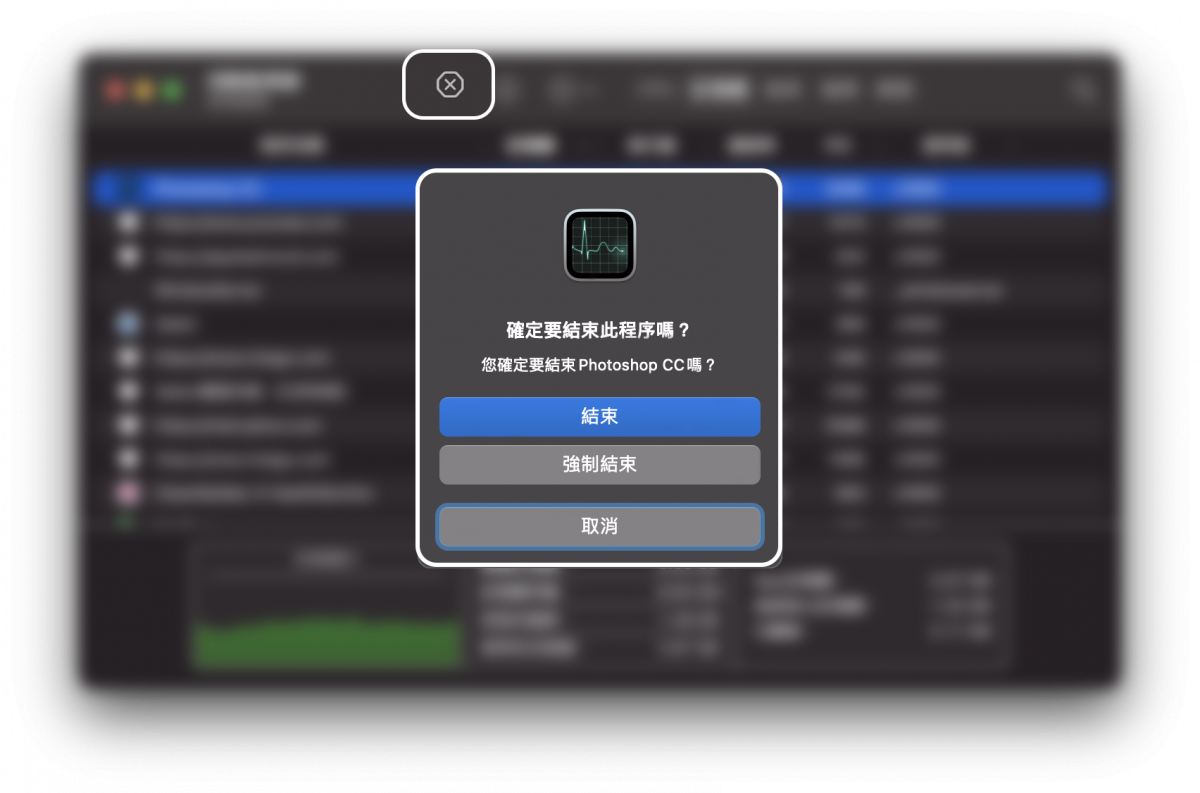
利用 App 釋放記憶體
有時候等待系統只動放出記憶體或許沒有那麼即時,但如果需要用到的時候要怎麼辦?這個時候就可以手動要求系統釋放那些被暫時佔用的快取記憶體。
有許多第三方的系統管理工具有提供釋放記憶體的功能,例如 CleanMyMac 就是我常用的一款應用程式,但這裡我想要告訴大家不用另外下載或安裝軟體的方式,那就是使用 Mac 內建的終端機。
打開終端機輸入「sudo purge」後按下 Enter 就可以將被系統佔用的記憶體釋放。
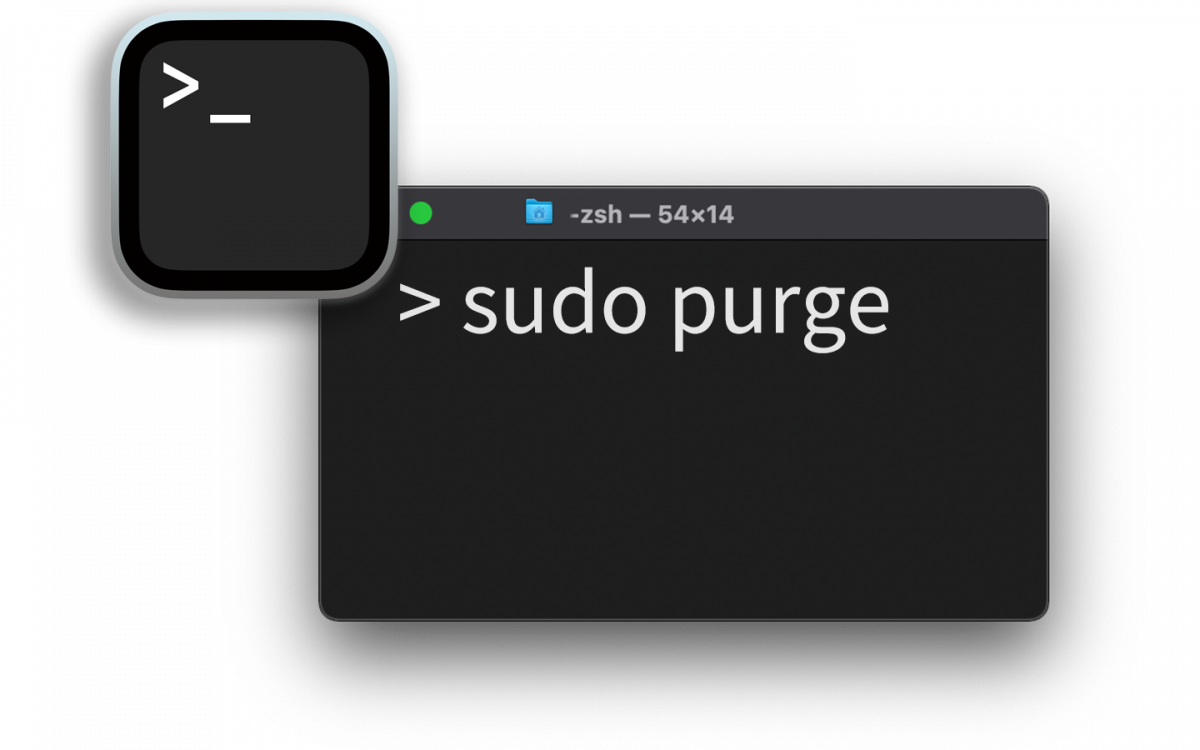
記憶體用量常維持 5、6GB,這樣 8G 是否不夠?
很多人都會認為記憶體用量保持越低越好,因為這表示我的記憶體還有很充裕的空間可以使用不需擔心,這兩句話,後面是沒錯的,記憶體如果還很充裕確實不用擔心,但前面那句話並不完全正確。
記憶體用量如果可以低也沒有錯,但這不表示記憶體用量高就不好,因為 Mac 一直以來都有不錯的記憶體管理機制,所以他會盡可能地讓 App 都有足夠且有效率執行的狀況去使用記憶體,試想,今天我有 8GB 的記憶體空間,而不管我開多少檔案或程式都不會 Lag(當然還是有上限啦,這邊說的是普遍的情況),那就算電腦將記憶體用到 6GB 多甚至 7GB 多又如何,重點是使用者能否順利的執行程式跟運作,今天即便你加到 16GB,但很有可能開同樣的那些程式,在這台 16GB 的電腦上會顯示已使用了 13GB 的記憶體,因為 Mac 會認為還有空間,所以不去壓縮記憶體,然後將記憶體空間「物盡其用」。
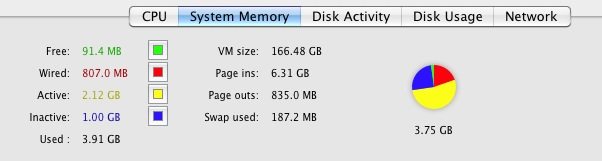
▲這是舊版 MacOS 的活動監視器記憶體資訊
建議看「記憶體壓力」較客觀
很多人不一定會去看「活動監視器」,但這個內建的 App 確實對於管理 Mac 的活動使用以及用量有很大的幫助,通常較新的電腦在處理無論是版本較新或較舊的應用程式都不會有問題,即便以後應用程式越來越重,也還是可以撐個 3、4 年沒問題,但如果你已經是老電腦了,平常又容易讓「記憶體壓力」常常弄到變成黃色或是紅色,那就要考慮一下是否增加更多的記憶體,或是換電腦時考慮加價選購較大容量的記憶體。
延伸閱讀》
蘋圖解/Mac 空間不足解法,用這 4 招擠出更多可用硬碟容量

Mac 空間不夠用?我是如何管理硬碟容量的
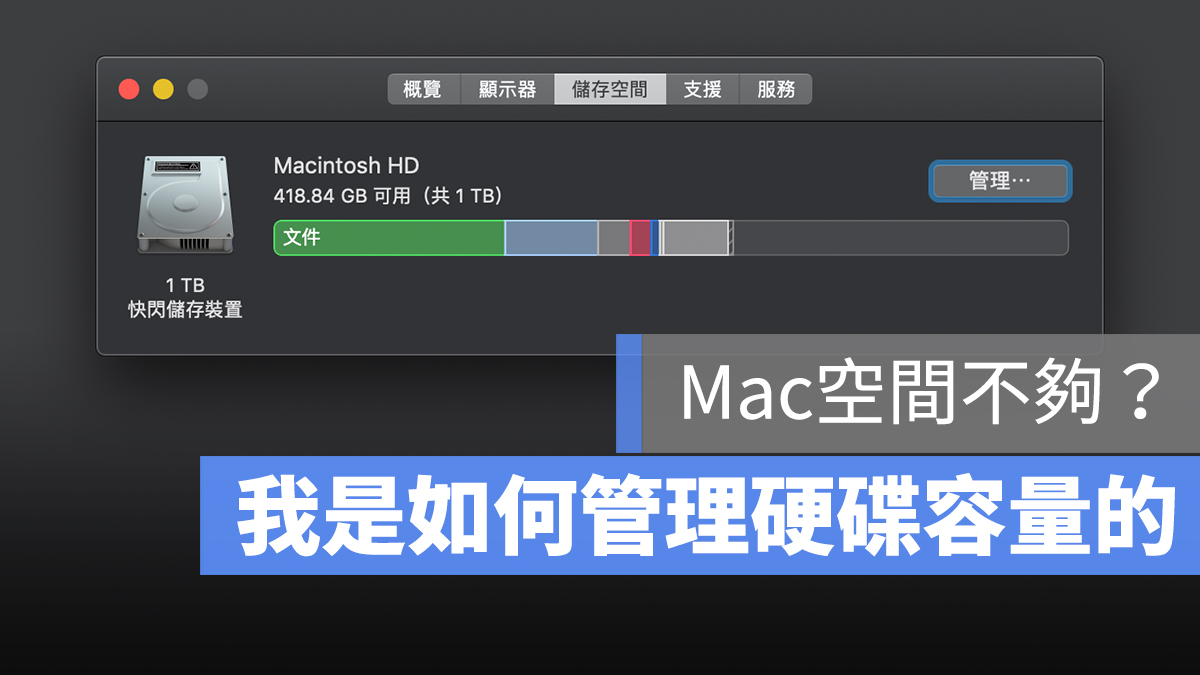
LINE 顯示「資料更新中⋯」,畫面卡住好久怎麼辦?試試看以下幾個方法