
一直以來 MacBook 的登入畫面都是跟隨著桌布改變,桌布長怎樣,登入畫面就會長怎樣,但如果想要更改登入畫面該如何設定?可以登入畫面是一個風格,登入後又是一個風格嗎?這裡教你怎麼操作。
目前已知的是不同的 MacOS 版本有不同的操作方式,這裡先介紹的的變更方法適用
- MacOS 13 Ventura
- MacOS 12 Monterey
- MacOS 11 Big Sur
- MaxOS 10.15 Catalina
其他版本的使用者也可以試看看,但因為手邊沒有機器所以不確定是否適用或流程上會不會有找不到資料夾的狀況,若之後我們有研究出其他版本的方法會再陸續補上登入畫面變更方式。
更改 MacOS 的登入畫面
確認好尺寸,並準備好更換的桌布
首先,找好你要替換的桌布,至於尺寸要找多大的呢?可以從「關於這台Mac」中查看,像我這裡就要找最好大於 2560 x 1600 的圖片,如果超過大小也可以,但若是想要剛好符合大小還是建議後製修一下。
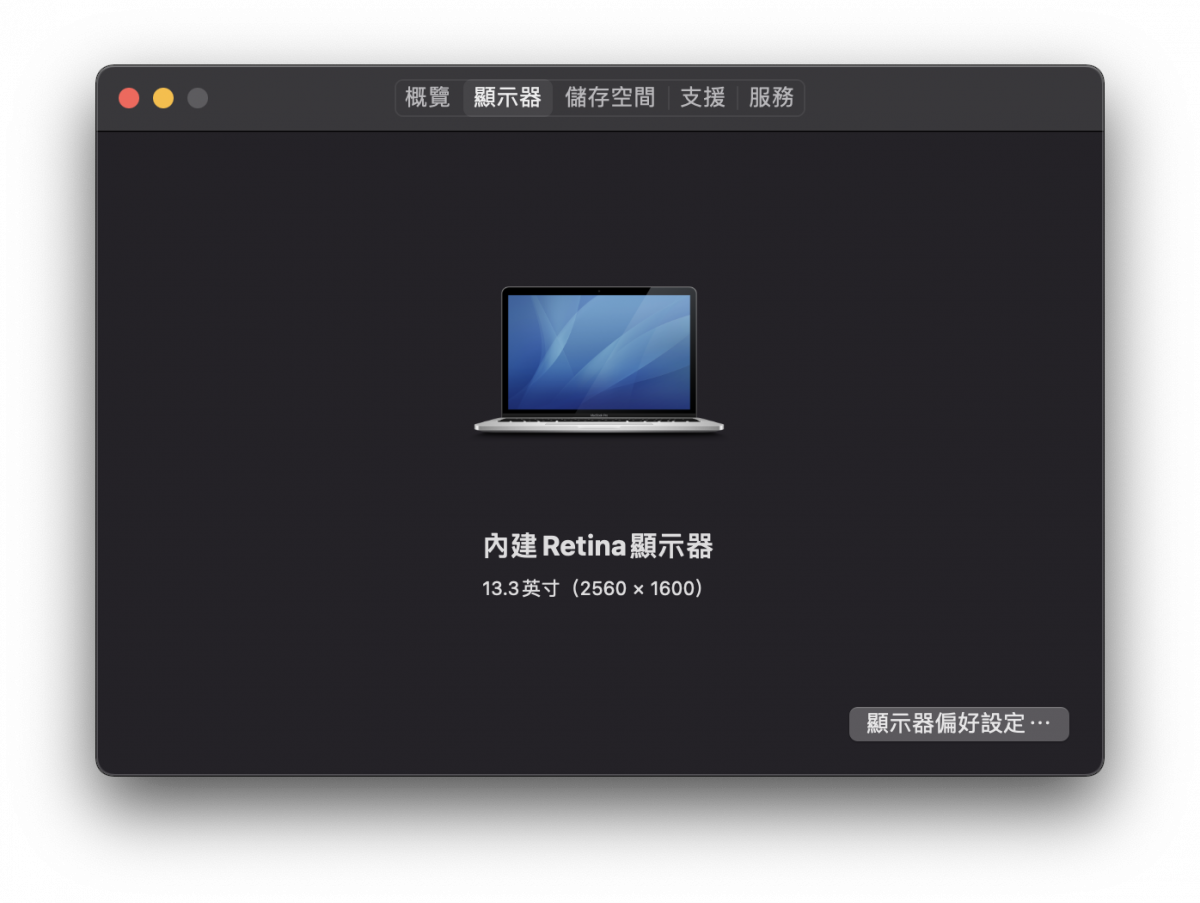
這裡我在網路上找了一張剛好符合大小的桌布
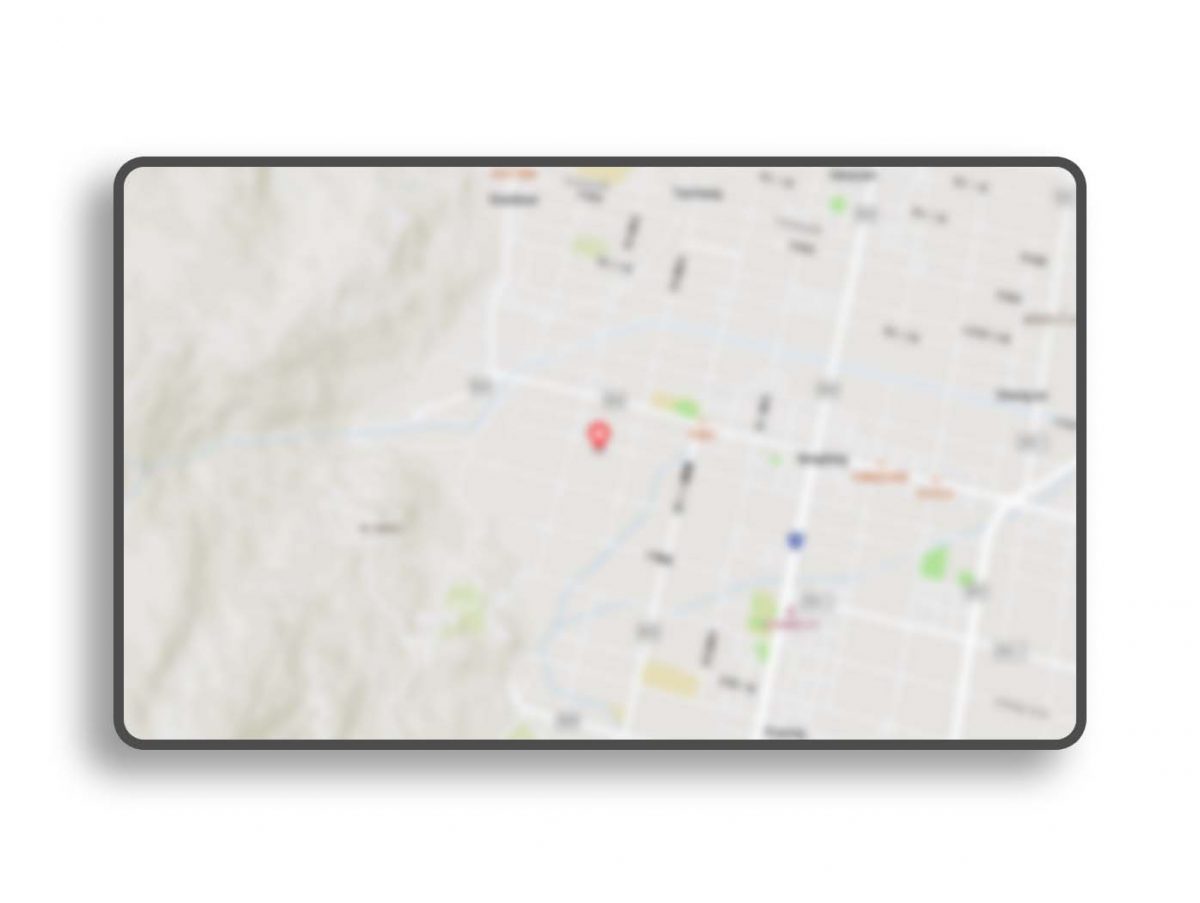
再來,要確認電腦的「檔案保險箱」沒有啟動,進入「系統偏好設定」>「安全性與隱私」,確定「檔案保險箱」目前是關閉的狀態。
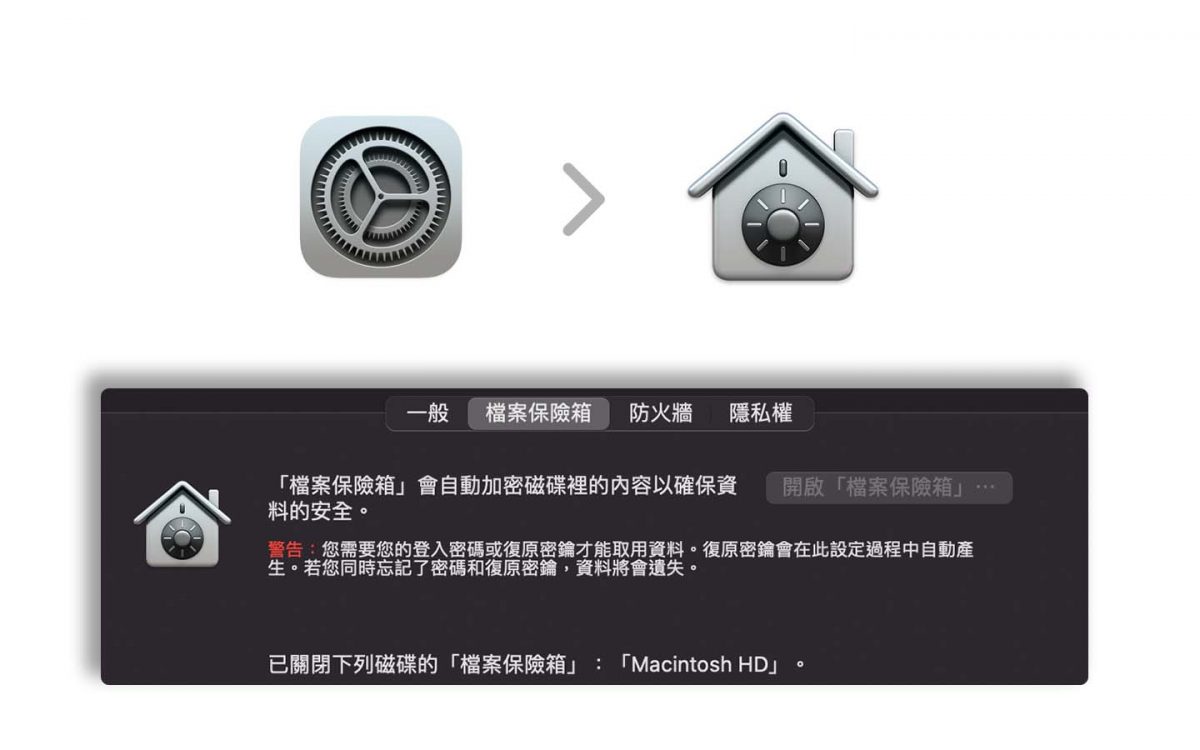
記錄使用者的 UUID 號碼
接著打開同樣是在「系統偏好設定中」的「使用者與群組」,在你的帳號上按右鍵選擇「進階選項」,記住 UUID 號碼
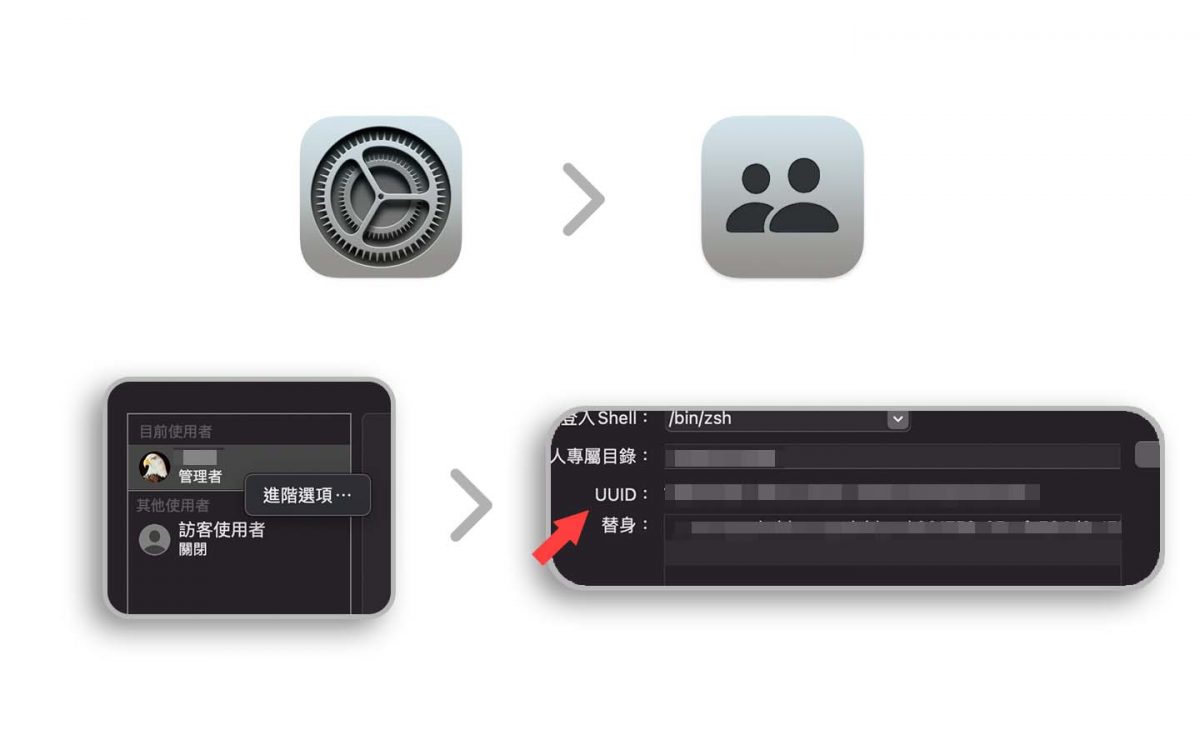
更換登入畫面檔案
接著在 Finder 中打開以下資料夾,如果沒有「Desktop pictures」資料夾請自行建立。
路徑:/Library/Caches/Desktop Pictures
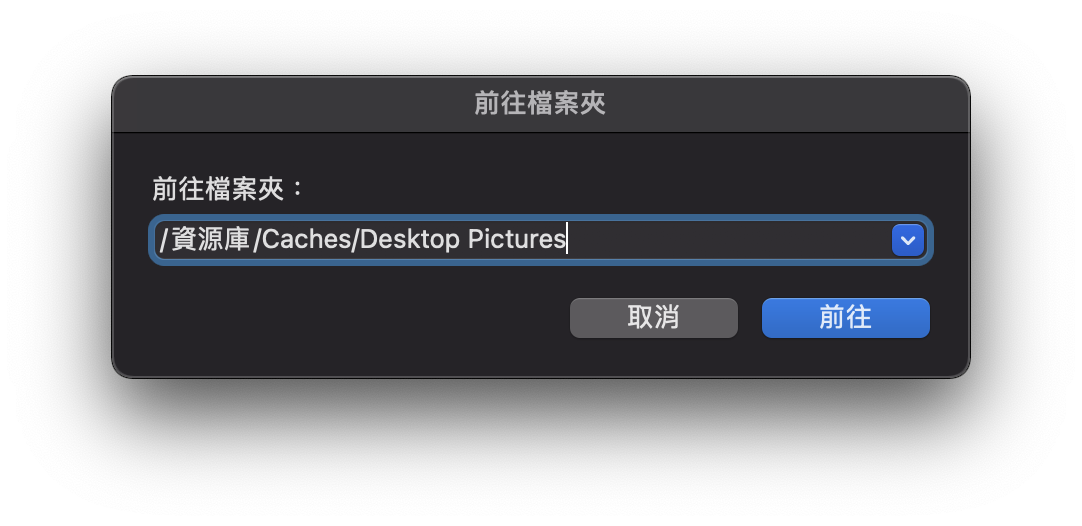
開啟以後可以看到一個或多個資料夾,這些資料夾是以使用者帳號的 UUID 命名,如果這台電腦只有你在用就只會有那一個,如果有多人在用的話,利用上面記下來的 UUID 號碼確定哪一個是你的。如果打開後並沒有這個資料夾,那你就自己建立一個,然後資料夾名稱就是你的 UUID 號碼,直接從剛才的畫面複製貼上即可。
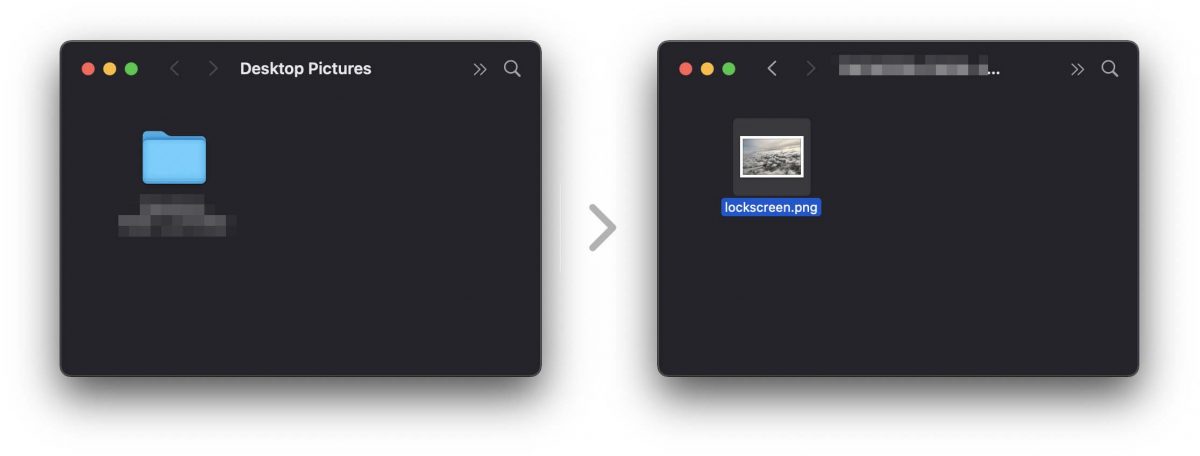
如果你 UUID 號碼資料夾已經存在的人,點開後可以看到有一個 lockscreen.png 的檔案在裡面,這個就是你目前的登入畫面,把剛才我們自己找的圖片命名為 lockscreen.png 後取代這個檔案,或是你要把原本的檔案改成別的名字都可以,總之就是讓你要的那個圖片在這個資料夾裡,然後名稱是「 lockscreen.png」
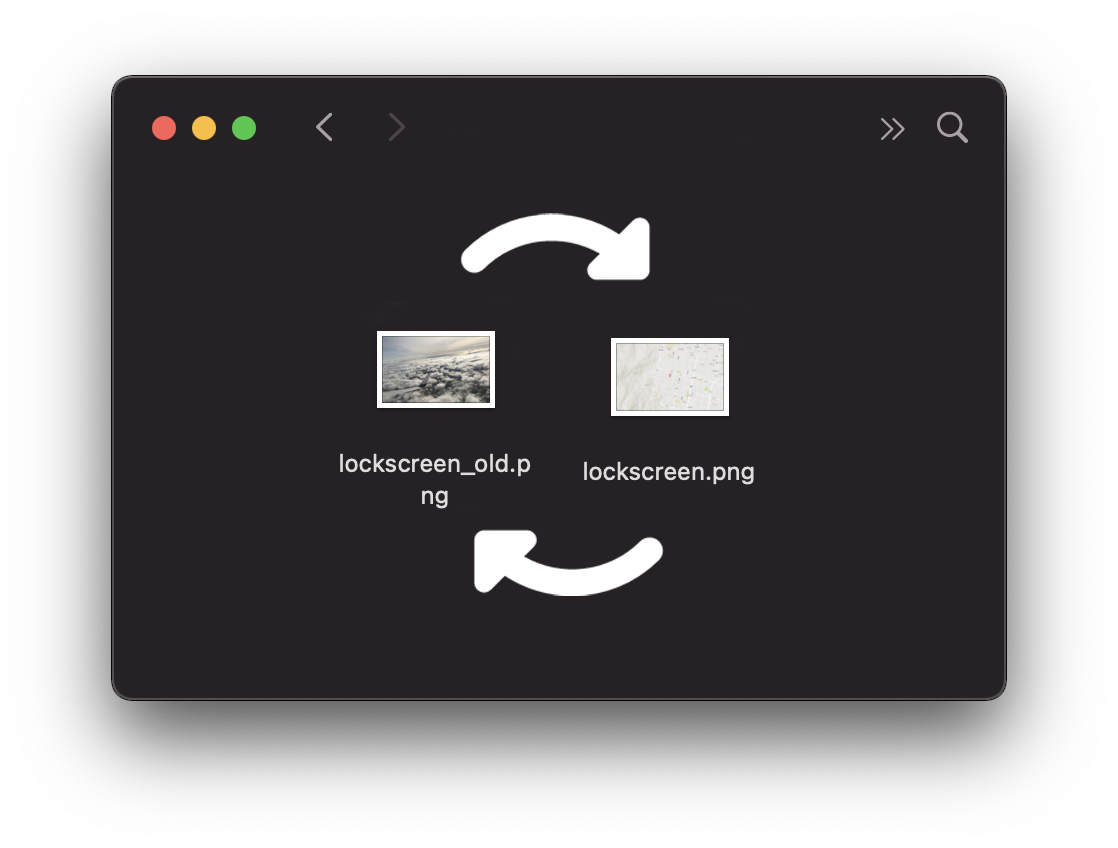
替換過後,就完成登入畫面與桌面使用不同桌布的設定了。
這邊要注意一點的是,目前能夠變更的只有「登入畫面」的背景桌布,如果是螢幕鎖定或是從睡眠喚醒的情況下,還是會使用與主要桌布相同的背景圖片。
在登入與鎖定畫面加上客製化訊息
另外也可以加入客製化的訊息,這個就不限於只有登入畫面有效,在鎖定畫面也可以。
設定的位置一樣是在「系統偏好設定」中的「安全性與隱私」,這裡面有一個「螢幕鎖定時顯示訊息」,勾選以後就可以設定訊息內容。
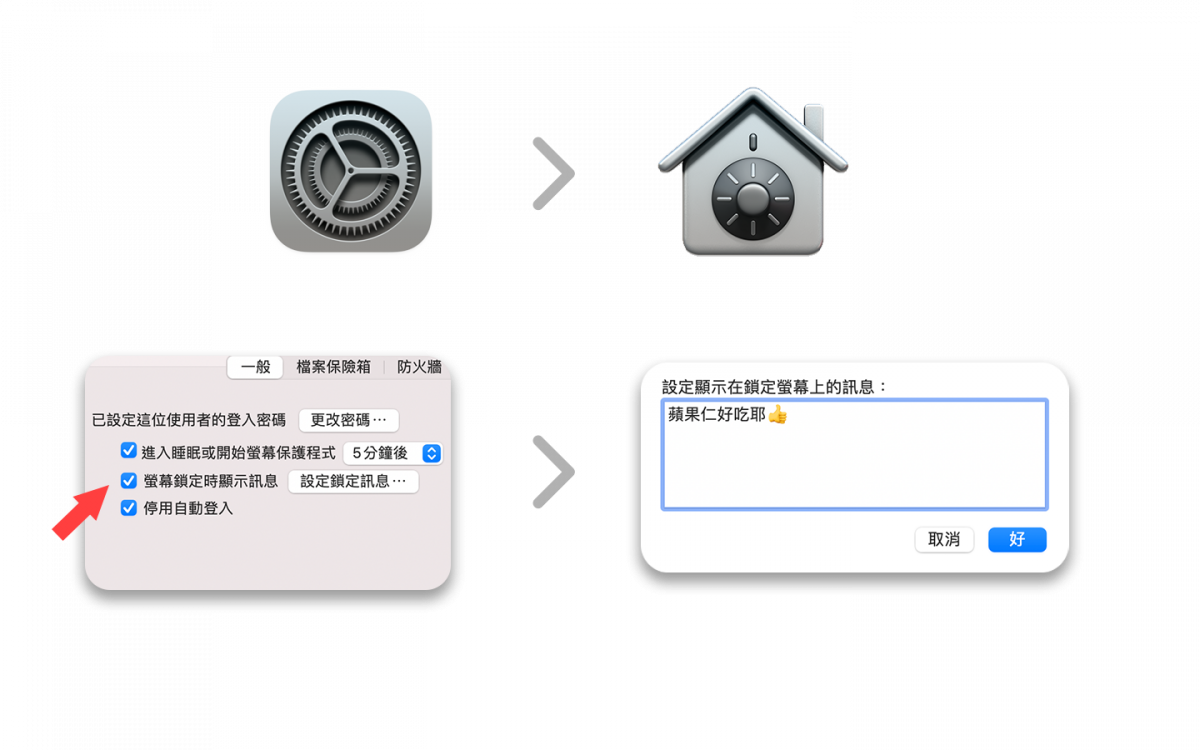
這樣你下一次要登入時,就可以在畫面下方看到一行小小的字,這就是你剛才自訂好的訊息。
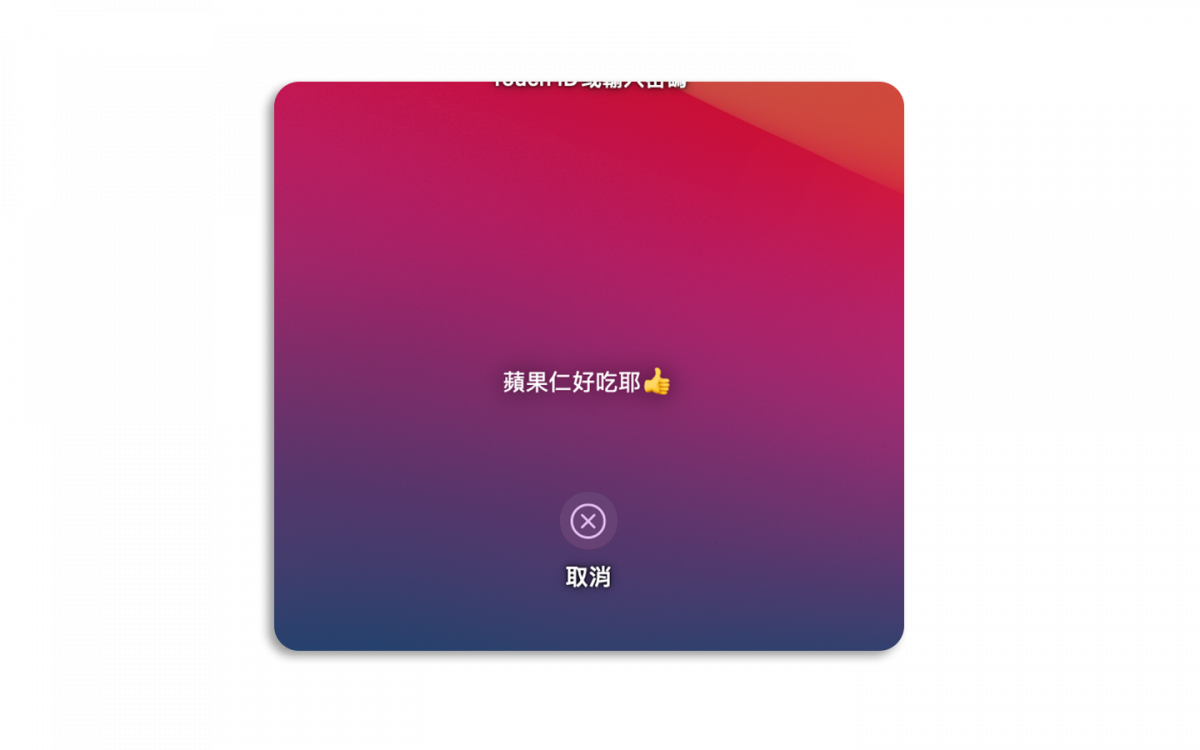
延伸閱讀》
壞消息!蘋果將禁止 M1 用戶利用此方式安裝 iOS App,快把握最後幾會
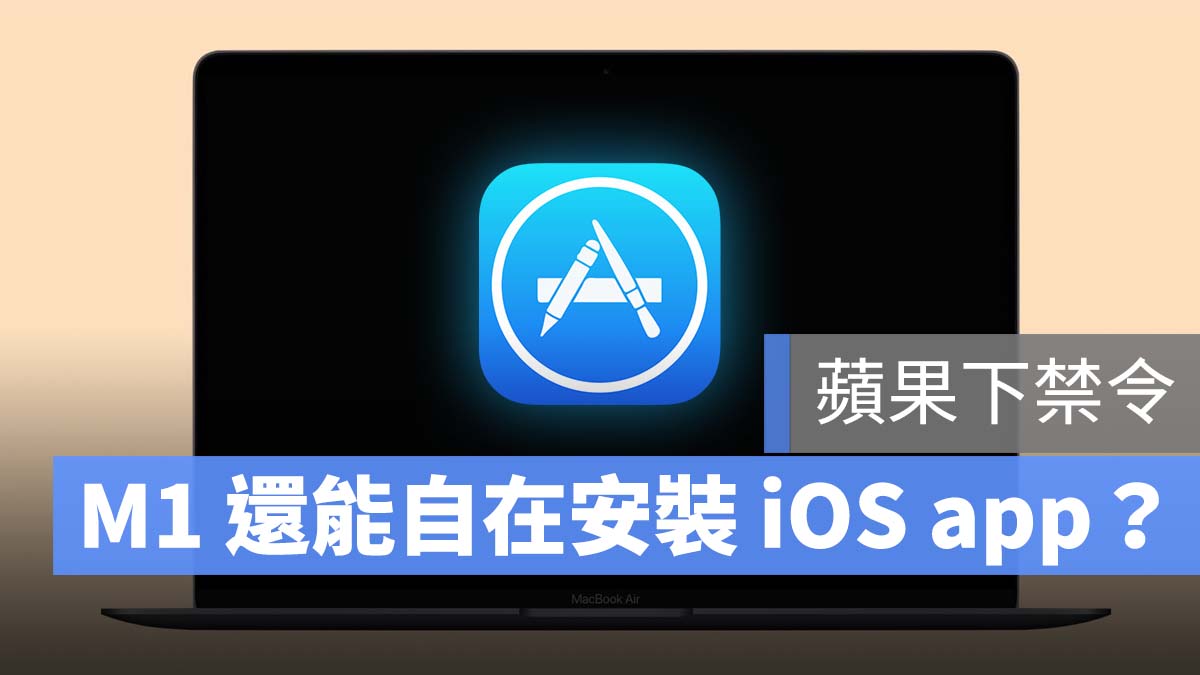
iPhone 電池如何充電方式最正確?教你延長電池壽命的充電方法,Mac 也適用。 (2021年版)
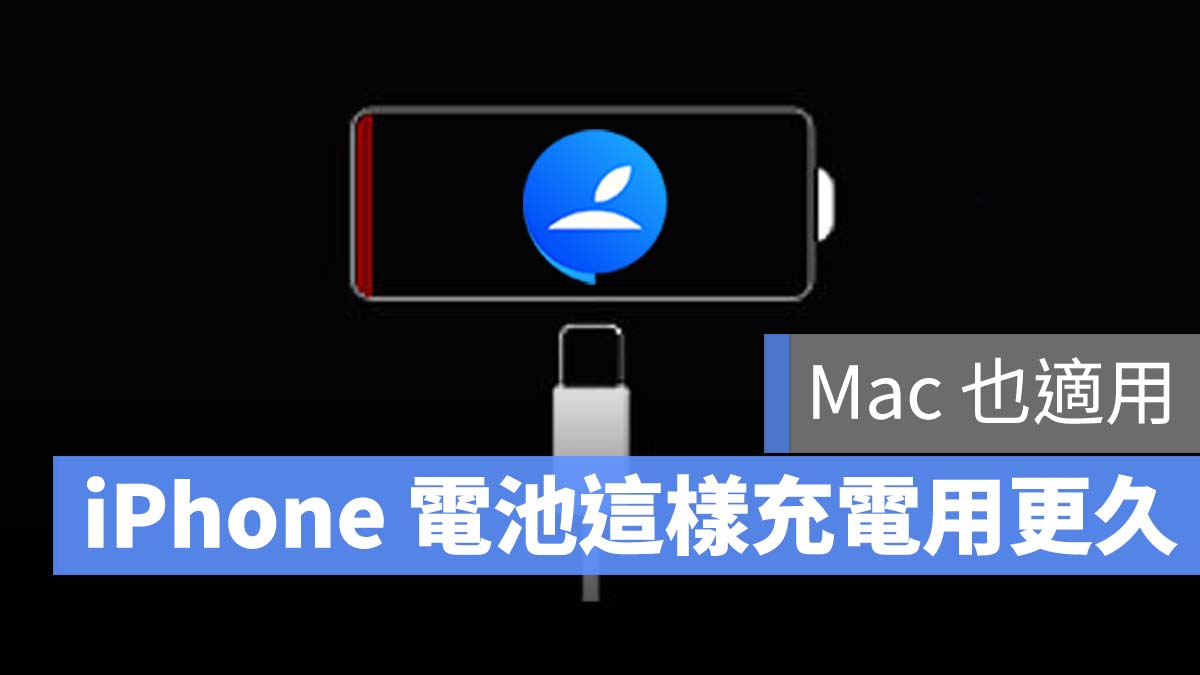
Mac 上看影片有什麼好用的播放軟體?支援 M1 嗎?五款超強播放程式分享
