
對於許多人來說,Mac 的「系統偏好設定」這個功能一定是相當熟悉,無論是要設定快捷鍵、設定觸控板、調整啟動磁碟、設定 Dock 什麼的都要在系統偏好設定裡面完成。
但是有網友在我們都是蘋果人社團裡面反應,升級 macOS 13 以後就找不到 Mac 的系統偏好設定了,又或者是說找到了系統偏好設定以後發現裡面長得都不一樣了,這時不知道該怎麼找到原本要修改的設定了。
今天果仁就要跟大家聊聊 macOS 新版的「系統設定」與舊版的「系統偏好設定」功能。
新版的 Mac 系統偏好設定在哪裡?
蘋果在 macOS 13 推出後,將原本的「系統偏好設定」更名為「系統設定」,雖然說名字更改了,但是 icon 依然是相同的。
下圖是 macOS 13 以前的「系統偏好設定」位置。
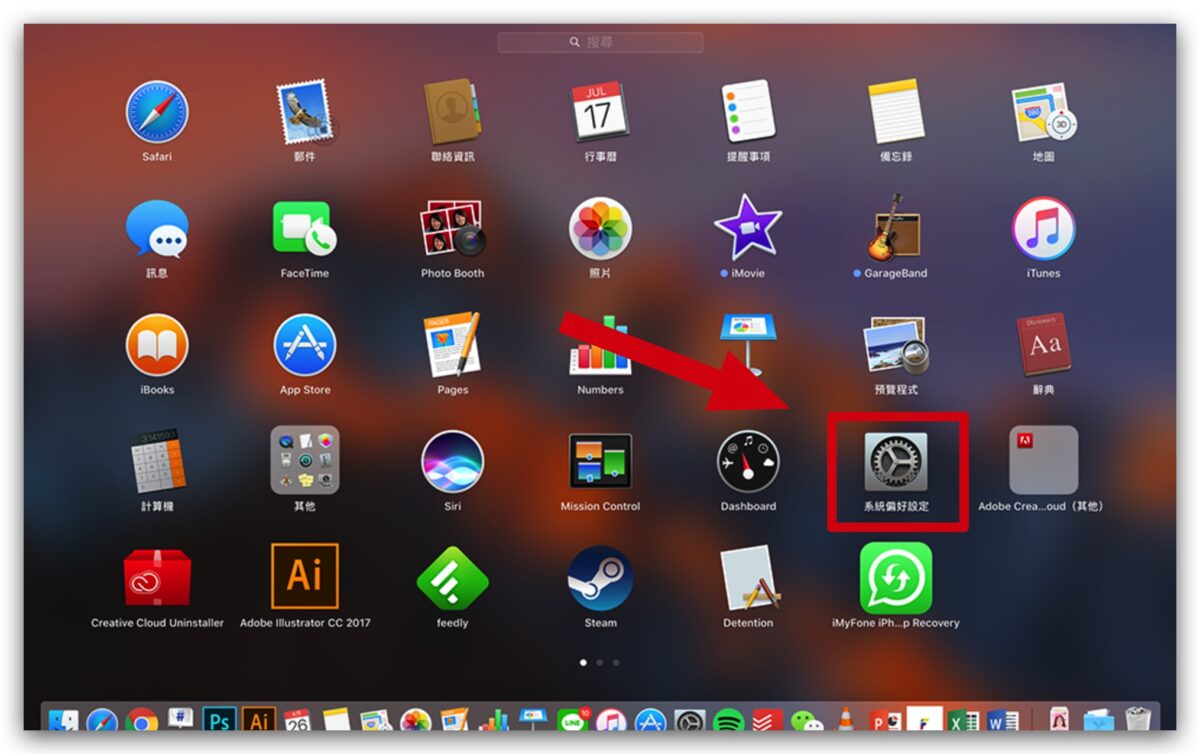
這是新版 macOS 13 以後的「系統設定」位置。
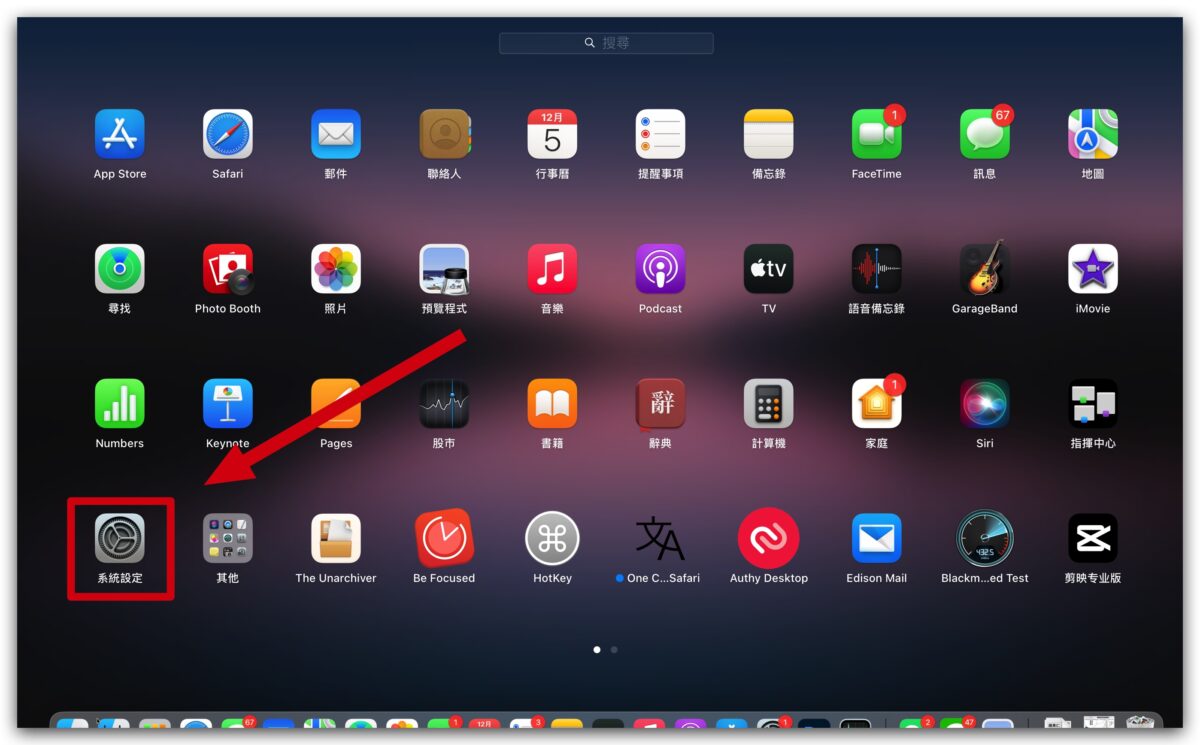
新舊版系統設定與系統偏好設定 icon 略有不同
如果你仔細看的話,無論是新版的「系統設定」或是舊版的「系統偏好設定」都是一個齒輪的 icon 符號,頂多就是因為系統版本的不同而會有一點點差異而已,但是 macOS 12 與 macOS 13 的 icon 都長得一樣。
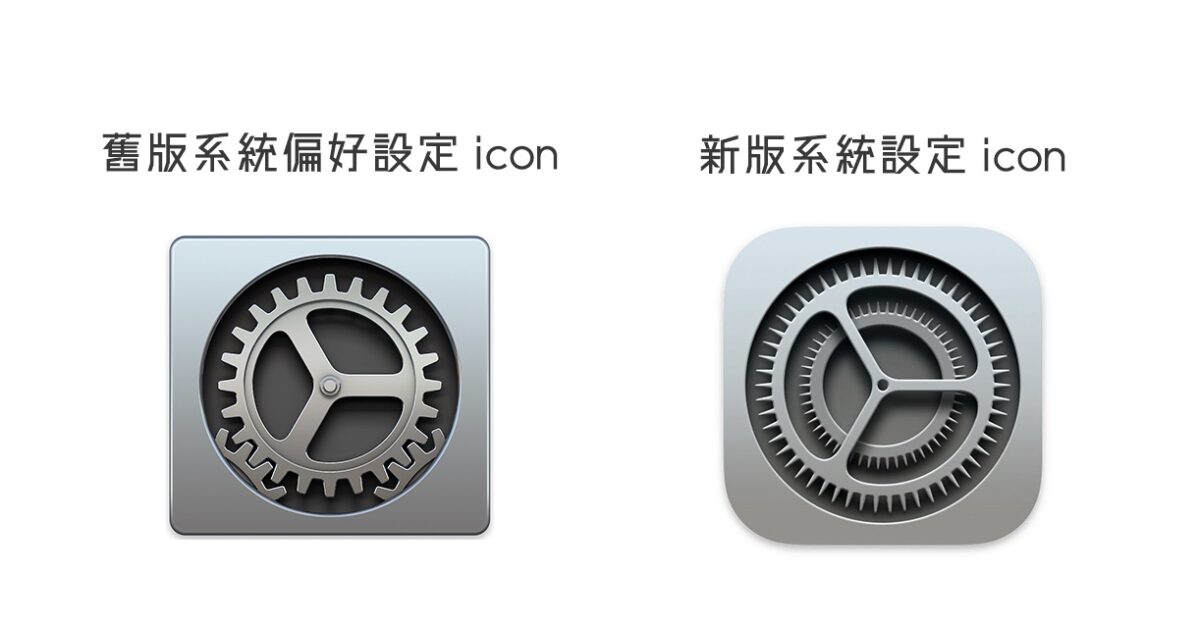
新版系統設定與舊版系統偏好設定介面差很大
不過當你開啟新版 macOS 的「系統設定」App 以後,裡面的介面是完全不一樣了,我們先來看看舊版的畫面長這樣。
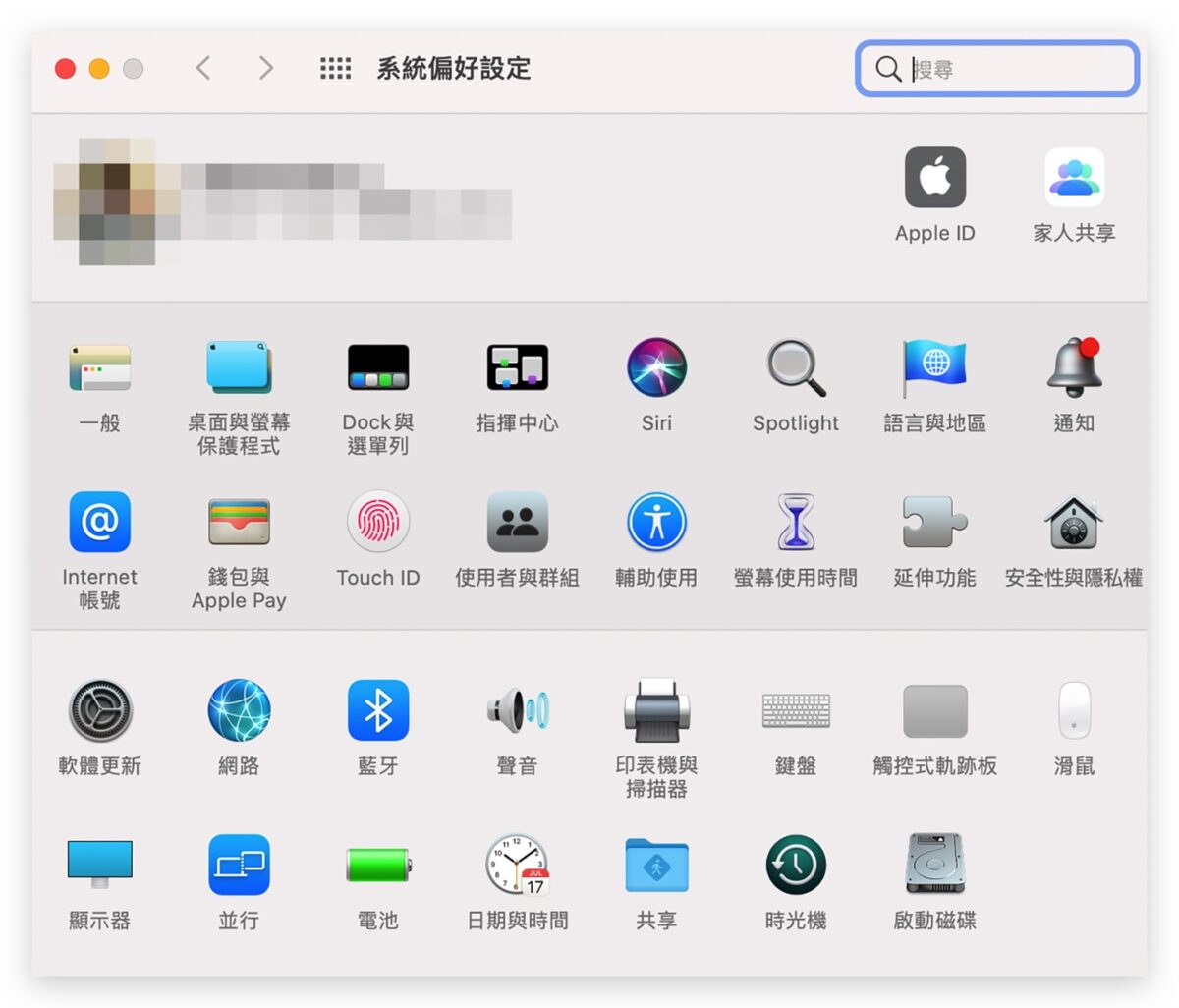
新版的系統設定長這個樣子,比較像是 iPad 版的「設定」App,左邊是功能選單,右邊則是每個選單裡面的內容。
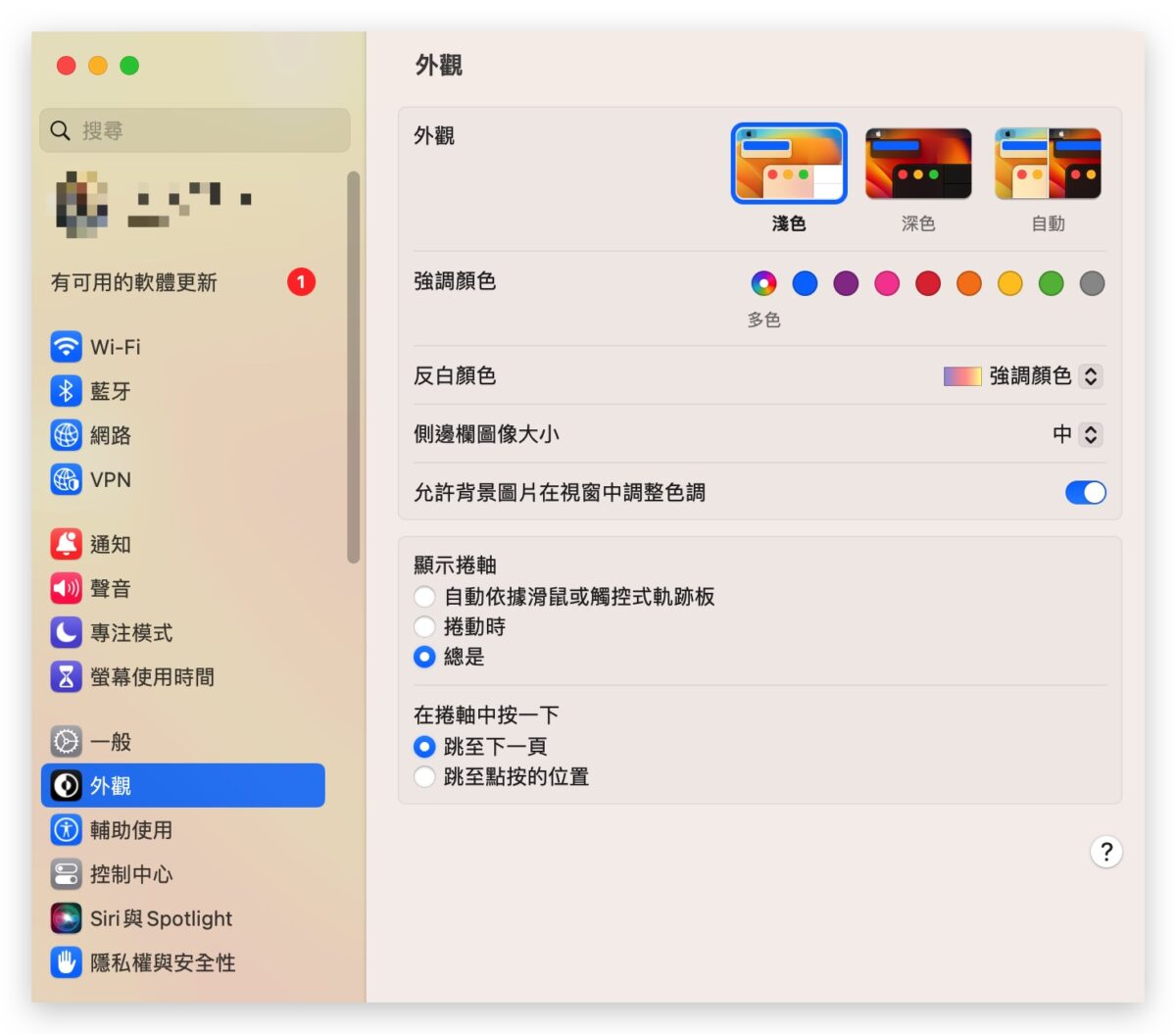
新版系統設定好多功能都換位置了
雖然說改成像是 iPadOS 那樣子可以從左側點選功能直接在右側調整的設定,但是因為 macOS 裡面的很多功能本來就跟 iOS、iPadOS 不同,所以很多人要找之前常用的功能時,反而不知道要去哪裡找了。
以「啟動磁碟」這項功能為例。
例如以前要調整啟動磁碟,直接在系統偏好設定的最外層就可以看到「啟動磁碟」的選項。
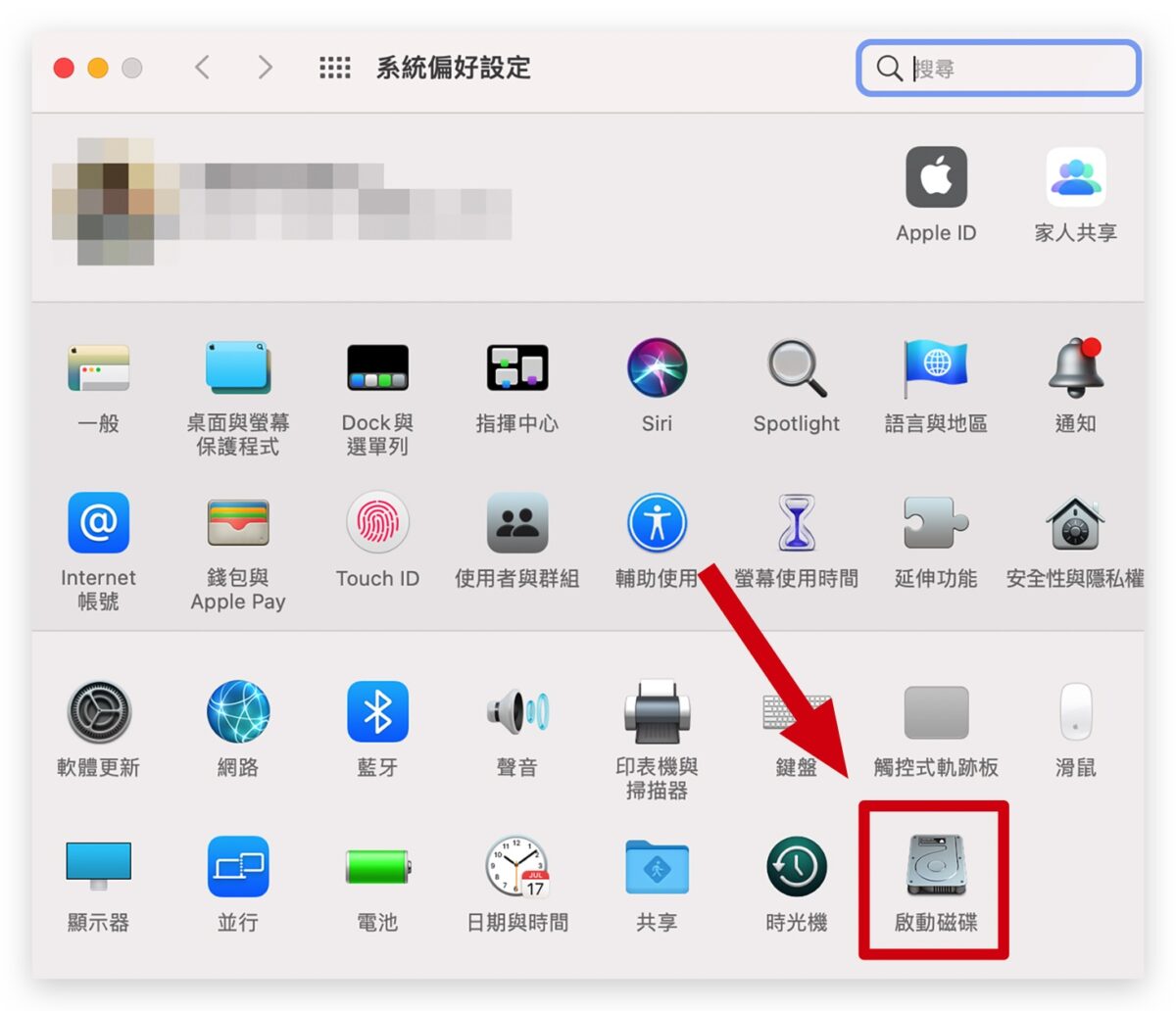
但是新版的系統設定左側選單中,卻沒有啟動磁碟的選項可以點選。
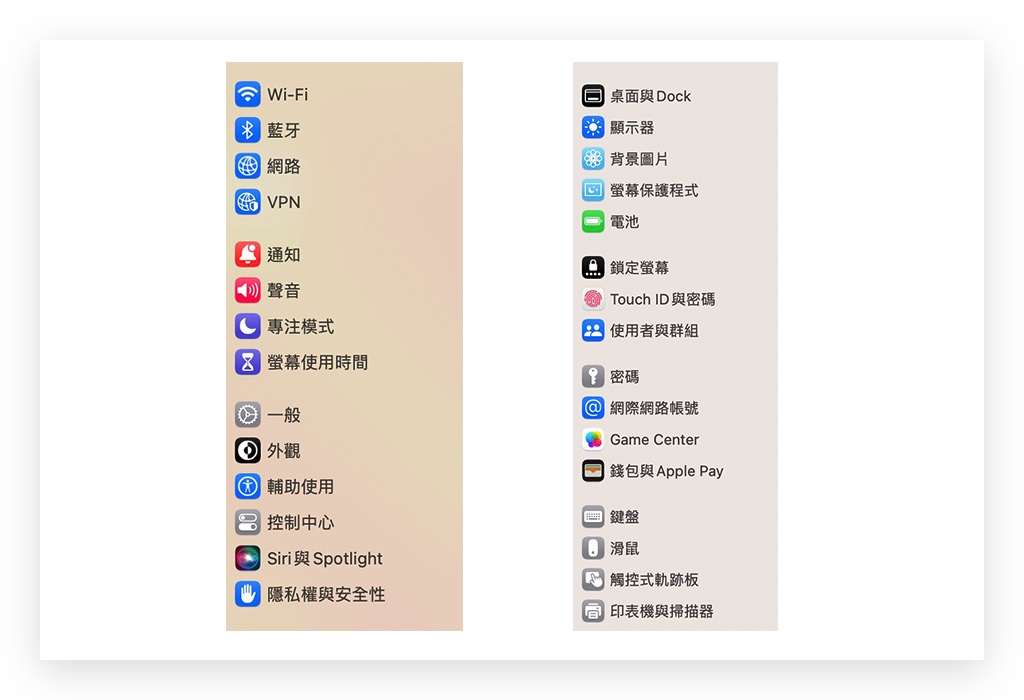
必須要點選「一般」以後才看得到啟動磁碟的選項。
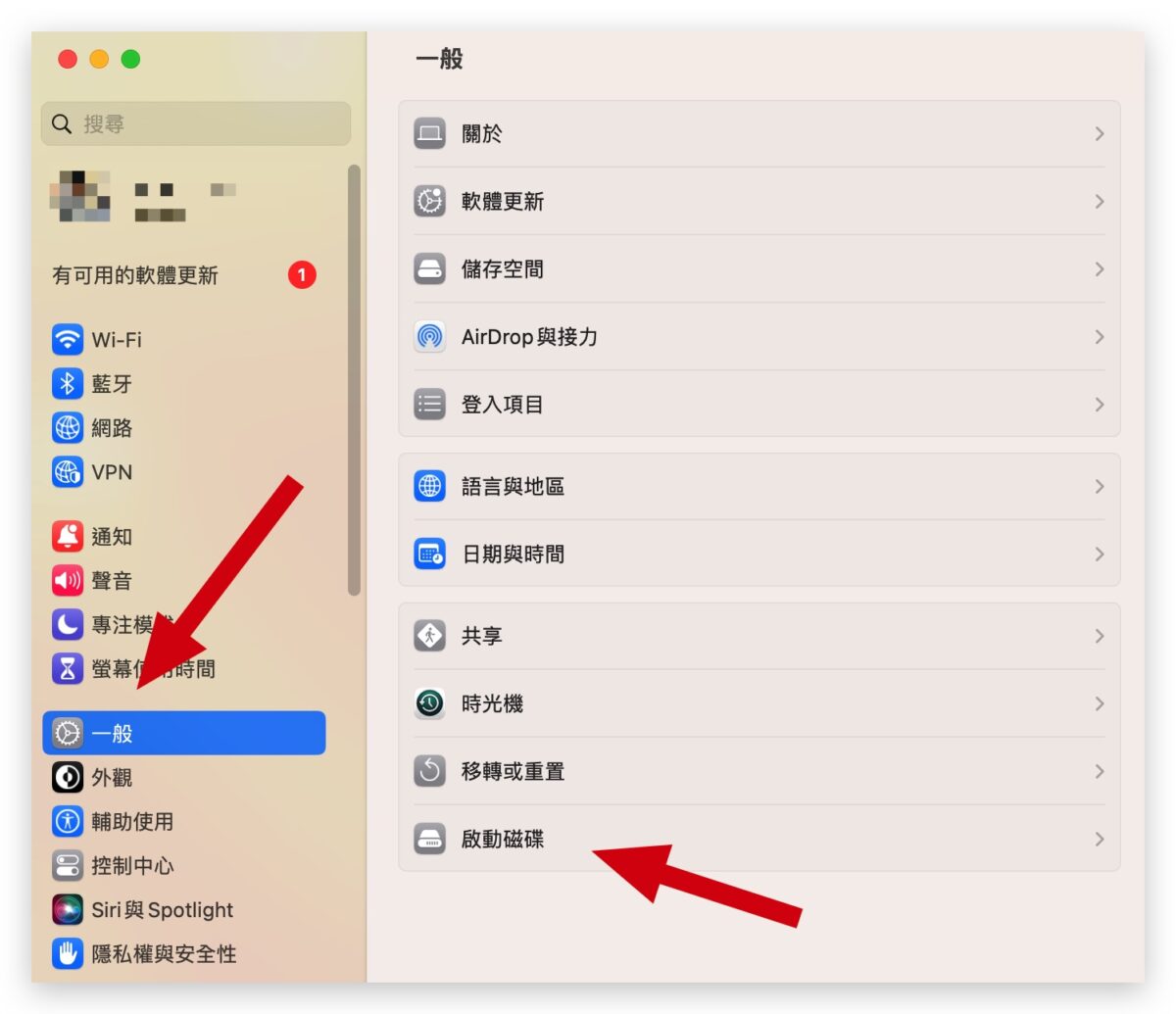
在系統設定中快速尋找想要的功能
因為許多功能的位置都換了,所以很多人要找到原本的功能可能都會花上一點時間,甚至有時候還找不到,該怎麼辦呢?這裡教大家兩個方法。
01. 透過系統設定的「搜尋」功能找出
如果你知道你想要找的功能是什麼,你可以直接在左上角的「搜尋」功能中輸入要調整的功能。
例如我輸入「啟動磁碟」下面就會帶出啟動磁碟的功能選項,點選以後就會直接開啟啟動磁碟的設定介面。
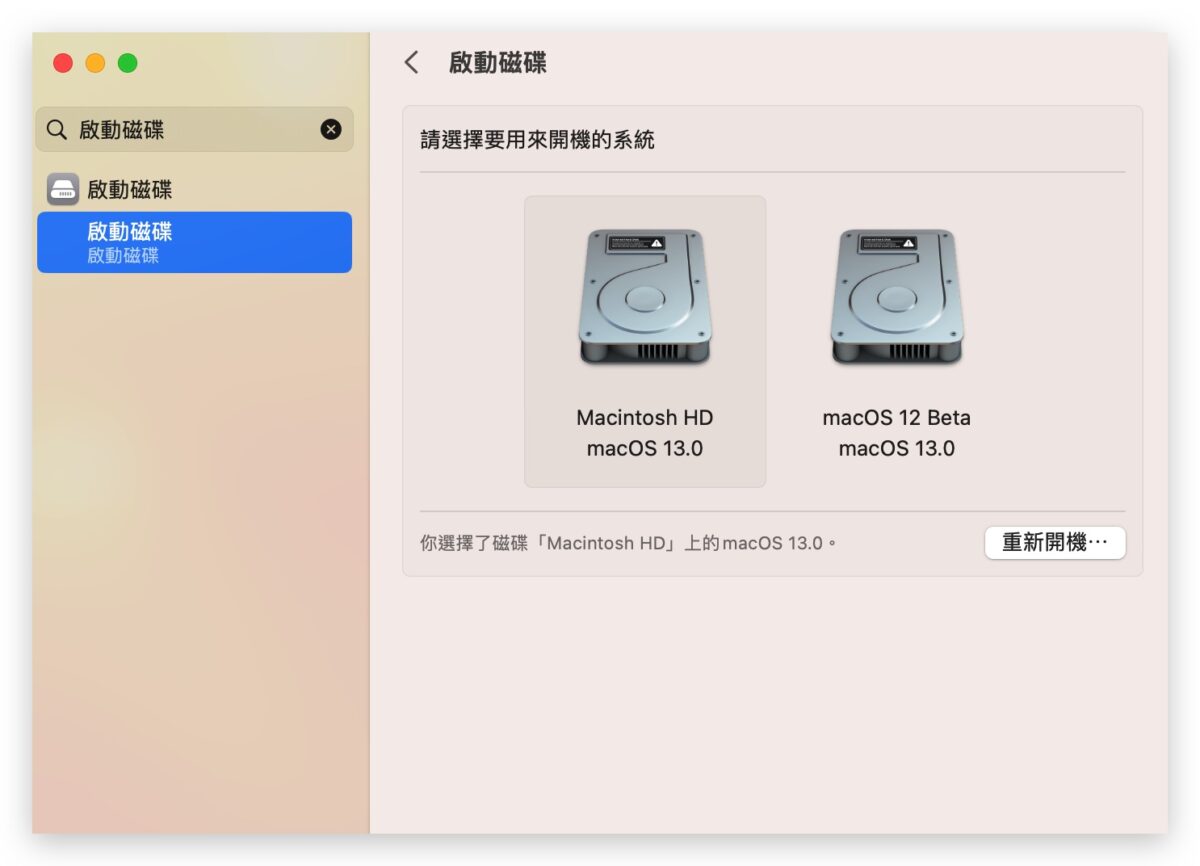
02. 透過 Spotlight 功能找出
除了透過系統設定裡面的「搜尋」功能來尋找不知道被藏到哪裡去的功能以外,直接用 macOS 內建的 Spotlight 搜尋功能也可以有相同的效果。
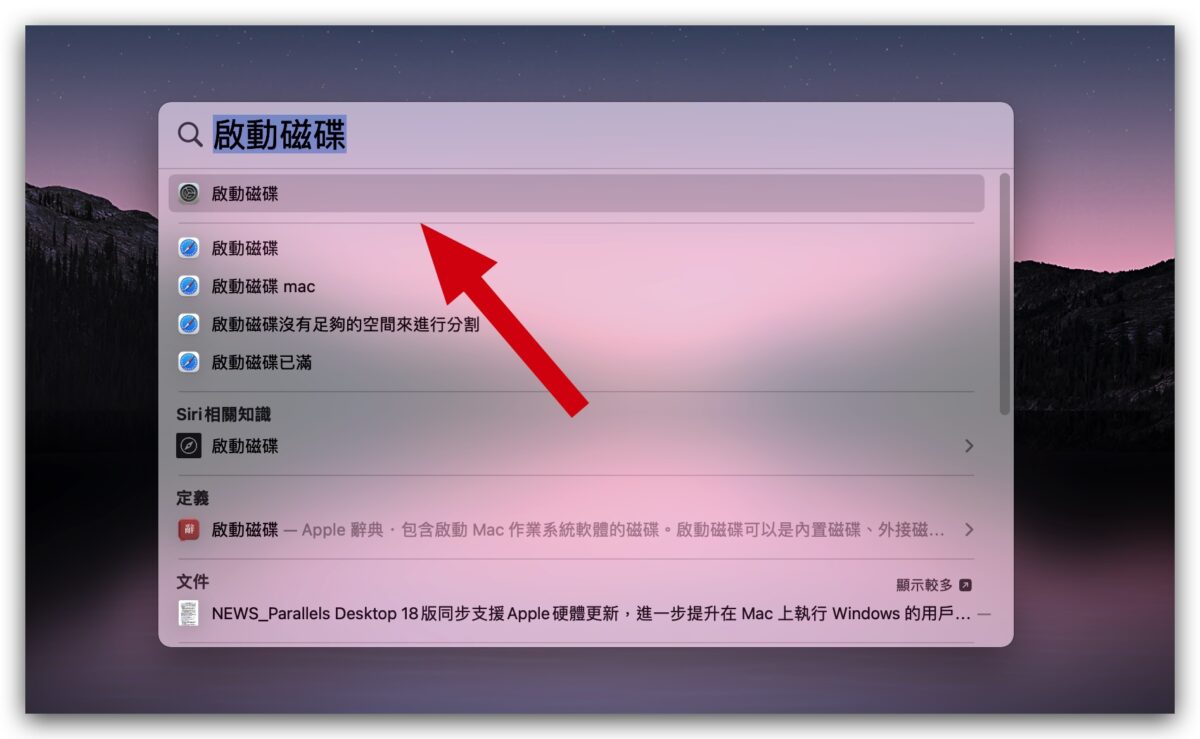
Mac 的系統偏好設定在哪裡:總結
透過以上的兩種方法,可以幫助大家快速的在系統設定中找到想要的功能,例如你在果仁的網站上看到我們的教學說要開啟某某系統偏好設定中的功能,但是可能那是之前的教學,提供的是舊版的系統偏好設定截圖,那你就可以把要調整的功能透過搜尋的方式找出來,也還算是方便。