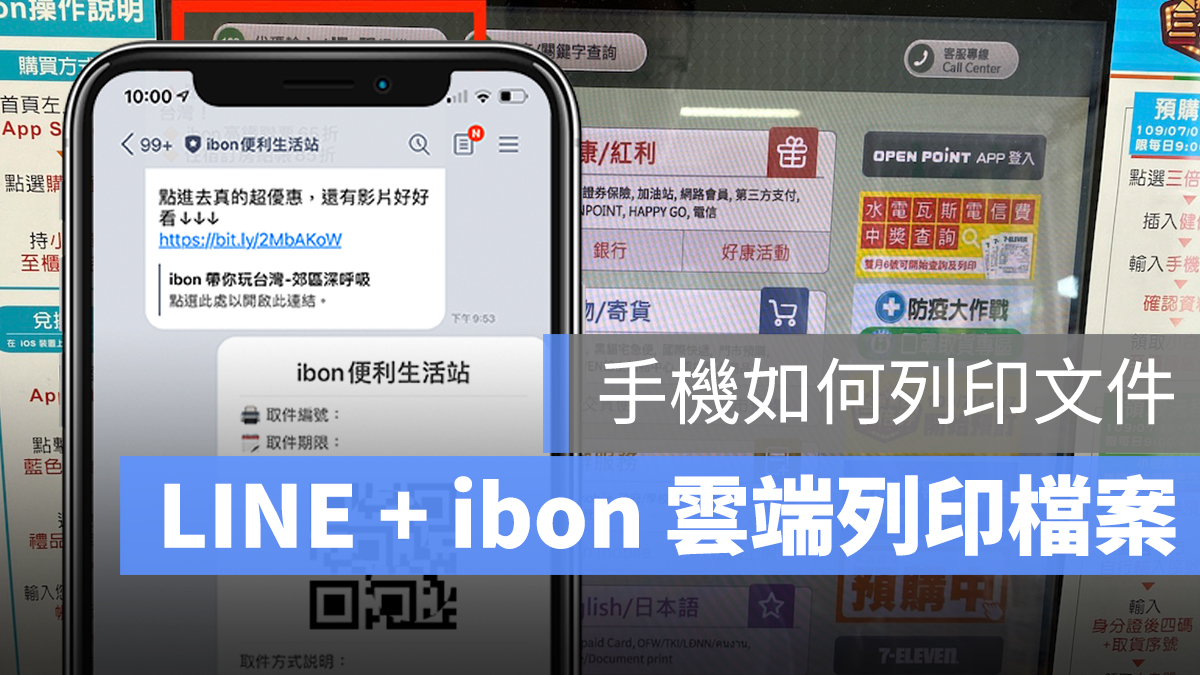現在我們常常會收到一些文件,可能是電子檔也可能是紙本,然後需要你簽名後回傳或是傳真,但如果剛好身邊沒有傳真機又不想要花錢去便利商店傳真,而對方也可以接受使用電子簽名回傳的話,那麼這一切的流程在 iPhone 上就可以直接完成了,要怎麼做呢?這裡告訴你
另外,蘋果仁也有教大家如何在 iPhone、iPad 或是 Mac 上替文件加入簽名的更多方法,大家可以參考看看:6 個在 iPhone、Mac 上替文件、照片加入簽名的實用小技巧。
利用 iPhone 掃描文件
要利用 iPhone 掃瞄文件,除了拍照以外,內建的記事本功能也能幫你掃描文件
建立一個備忘錄後,選擇下方的相機圖示,這裡就有掃描文件的選項
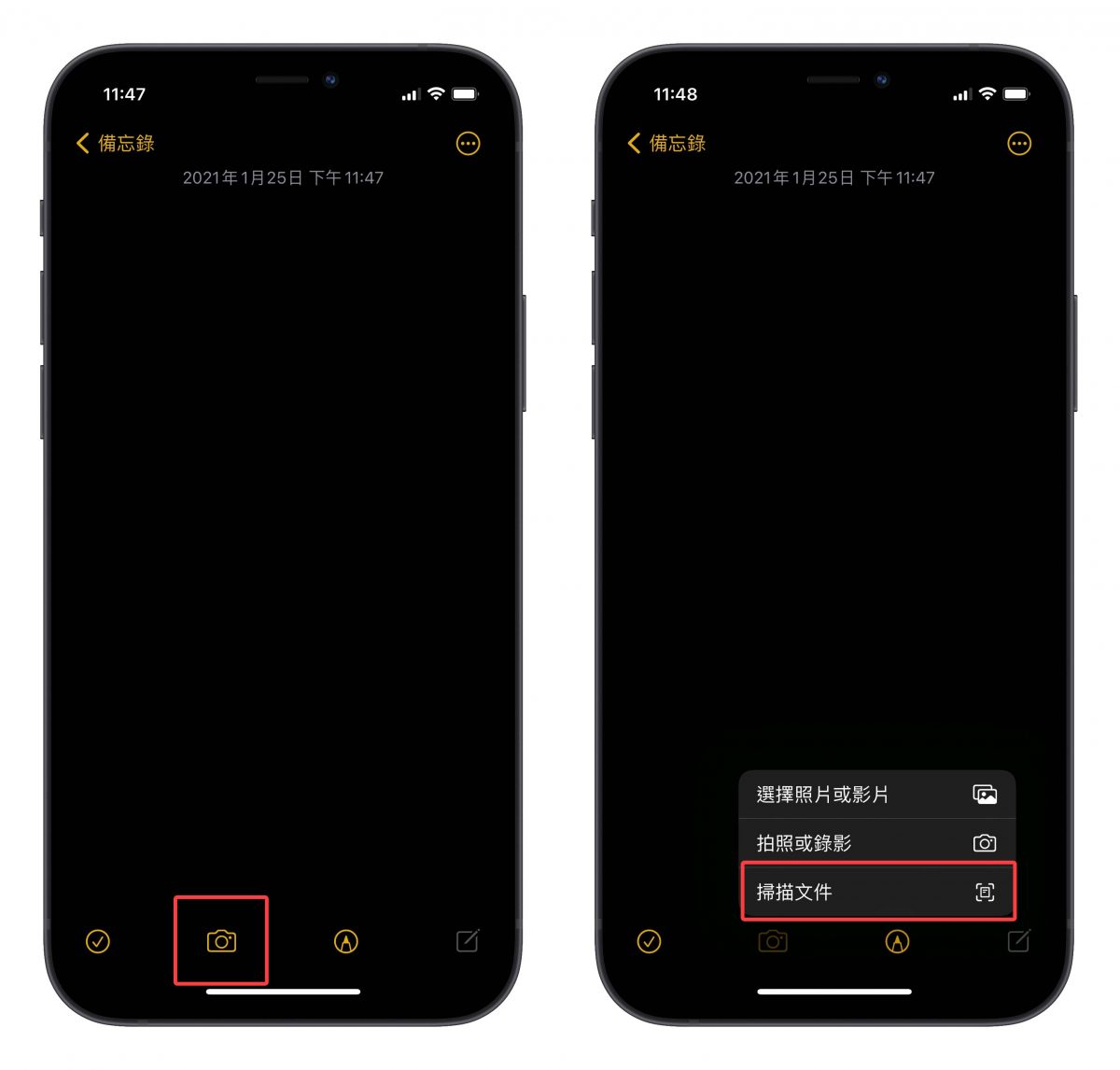
文件正確的在觀景窗內之後,系統會開始辨識文件,當辨識到以後就會有向左圖這樣黃色的框框包圍著文件,系統預設會自動將辨識到的文件拍起來,或是也可以手動按下方的拍照鍵。
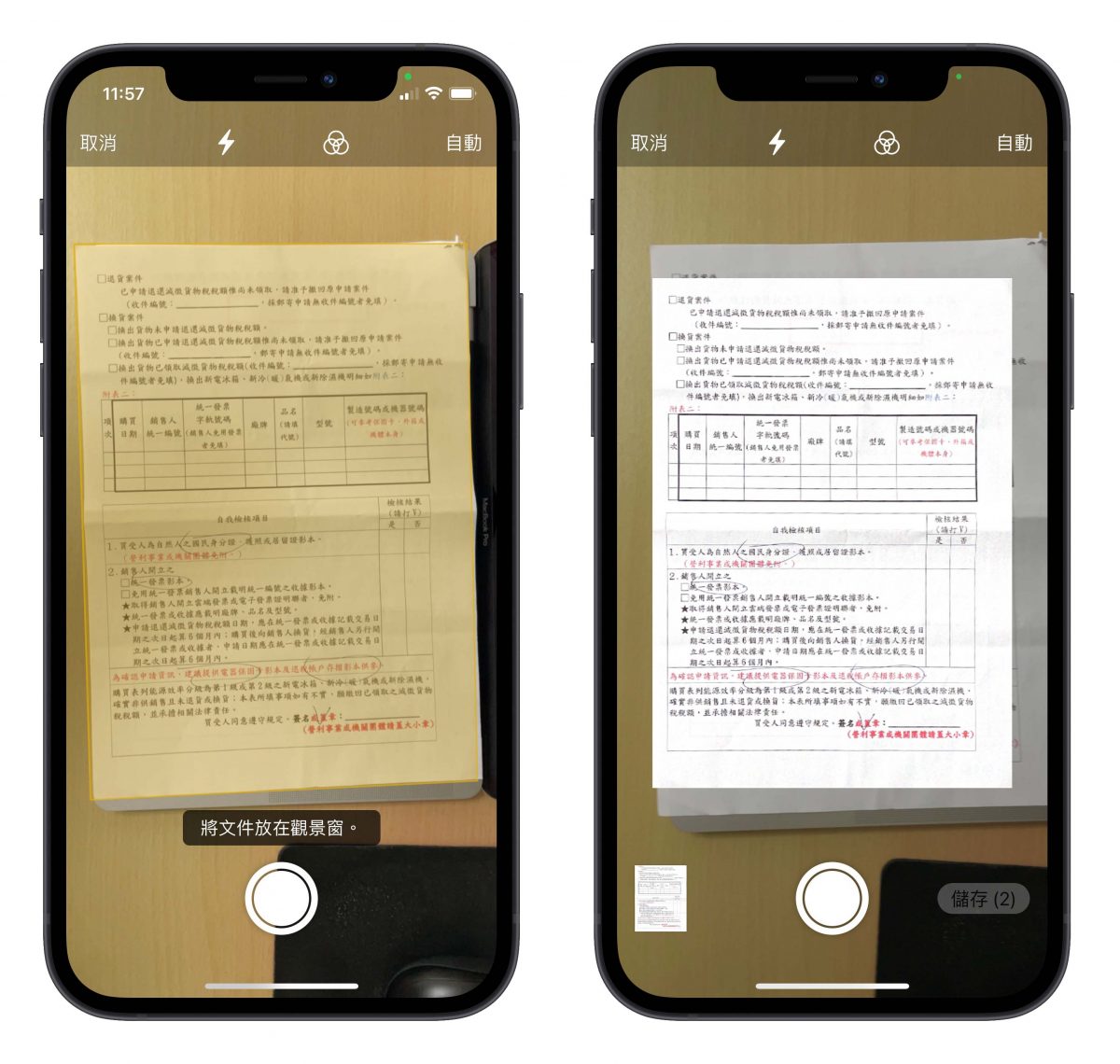
完成後在備忘錄中就會看到掃描好的文件檔,點進去後如果發現文件的邊邊角角沒有正確的被裁切,可以利用下方的圖示進入裁切模式,自己重新選擇文件的四邊應該在哪裡。
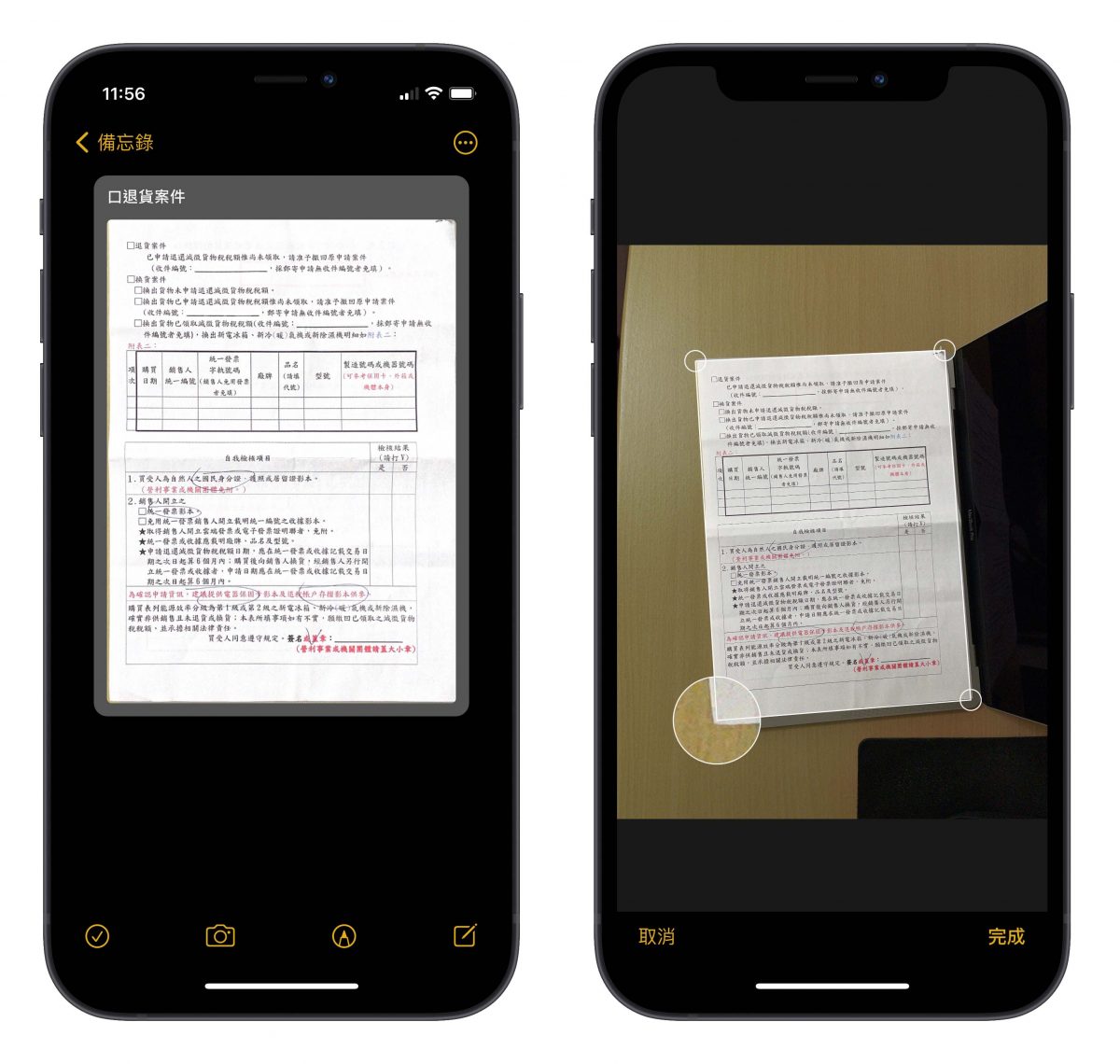
這樣文件的掃描就完成了
替文件加入簽名
在 Mac 的預覽程式中可以加入手寫的簽名檔,而在 iPhone 上可以點擊右上方的「分享」圖示,裡面有一個「標示」的功能。
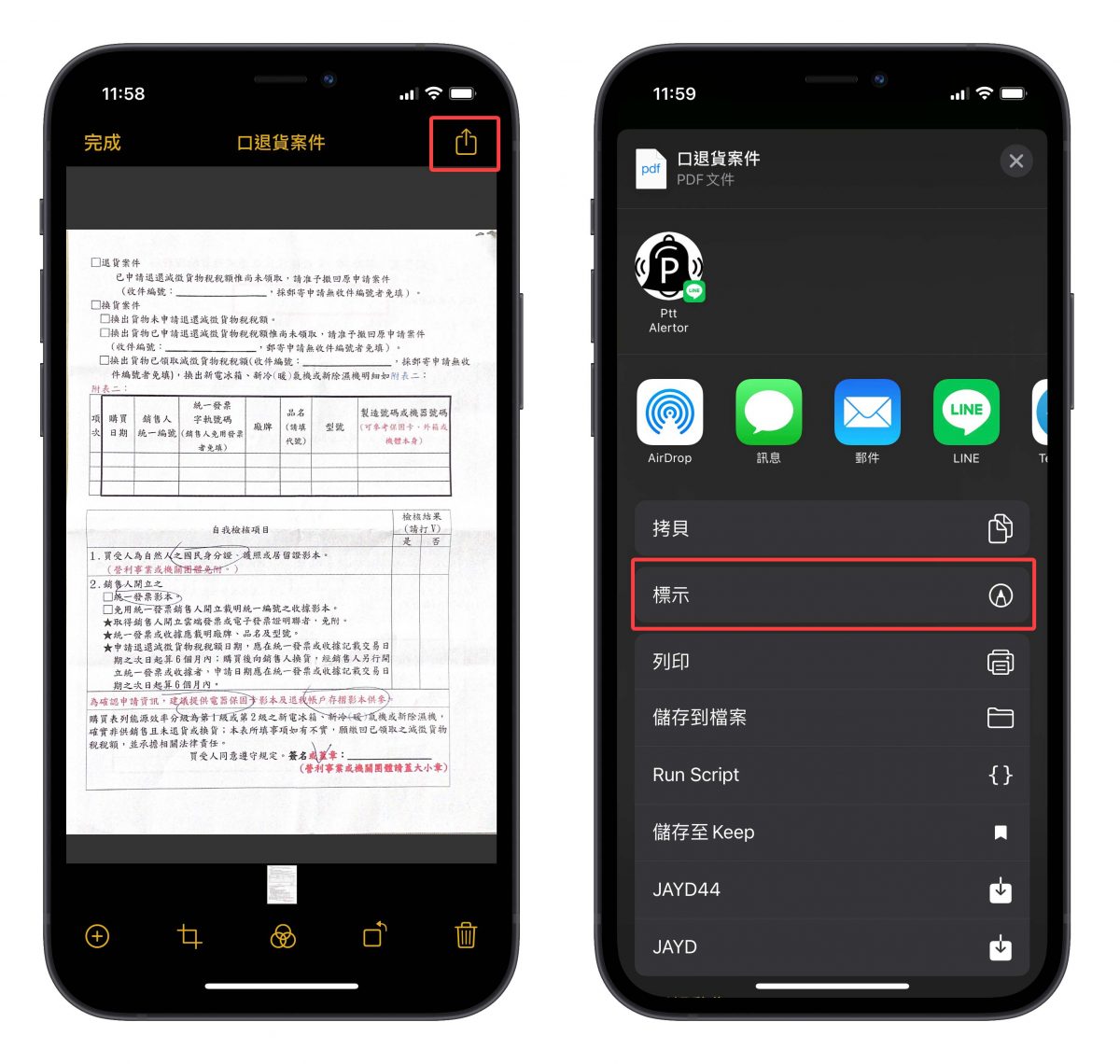
選擇右下方的「+」這個符號,裡面就有簽名檔的選項
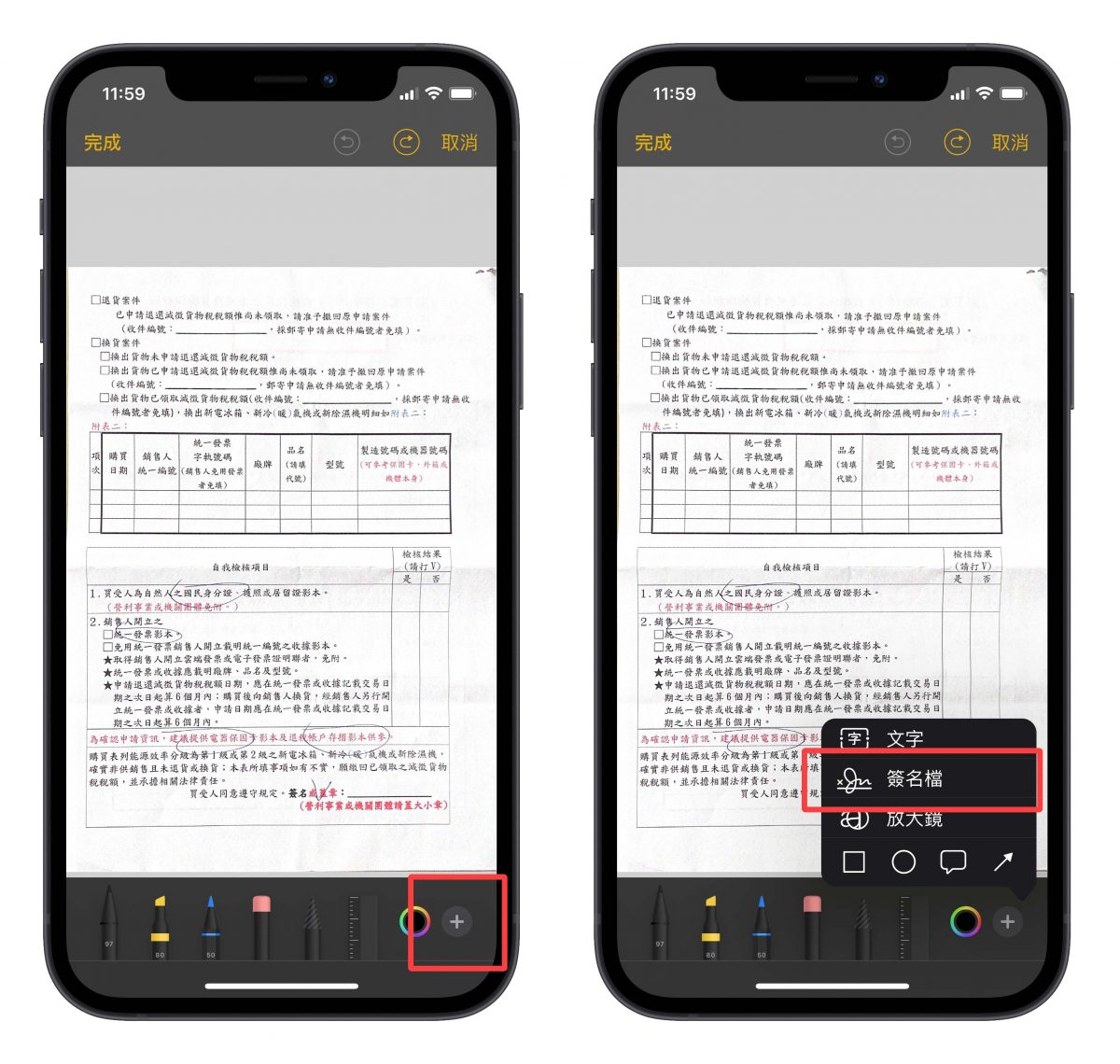
點下去後就會出現讓你寫上自己簽名的地方,這裡建議可以將手機打橫來寫,不過因為是用手指頭去寫,所以可能會與你平常用筆寫出來的簽名長得不同,但沒有關係,因為這畢竟是你親自寫的,所以是有法律效力的。

寫完後按右上角的完成,剛剛的簽名就會被加入到文件中,這時你就可以任意調整簽名的大小以及位置。
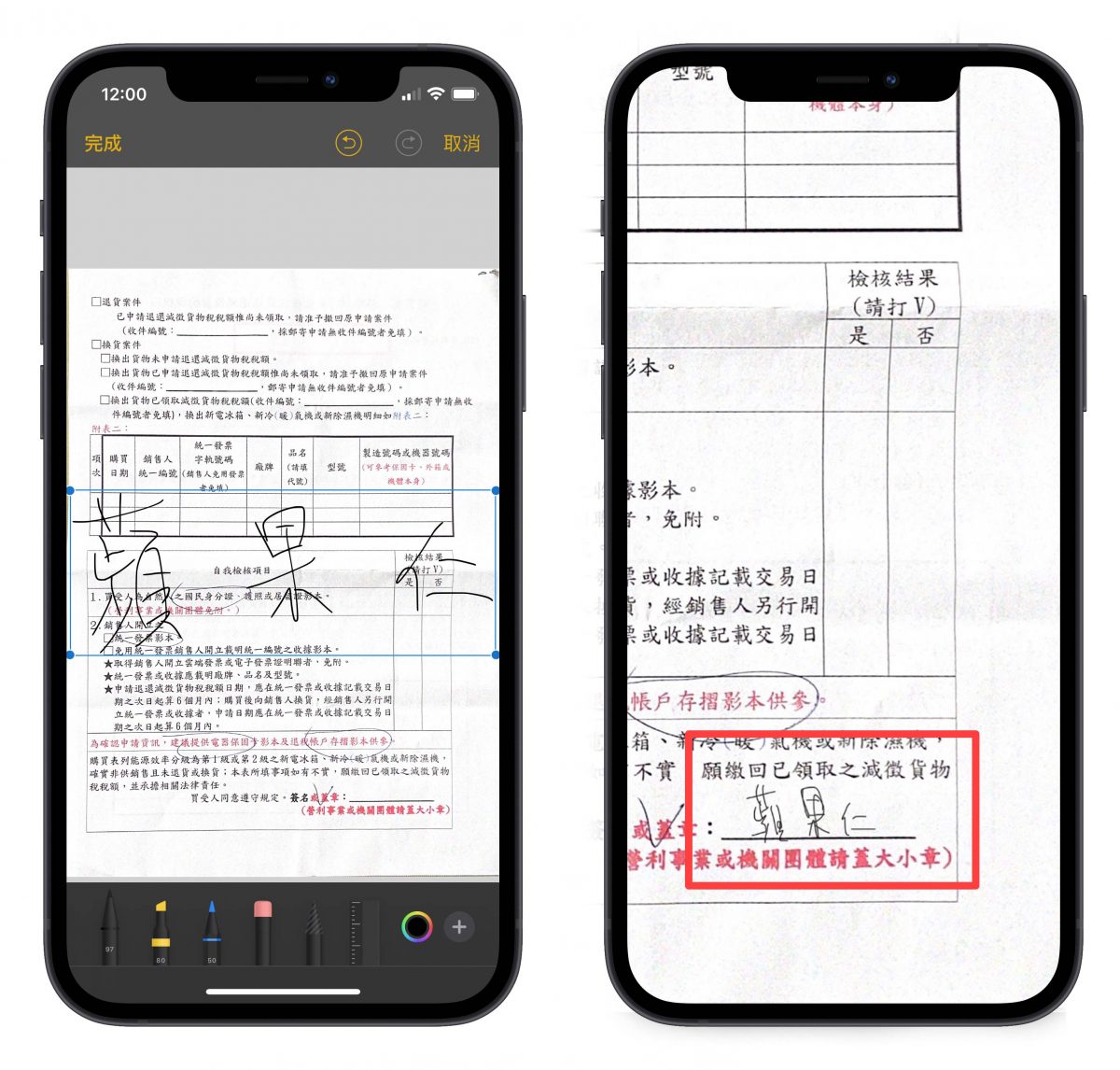
這次簽過的名字也會被加入到手機裡,下次可以加入,不需要每一次都再重新簽過,甚至是你在 Mac 上或是其他登入了同樣 Apple ID 設備上所製作好的簽名檔,也會在這裡一並顯示出來,所以你可以在 Mac 上簽好,或是 iPad 上利用 Apple Pencil 簽一個比較好看的簽名,這樣手機需要時就可以直接取用。
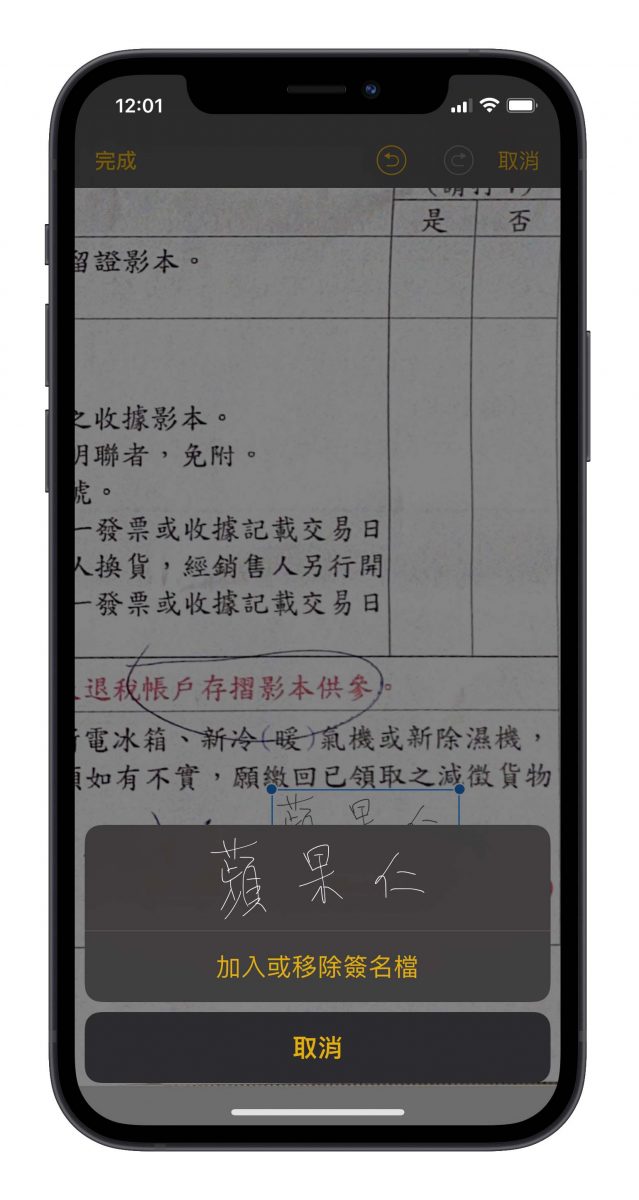
將檔案回傳或其他方式寄送出去
簽名完成後,可以再次點擊右上角的分享符號,這邊就可以選擇用「Line」、「郵件」或是「存在檔案」的方式將簽完名的文件寄出或利用其他軟體傳送。
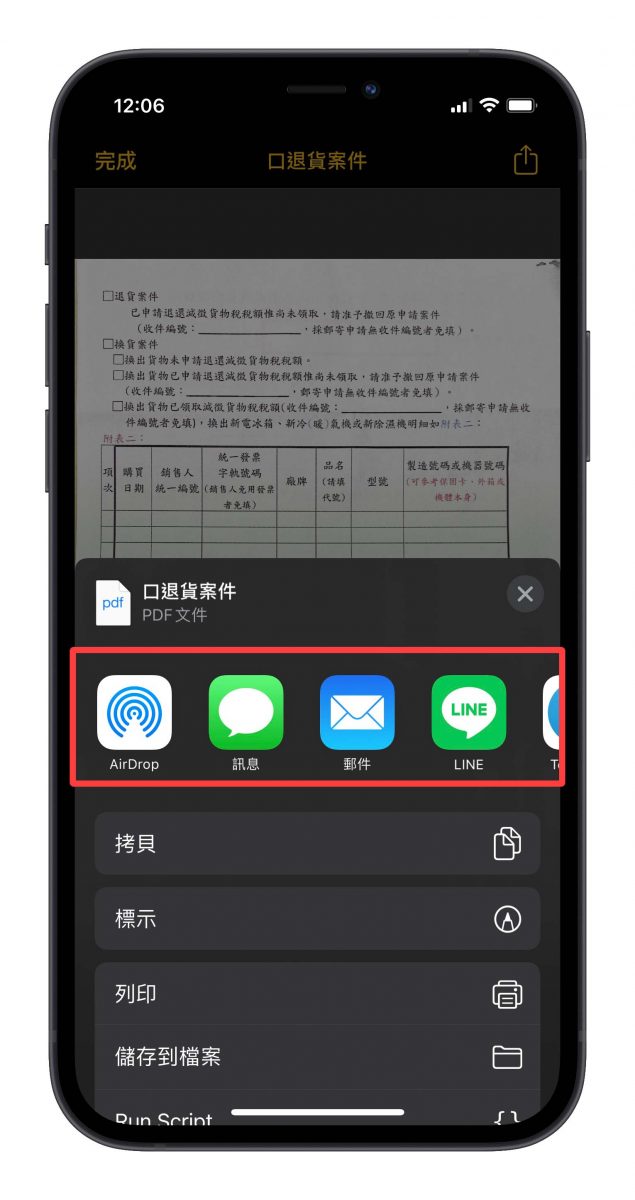
從網路上下載的文件或圖片一樣可以加入簽名
若你的檔案是直接從網路上下載的文件或是圖片不需要掃描,也是可以略過掃描的步驟直接簽名。進到照片 App 的編輯功能中,選擇右上方三個點點的符號,再選擇「標示」。
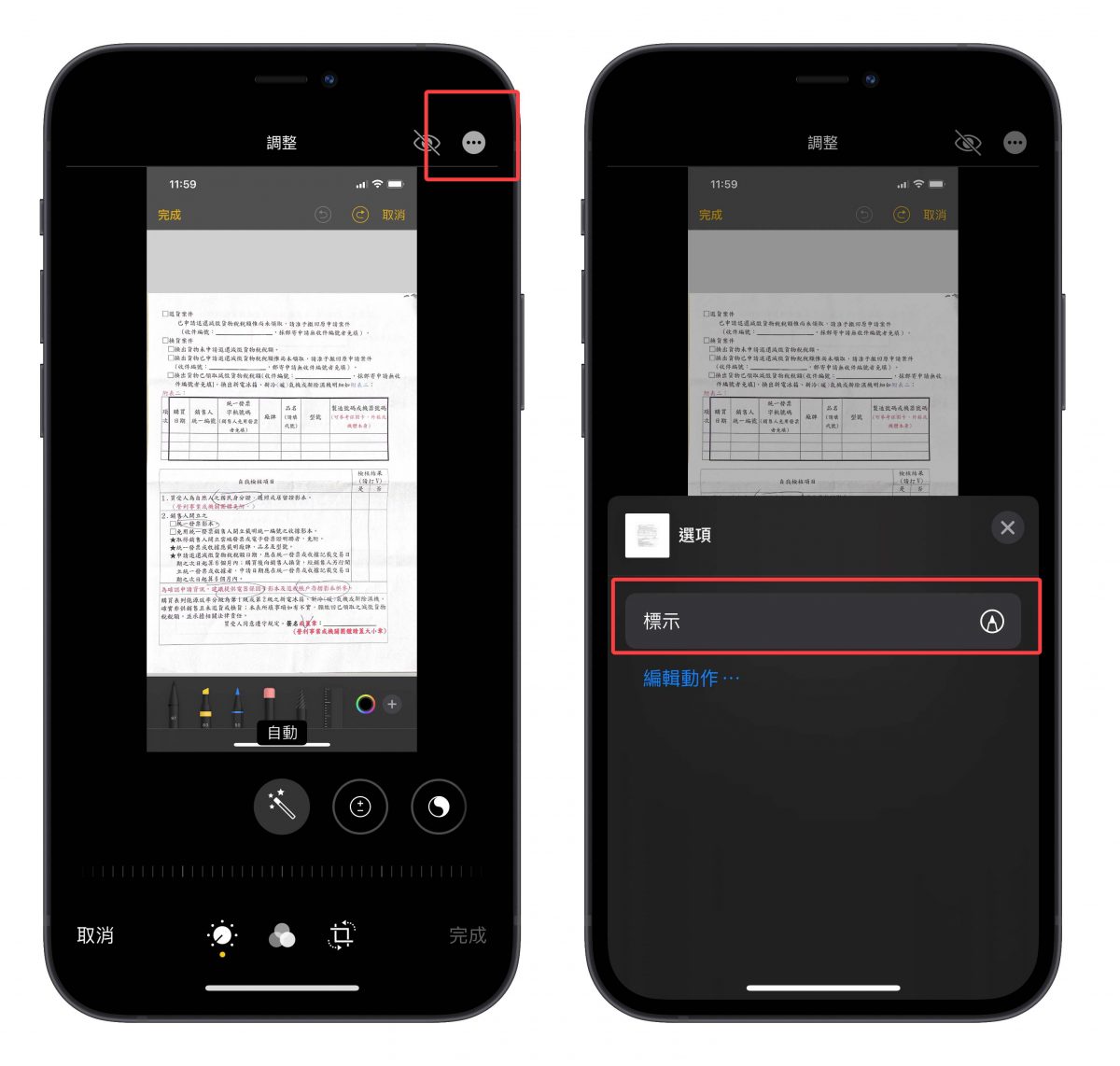
這裡一樣會出現可以加入簽名的選項,之後的方式就跟上述是一樣的了。
利用手機可以一條龍的完成文件掃描、加入簽名然後回傳,真的可以替自己省下很多時間,紙本文件就直接利用上述的方式省去傳真或是寄送的費用跟時間,已經是電子檔的文件更不需要再去找地方將文件印出來,然後簽名完之後又要再掃描一次,或是一樣要花錢寄送,而且又可以達到環保的成效,幾乎可以說是一舉數得。
延伸閱讀》
6 個在 iPhone、Mac 上替文件、照片加入簽名的實用小技巧
Mac上有更強大的小畫家,善用「預覽程式」編修圖片、上字、簽名、加方塊!
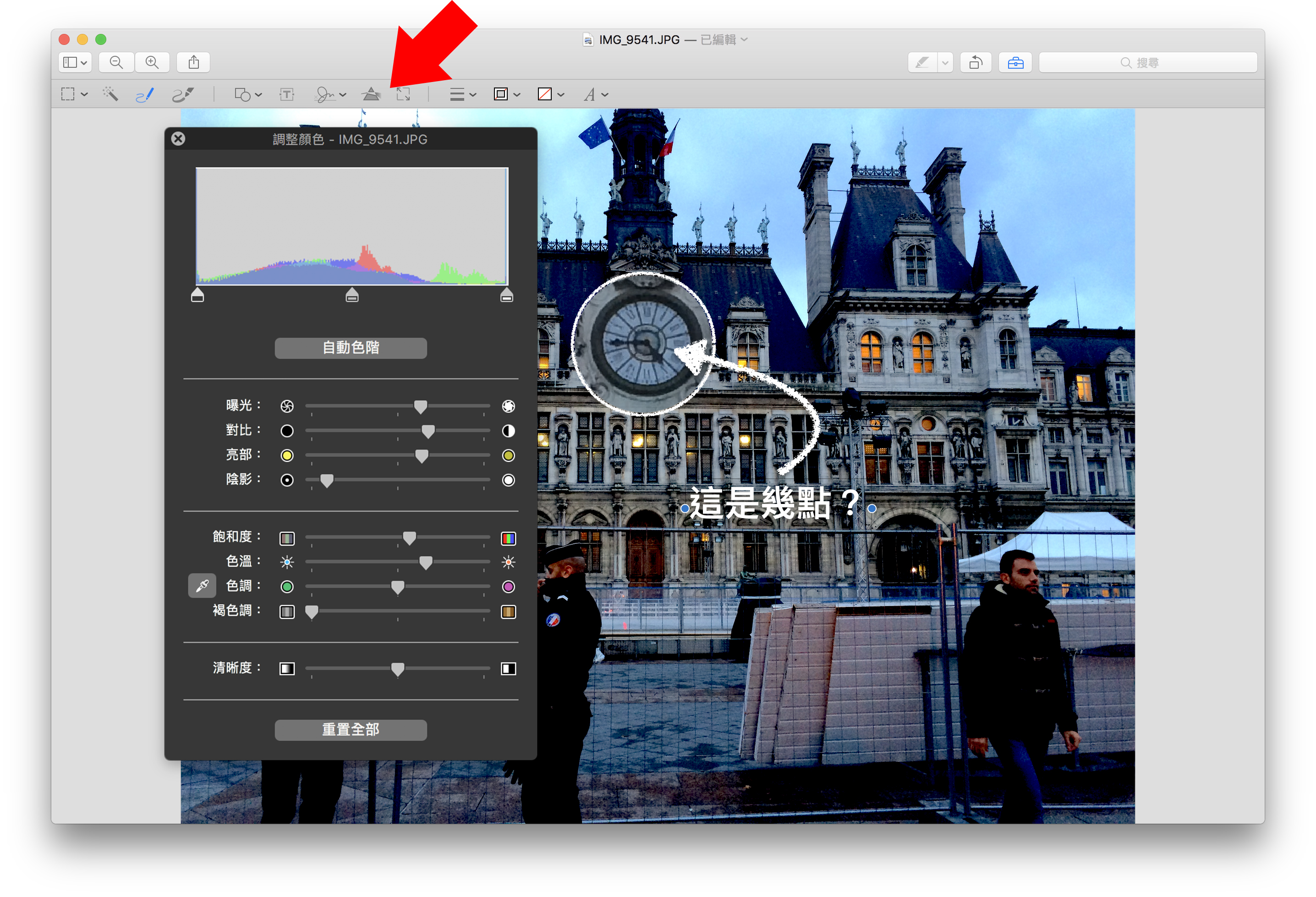
手機如何列印文件?LINE + ibon 雲端列印,輕鬆到超商列印檔案