在 Excel 中,如果要在一個儲存格內空行,或者是裡面的文字太多,想要讓它自動斷行的話,應該怎麼做呢?這邊教大家兩種做法,以換行的方式處理處理表格內文字太多的情況,Mac 以及 Windows 版的 Excel 都適用喔!
Excel 儲存格內換行作法
首先,當 Excel 表格內文字太多時,一個儲存格的文字會跑到另一格中,若沒有換行的話,其他儲存格輸入文字後,原先儲存格的文字就會被遮蔽。
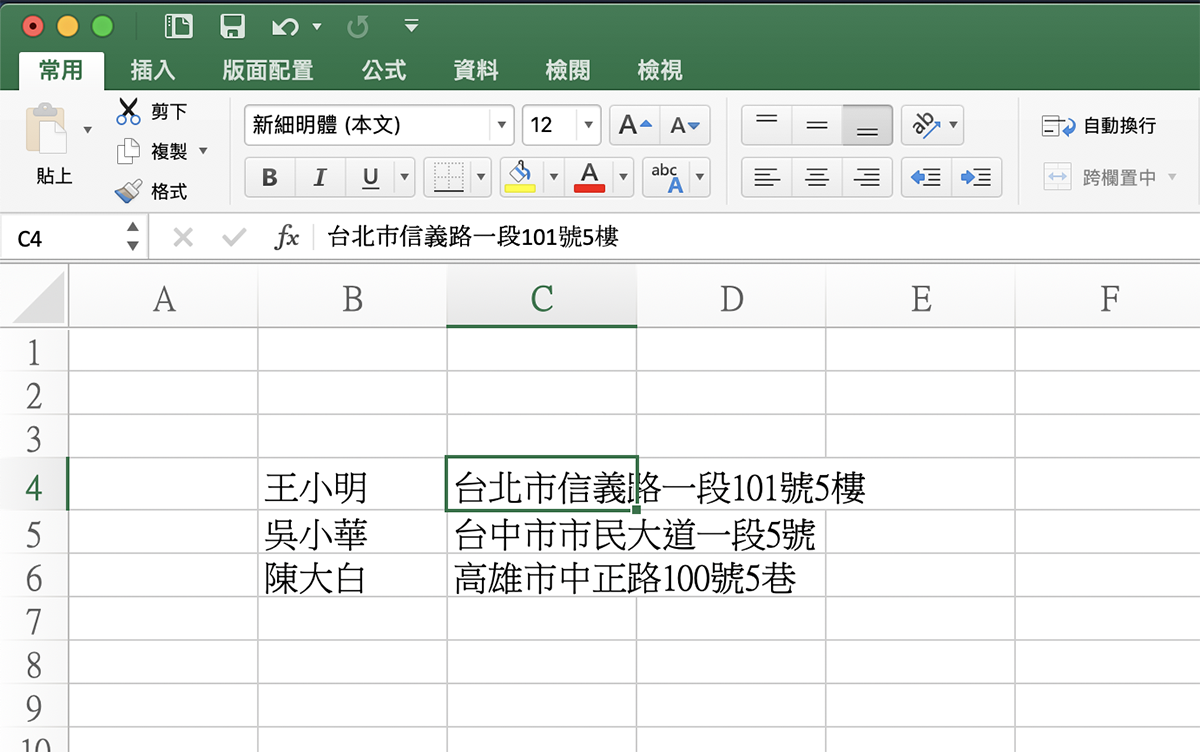
這時只要點一下下圖右上角的「自動換行」按鈕,原先儲存格的文字就會自動斷行:
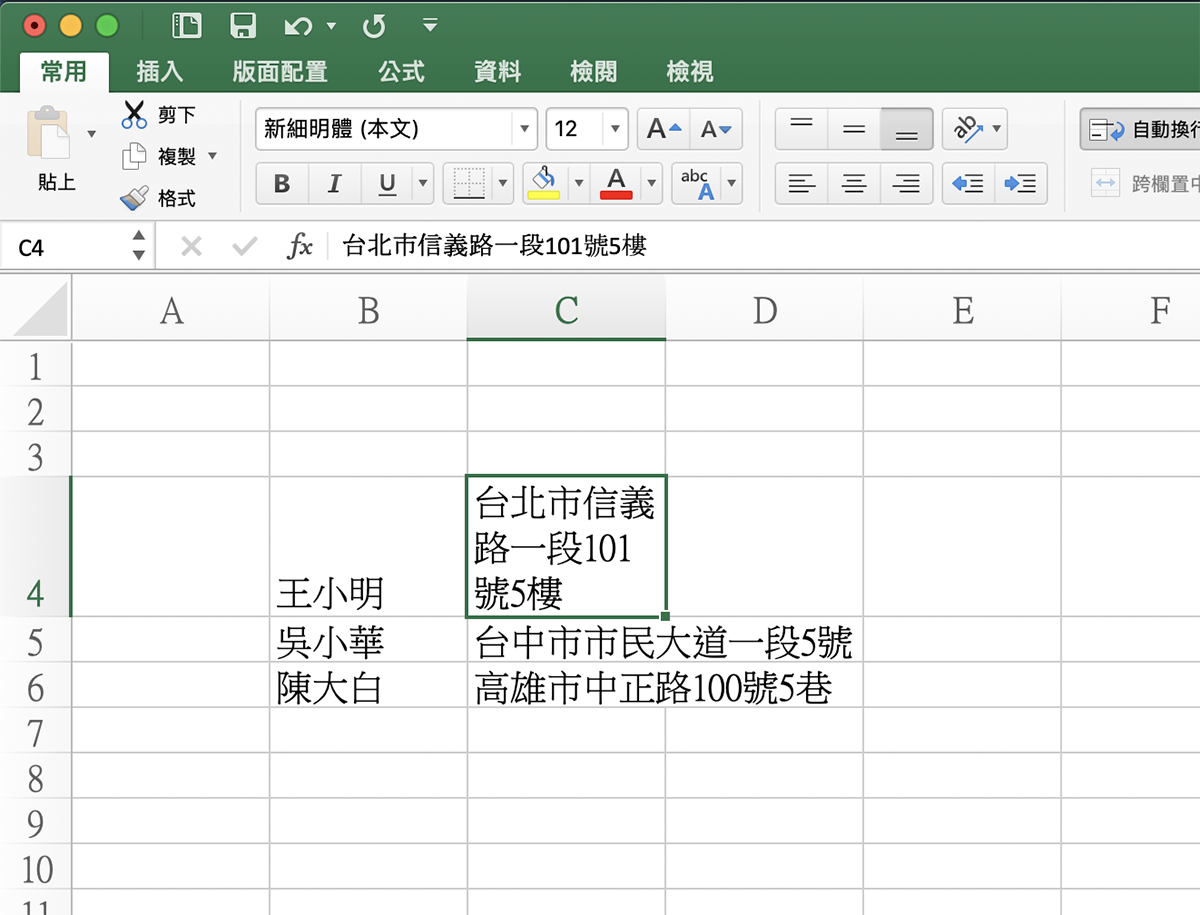
而且空行的位置會根據儲存格的大小改變,拖拉表格長度文字換行位置也會跟著改變:
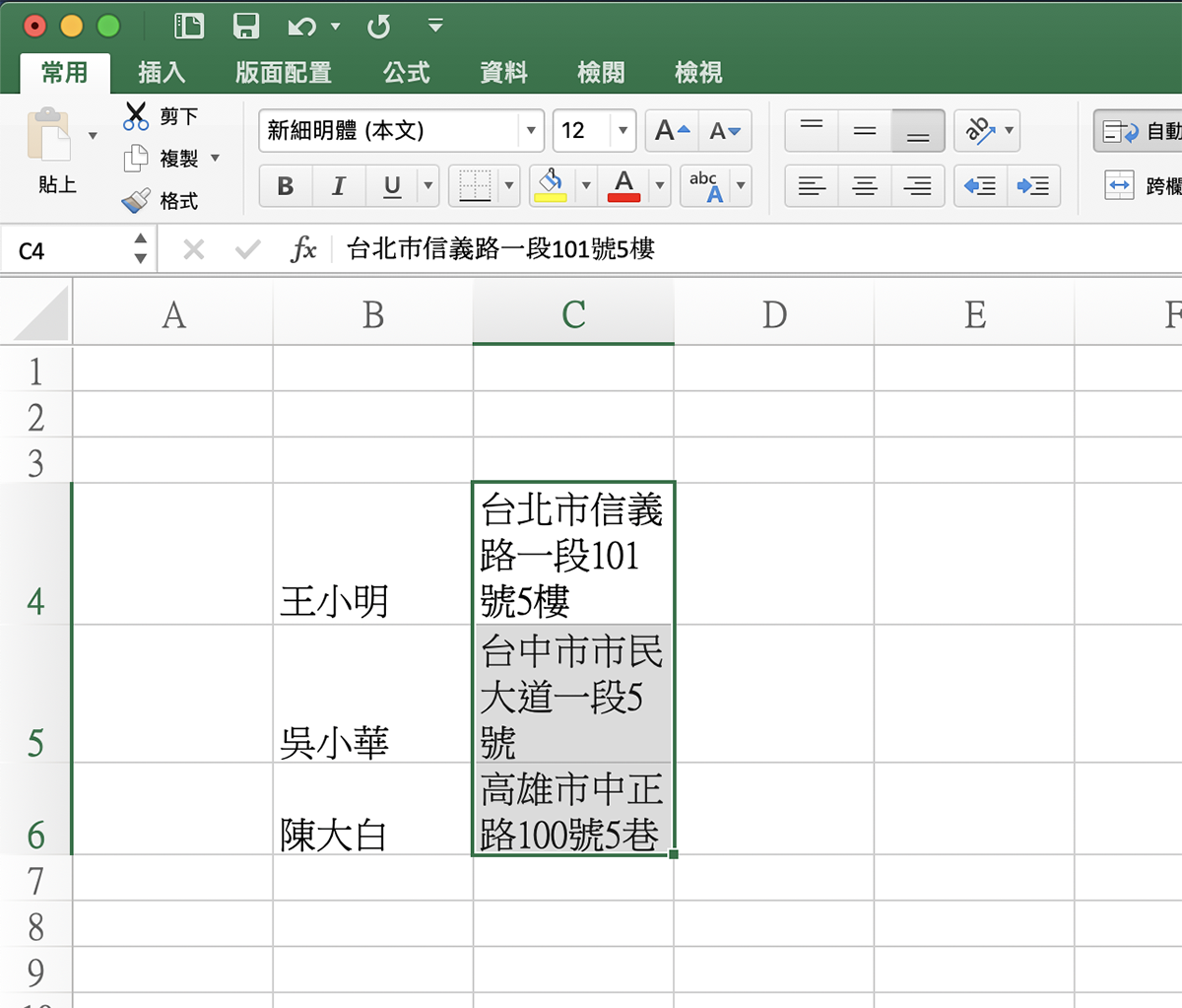
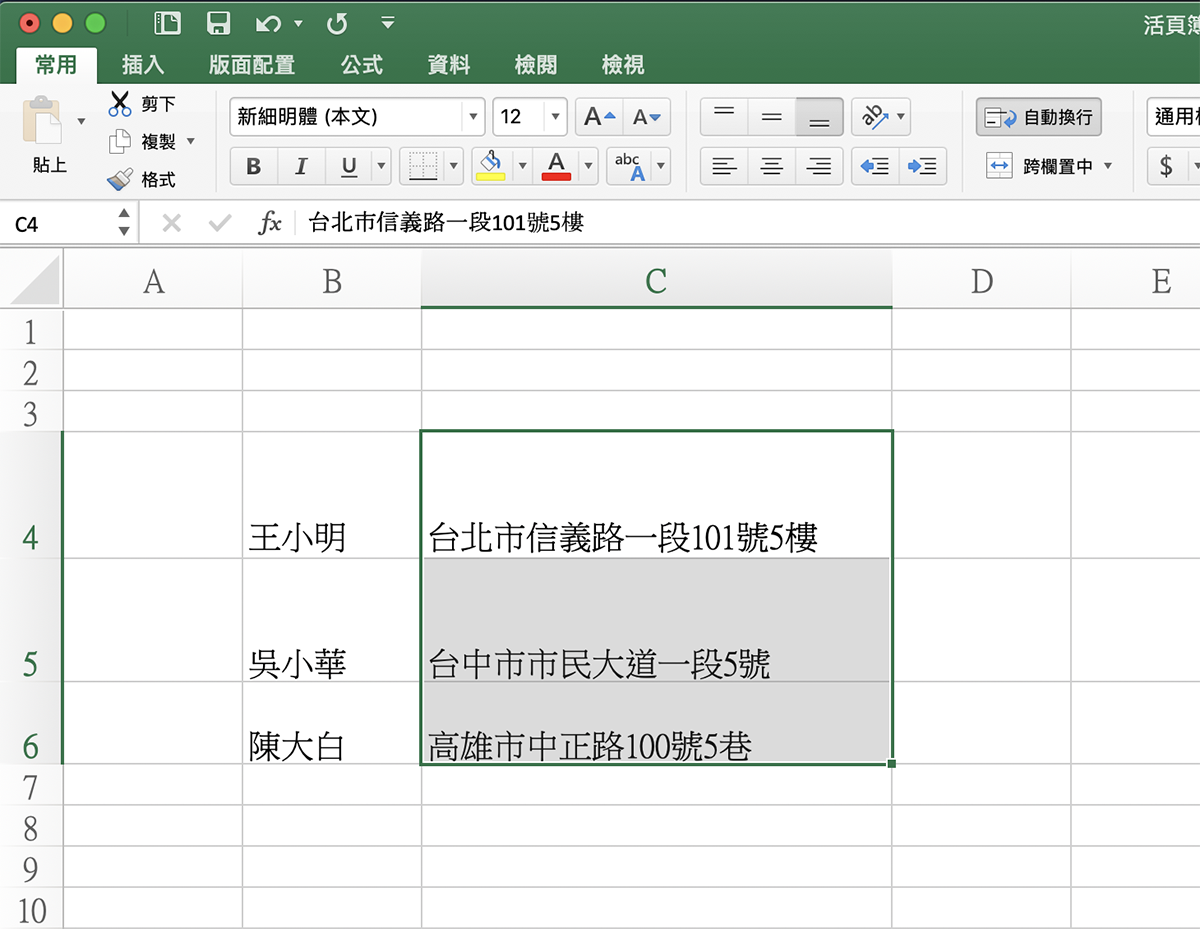
另一種空行方式,是先選取要換行的 Excel 儲存格(可以多選),然後點右鍵 > 儲存格格式:
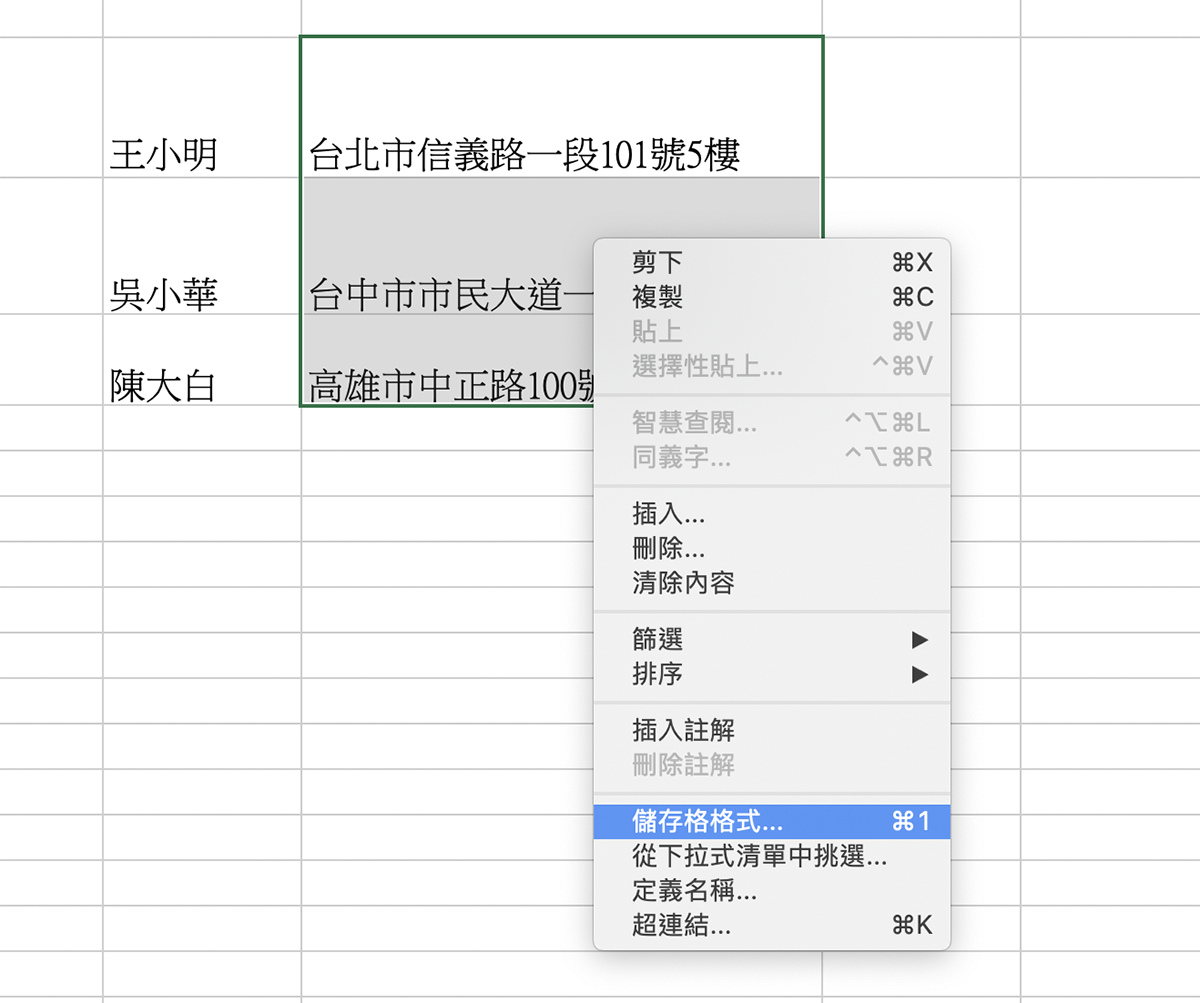
接著在「對齊」標籤內,將底下的「自動換行」勾選起來,這樣的效果是一樣的;如果找不到上面控制列中的「自動換行」按鈕,可以在這邊進行設定。
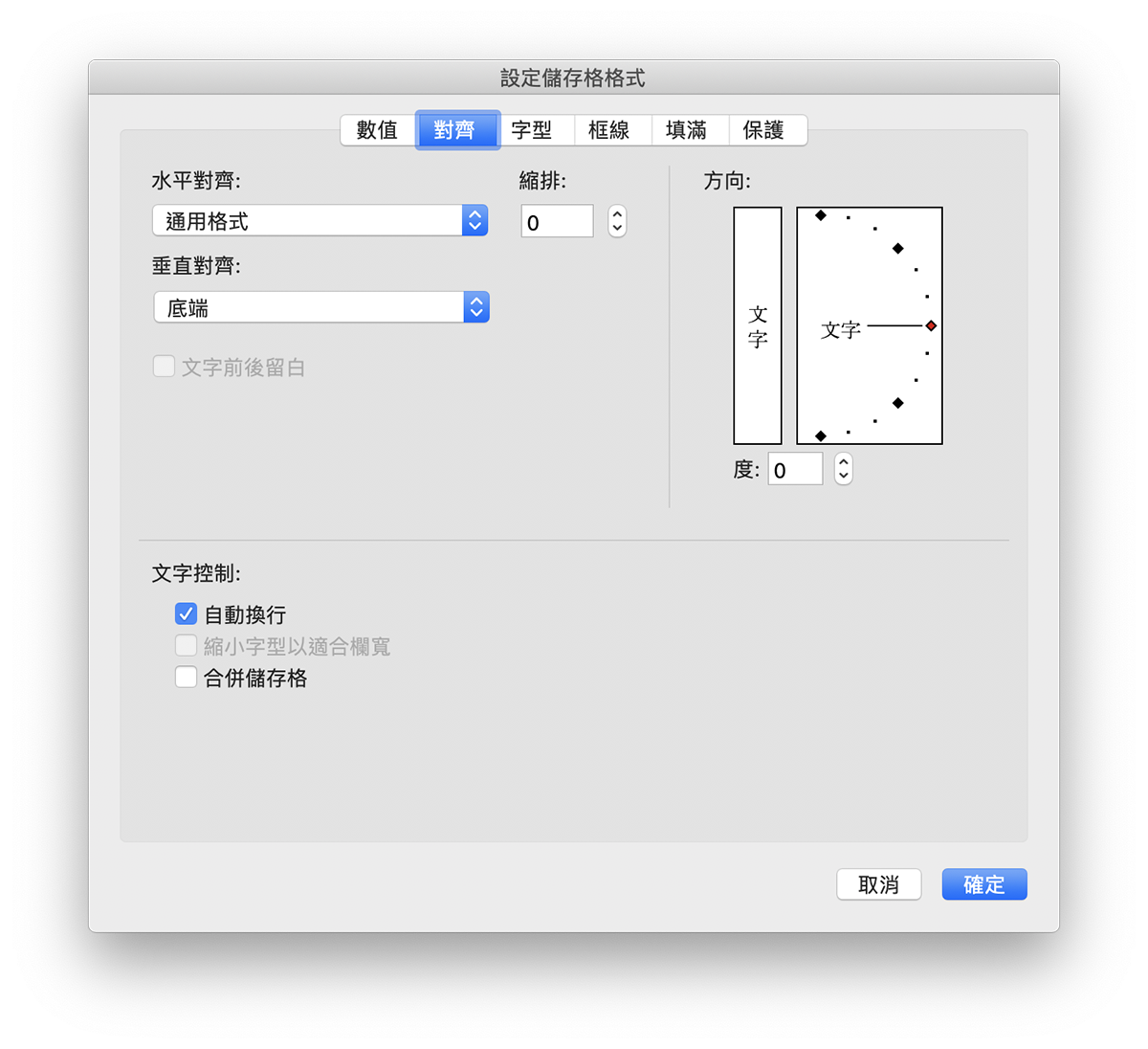
Excel 儲存格內插入空行、換行技巧
如果你不是因為文字太長,想要讓它自動換行,而是想要手動在一個儲存格內插入空行的話,要怎麼做呢?
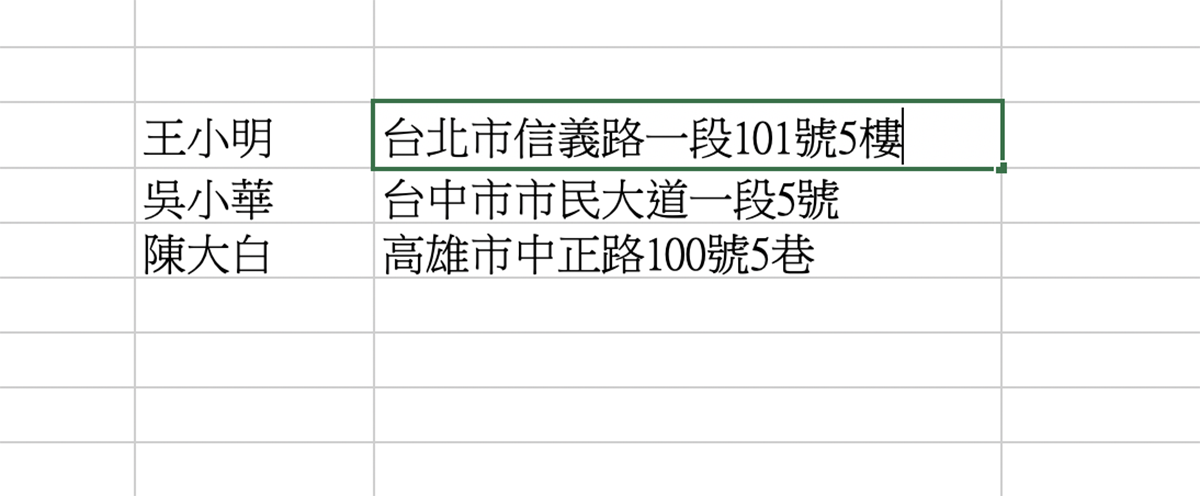
只要在儲存格內,按下「Alt+Enter」,就可以在一個格子內空行;Mac 版的 Excel 需要按「Option + Return」,也就是把 Alt 換成 option 即可。

連續多按幾次,就可以在一個 Excel 儲存格內插入多個空行了。
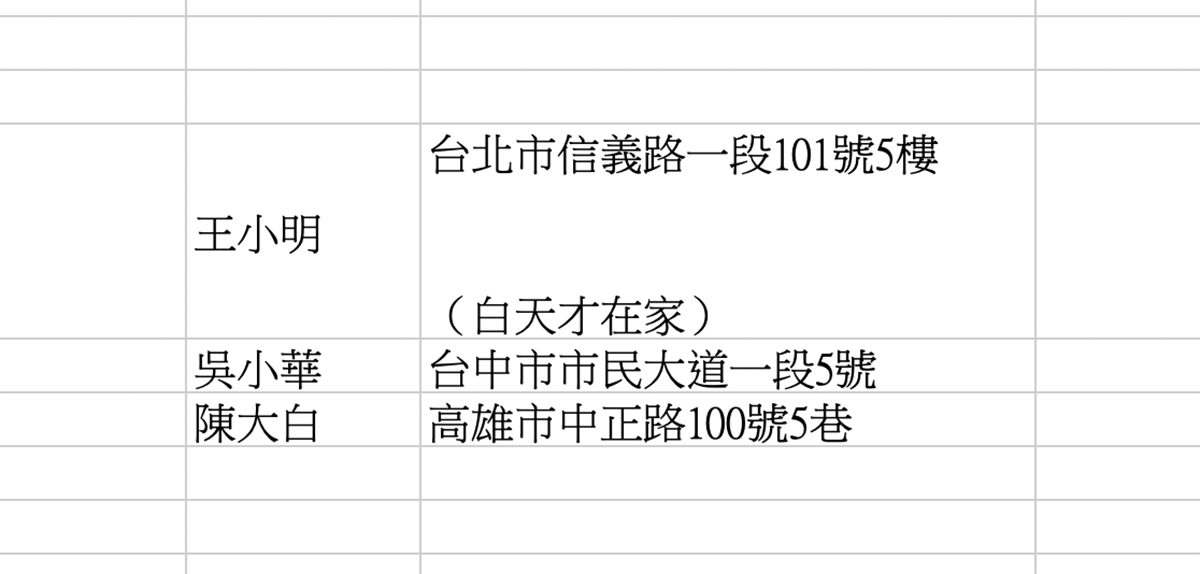
以上就是在 Excel 表格內,自動換行、自動斷行以及手動插入空行的方式。
Alt + Enter 無法使用、失效怎麼辦?
在 Excel 中,要在一個儲存格內插入空行,按下 Alt + Enter 即可;但也有讀者表示這個方法失效了,該怎麼處理呢?
會出現這種狀況,有可能是「快捷按鍵衝突」導致的,如果 Excel 有新增 VBA,先試著禁用 VBA 試試看,或者是第三方的快捷鍵軟體導致衝突。
更多 Excel 技巧》
Excel 錯誤值代碼說明:###、#NULL、#DIV/0!、#VALUE! 是什麼意思?
Excel 錯誤值代碼說明:###、#NULL、#DIV/0!、#VALUE! 是什麼意思?
Excel 錯誤值代碼說明:###、#NULL、#DIV/0!、#VALUE! 是什麼意思?