
蘋果在 iOS 14 後推出了「子母畫面」功能,讓影片可以在播放時將視窗浮動 iOS 畫面之上,無論是打開其他 App、在主畫面滑動,影片都可以不中斷地漂浮在 iOS 視窗中。
透過這方法,YouTube 也可以直接在背景播放音樂,等於不用訂閱 YouTube Premium 就可以達成背景播放了!不過在 iOS 14 將這功能推出後,Google 也很快的取消了 YouTube 的子母畫面功能,導致需用捷徑等特殊作法,才能將 YouTube 於背景播放。
YouTube 子母畫面功能恢復!免捷徑也能用子母視窗播放
但不知道什麼原因,YouTube 最近將子母畫面功能又恢復了!等同不用付費訂閱 YouTube Premium,透過 iOS 14 內建的子母畫面,就可以達成將 YouTube 於背景播放的功能,甚至關螢幕也能播放。
目前不清楚這到底是 Google 佛心來的開放這項功能,或是 YouTube 網頁版的 bug,總之至截稿為止,確實可以透過這方法將影片或音樂於背景播放。
以下就來看看怎麼用吧!
iOS 14 背景播放技巧:YouTube 關螢幕也能在背景播放
首先,這項功能僅支援 YouTube 網頁版,目前 YouTube App 還不能使用。
打開 Safari 瀏覽器,到 YouTube.com 網頁(不要用 App 開喔),然後播放影片,並點「全螢幕」圖示。
進入全螢幕後,從底部往上滑,回到 iOS 主畫面:
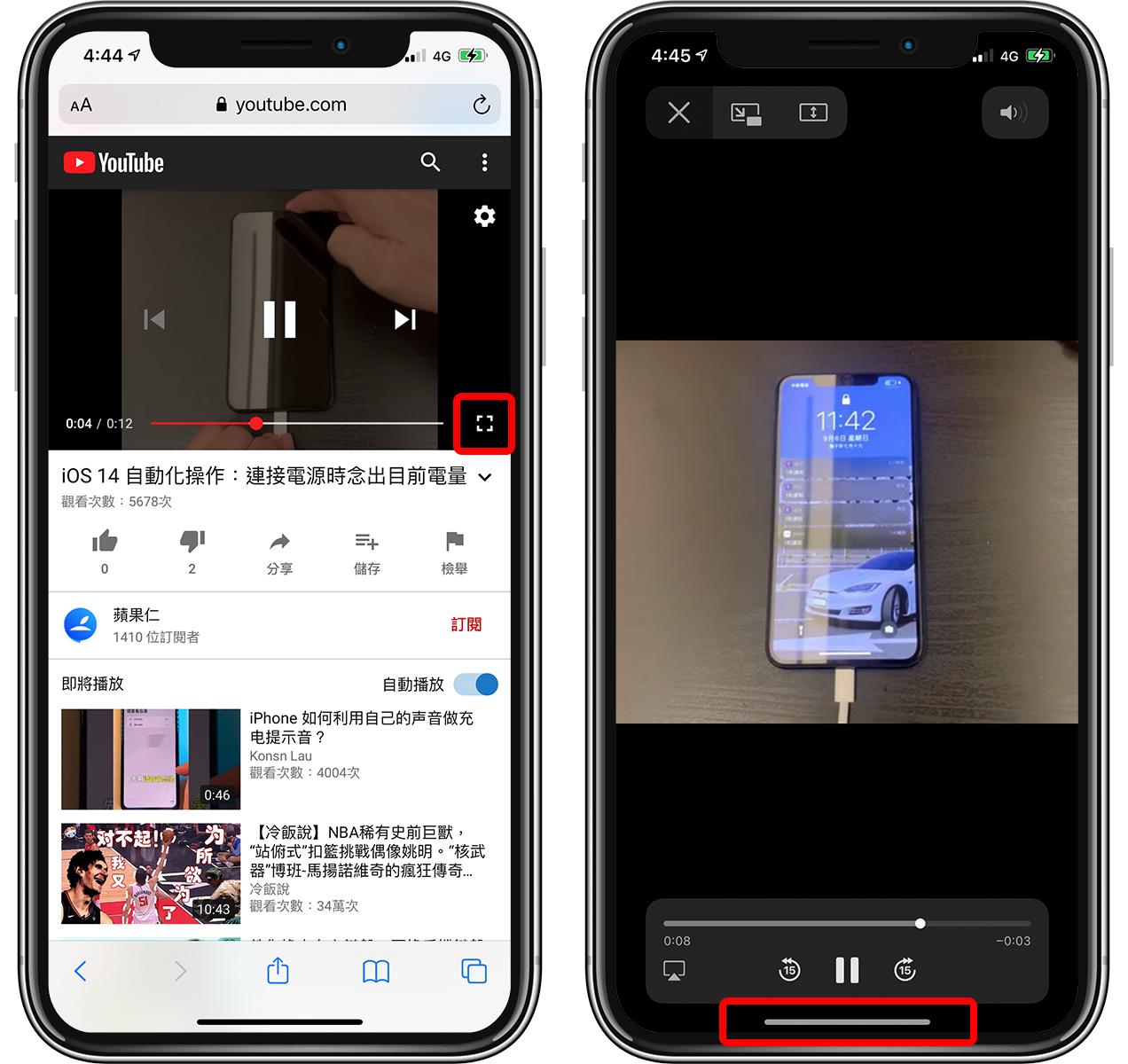
這時你就會發現,YouTube 網頁版的影片成功在 iOS 主畫面播放了!這時你可以打開其他 App、在主畫面滑動,影片視窗都會漂浮在上面,並繼續播放。
可以把漂浮視窗往旁邊一拉,就可以把影片藏到邊邊:

若要把關閉背景播放的 YouTube 影片,按著箭頭把視窗拉出來,然後點「X」即可關閉,若要回到主畫面(網頁)播放,點右上角的小圖示即可。
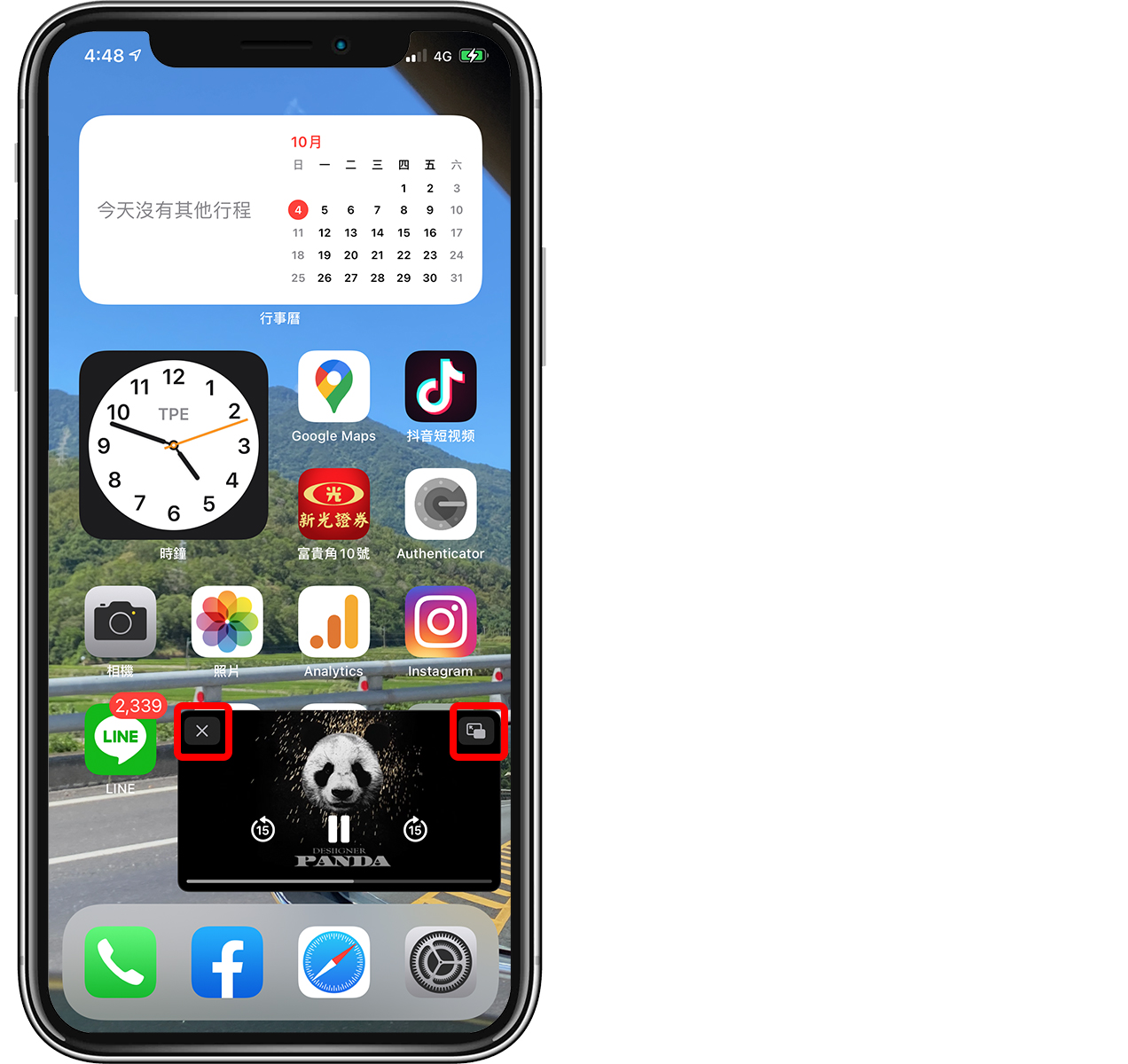
iPhone 鎖定螢幕也能播 YouTube
如果已經把 YouTube 浮動視窗叫出來了,那麼按下電源鍵鎖定 iPhone 畫面,此時可以看到鎖定畫面中有一個播放器,點中間的播放鈕,就可以在關閉螢幕的狀態下,繼續播放 YouTube 影片或音樂囉!
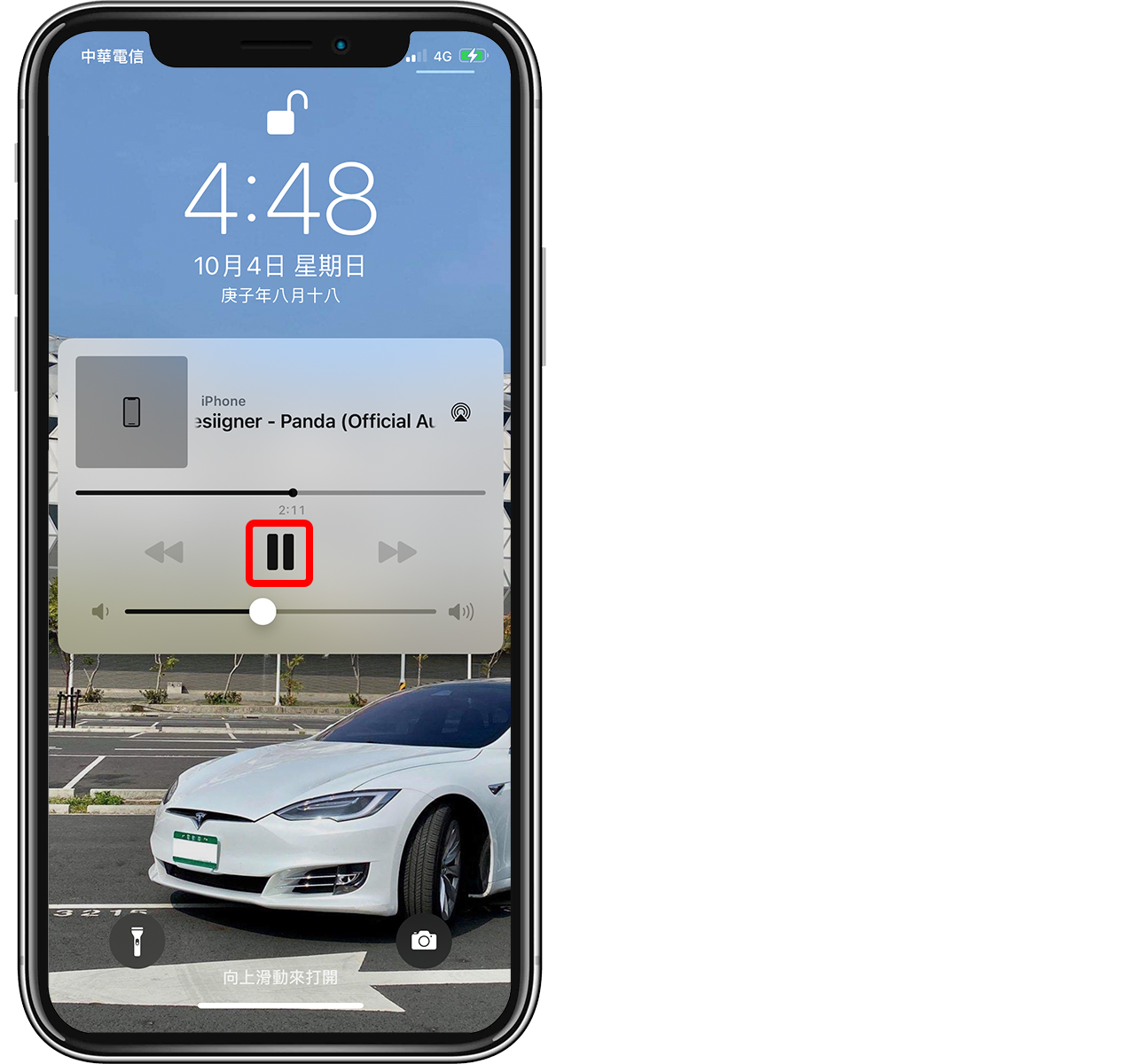
也就是說,透過這技巧,不僅可以讓 YouTube 影片在背景播放,也可以在鎖定螢幕的狀態下持續播放音樂和影片,而且完全無需訂閱 YouTube Premium!
以上小技巧教給大家!
更多 iOS 小技巧》
iOS 14 小工具:「Post-it」把便條紙放在 iPhone 桌面
iOS 14 桌布密技:換上這桌面就能隱藏底部 Dock 欄!
https://applealmond.com/posts/78203