
在 iOS 捷徑中,可以透過「捷徑」的方式為 App 建立快捷書籤、放置於桌面上,還可以改圖示和名稱;也就是透過這個方法,本站在 2 月時就首度教大家「免越獄、修改 App 圖示的技巧」。
而搭配有風格的圖示和桌布,外國 YouTuber《iupdate》就弄了一個 iOS 6 風格的桌布,效果像下圖這樣,非常酷!雖然步驟有點繁瑣,但弄完之後成就感滿滿,而且有令人懷念的復古情懷…以下就來看看怎麼把 iPhone 改造成 iOS 6 風格的主畫面吧!
改為 iOS 6 主畫面風格的準備事項
首先,你要先下載 iOS 6 風格的桌布和 App 圖示,可以點此下載 .zip 壓縮檔,下載到 iPhone 後解壓縮再一個個存到內建的相簿 App 即可。
接著你要準備好 iOS 捷徑 App,可點此下載。
確定圖示和桌面已經存到 iOS 相簿或「檔案」內後,就可以開始改你的 iOS 6 風格啦!
將 iPhone 主畫面改為 iOS 6 風格
首先打開捷徑 App,點一下「我的捷徑」後,點右上角的新增資料夾圖示;因為接下來的一連串步驟會產生非常多的捷徑,所以最好用一個資料夾統一管理比較好:
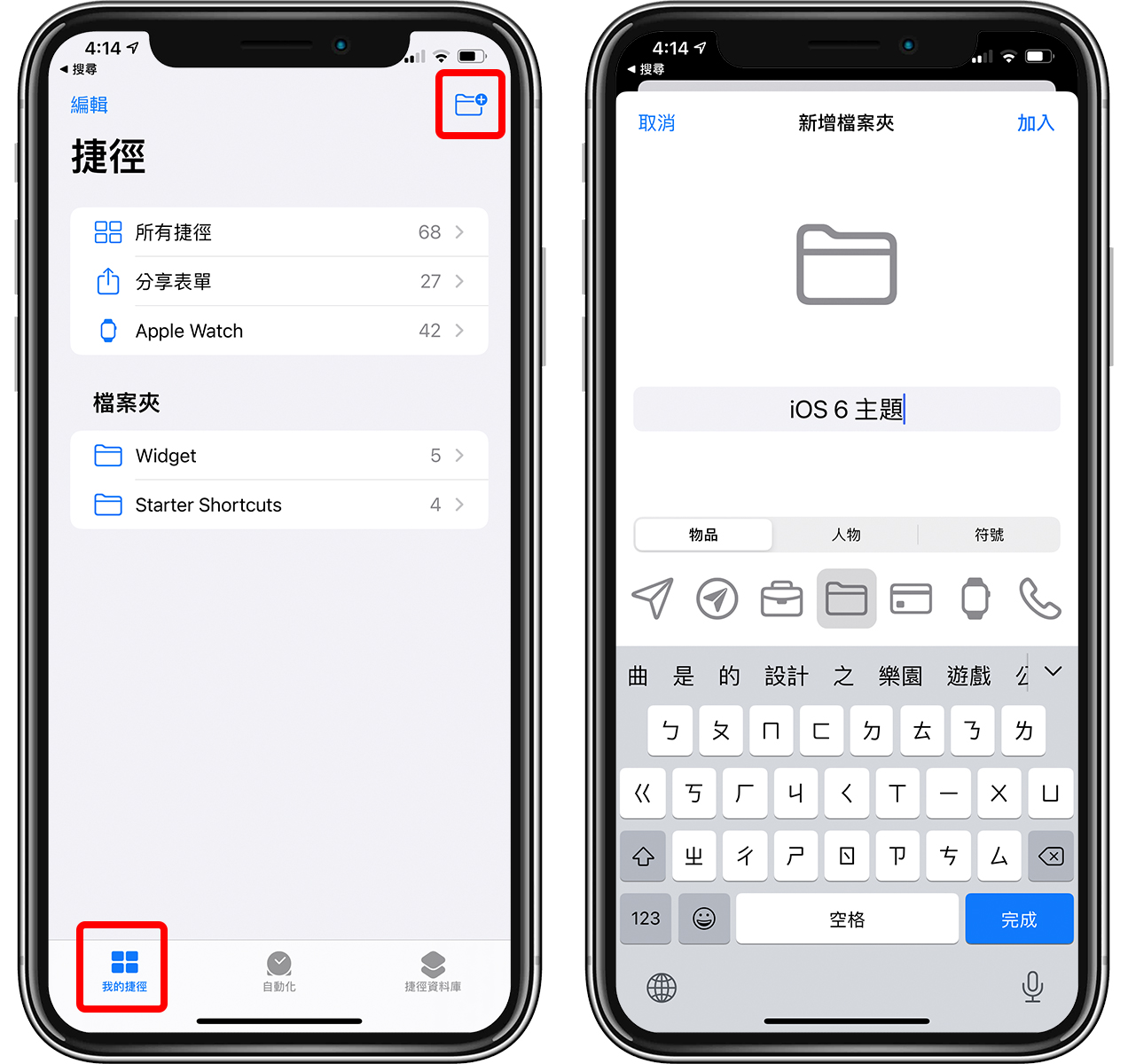
接著按「+」新增捷徑腳本,新增動作時在「工序指令」裡面找到「打開 App」,如下圖:
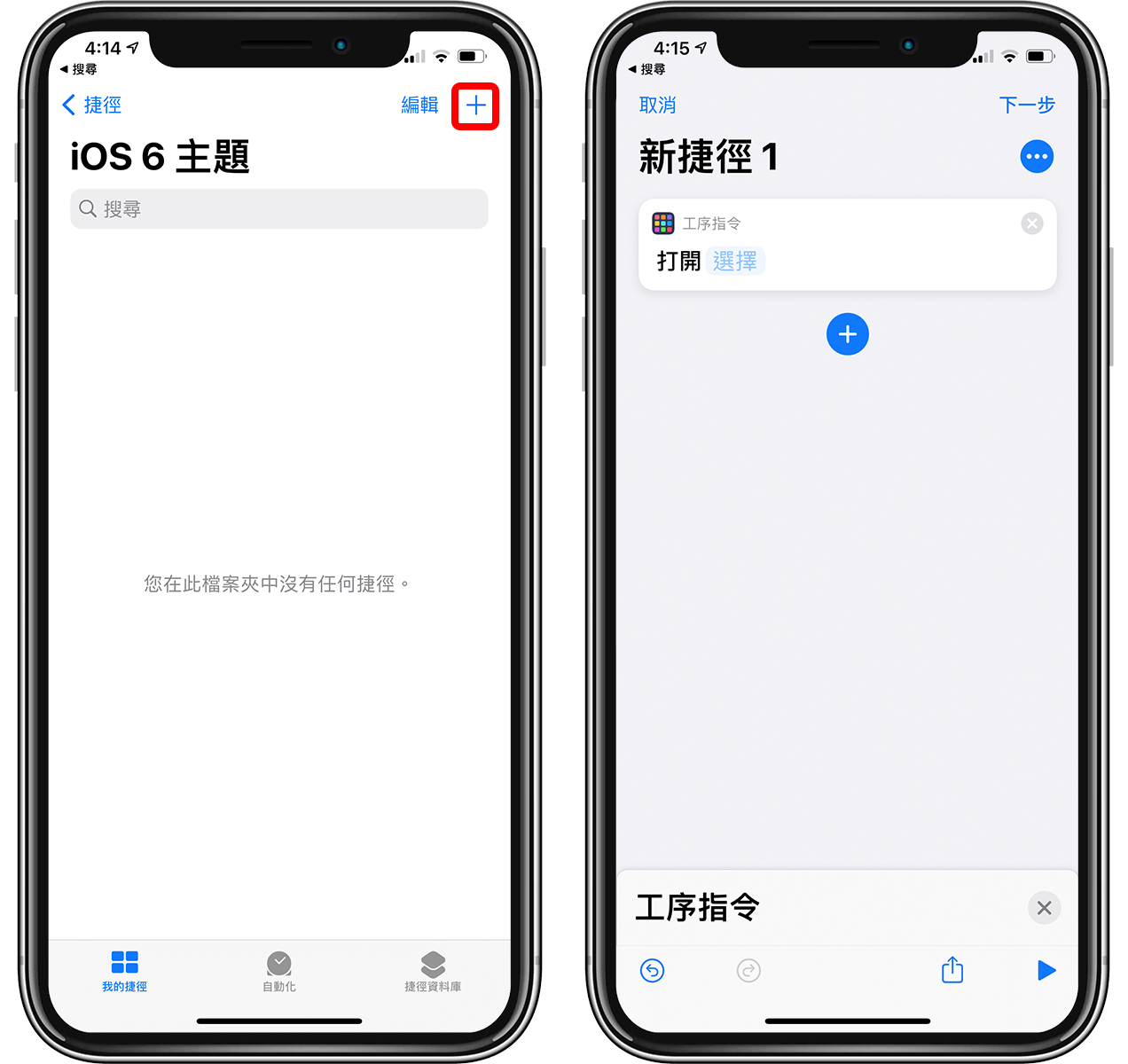
在打開的 App 裡面選擇「電話」,然後按「下一步」或「…」,為這個腳本命名:
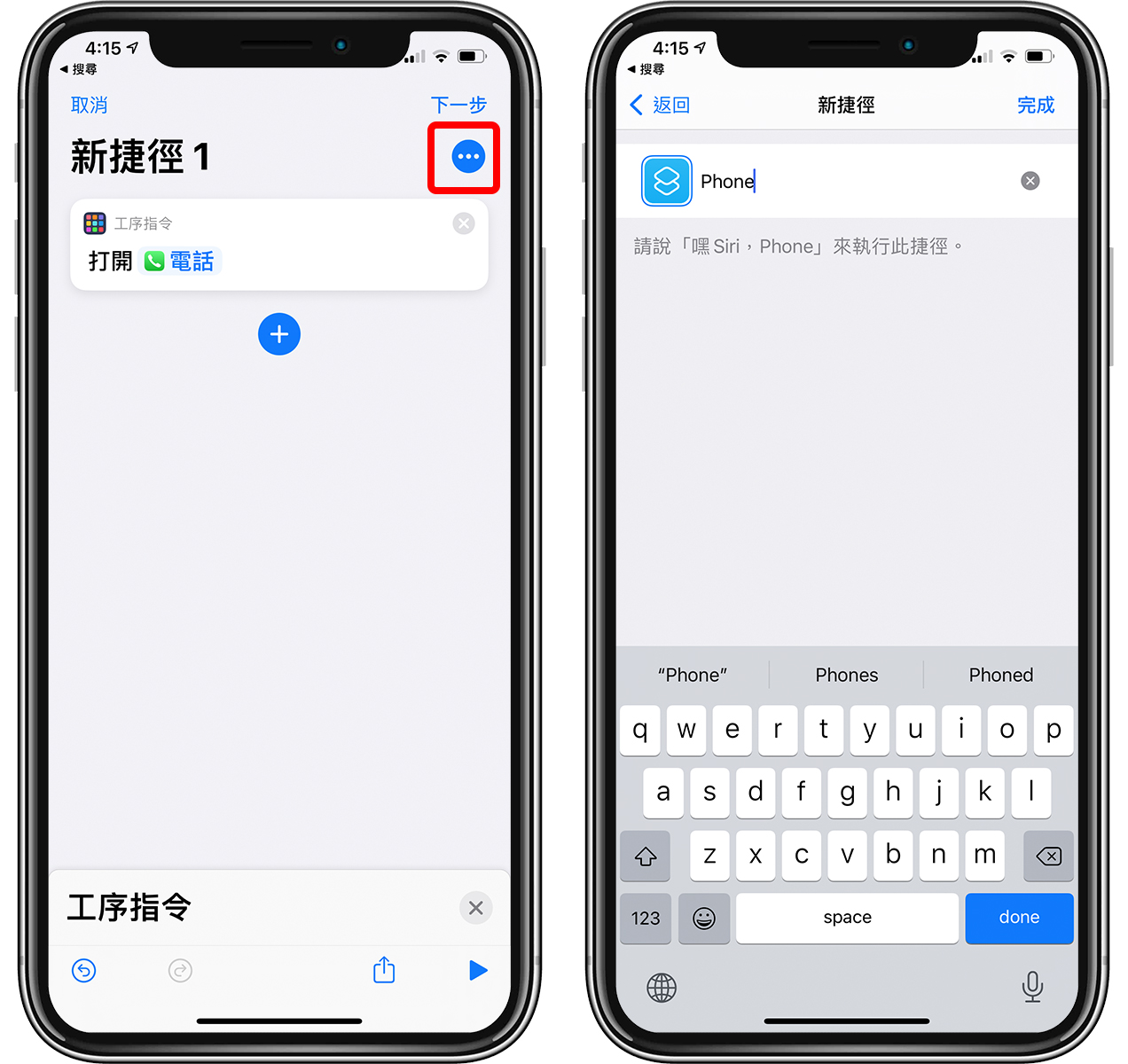
之後再點一次上圖紅框處的「…」,選「加入主畫面」,然後更改名稱為「電話」,點一下圖示,選擇「選擇照片」或「選擇檔案」:
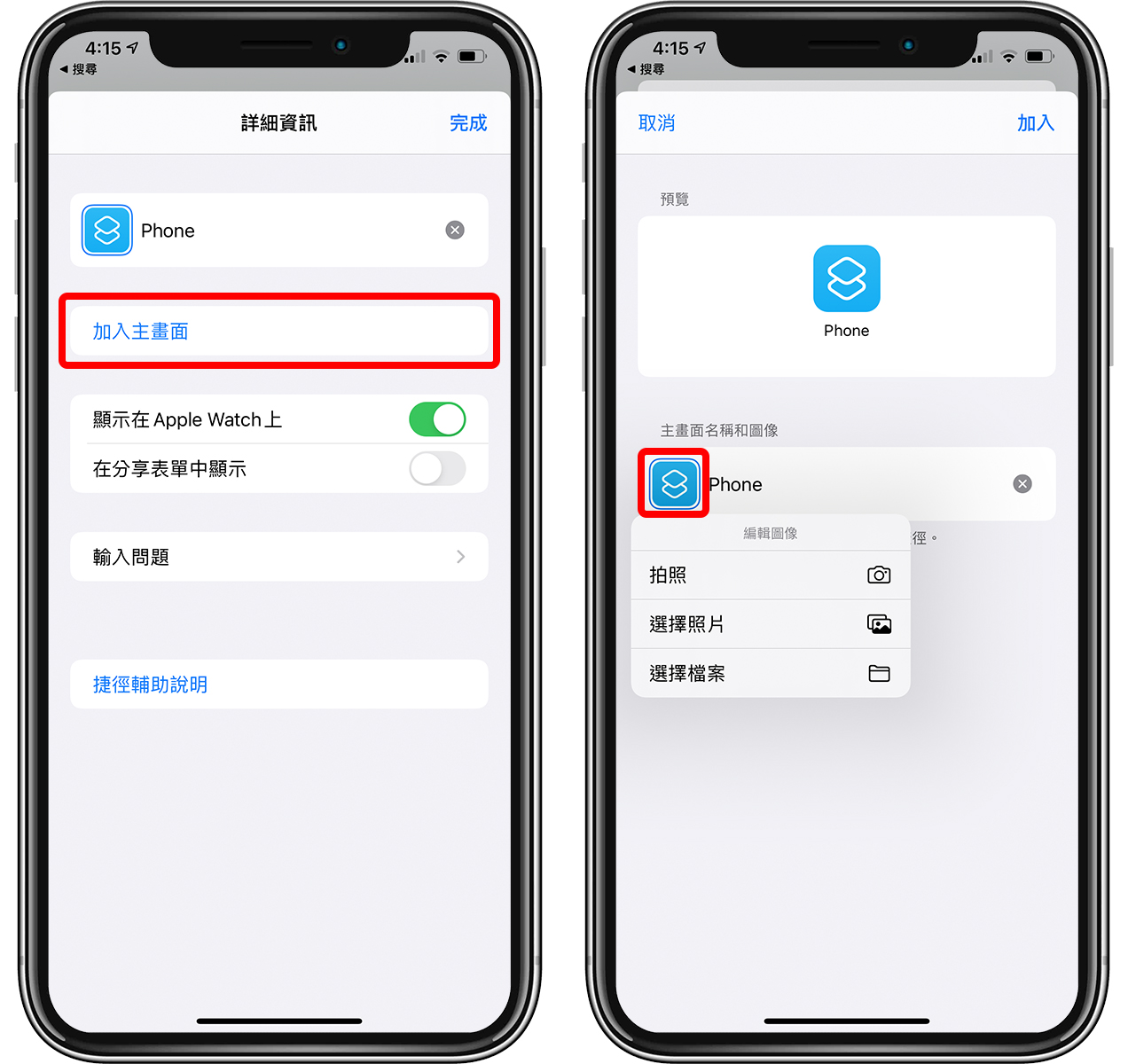
這時就可以選擇前面叫大家準備好的 iOS 6 風格圖示啦!完成後點「加入」,這樣就完成了改變圖示的步驟了:
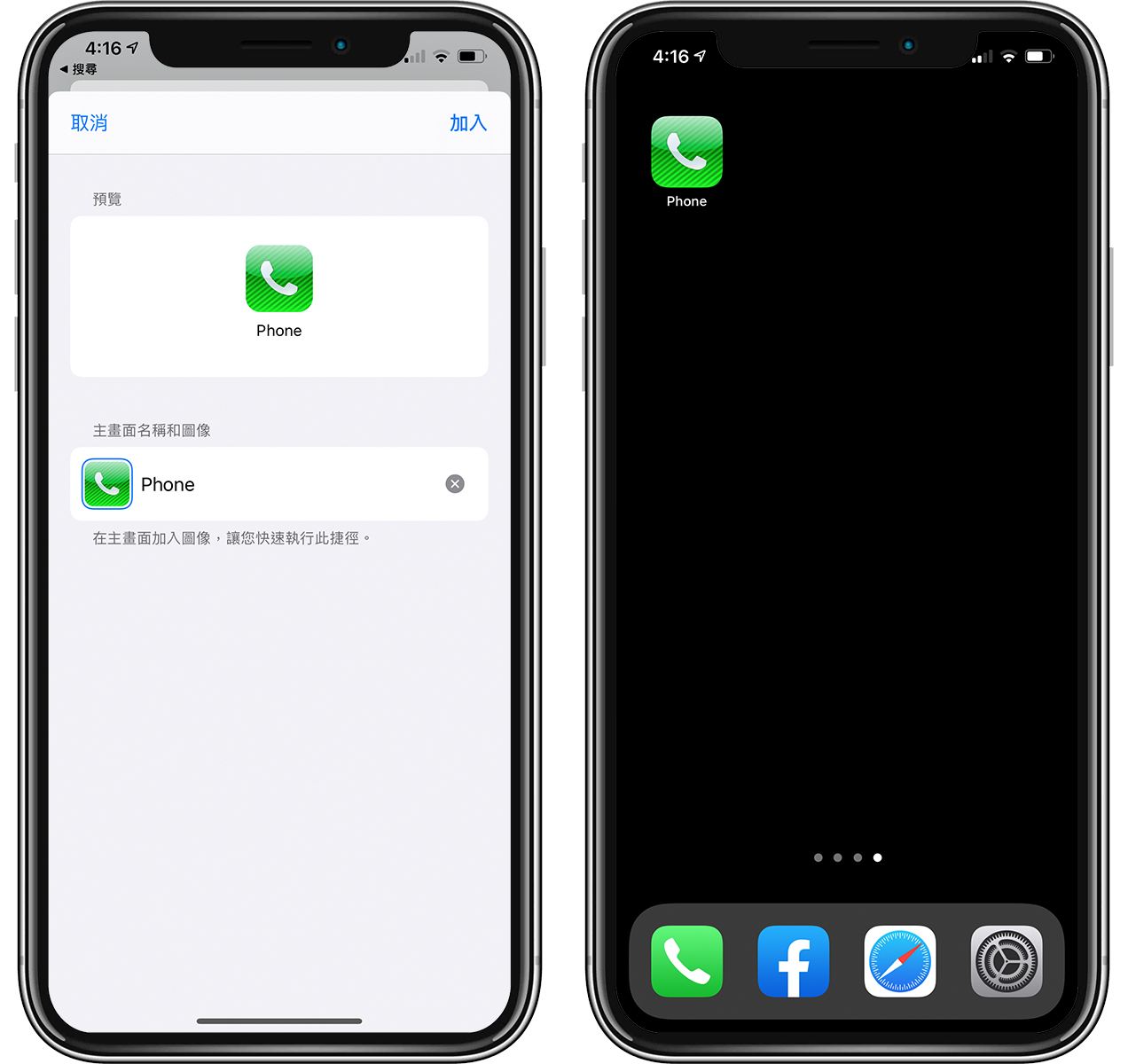
完成上面那一串步驟後,只改好一個 App;接下來就是一直重複建立腳本、選擇開啟 App、加到主畫面、改圖示和名稱…這一連串步驟,要做一個 iOS 6 風格的桌面蠻費工的,但也沒有其他辦法。
要快速新建腳本,可以長按已經建立好的捷徑,然後點「複製」,這樣會稍微快一點:
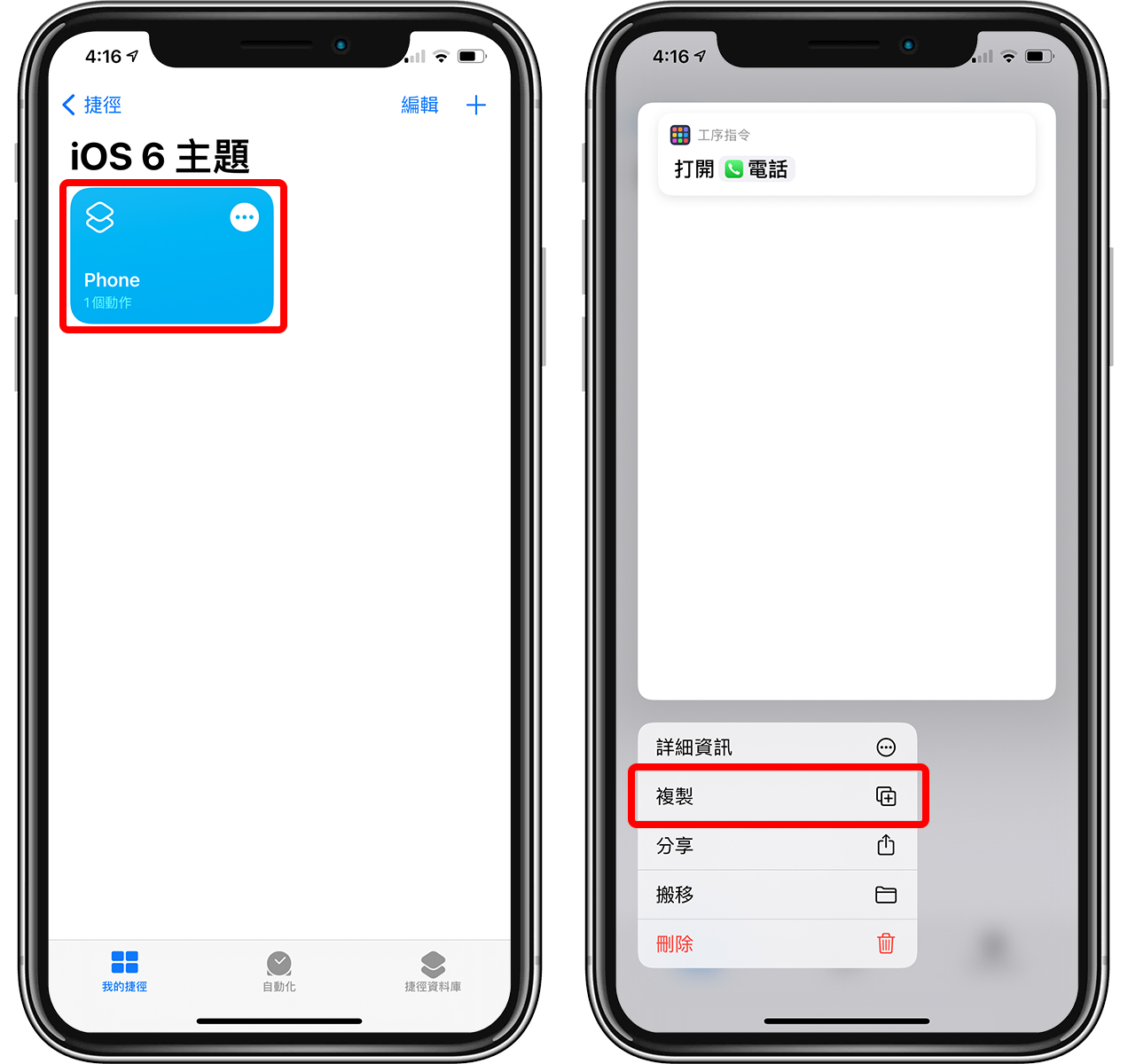
以上步驟全部完成,再把桌布改成前面下載的 iOS 6 風格桌布,這樣就成功把 iPhone 主畫面營造成 iOS 6 風格啦!

以上自訂 iOS 圖示的教學,也可參考這篇文章。其實原理都是一樣的,只是這次改的圖示是 iOS 6 的 App icon 而已。
如何關閉打開 App 時上方的通知
雖然利用捷徑可以更改 icon 後開啟 App,但是在開啟 App 後還是會跳出通知,其實這是有辦法可以解決的,針對這個狀況我們也另外寫了一篇詳細的教學。
請參考 「捷徑」通知怎麼關閉?自訂 icon 後也關得掉嗎?這裡告訴你
原本的

關閉通知後的

更多 iOS 14 主畫面改造技巧,請見延伸閱讀。
iOS 14 小工具:「Post-it」把便條紙放在 iPhone 桌面
iOS 14 小工具:「Post-it」把便條紙放在 iPhone 桌面
iPhone 桌面放指定照片:用 iOS 小工具 Widget Smith 魔改你的桌布!