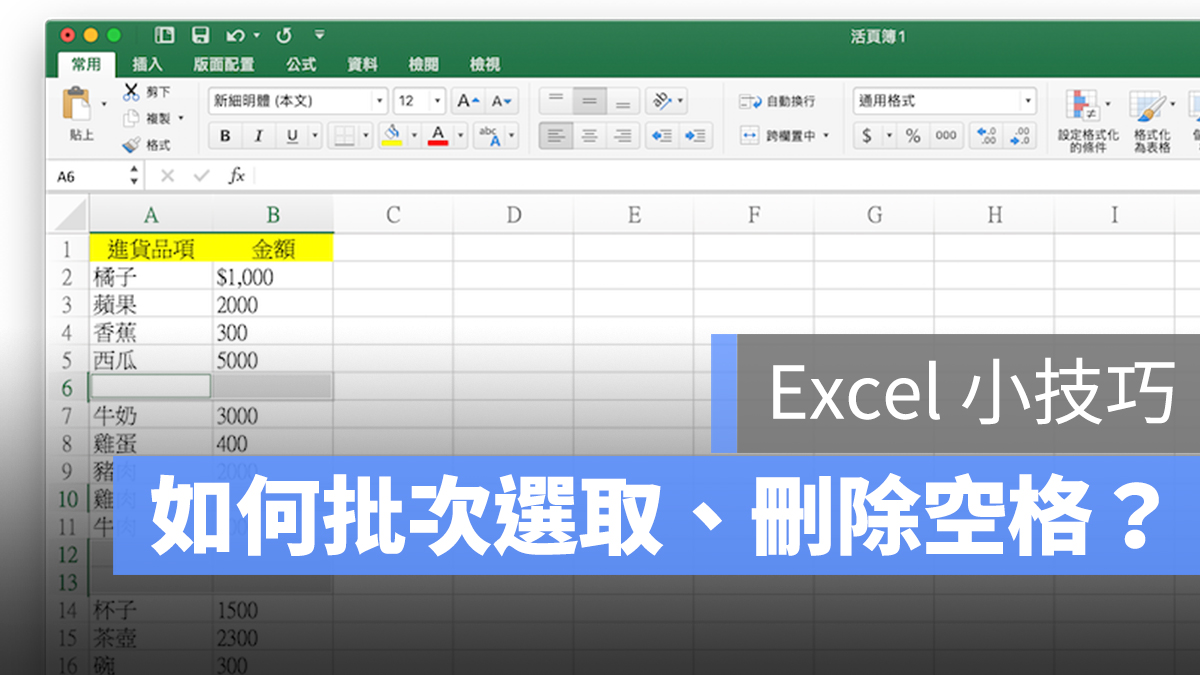
Excel 表格中,經常會有許多欄位是空格的,這可能是因為你已經把不必要的資料刪除或是取代,或是尚未填入資料;那麼,有沒有辦法「批次刪除」這些沒有資料的空白儲存格呢?
要在 Excel 中刪除空格、沒有資料的行/列/儲存格,其實有一個辦法,可以直接將所有的空白表格選取起來;這邊就教大家如何達成!
搜尋並選取 Excel 中的空格
像是下圖,我要把進貨品項裡面的空白選取起來,或是把金額裡的空格也選取起來,就可以用這方法。
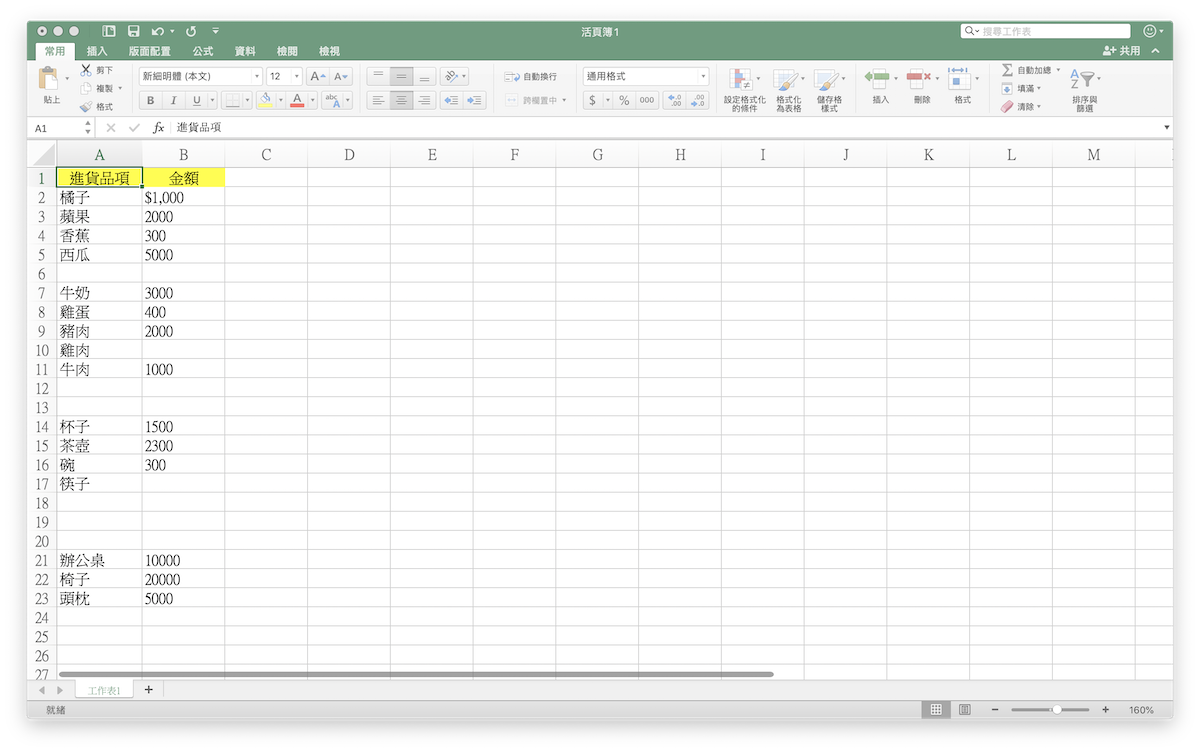
用 Ctrl+F(或 Command + F)搜尋文字,是沒有辦法搜尋「空白表格」的,所以在這邊要用「尋找與選取」裡的「特殊目標」:
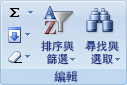
(新版的 Excel 會是放大鏡的圖示,但都會在 Excel 的「常用」標籤內,通常最在最右邊,找一下應該就可以找到)
或是在選單中找「編輯」>「尋找」>「移至」:
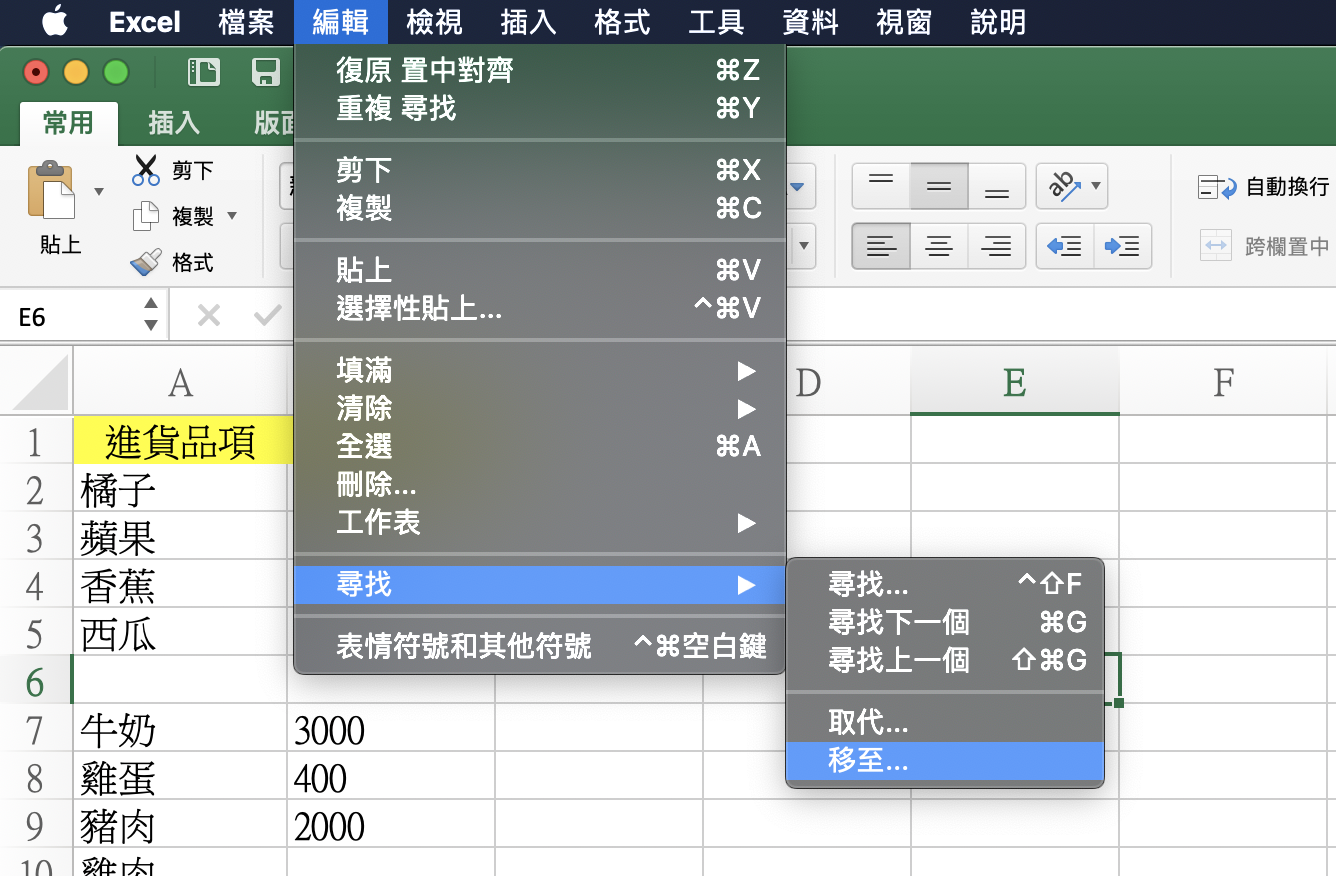
在「尋找與選取」後,點選「特殊」或「特殊目標」:
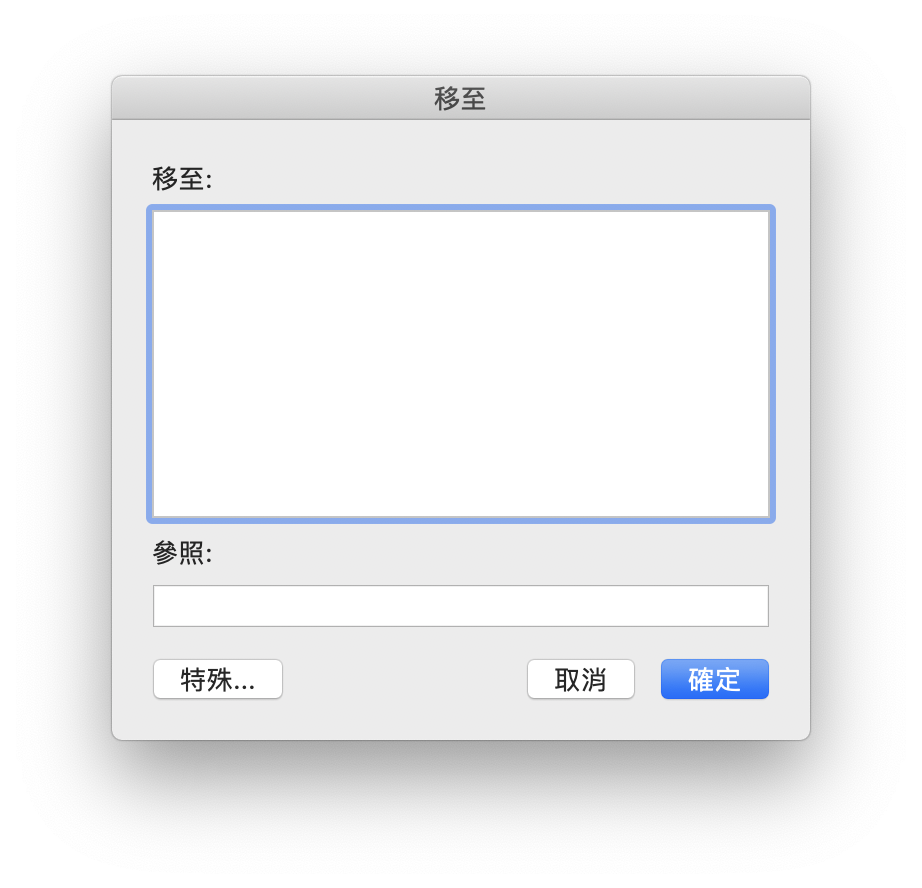
在這裡就可以選擇,要在 Excel 裡面選取哪些符合條件的表格;可以單獨選出有公式的表格、有註解的表格、或是本次範例中的「空格」:
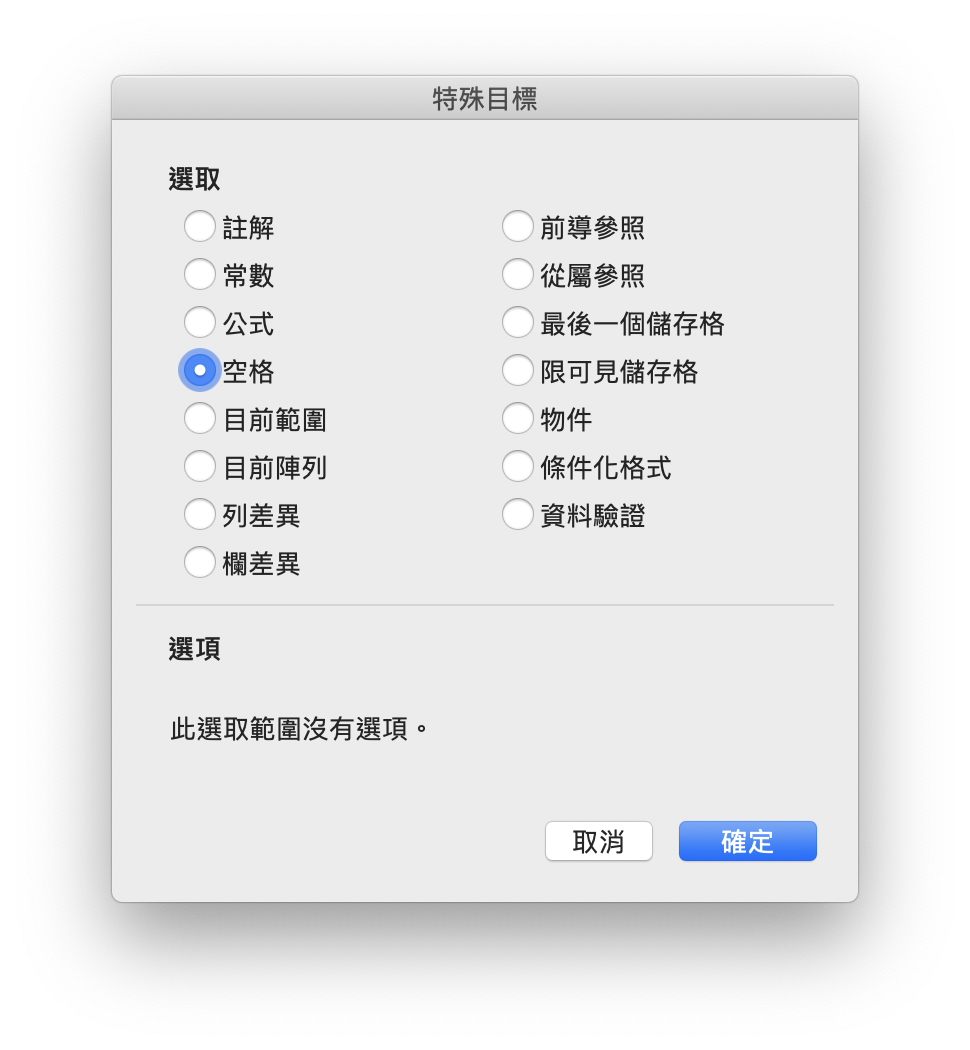
小技巧:如果只想在特定範圍內搜尋,記得在使用「特殊目標」之前先把要搜尋的表格範圍選起來。
按下確定後,可看到如下圖,所有的空白表格都被選取起來了。
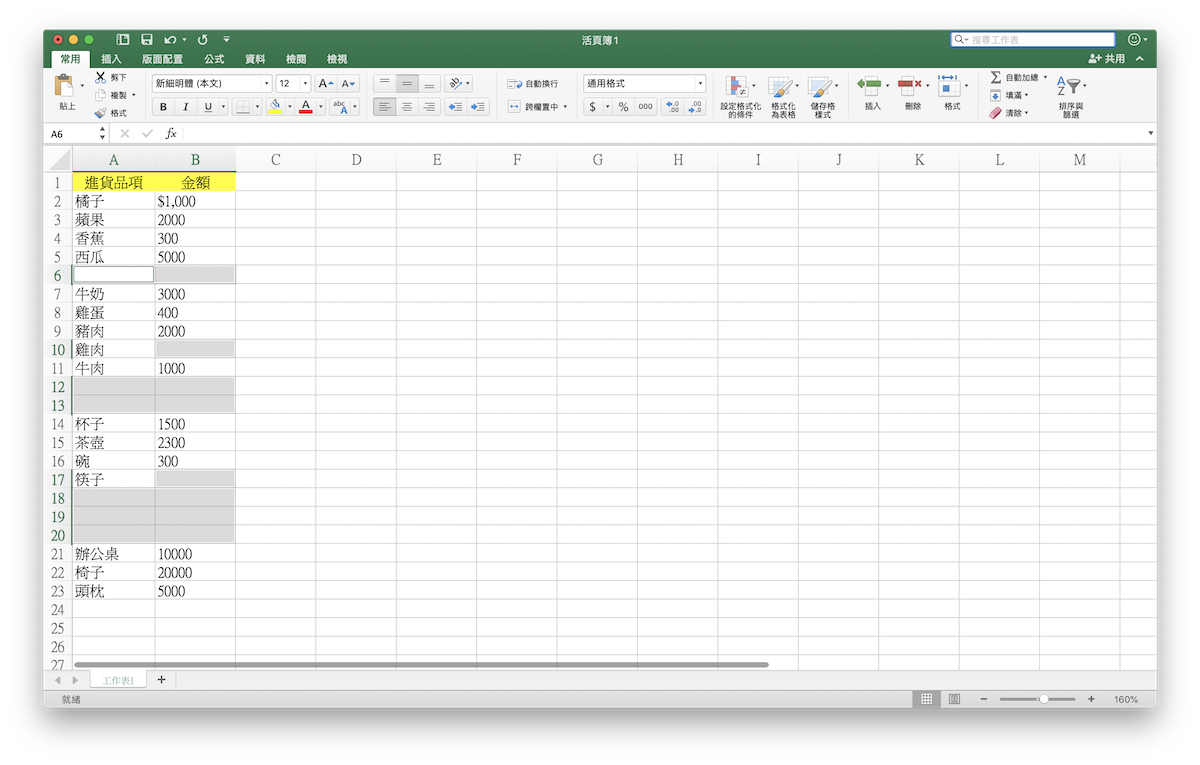
Excel 選取後的空白儲存格可以刪除、填色、補0
這些 Excel 裡的空格被選取之後,可以按下右鍵直接刪除,或是一次把他們標記出顏色,甚至是套用公式等等。
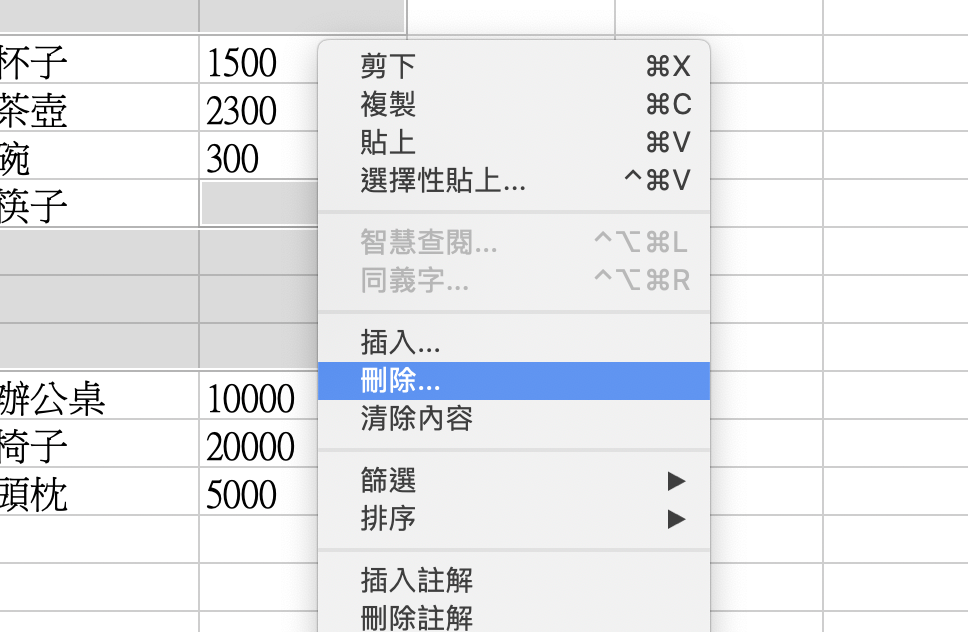
這個功能可以讓你快速地刪掉沒有資料的空格,或是把待填寫的表格用顯眼的顏色註記起來,是相當好用的 Excel 小技巧。
如果要把空格補上 0 這個數值的話,可以直接在選取後打 0,這樣就可以一個個儲存格輸入了。
懶人包:Excel 批次選取空白表格的方法
簡單來說,要在一大堆 Excel 儲存格中選取空白表格,步驟為:
- 找到「尋找與選取」功能(在「常用」標籤的最右邊,或是在「編輯」>「尋找」>「移至」)
- 進入後,點「特殊目標」
- 在「特殊目標」中選取「空格」
- 按下確定後,Excel 選取範圍內的儲存格,只要是空格就都會被選取起來
這是相當方便的小技巧,教給大家!
更多 Excel 小技巧》
Excel 錯誤值代碼說明:###、#NULL、#DIV/0!、#VALUE! 是什麼意思?
https://applealmond.com/posts/44542