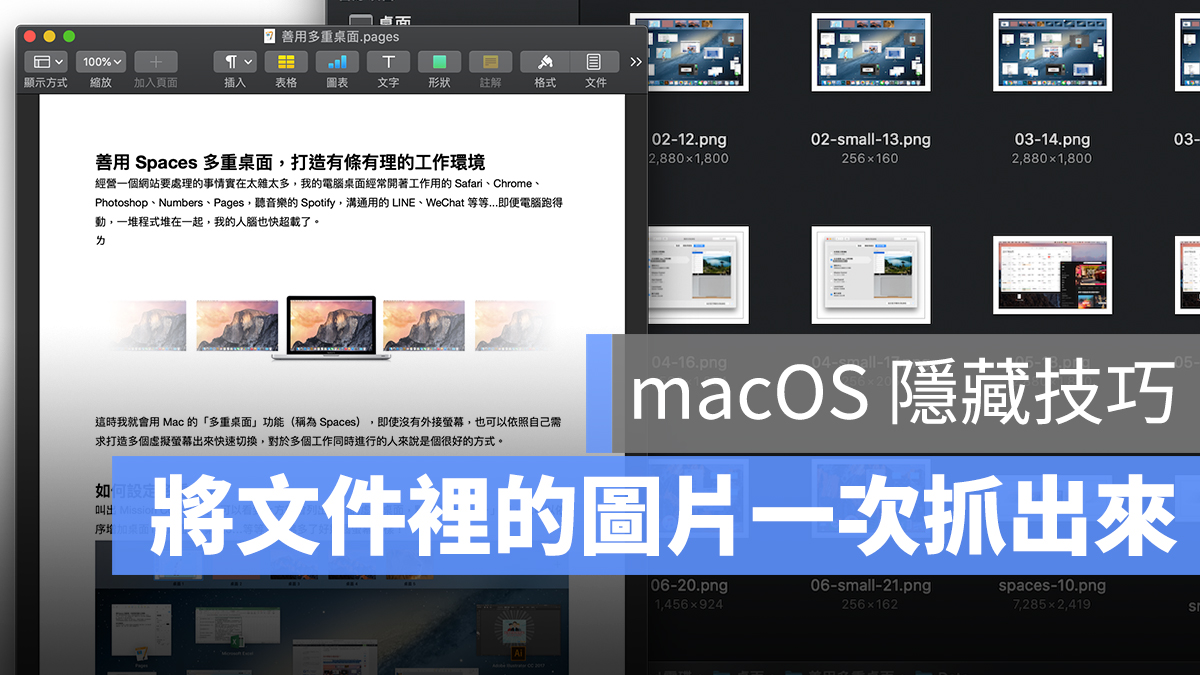
今天來教大家一個 macOS 的隱藏技巧,在 Mac 中編輯 Word、Pages、Keynote 等文件時,如果檔案裡面有很多圖片,只要用這個小技巧就可以快速的把所有圖片都抓出來,而且不用透過任何第三方 App,也不用記指令!
將圖片從文件另存出來的方法非常簡單,來看看怎麼做吧。
將 Pages/Keynote/Word 等文件裡的圖片抓出來(Mac 適用)
以下截圖用 Pages 示範,不過其他 iWork 和 Office 軟體也是一樣的作法。
假使要把「善用多重桌面.pages」文件裡的圖片抓出來:
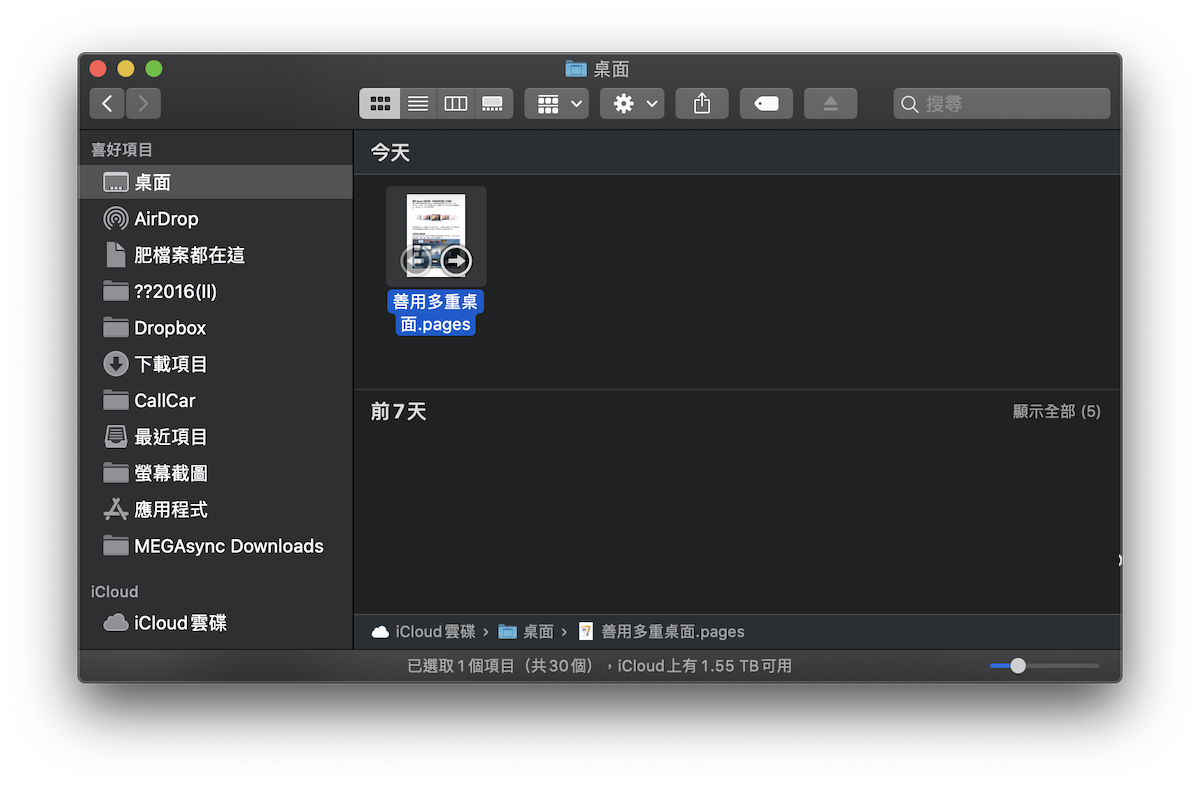
只要重新命名文件,然後把副檔名從 pages 改成 zip 即可(.key、.numbers、.docx…等等檔案也一樣);如果沒有顯示副檔名,只要在 Finder 上面的偏好設定中,將「顯示副檔名」勾選起來即可。
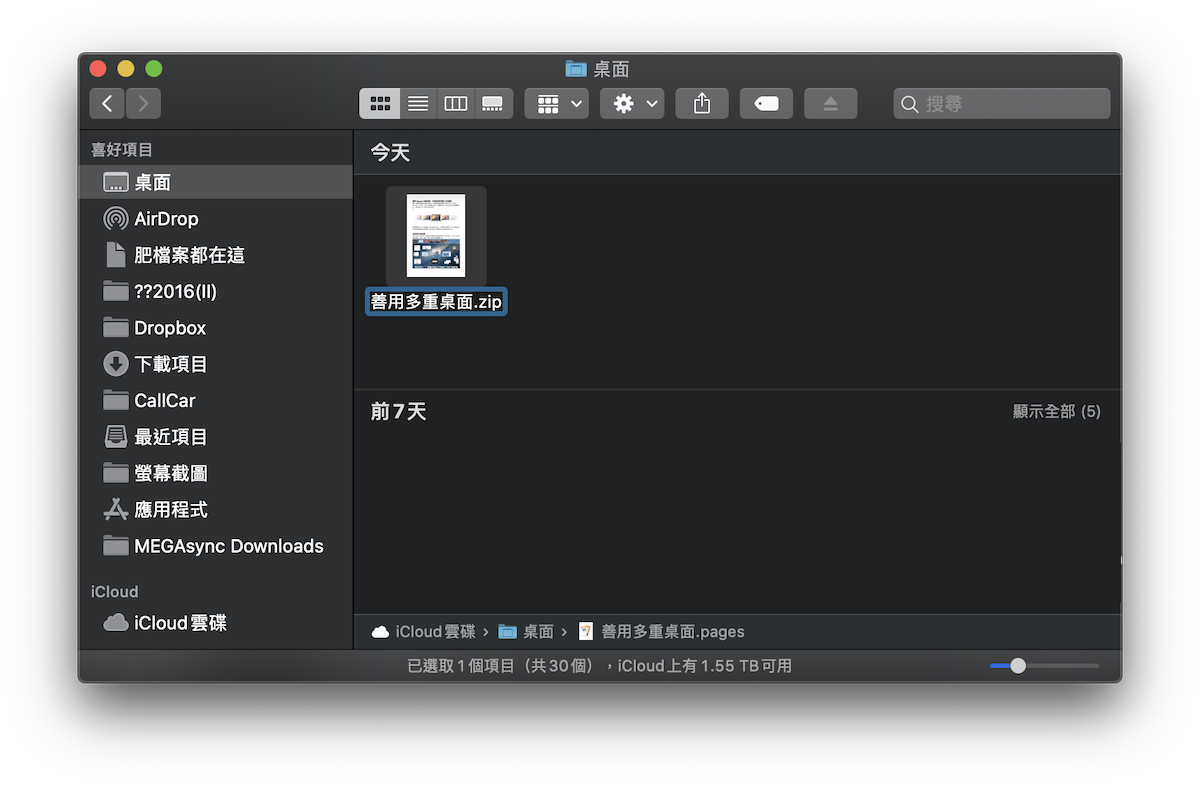
更改副檔名後,macOS 會詢問你是否要確認更改,這邊請確認使用 .zip。
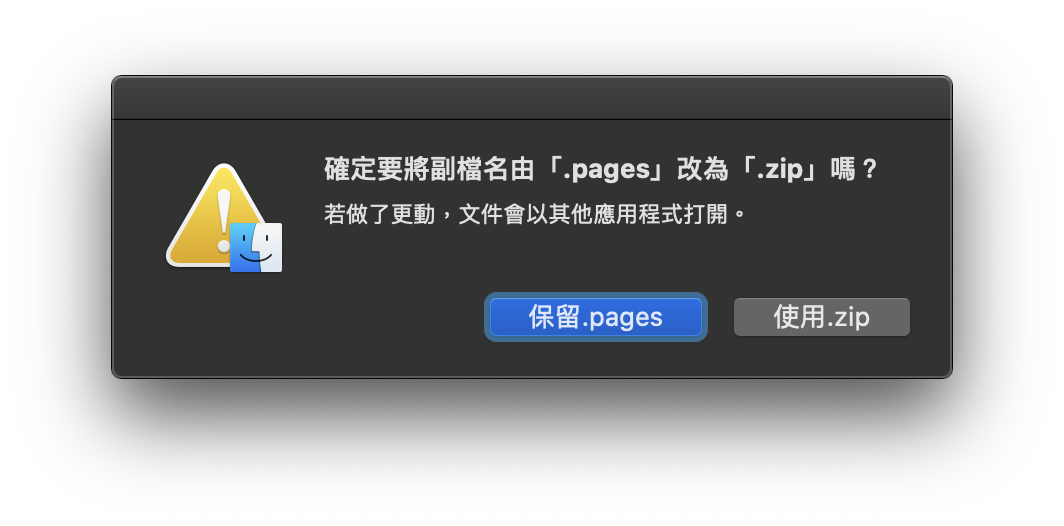
之後將 .zip 檔解壓縮,這邊我要提醒大家,在我目前使用的 macOS 11.4 版本中,使用 Mac 內建的壓縮軟體會解壓縮失敗,必須使用第三方的解壓縮 App,例如:The Unarchiver,才可以成功解壓縮。
解壓縮完以後進入資料夾內的「Data」資料夾:
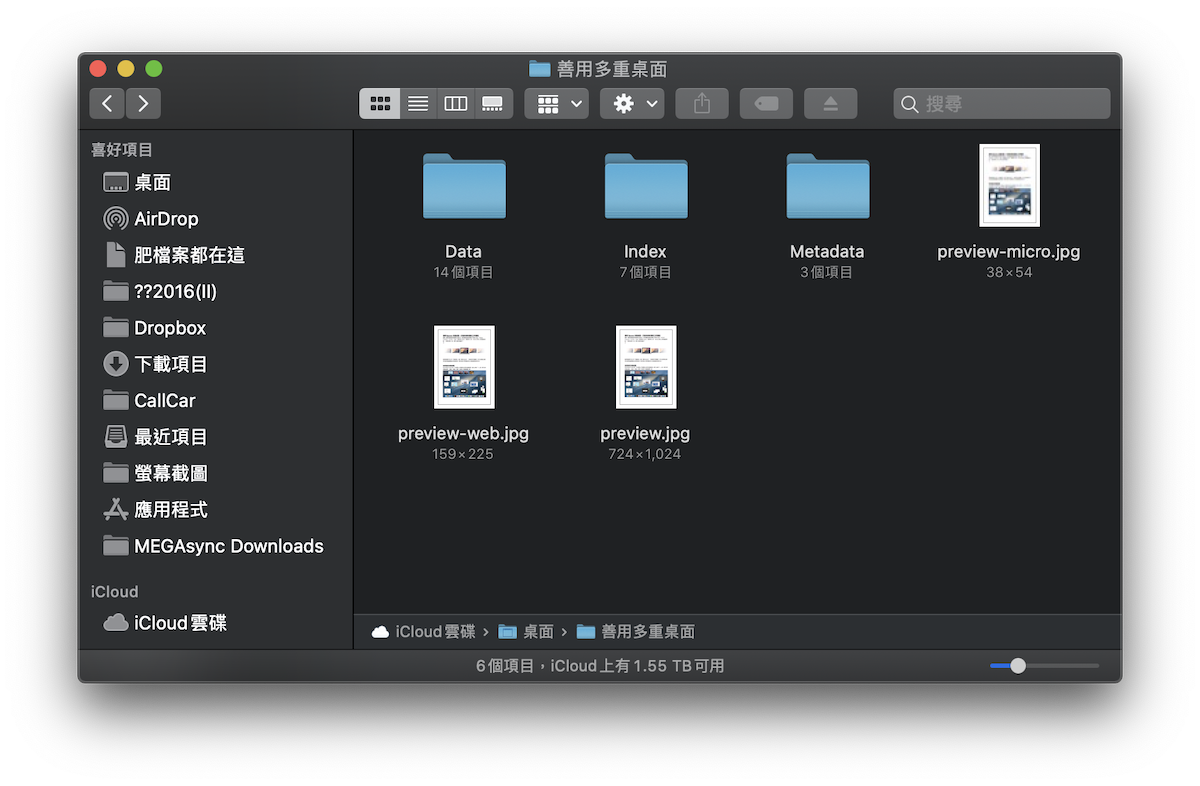
裡面就可以看到這份文件中的圖片了!
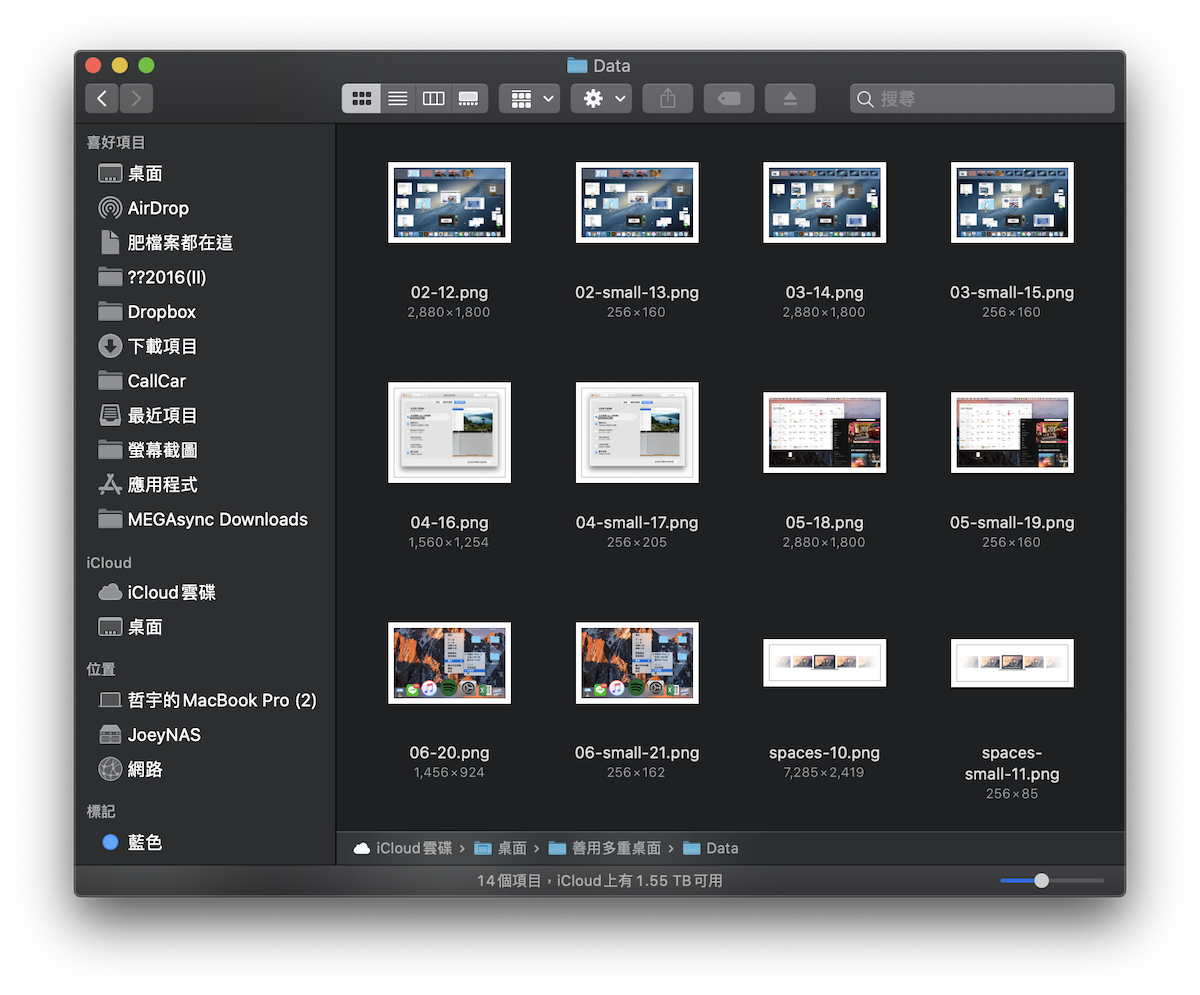
Word 或其他格式的檔案也一樣,把副檔名改為 .zip 就可以囉:
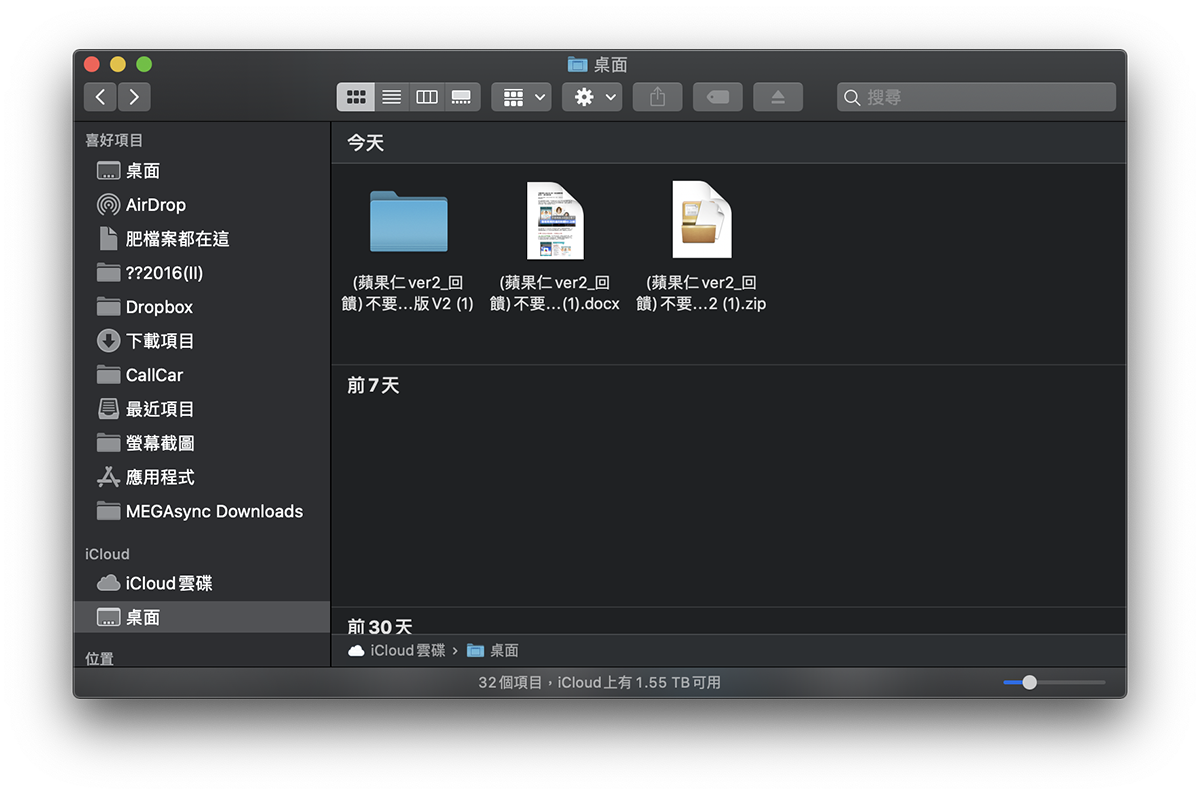
不同文件的資料夾路徑可能略有不同,像是 office 文件可能就在「media」資料夾內,找一下總會找到的。
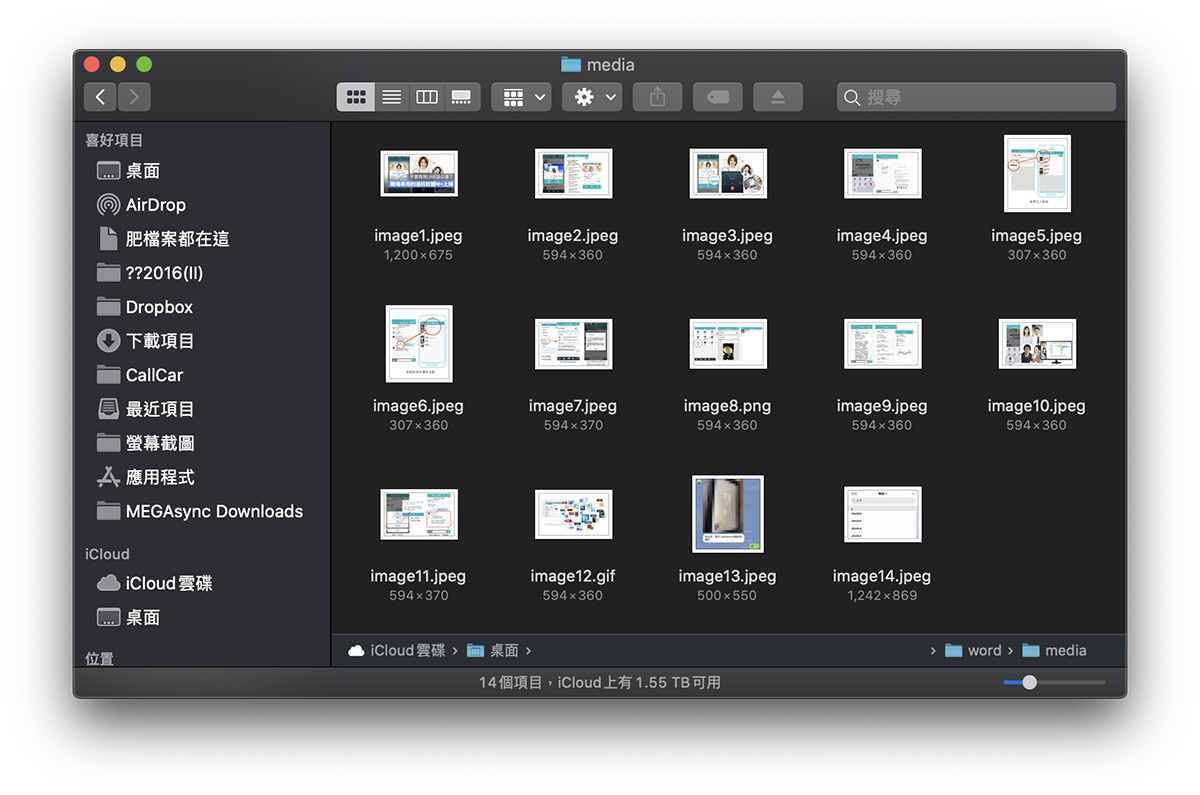
懶人包總結
簡單來說,iWork 的文件(Pages、Keynote、Numbers)或 Office 文件(.doc/docx、.ppt/pptx、.xls/xlsx)等等,只要在 Finder 中把副檔名改為 .zip,並解壓縮,就可以在裡面的資料夾中找到文件裡的圖片。
更多 macOS 小技巧,請見延伸閱讀。
蘋圖解/Mac 空間不足解法,用這 4 招擠出更多可用硬碟容量
Mac 搭配 iPhone 祕技:按下快門照片直接匯入電腦!(還可掃描、塗鴉)