Word 表格很難用?這五個實用小技巧學起來!
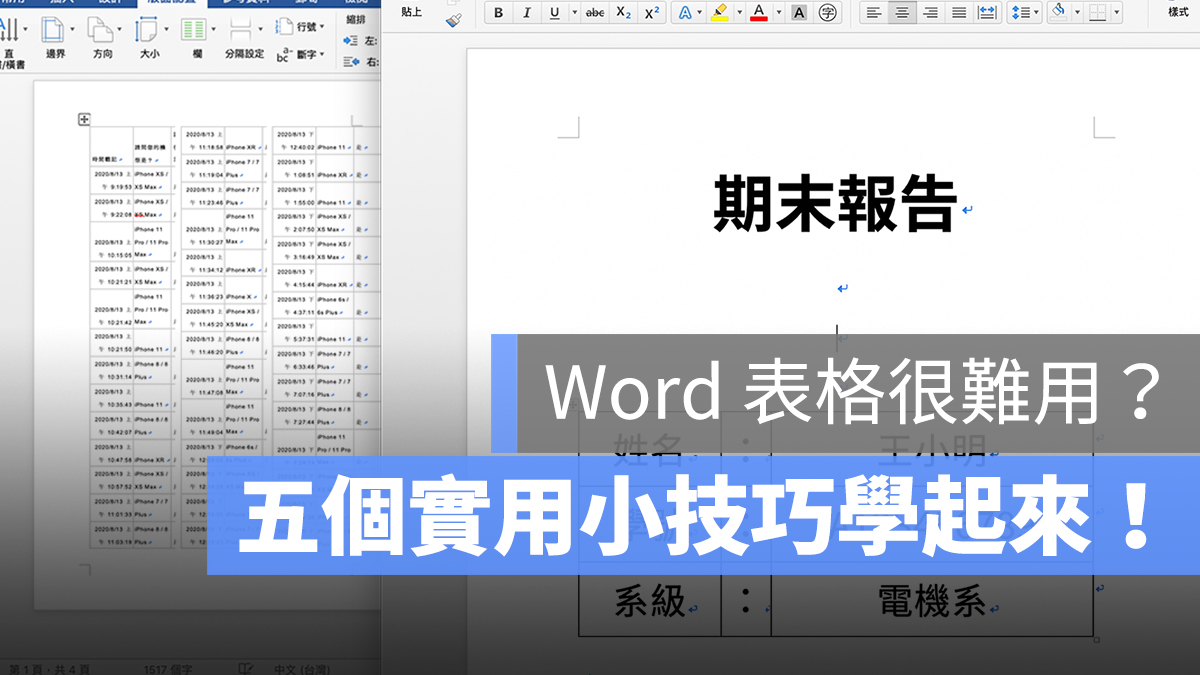
在 Word 裡面有很多方便的小技巧,即使是用了十幾年的網友也不見得知道!本篇彙整 Microsoft Word 關於表格一定要會的個小技巧,讓你的生產力再度提升!
技巧一、文字轉換為表格、表格轉換為文字
這個技巧可以把一大篇純文字改為井井有條的表格,像是下面這樣一大篇文字:
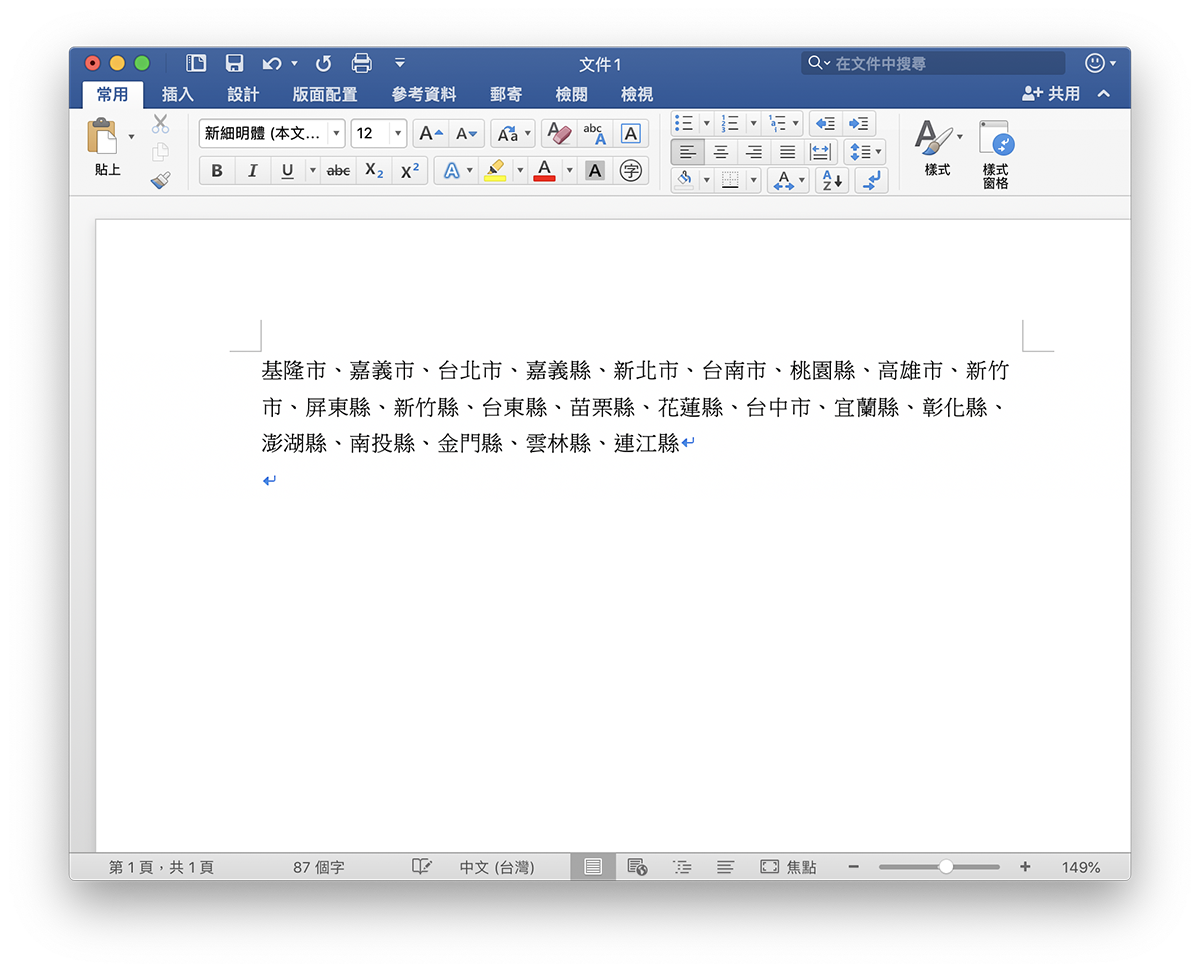
點選「表格」>「轉換」>「文字轉換為表格」即可:
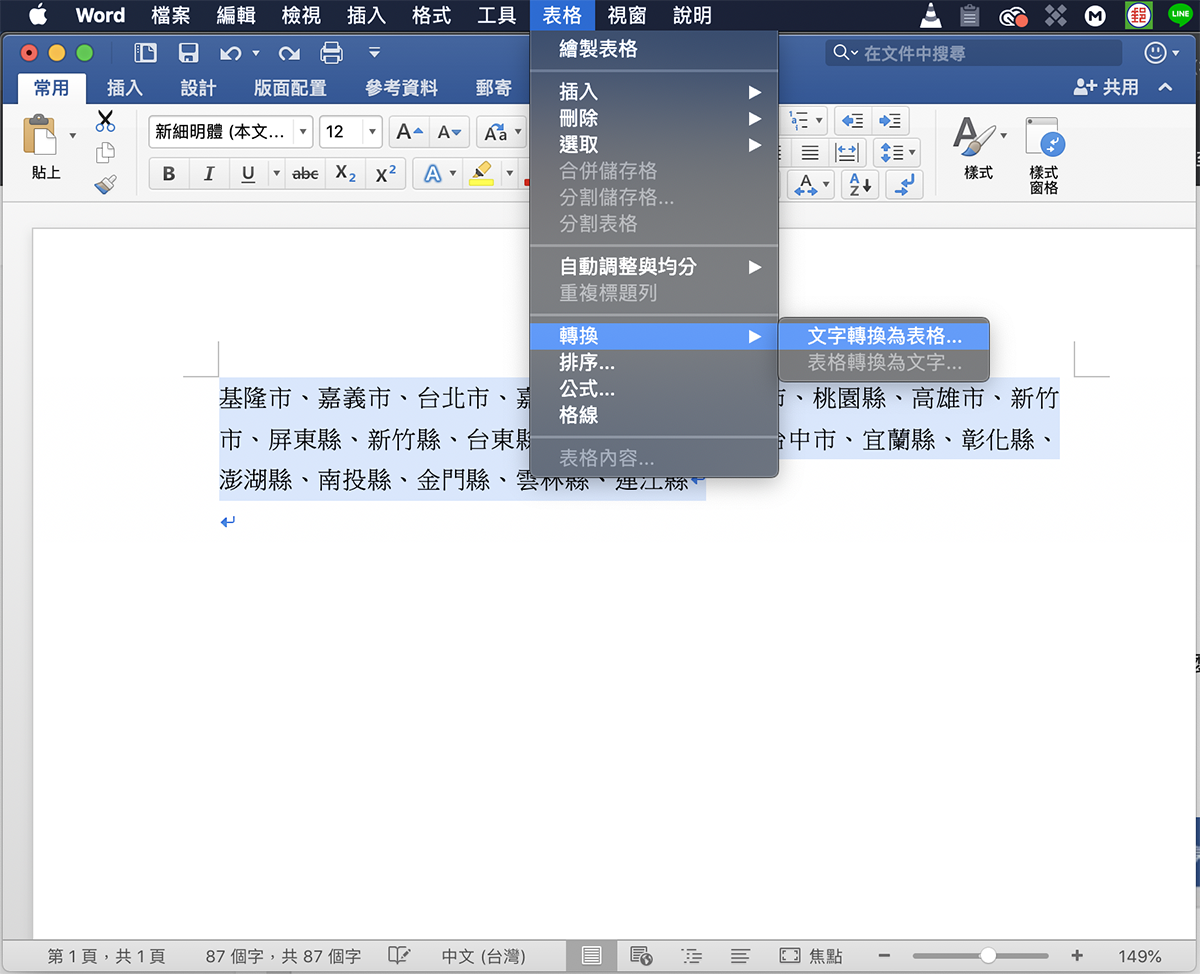
在設定中可以選擇要以什麼符號作為每一個表格的分界點,這邊自然就是「、」了。
不過要注意的是,一大段文字只能轉換成一欄:
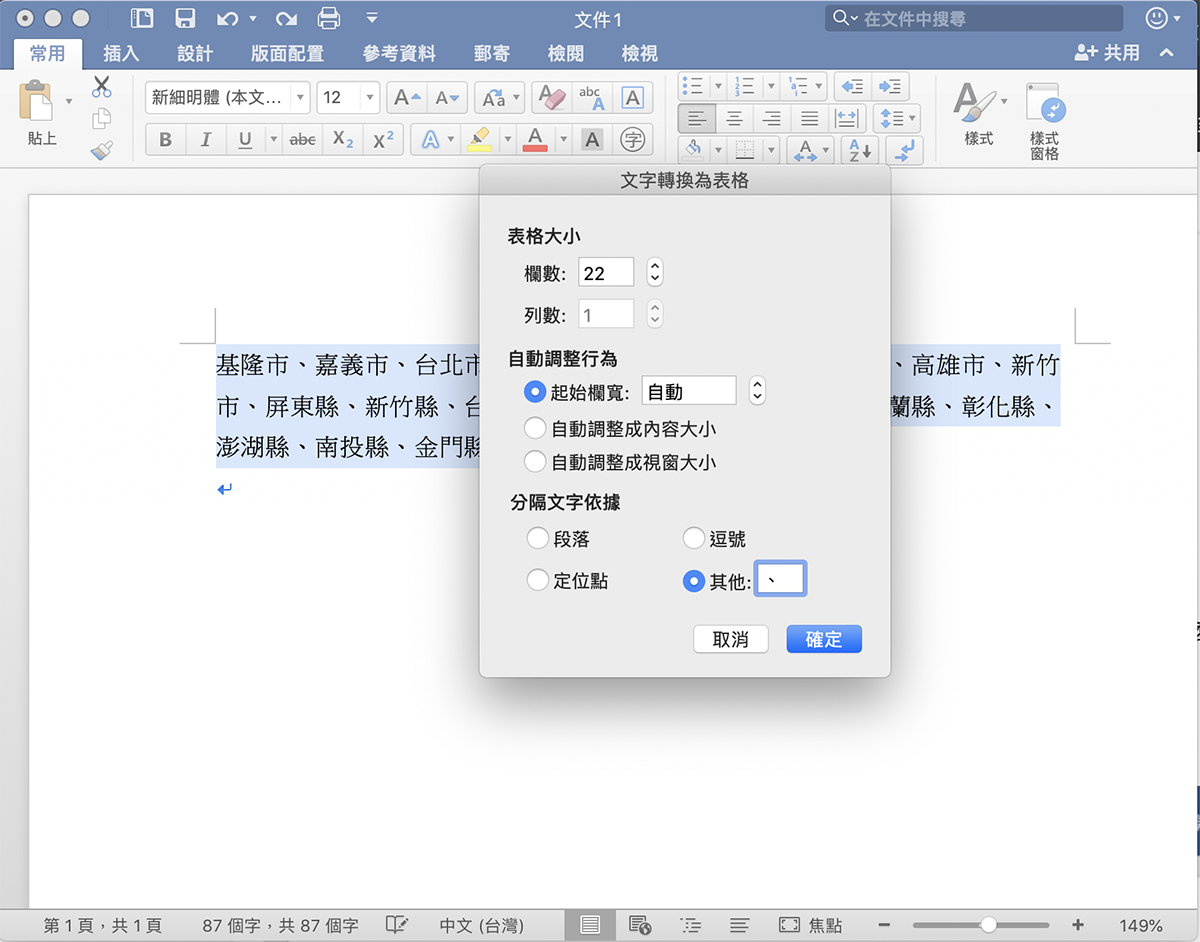
轉換完的結果會像這樣: 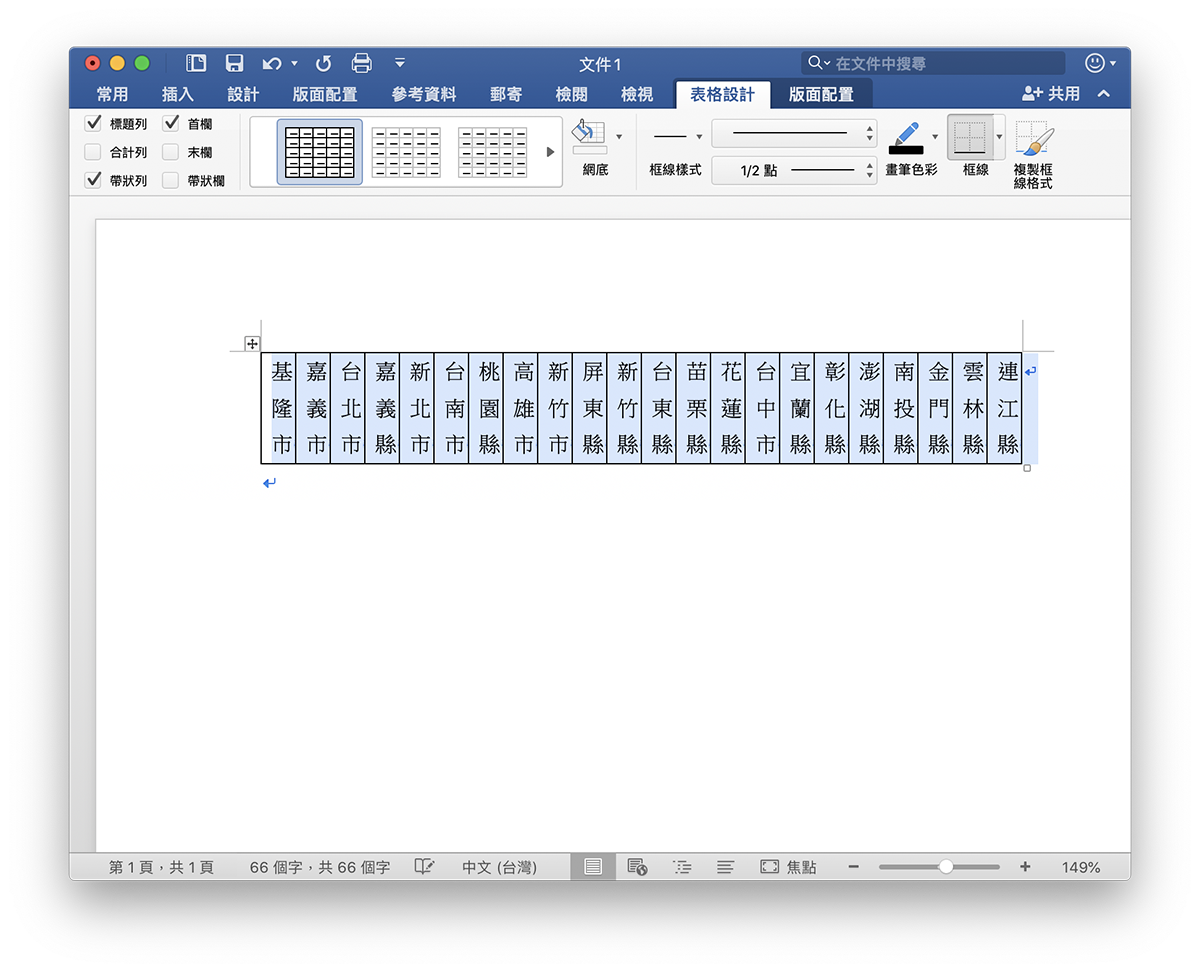
另外更實際的例子,假設拿到一個這樣的文字段落:
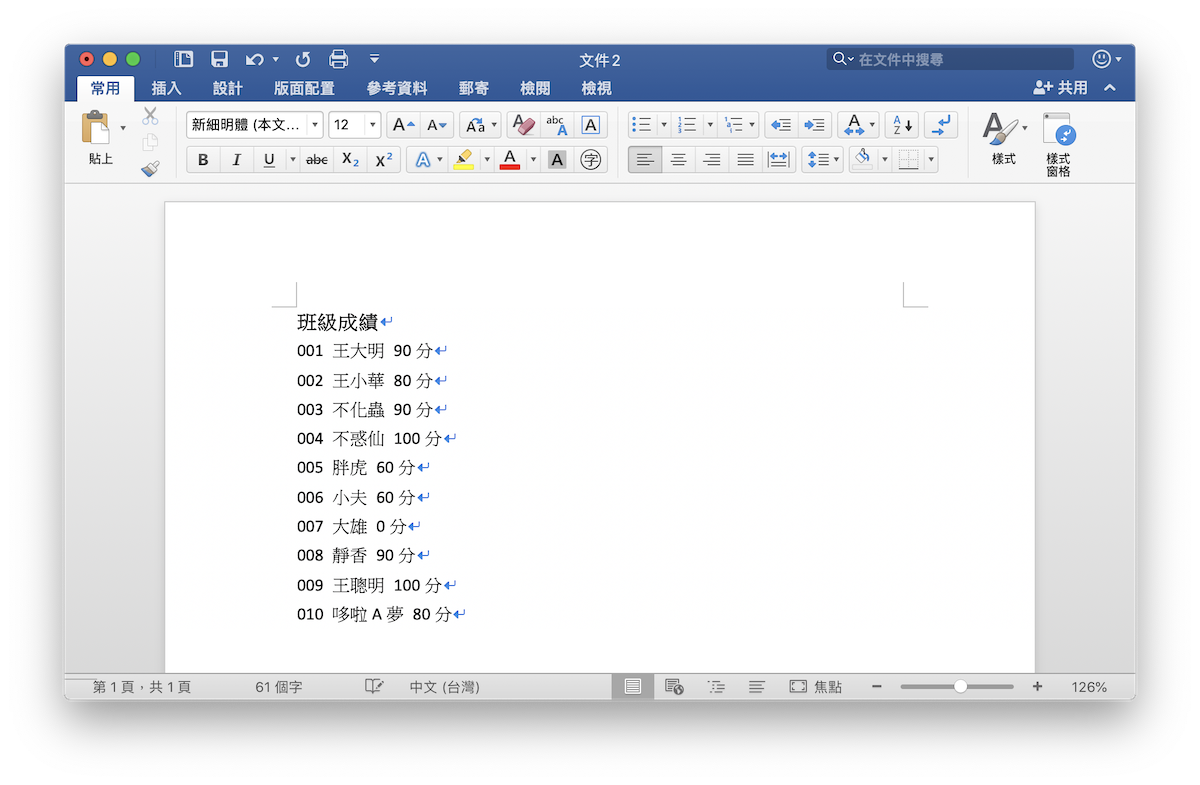
一樣可以用文字轉表格的效果,分隔文字依據用「空白鍵」,因為上面每一個資料之間的間隔就是空白鍵,轉完就變這樣:
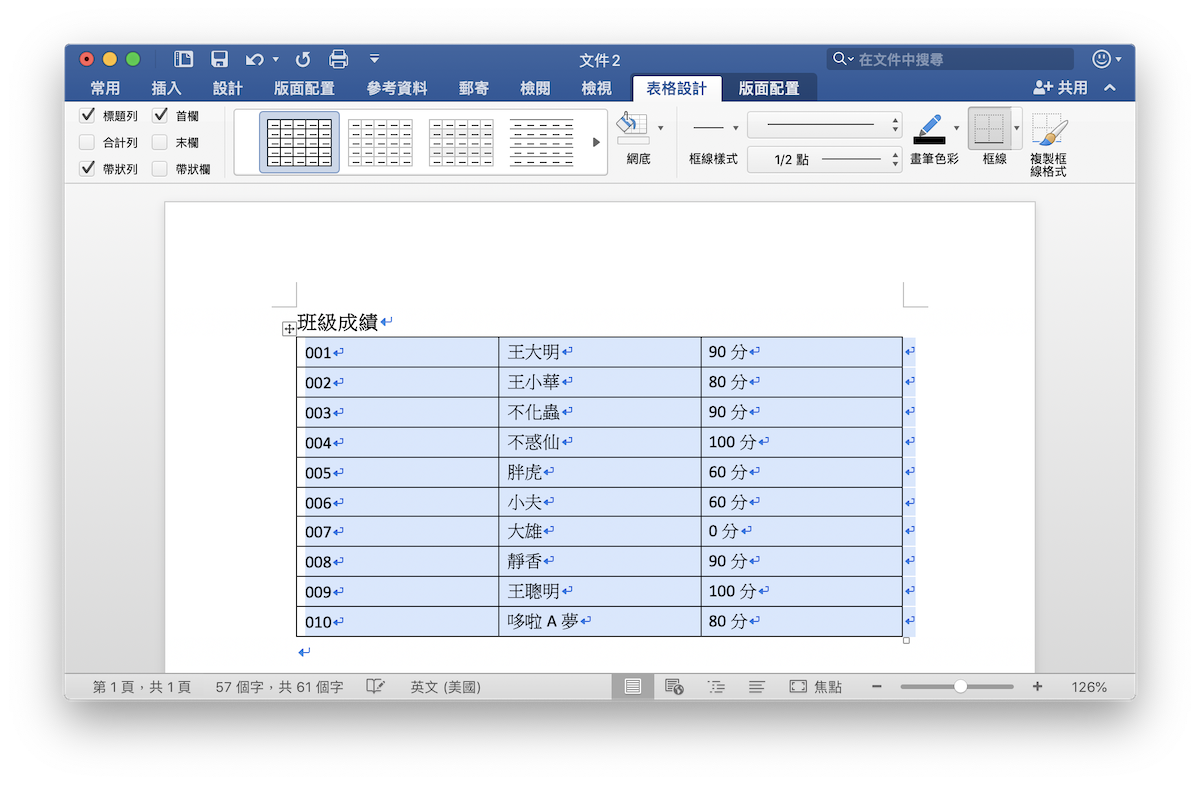
是不是清爽多啦!同理,也可以把表格轉為文字,大家可以試試看。
技巧二、超長的「細表格」列印也太浪費!
大家應該偶爾會碰到這種又細又長的表格,如果列印出來的話每一張紙只用到一半不到,非常浪費…
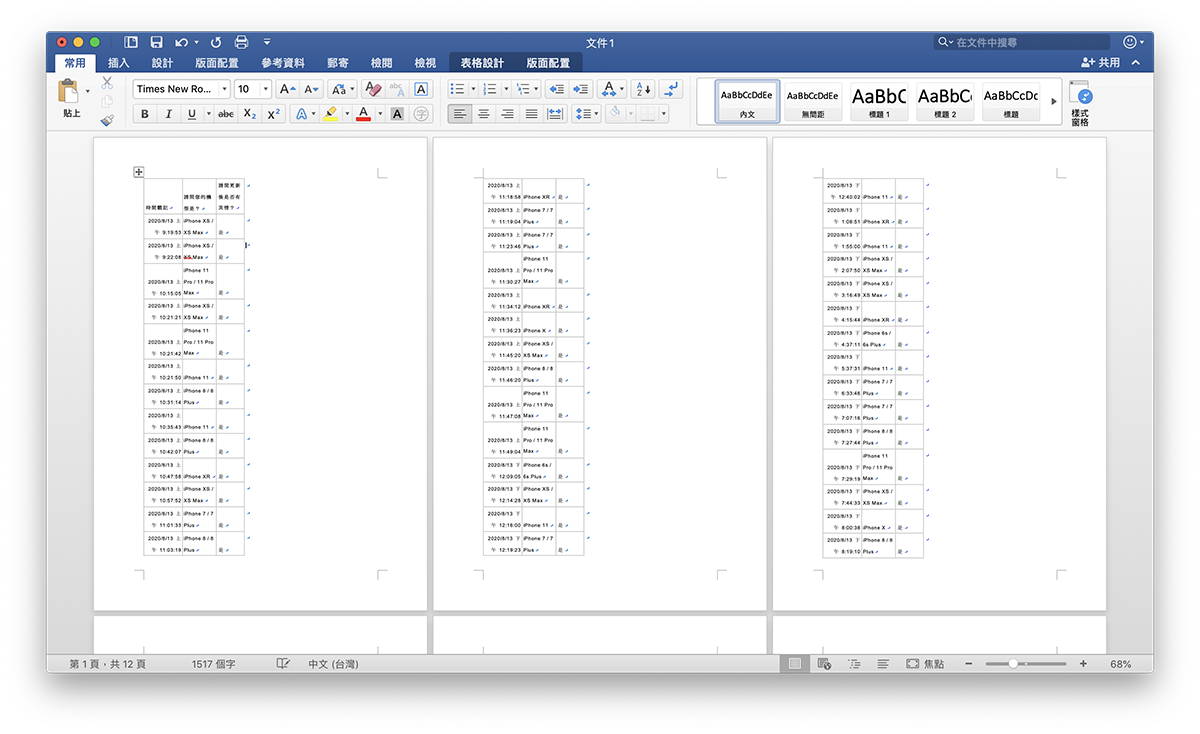
這時可以在「版面配置」>「欄」裡面選,把每一頁分隔成好幾個版面:
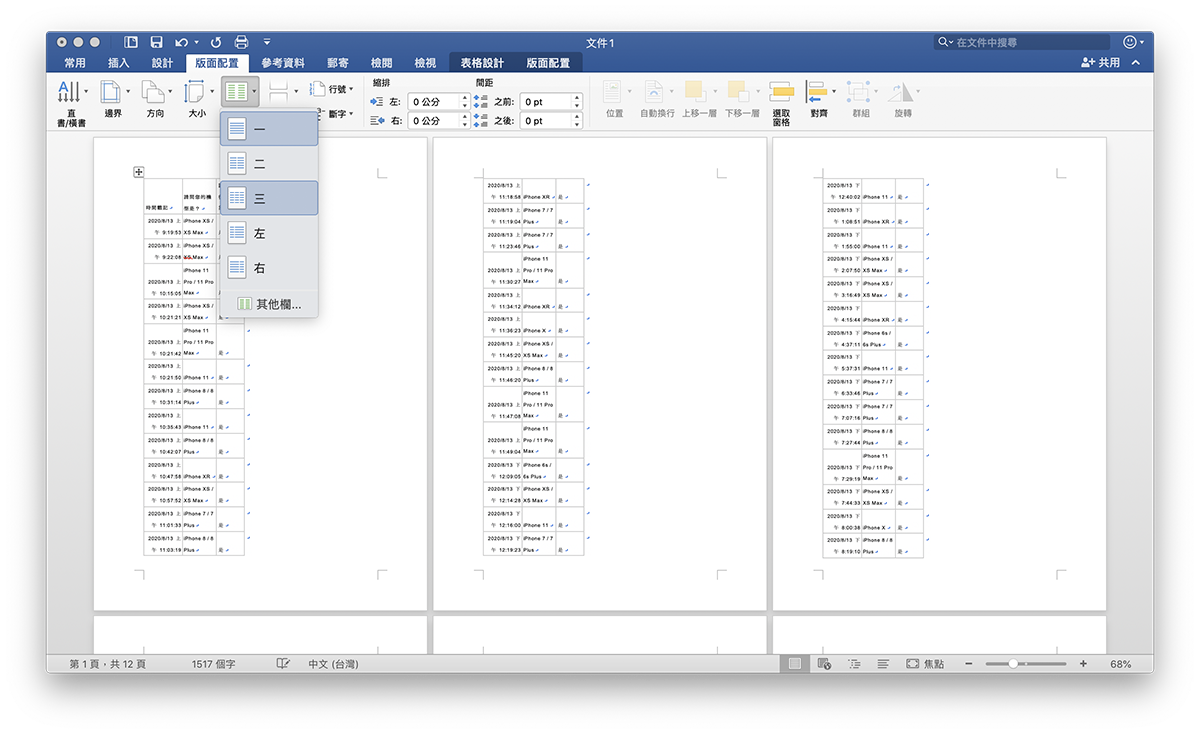
這樣就可以把多個表格的版面塞在同一頁囉:
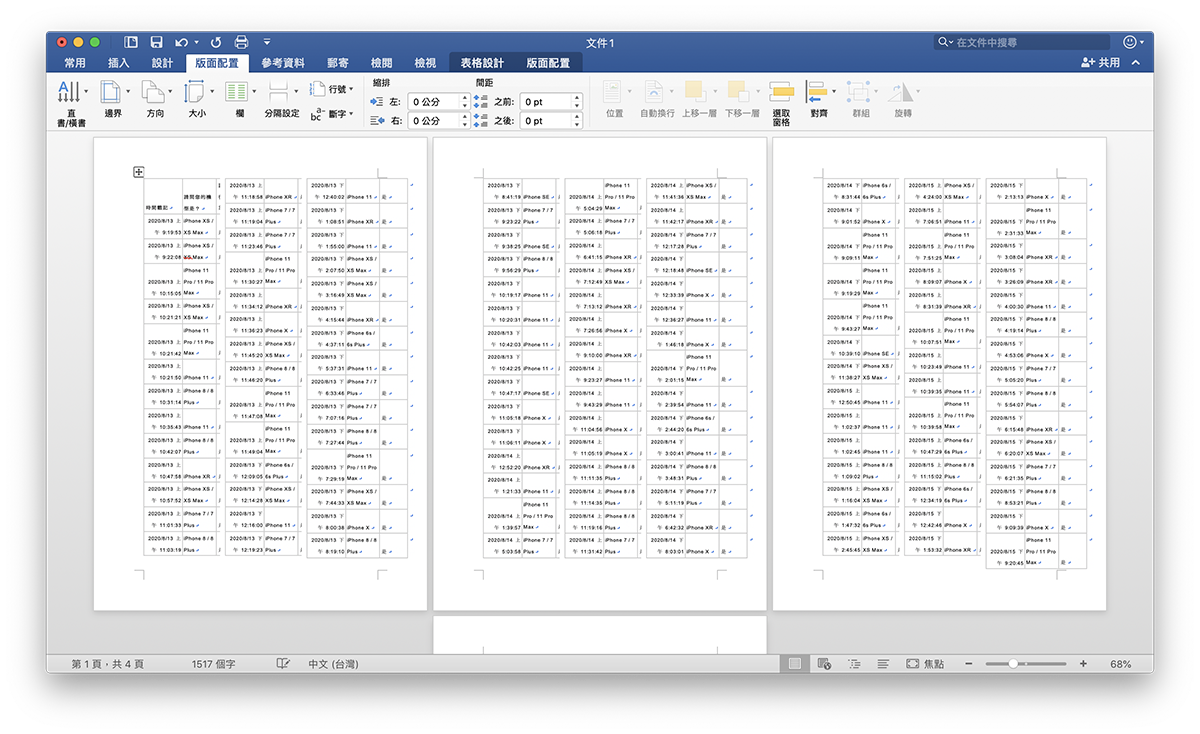
這技巧不僅適用表格,想要把文字在一張紙中分成多段,像是下圖這樣也可以:
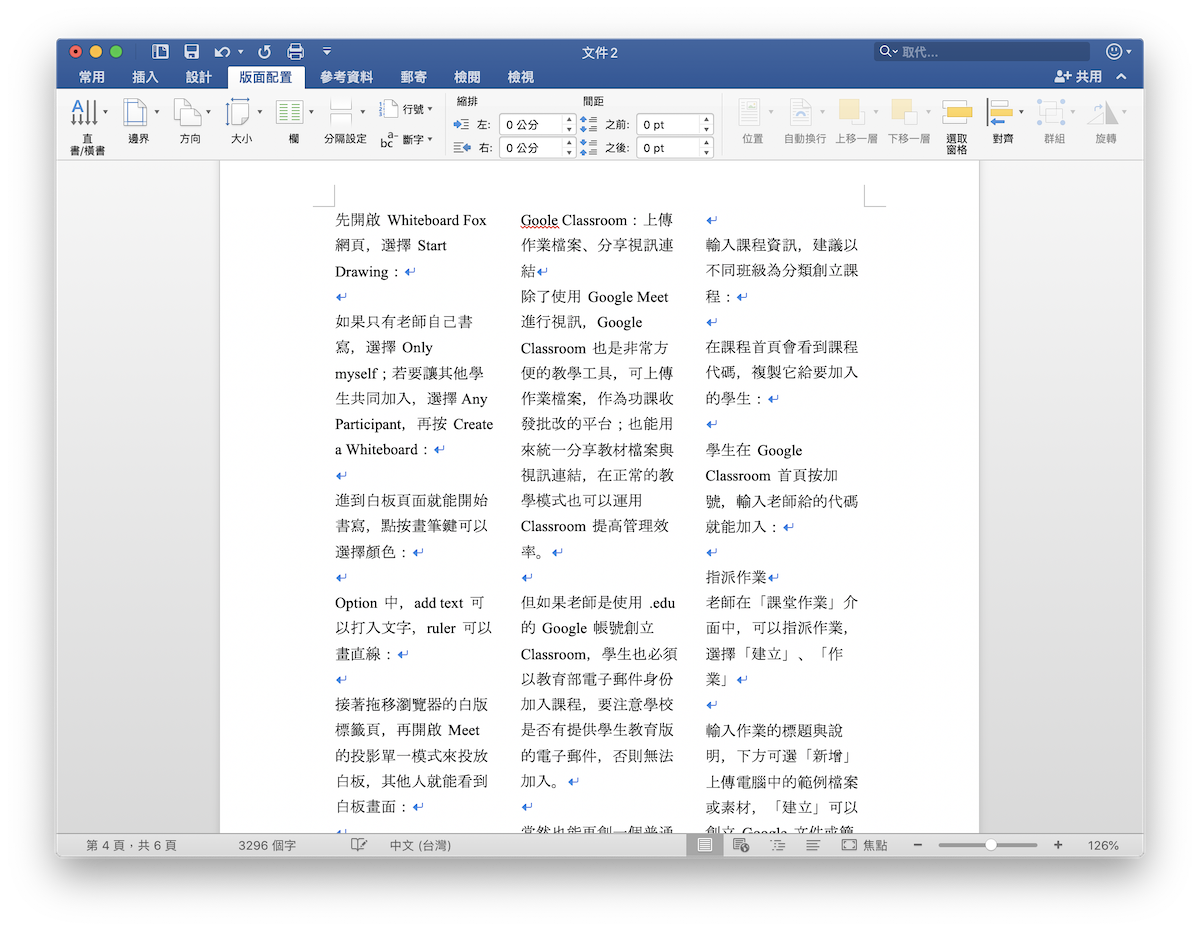
這功能很適合用來為報告排版,小技巧一定要會!
技巧三、用表格製作對齊的精美文字?
期末報告時,你的封面是這樣的:
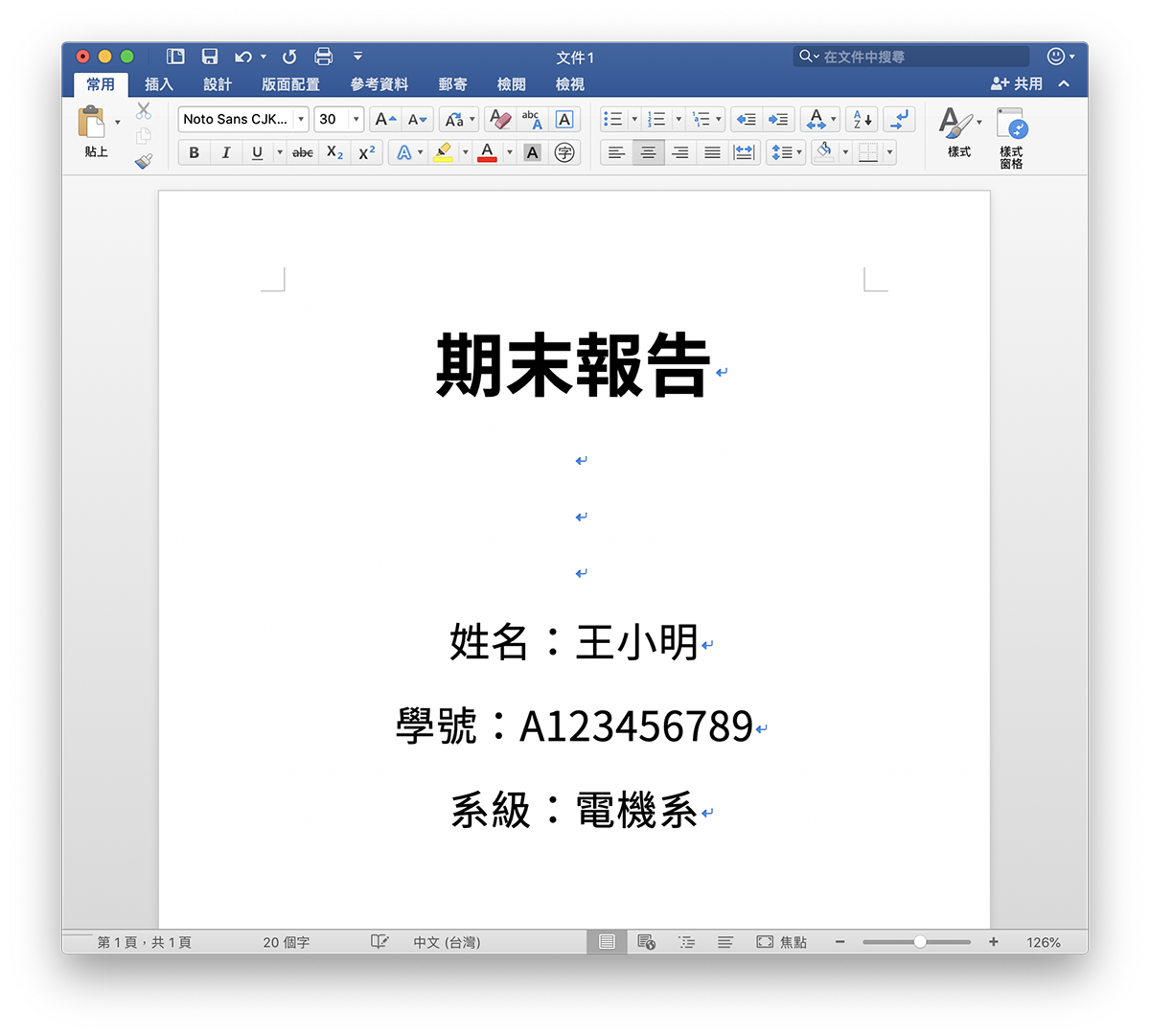
但別人的封面是這樣的:
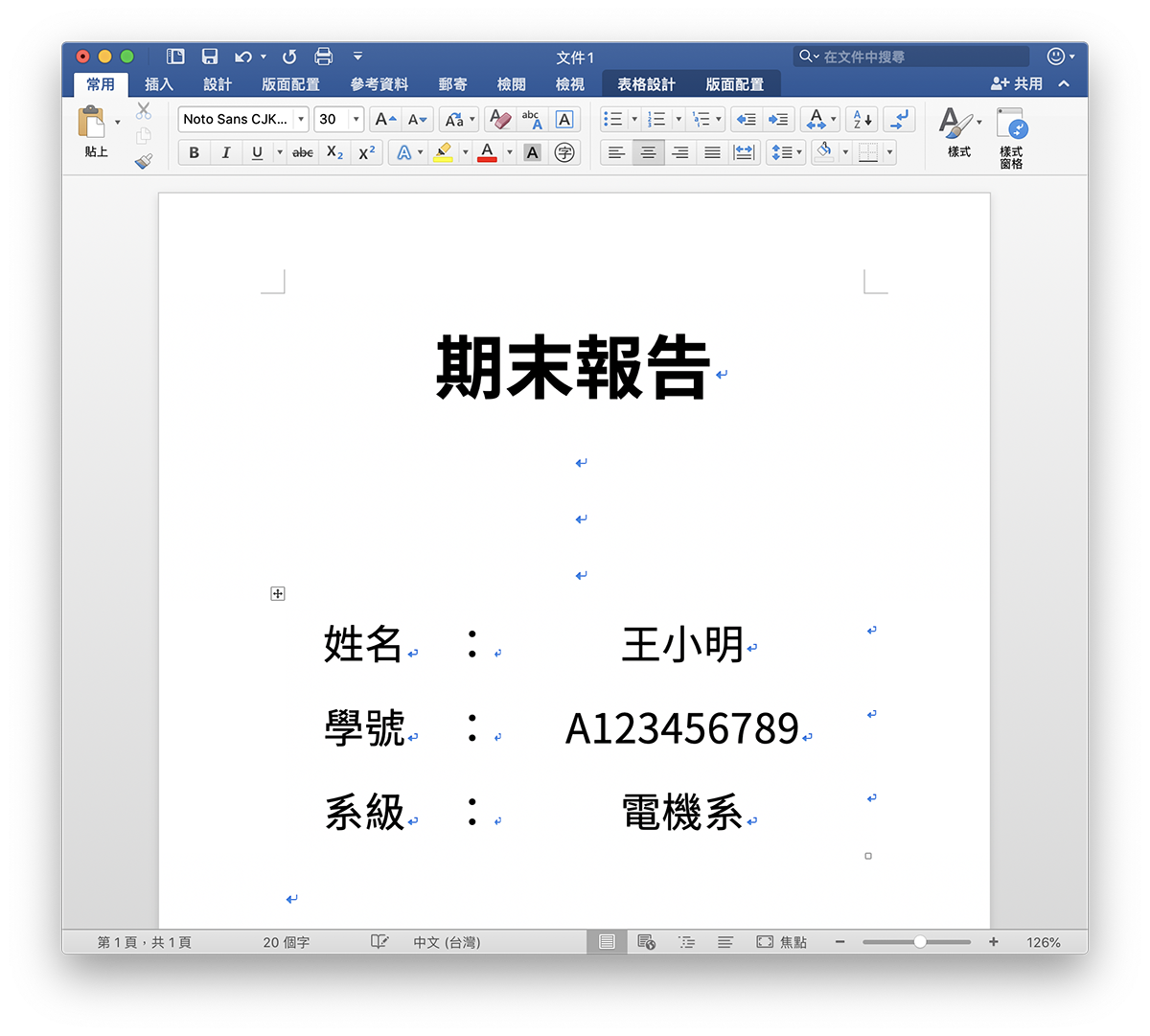
無論怎麼用 tab 或空白鍵,都沒辦法輕鬆對齊嗎?其實,這功能用表格就可以啦!
只要做一個這樣的表格:
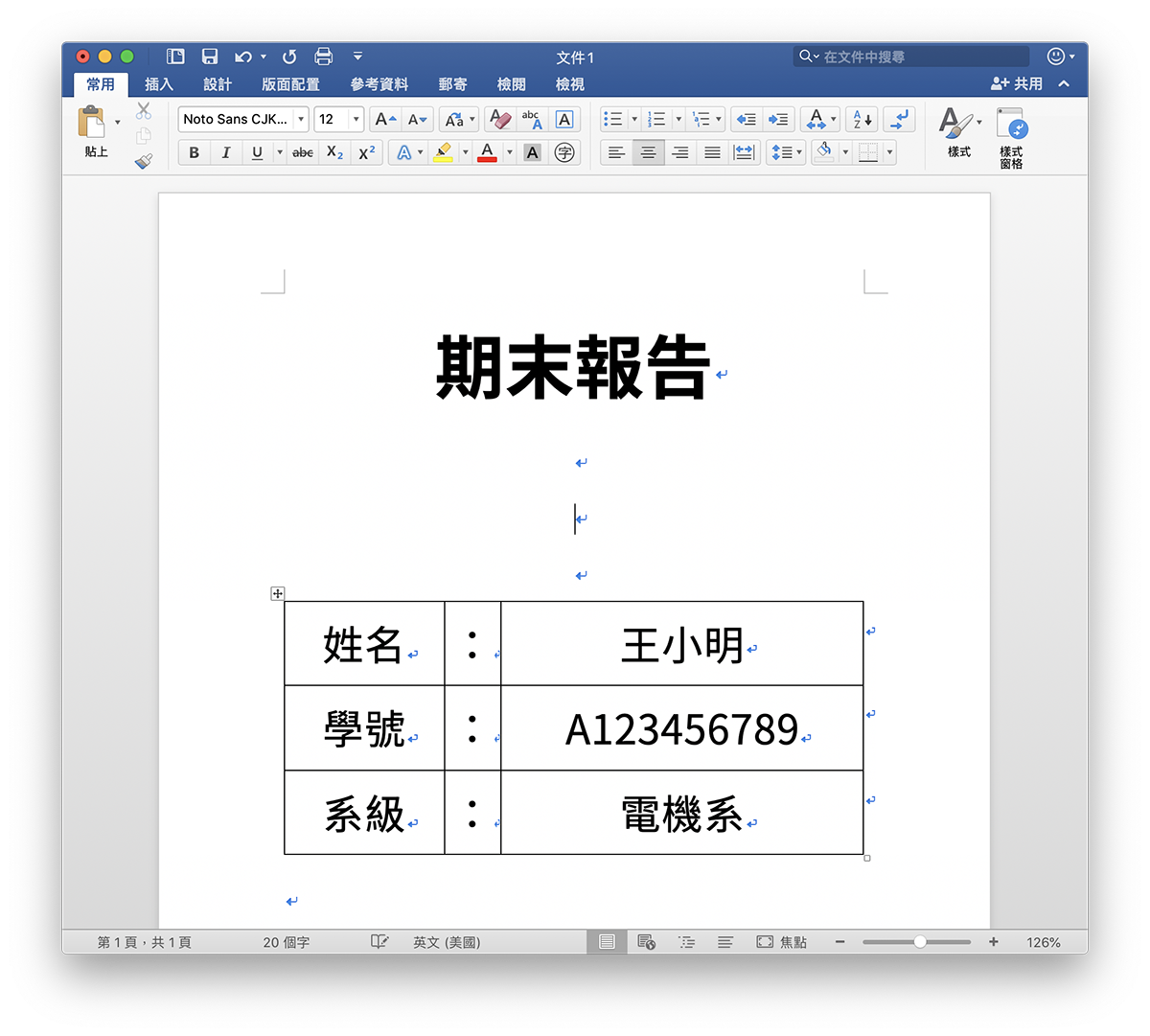
然後在表格按右鍵,選擇「框線及網底」,接著把框線設定為「無」:
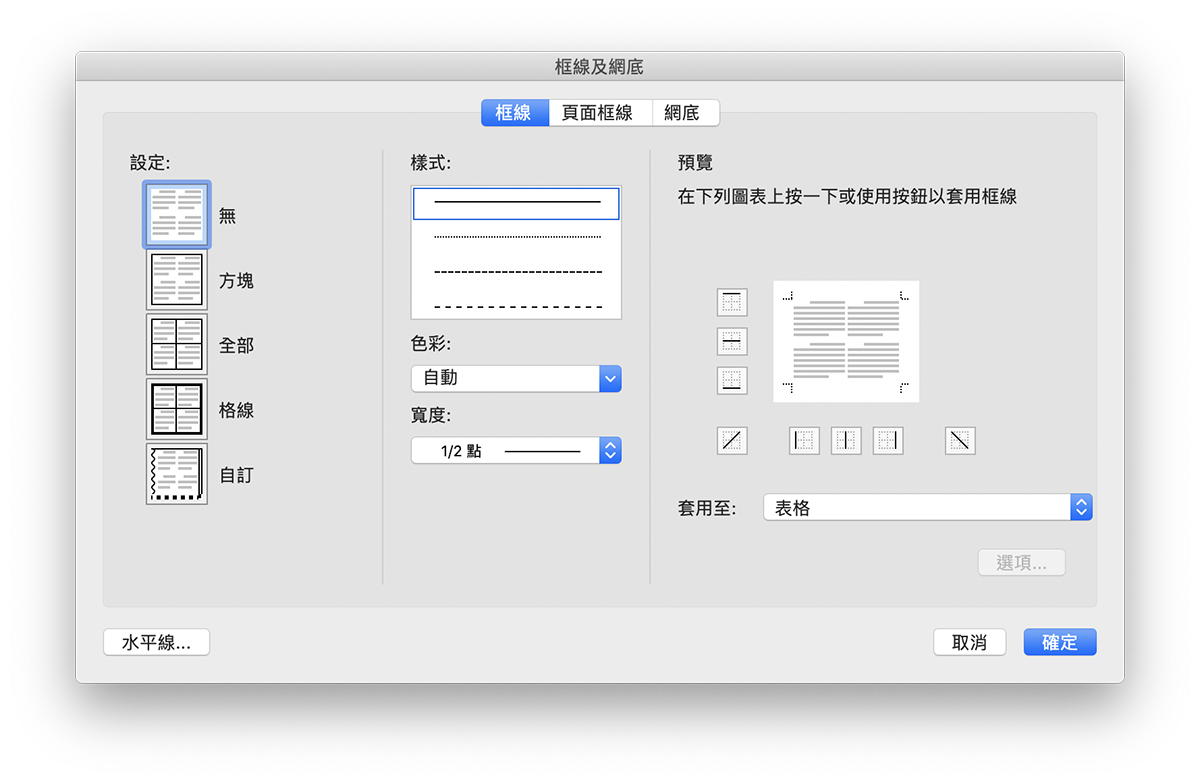
這樣就可以做出這樣精美整齊的對齊文字了,而且之後怎麼新增文字也不會讓整個排版亂掉!
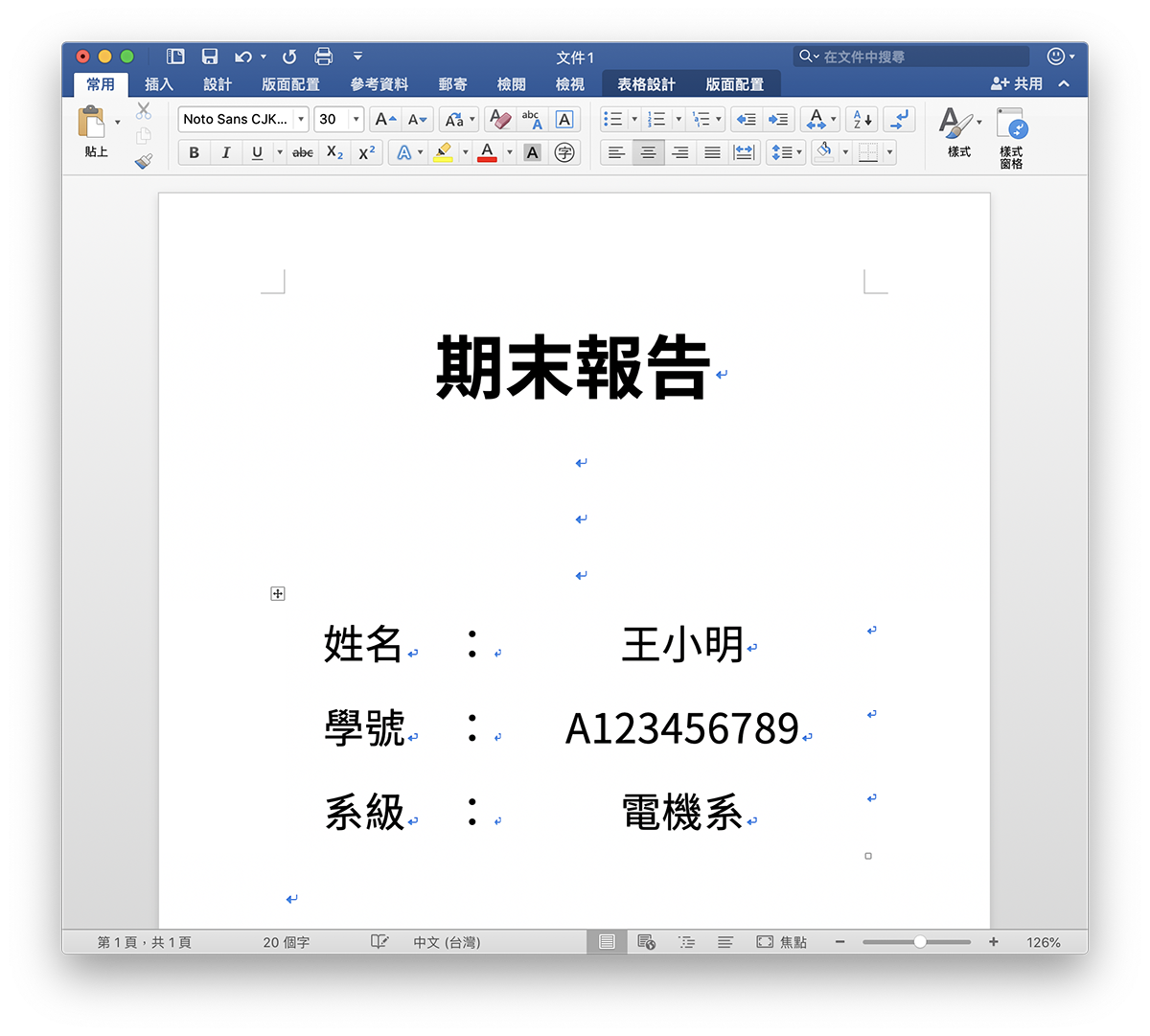
技巧四、怎麼在表格「前面」加一行文字?
在一份文件新增表格,結果發現標題還沒打…很多人會用滑鼠「瞄準」表格的最前面,然後再按 Enter,但經常點錯搞得很懊惱。
但其實只要在「第一個表格的第一個字前」按 Enter,就可以自動在整塊表格前面空一行囉。
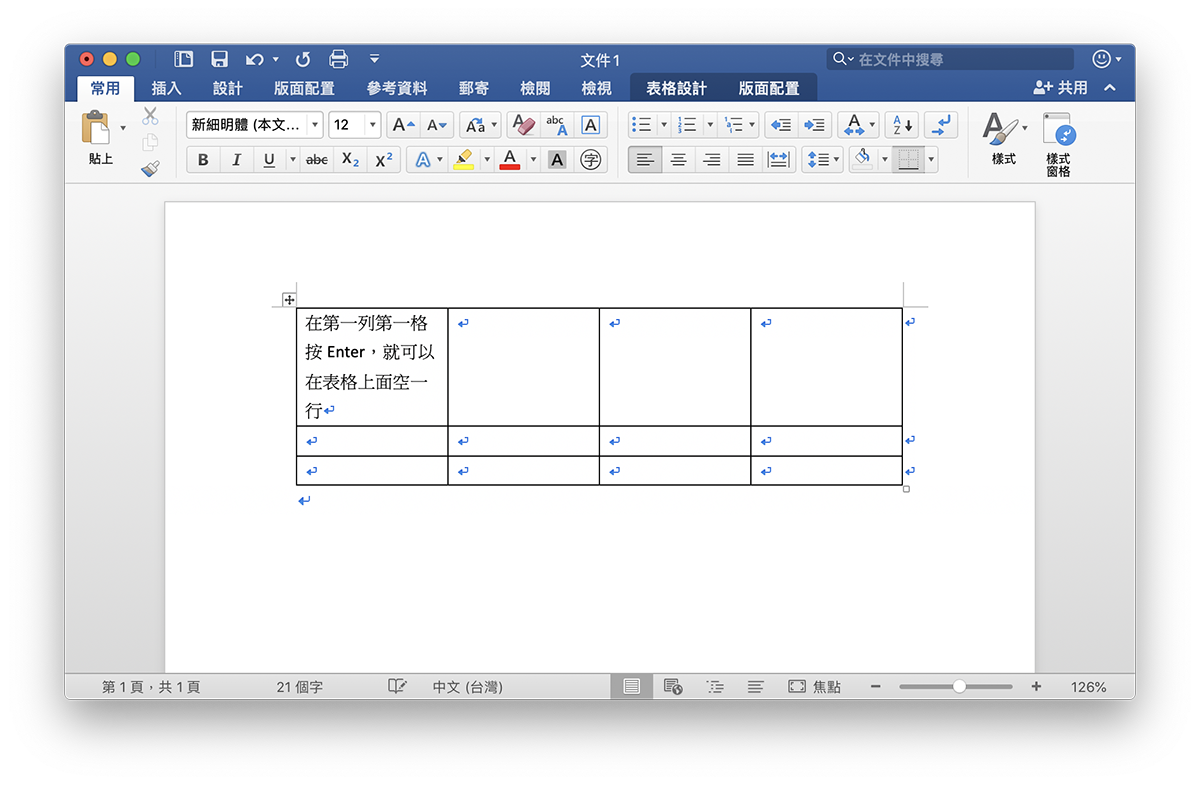
像這樣:
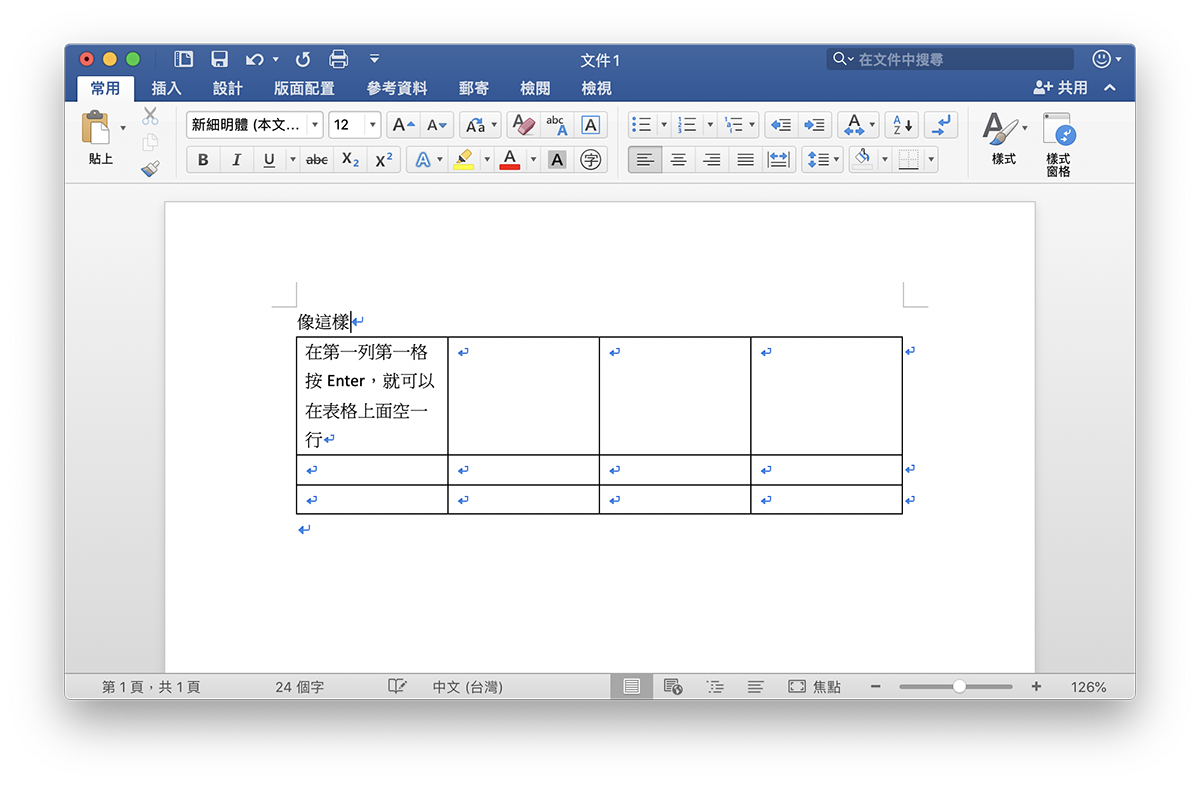
技巧五、如何快速新增下一列表格?
這個技巧也很實用,當你每一格都用完之後,要怎麼新增下一行(列)呢?
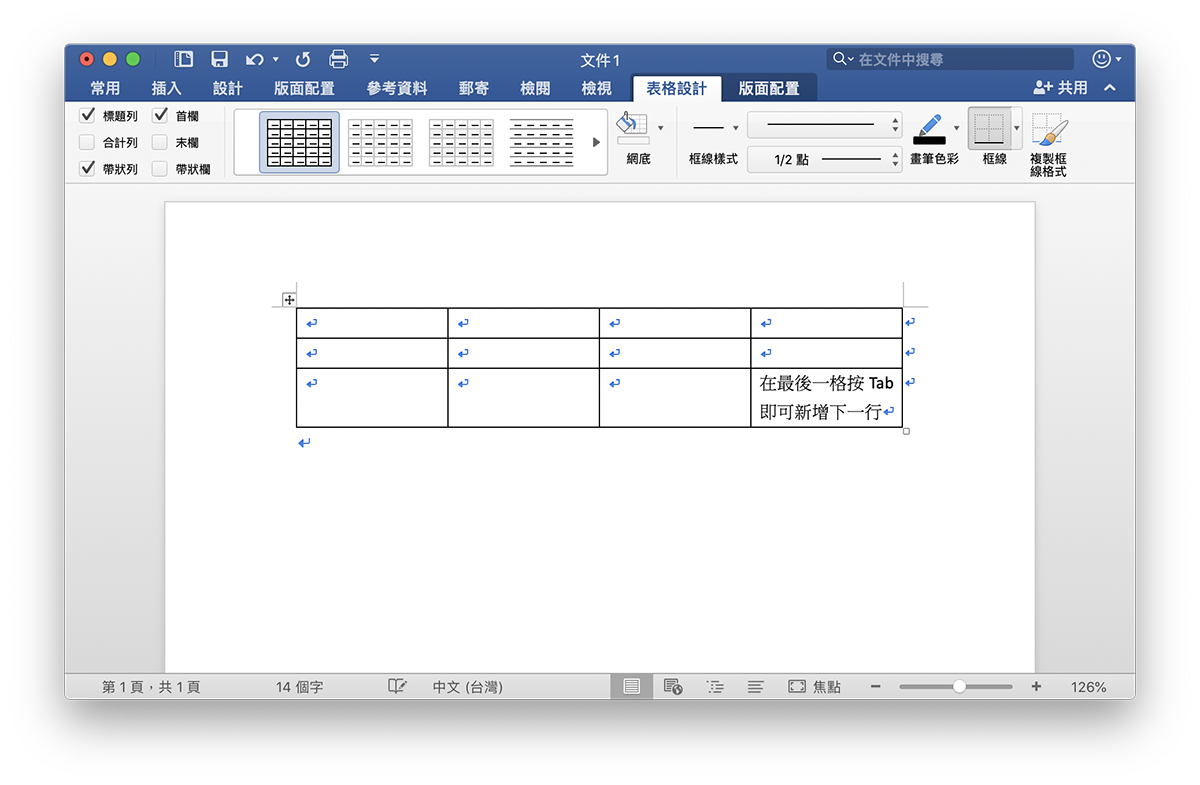
其實只要在最後一格按下 tab 就可以啦,不用再選「新增下一列」了: 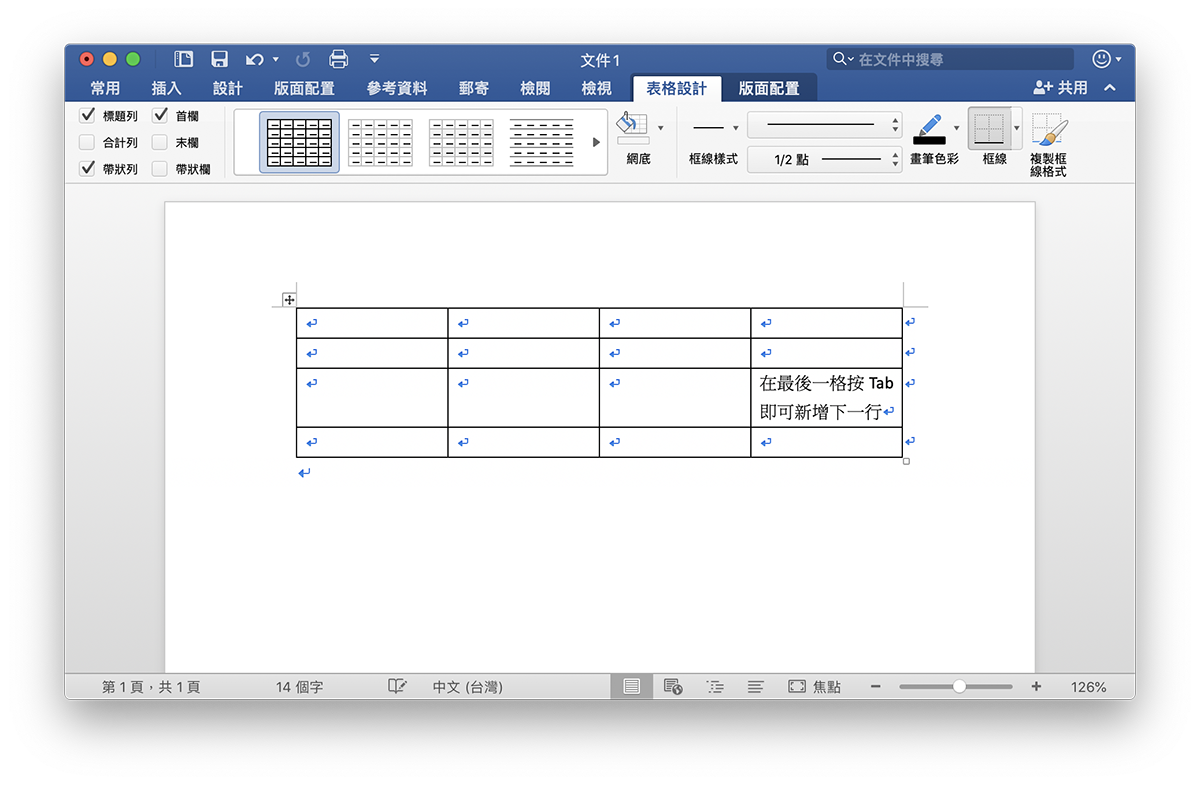
以上是五個可能很多人都不知道的 Word 小技巧,雖然說不是多麼特別的應用,但學會這些在生產力上也有幫助~更多小技巧請見延伸閱讀。
更多 Word 小技巧》
Word 畫線祕技:底線、直線、虛線等畫法與刪除方式教學
怎麼製作「讓別人填寫」的Word文件?不要再用底線當輸入格啦!
https://applealmond.com/posts/7177