
大家常說「蘋果全家桶的整合性很強」,但具體到底是強在哪裡呢?蘋果仁將會推出一系列關於「Mac 搭配 iPhone 祕技」文章,第一篇就先來教大家「讓 iPhone 相機拍照匯入 Mac」、「把 iPhone 變成 Mac 塗鴉板」和「把 iPhone 變掃描器並匯入 Mac」三個祕技!
這三個技巧可以:
- iPhone 按下快門,照片就直接存到 Mac 中
- iPhone 按下快門,照片就已經插入到文件裡
- iPhone 拍下文件,掃好的 PDF 檔案就出現在電腦中
- 在 iPhone 上塗鴉,圖片直接匯入 Mac 資料夾
以上步驟都不用傳檔案、另存之類的,按下快門後照片就跑到 Mac 的 Finder 裡面;整合性真的是一流了,以下就教大家怎麼做!
iPhone 拍照後,照片出現在 Mac 資料夾
這個功能的官方名稱叫做「接續互通相機」,要使用這項技巧的前提是:
- Mac 和 iOS 裝置的 Wi-Fi 和藍牙都已開啟。
- 裝置用的是同一個 Apple ID,且開啟雙重認證。
- Mac 是 macOS Mojave 以上、iOS 裝置使用 iOS 12 以上。
首先在 Mac 裡的任一個 Finder 中按下右鍵,選「從 iPhone 或 iPad 輸入」,這邊就會列出你的各個裝置,下面點「拍照」。
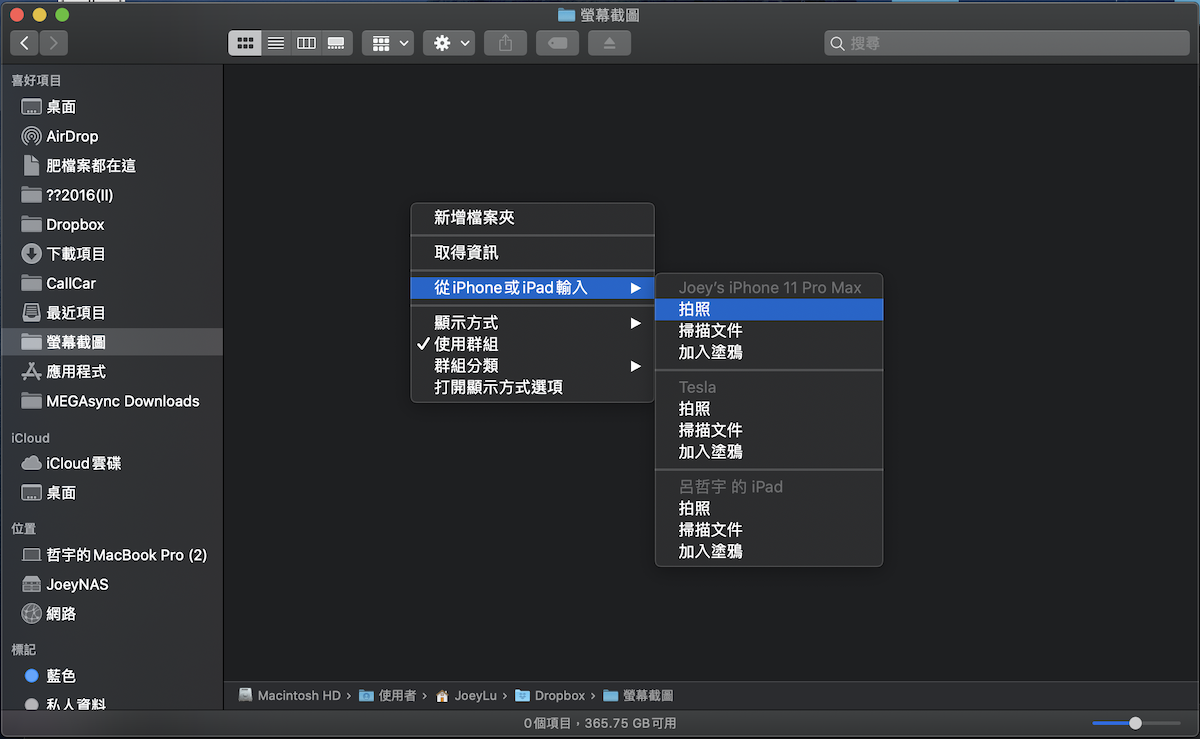
接著你會看到你的 iPhone 相機自動打開了(記得要先解鎖 iPhone),然後用它拍照,拍完後選「使用照片」:
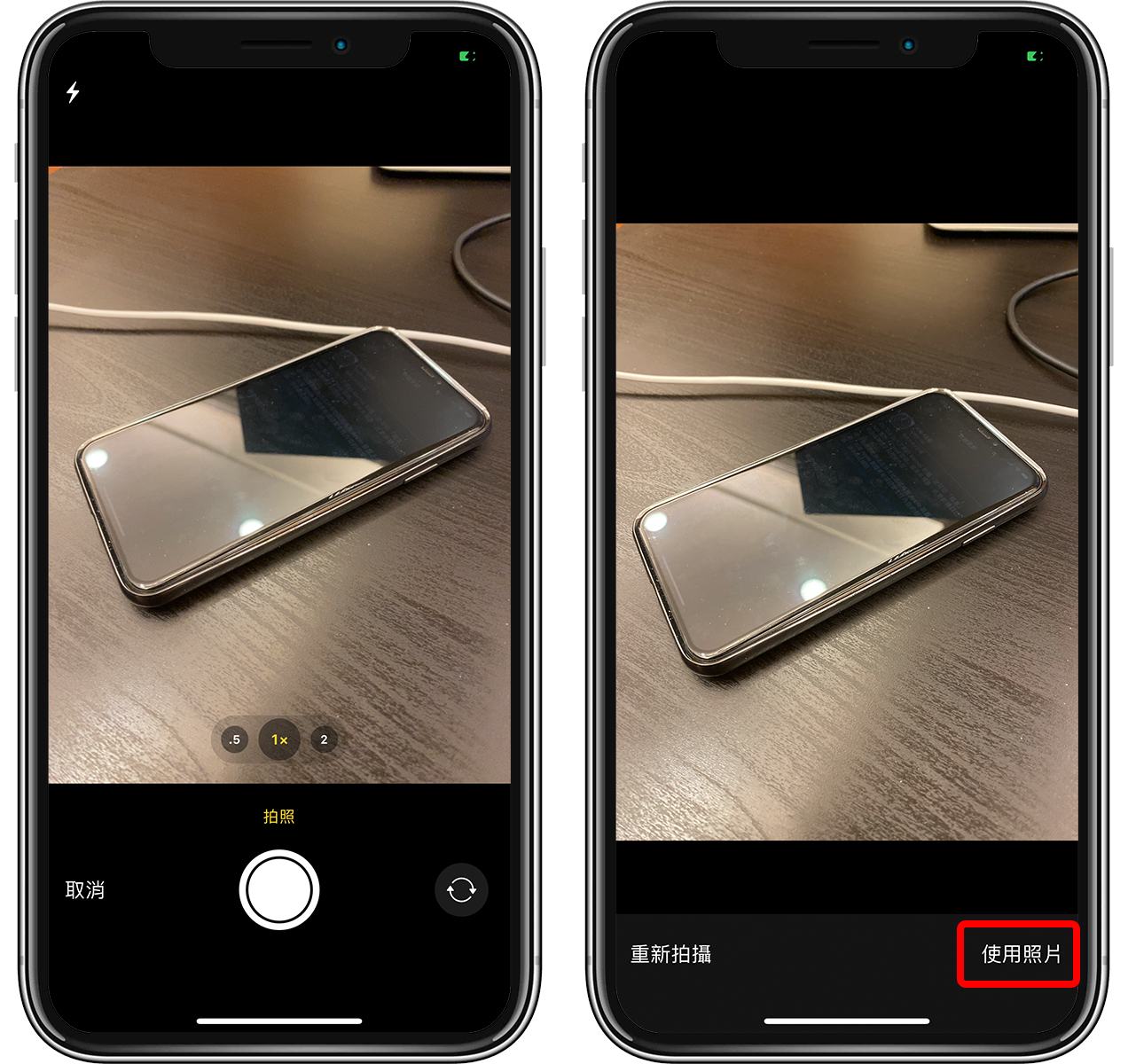
然後就會看到剛剛拍照的相片跑到 Finder 裡面囉!這方法就不必再用 AirDrop,也不用用 LINE 傳給自己了,按完快門、點下確認,照片就直接出現在資料夾內,要快速匯入照片非常容易!
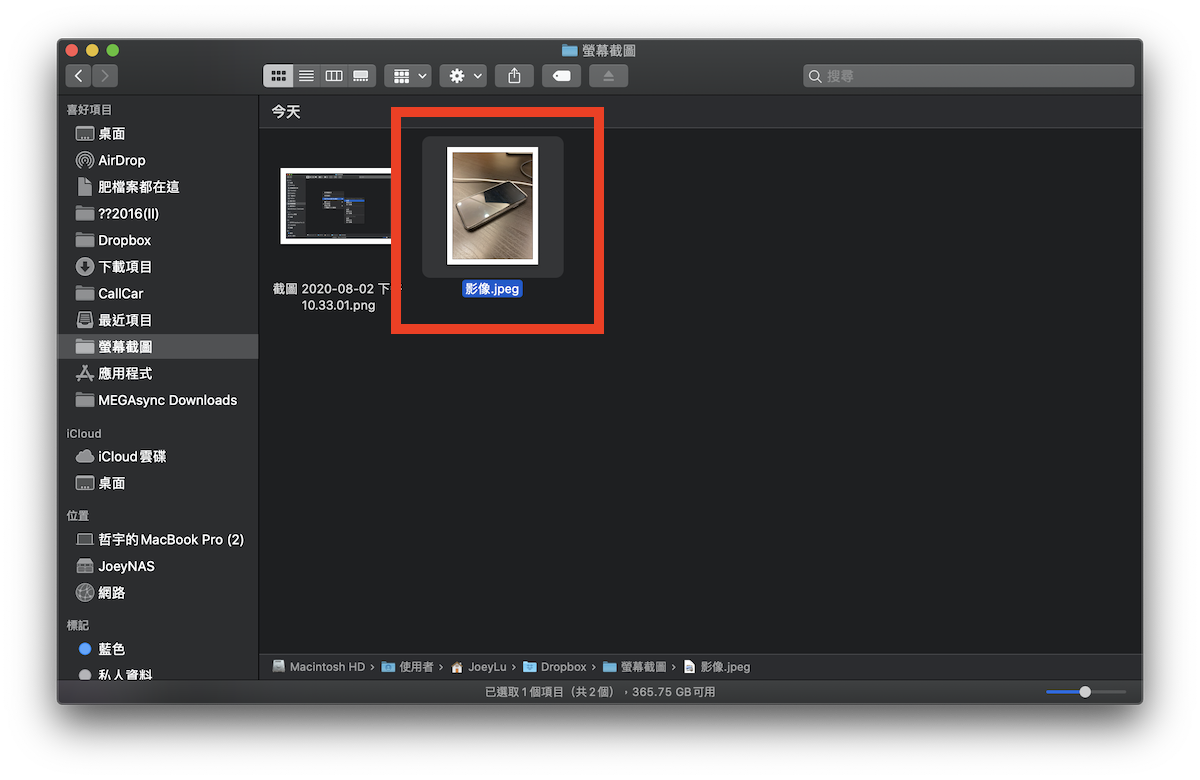
Mac 使用 iPhone 相機匯入照片的功能還不僅於此,在 Pages、Keynote、Numbers 等軟體、或是備忘錄、郵件等程式,也都可以直接取用 iPhone 相機,拍完照之後直接匯入到軟體內。
以下用 Pages 示範,在要插入圖片的地方按右鍵 > 從 iPhone 插入 > 照片:
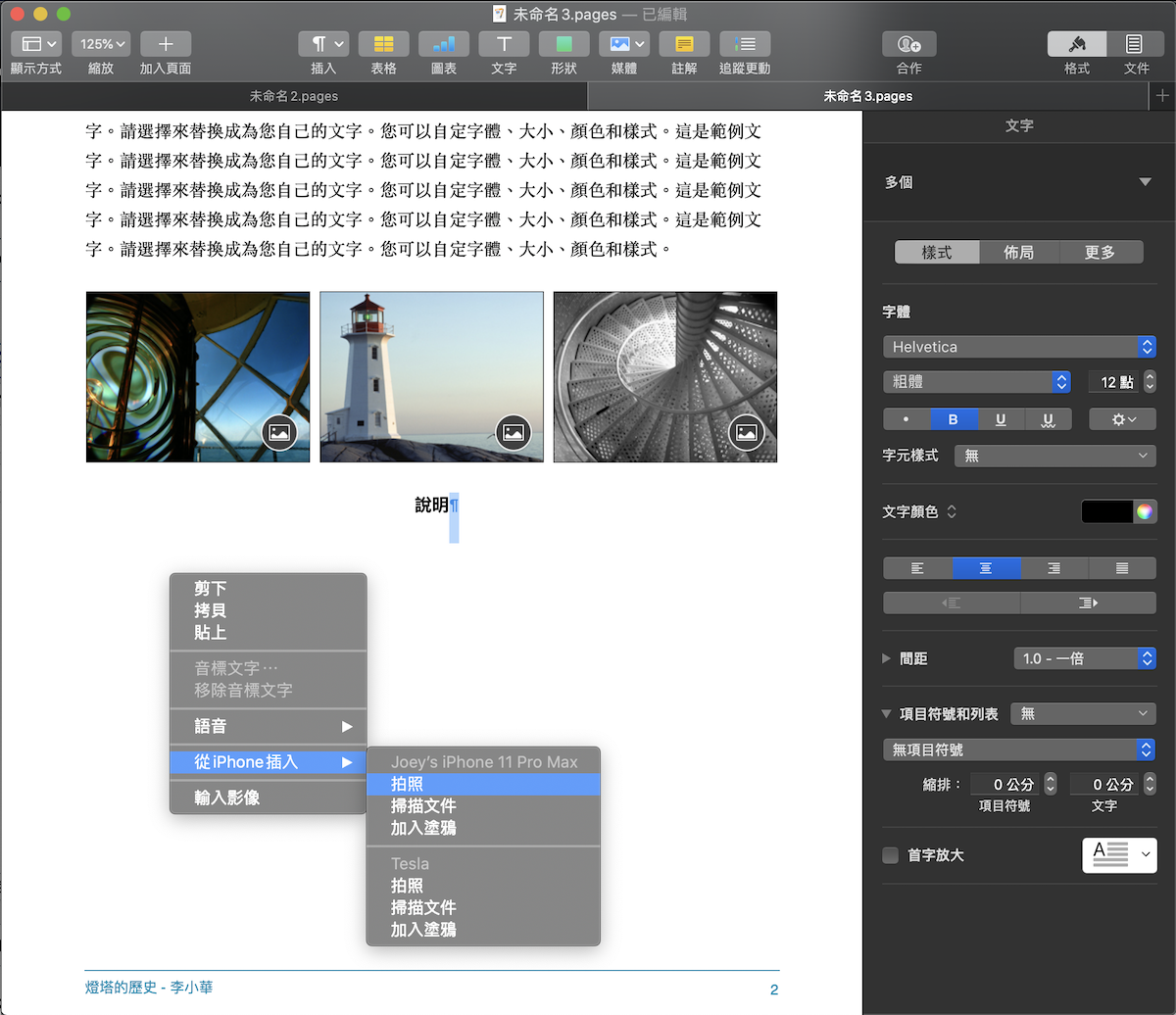
接著一樣用 iPhone 拍照:
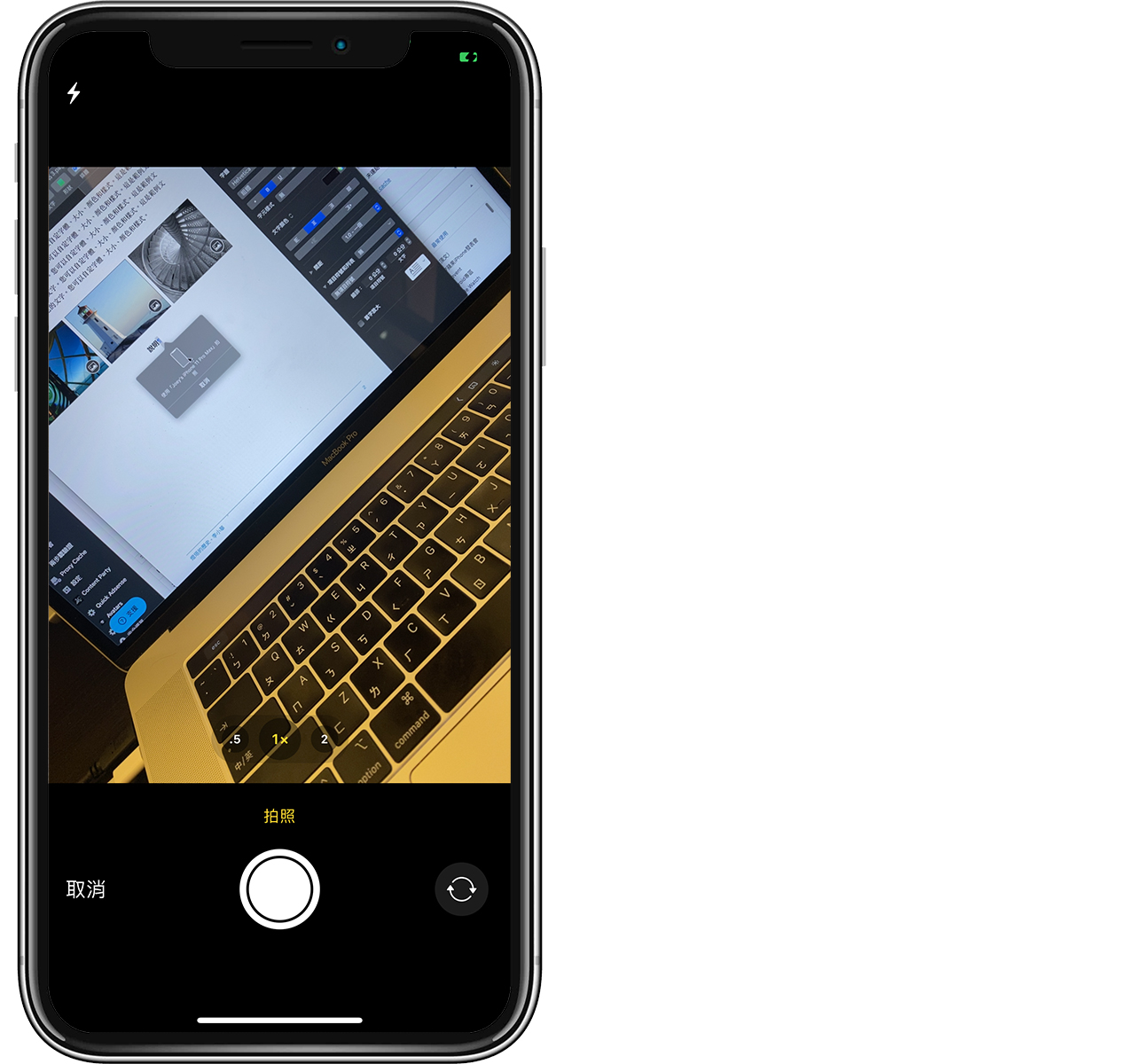
照片就直接匯入 Pages 裡面了,這樣做報告匯入照片更快速:

把 iPhone 當掃描機,拍照轉文件匯入 Mac
除了直接拍照匯入照片以外,iPhone 也可以變身掃描機,拍下文件後自動拉平、轉為 PDF 並匯入 Mac,同樣幾乎是一鍵完成。
一樣的作法,在 Finder 或 Pages 等軟體裡按右鍵 > 從 iPhone 或 iPad 輸入 > 掃描文件:
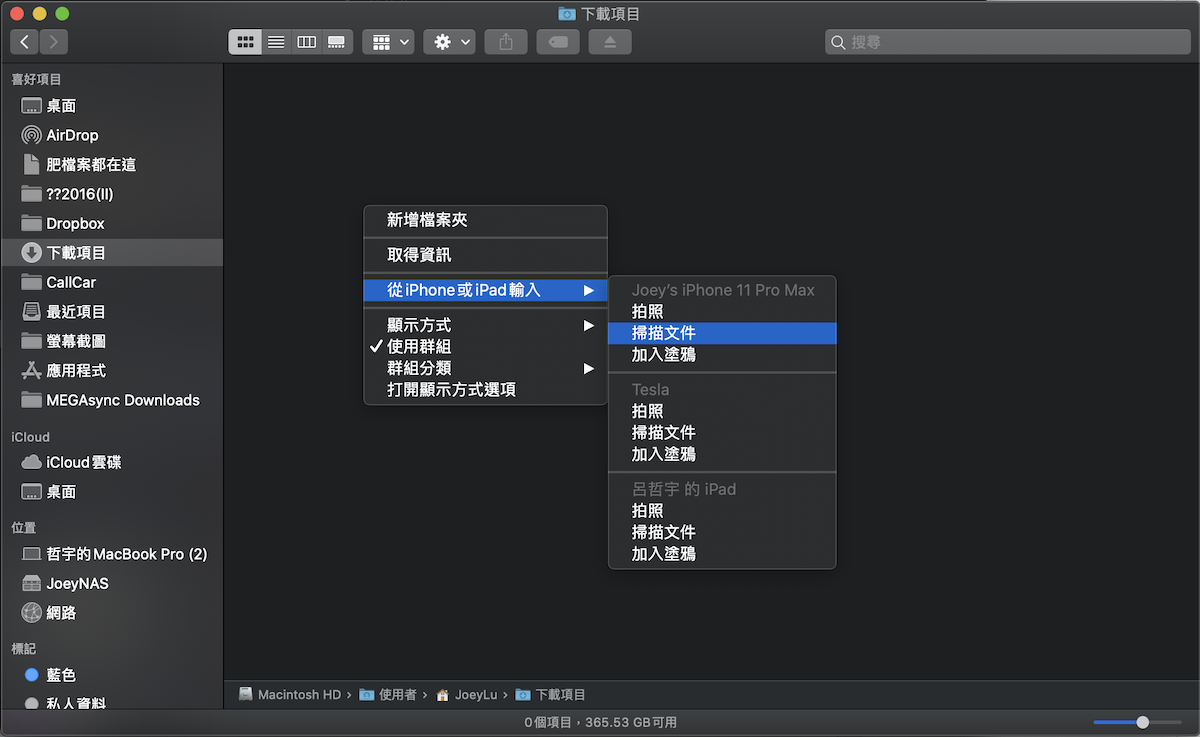
接著一樣會調用 iPhone 相機,把相機對準要掃描的文件拍攝,然後會跳到「拉平」的步驟,把周邊的四個點調整到文件的四個角落:
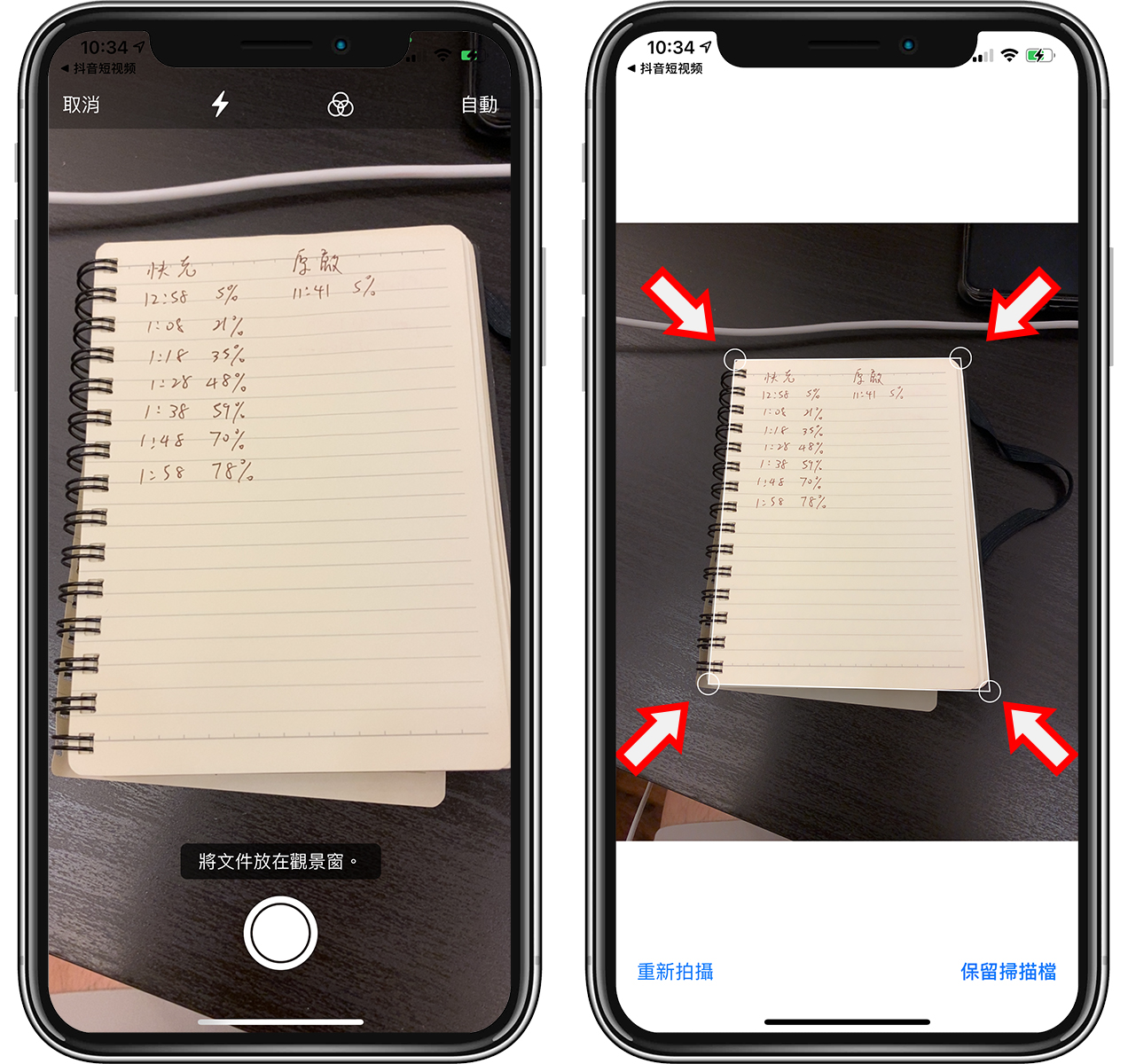
iPhone 就會把這份文件變成掃描檔並匯入 Mac 囉!
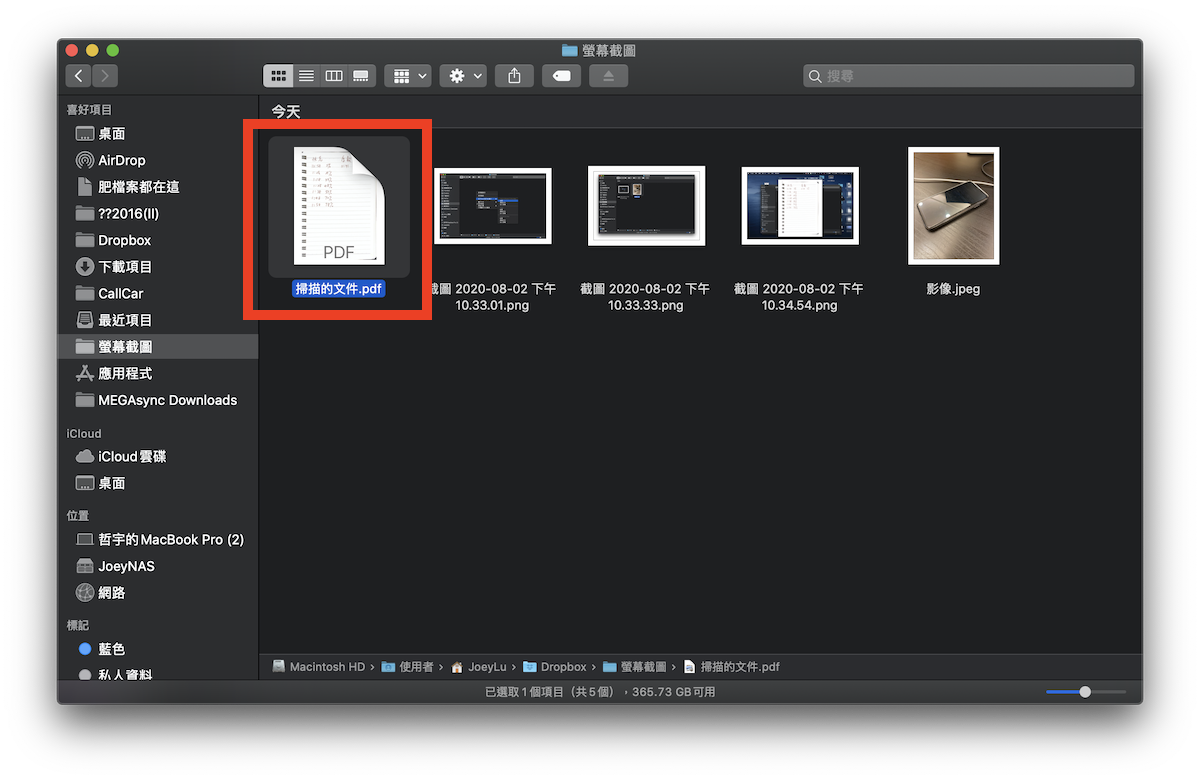
掃描的文件可以不只一頁(在 iPhone 上會問你要不要繼續掃描),掃完後會整合成一個 PDF 檔案,品質還 OK,缺點是不能調整成黑白之類的,基本上就是把對比、白平衡調整後拉平,就直接轉 PDF 了。
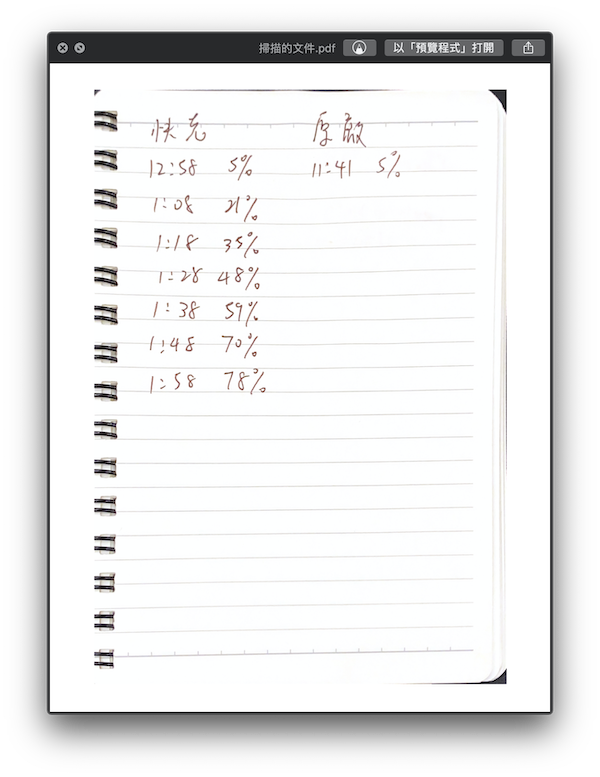
把 iPhone 變塗鴉板並匯入
另一個技巧,是透過 iPhone 本身作為觸控螢幕的優勢,把 iPhone 變成塗鴉板之後匯入 Mac!
步驟都一樣就不贅述了,在 Finder 或 Pages 等軟體選「從 iPhone 輸入」>「加入塗鴉」即可:
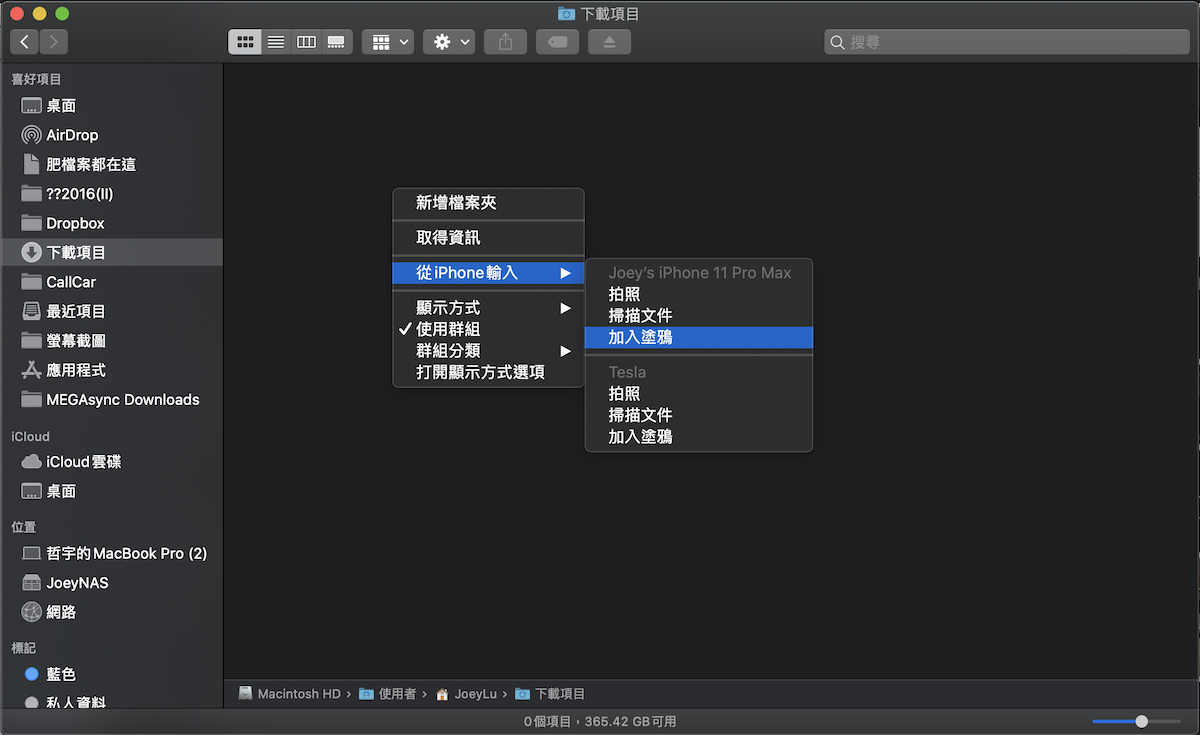
然後在 iPhone 上塗鴉,這功能就比較陽春,居然不能選顏色和筆畫粗細!大概就是用來快速記錄靈感用吧,總之我覺得不是太方便。
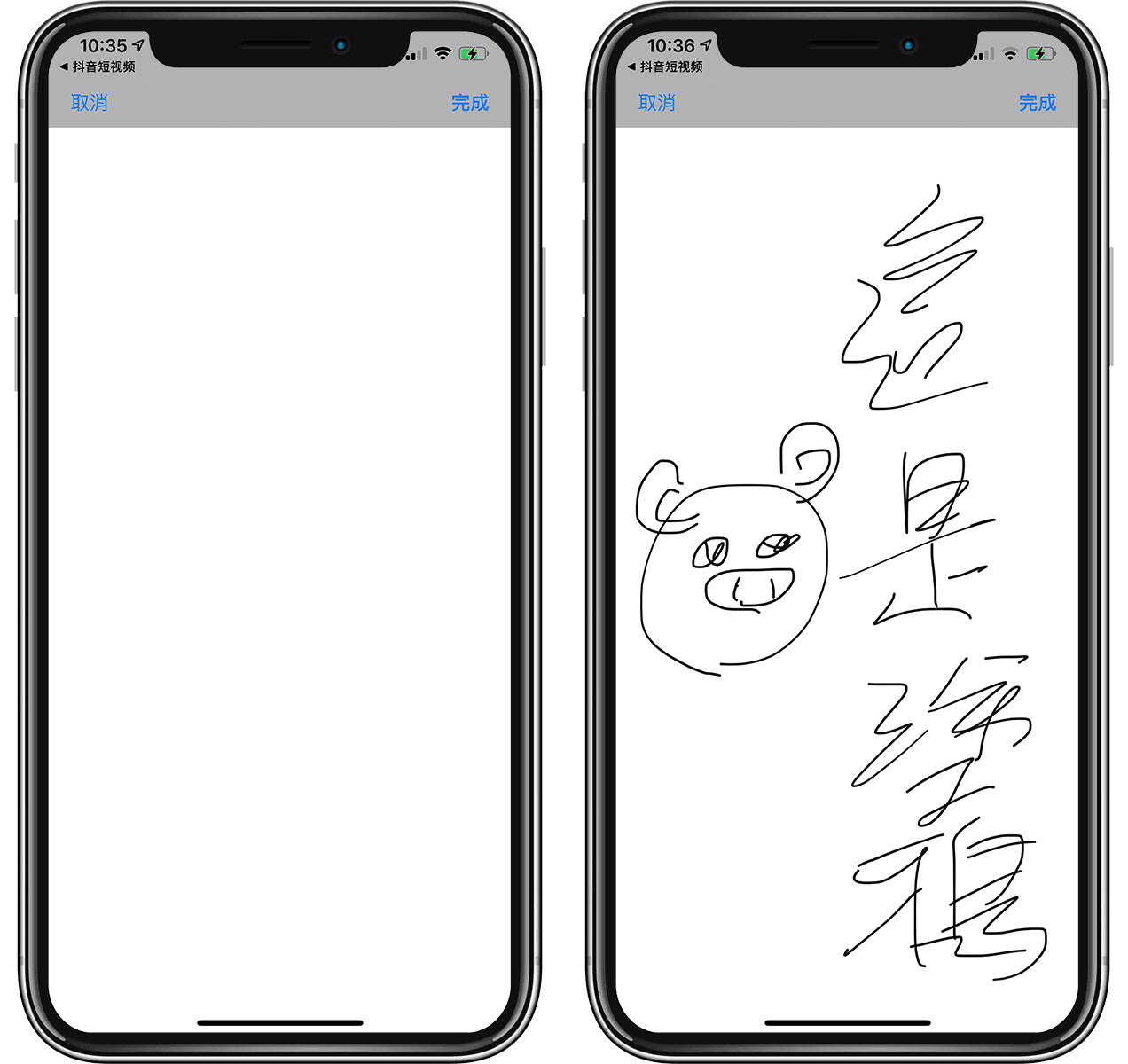
一樣會把塗鴉匯入 Mac,格式會是透明背景的 PNG:
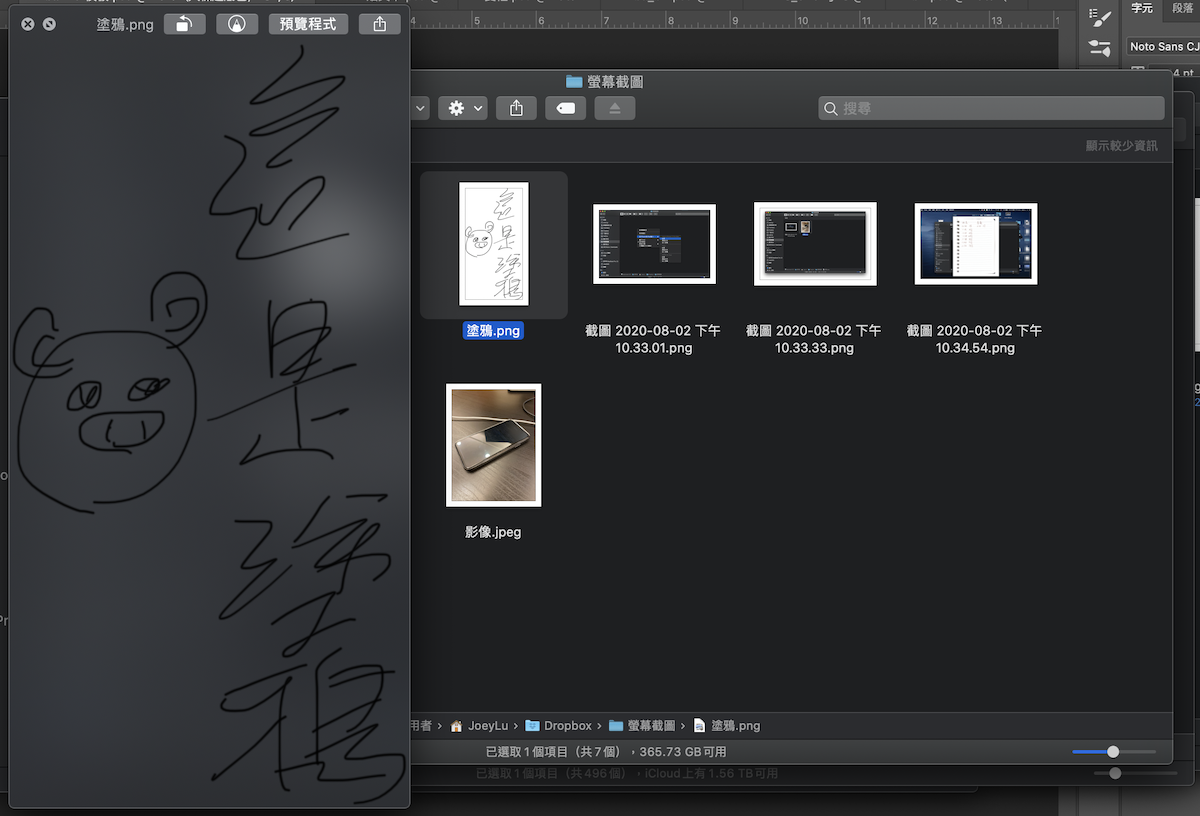
以上就是「Mac 搭配 iPhone 使用」的眾多好處之一!可以把 iPhone 相機變成各式各樣功能並直接把照片、掃描、塗鴉匯入 Mac 或是軟體中。
更多 Mac + iPhone 的使用技巧,未來將陸續更新,敬請期待~
更多 Mac 使用祕技》
Mac如何旋轉影片?不用下載軟體就能辦到還能批次處理!
MacBook發燙、風扇狂轉怎麼辦?四招教你解決筆電過熱問題
https://applealmond.com/posts/68421