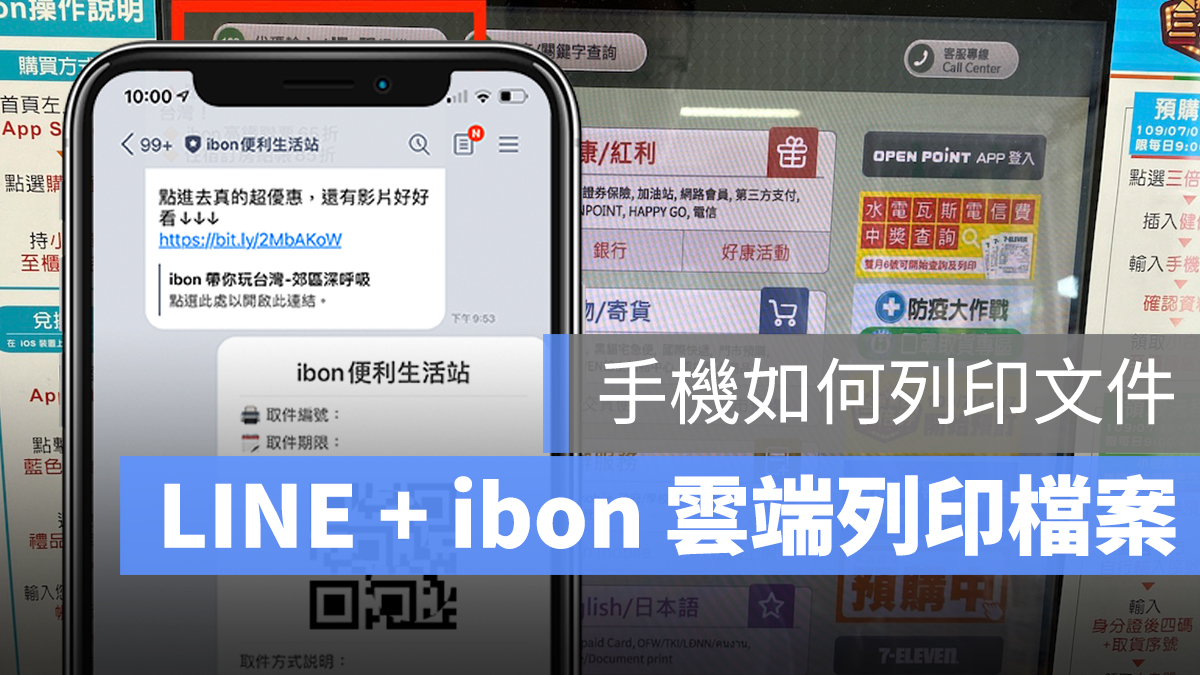
很多人家中沒有印表機,因為如果臨時有列印需求,可以直接到 7-11 用 ibon 雲端列印就可以了,雖然貴了一點,不過比起買一台印表機 + 墨水的費用,偶爾多付個幾塊錢到超商列印或許更划算。(超商雲端列印教學請點此)
但如果在手機上接收到檔案,要怎麼傳到超商列印呢?ibon 在 LINE 上也推出了機器人,現在透過 LINE 也可以直接使用 7-11 的雲端列印功能,以下就一步一步教大家怎麼做!
用手機列印文件需要的東西
要用手機列印文件,這邊教大家的是利用 7-11 的 ibon 雲端列印服務,有以下幾個條件:
- 要列印的檔案,必須放在 iOS 的「檔案」App 裡面
- 要加 ibon 的 LINE 帳號
- 上傳完畢後要拿手機去超商掃 QR Code
最大的問題是第一點,你要列印的檔案必須要在 iOS 的「檔案」App 中;如果你本身已經知道怎麼透過 AirDrop 等方式把檔案傳到「文件」裡,那就沒有問題;如果你的檔案是在手機 Email 裡或從 LINE 上收到的,也有辦法可以達到,請見本篇末段。
LINE + ibon 雲端列印,輕鬆印出文件!
這邊假設大家已經把要列印的文件丟到 iOS 的「檔案」App 裡了(沒有的話,請見下一大段);接著,請點此將「ibon 便利生活站」加入 LINE 好友。
加入好友後,點「雲端列印」:

點「許可」>「我已詳閱…」>「新增檔案」:
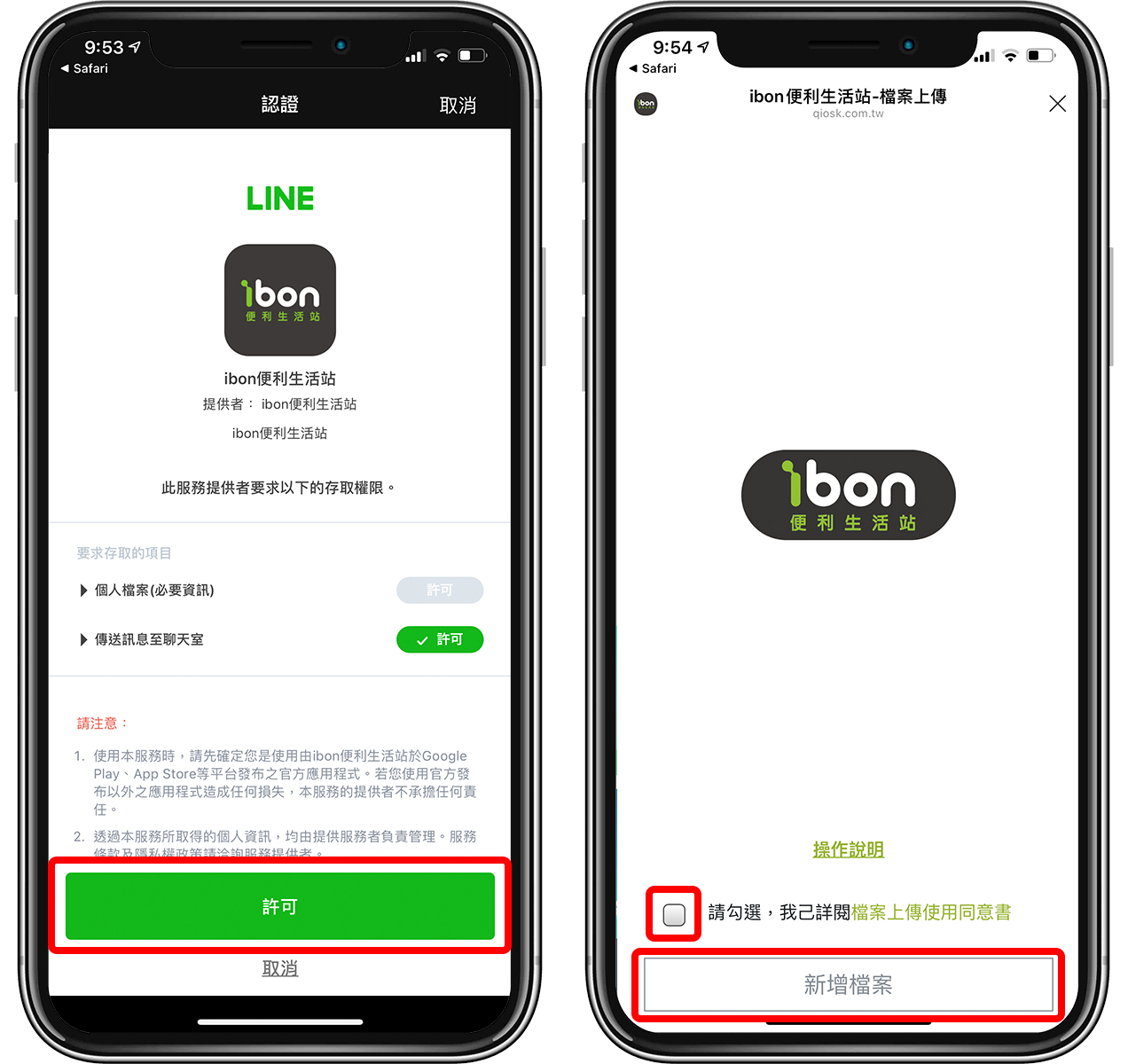
這邊就可以選擇要直接拍照或是從相簿選取要列印的檔案;如果要印的是 word 檔之類的文件,點「瀏覽」就可以從 iOS 的「檔案」App 中選取文件。
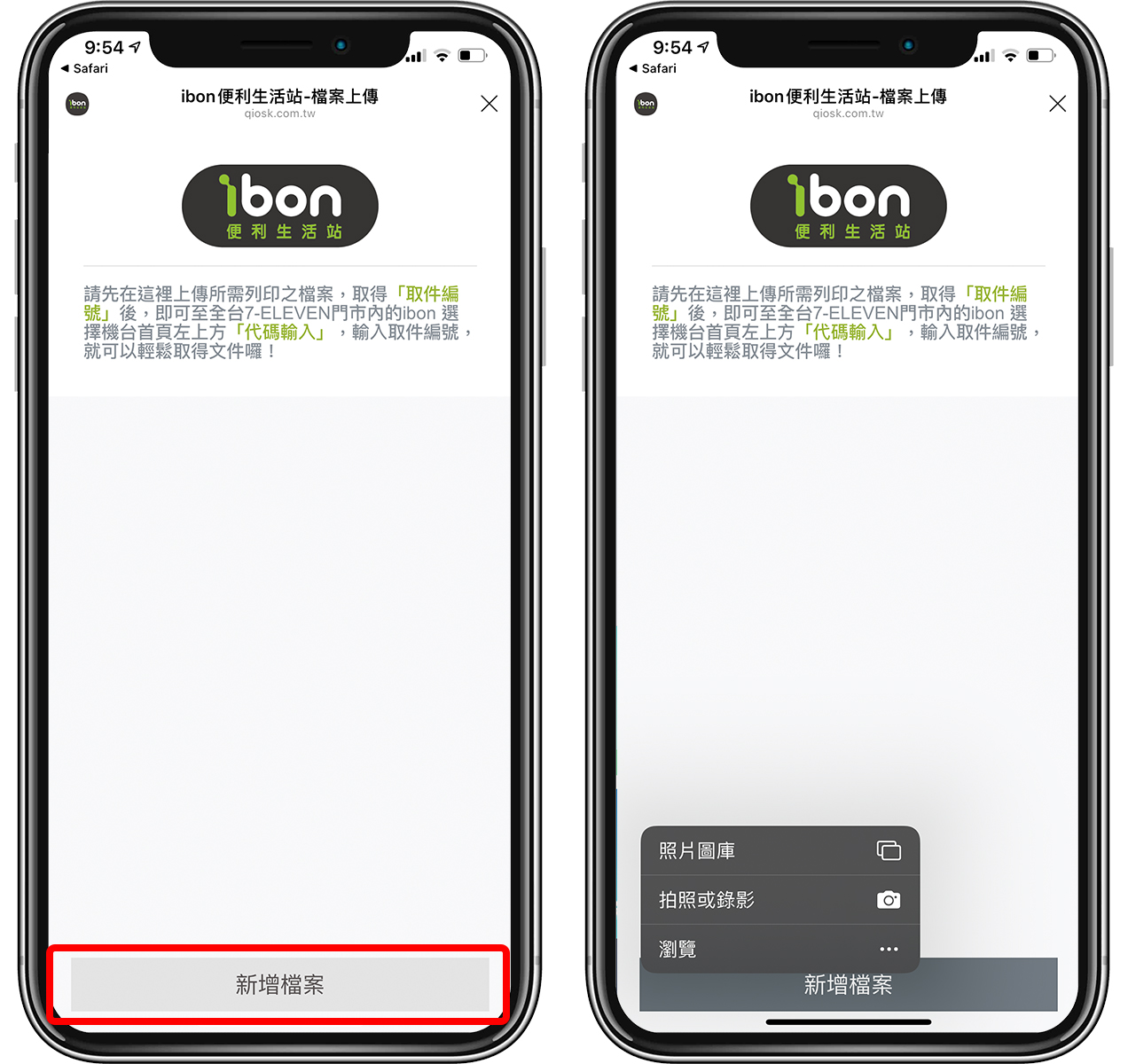
點「瀏覽」就會從「檔案」App 中選取文件,之後點「確認上傳」即可:
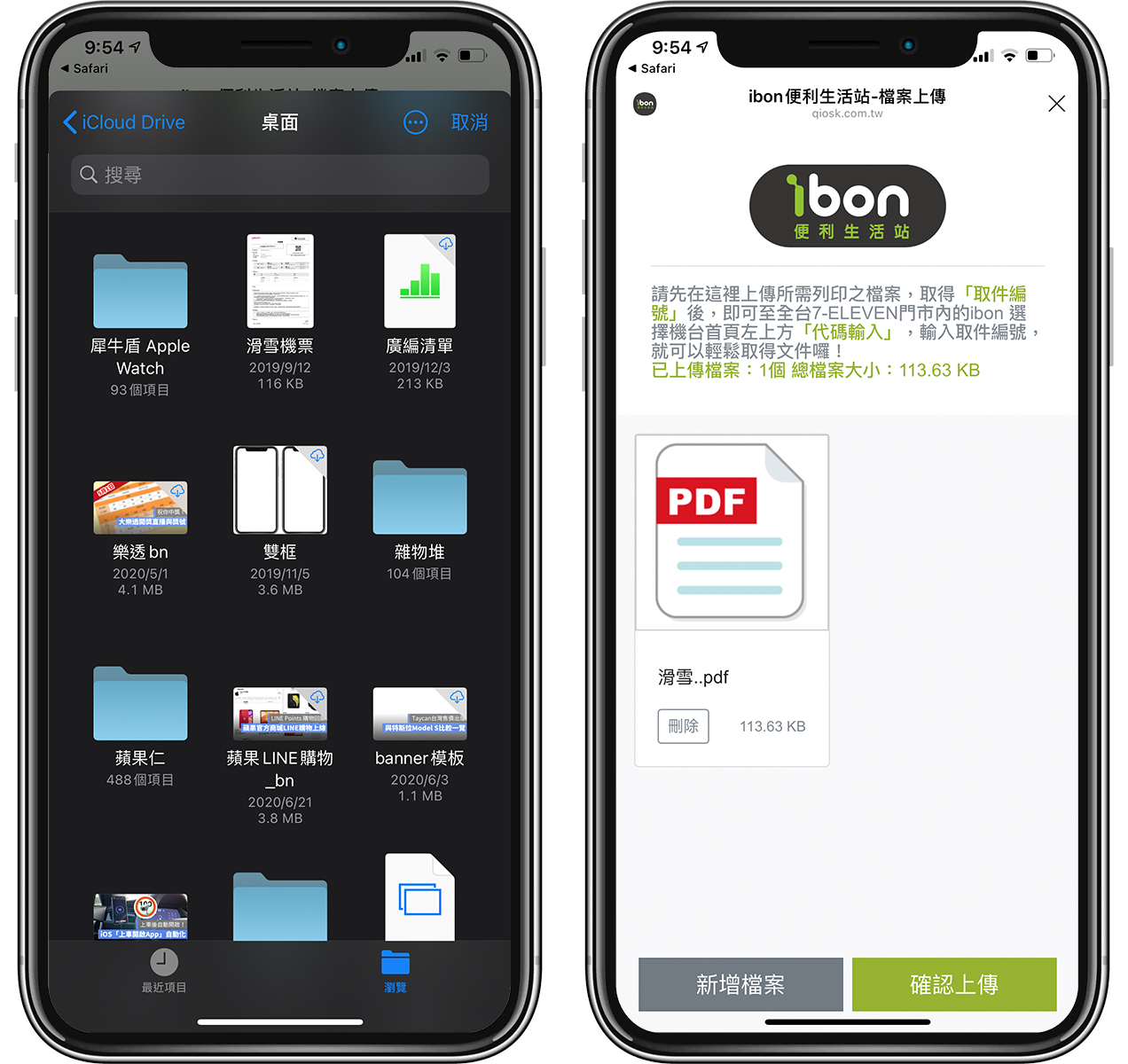
上傳完成後,你的 LINE ibon 帳號會獲得一組 QR Code,這組就是可以到超商列印使用的二維碼!
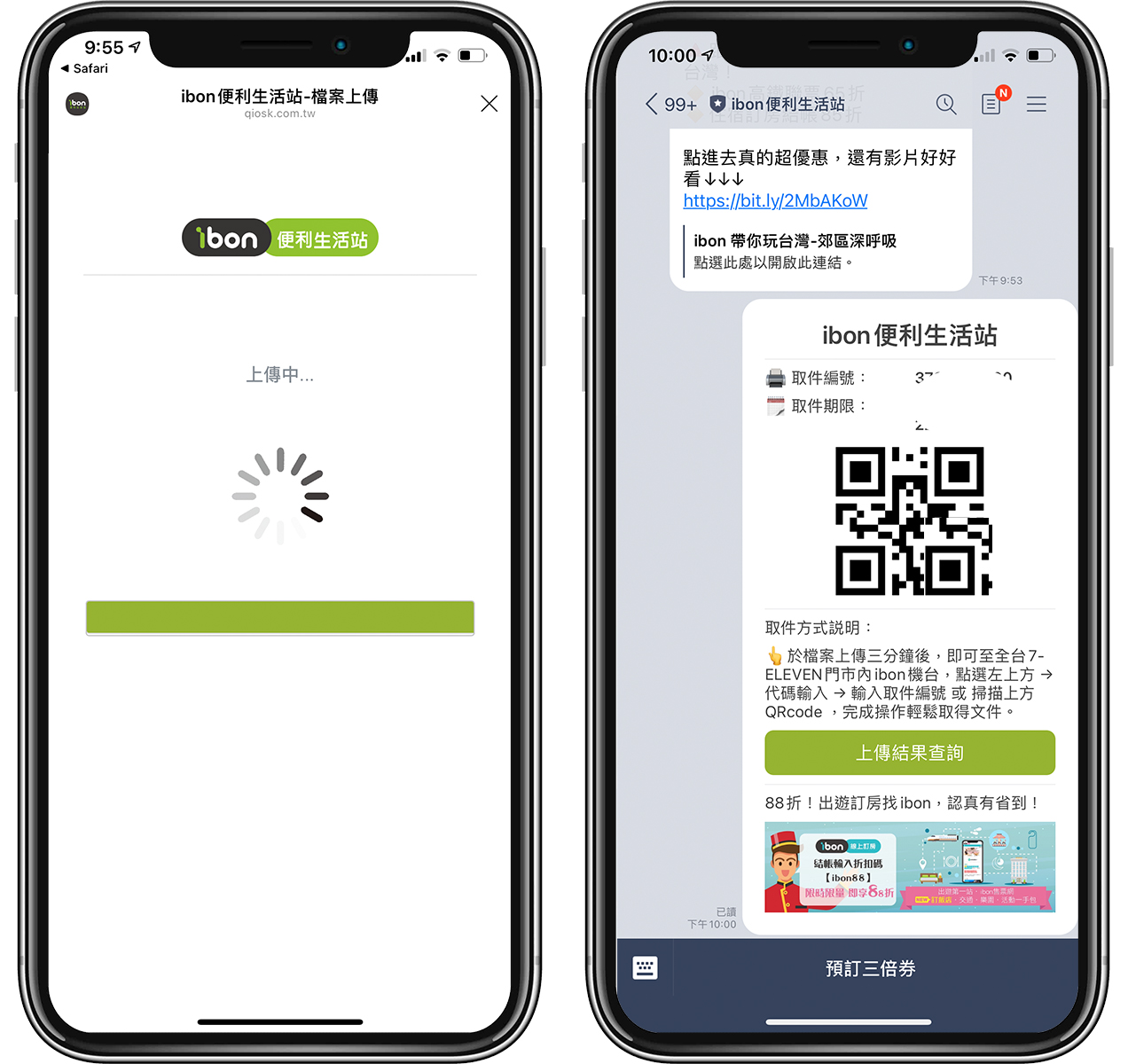
接著到 7-11 的 ibon 機台,點上方的「代碼輸入 / 掃描」:
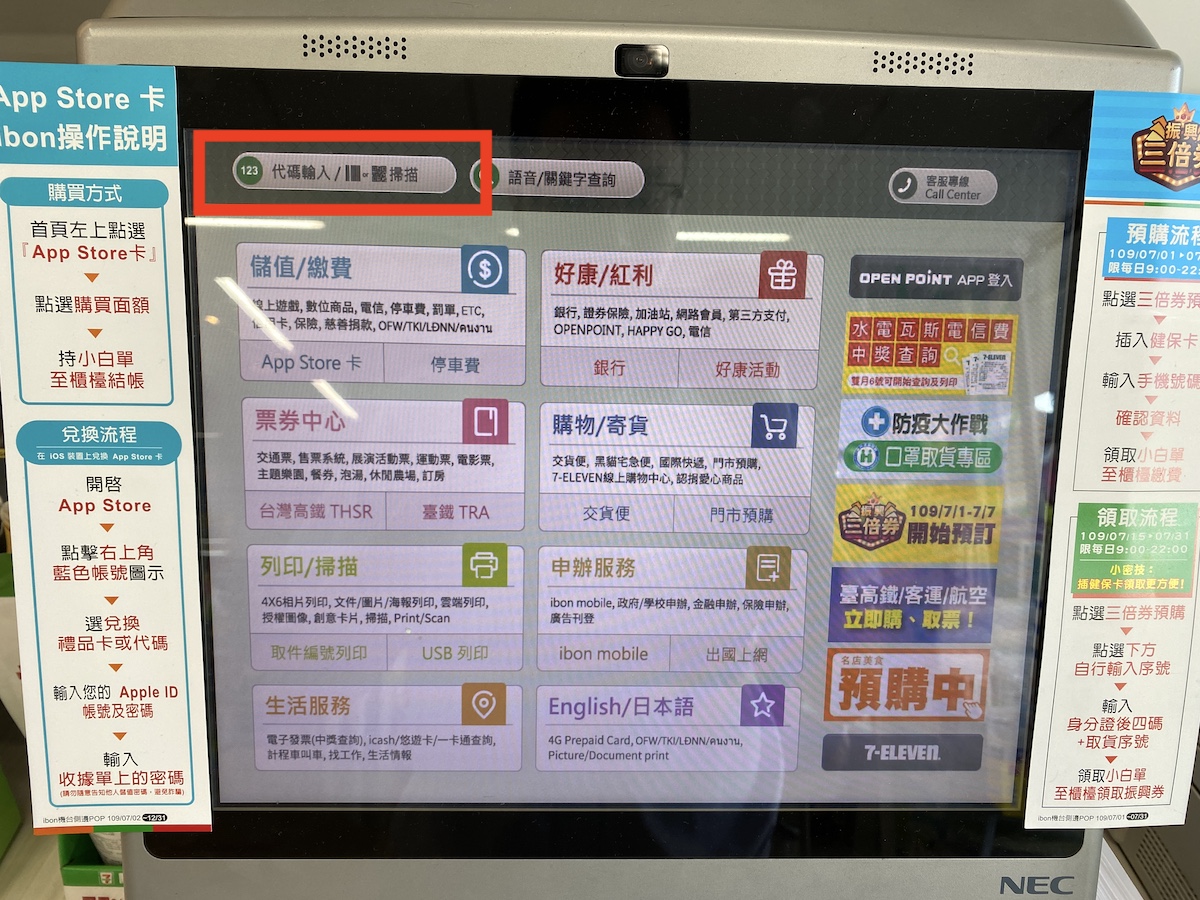
接著將剛剛在 LINE 裡面獲得的 QR Code 打開,並把手機放在 ibon 下方的掃描處,ibon 上會有示意圖:

如果一直掃描失敗,也可以點 ibon 螢幕上的「自行輸入代碼」,而這代碼在剛剛 LINE 裡面也可以看到。
接著就是選取文件、列印、印出小白單到櫃檯繳費就可以囉!以上就是用 LINE 雲端列印的教學!
手機要列印的文件如何丟到「檔案」App 裡?
上面的步驟老實說蠻簡單的,一步步照著指令就可以了;唯一的問題是,如果要列印的文件不在 iOS 的「檔案」裡面,該怎麼辦?在上傳檔案的步驟就會卡住了。
別擔心,假設這邊你收到一個別人用 LINE 傳給你的文件要你列印,打開之後,點右上角的「分享」圖示:
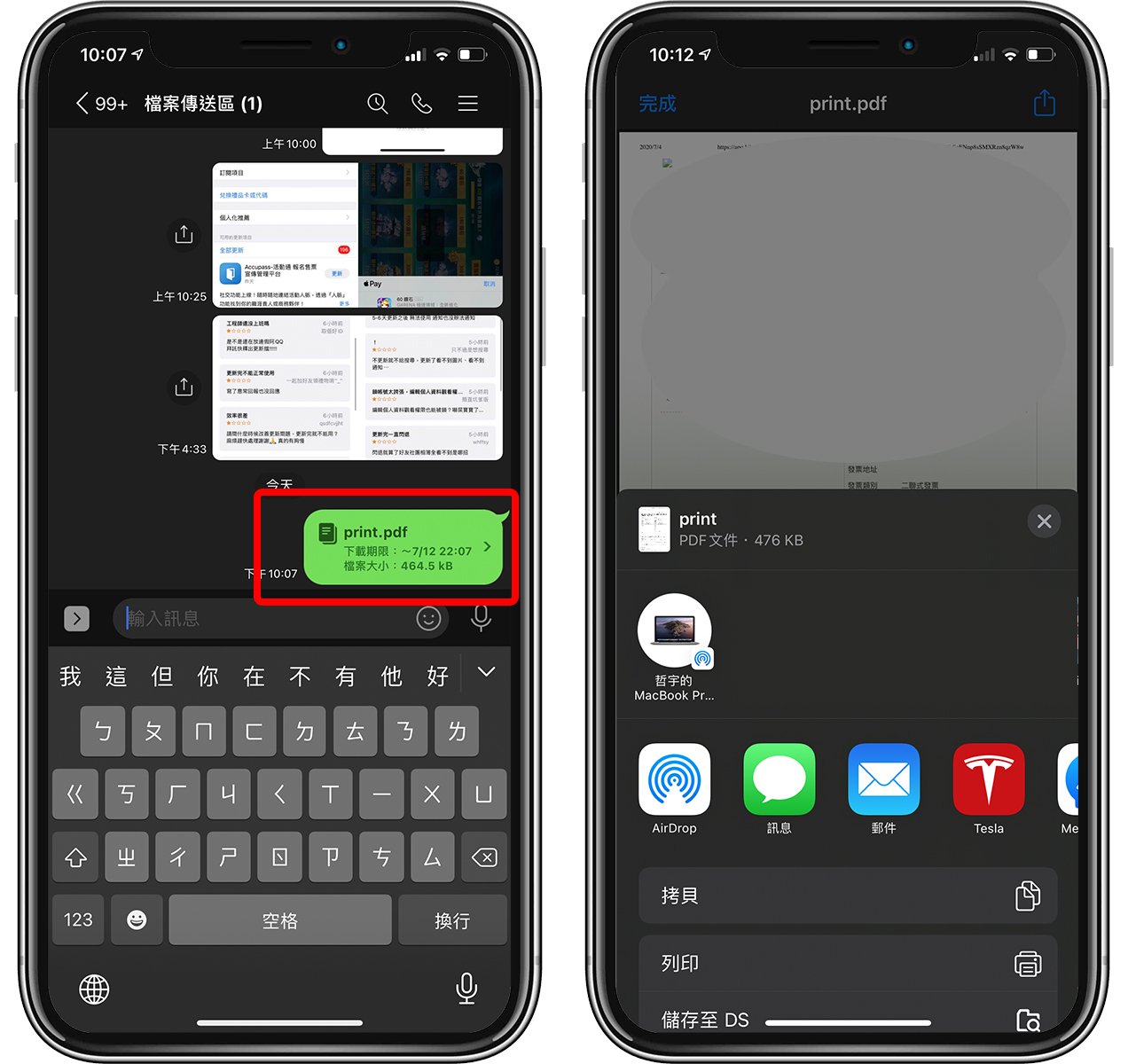
分享圖示通常長這樣 ,不管你的檔案是在 LINE 或 Email 或任何地方收到的,都會有這個分享鈕,點下去就可以看到跟上圖一樣的介面。
,不管你的檔案是在 LINE 或 Email 或任何地方收到的,都會有這個分享鈕,點下去就可以看到跟上圖一樣的介面。
點了分享鈕後,拉到下面點「儲存到檔案」,然後將檔案傳到「我的 iPhone」或「iCloud Drive」都可以;反正不管你傳到哪,在 LINE 上要雲端列印時找到一樣的位置就對了。
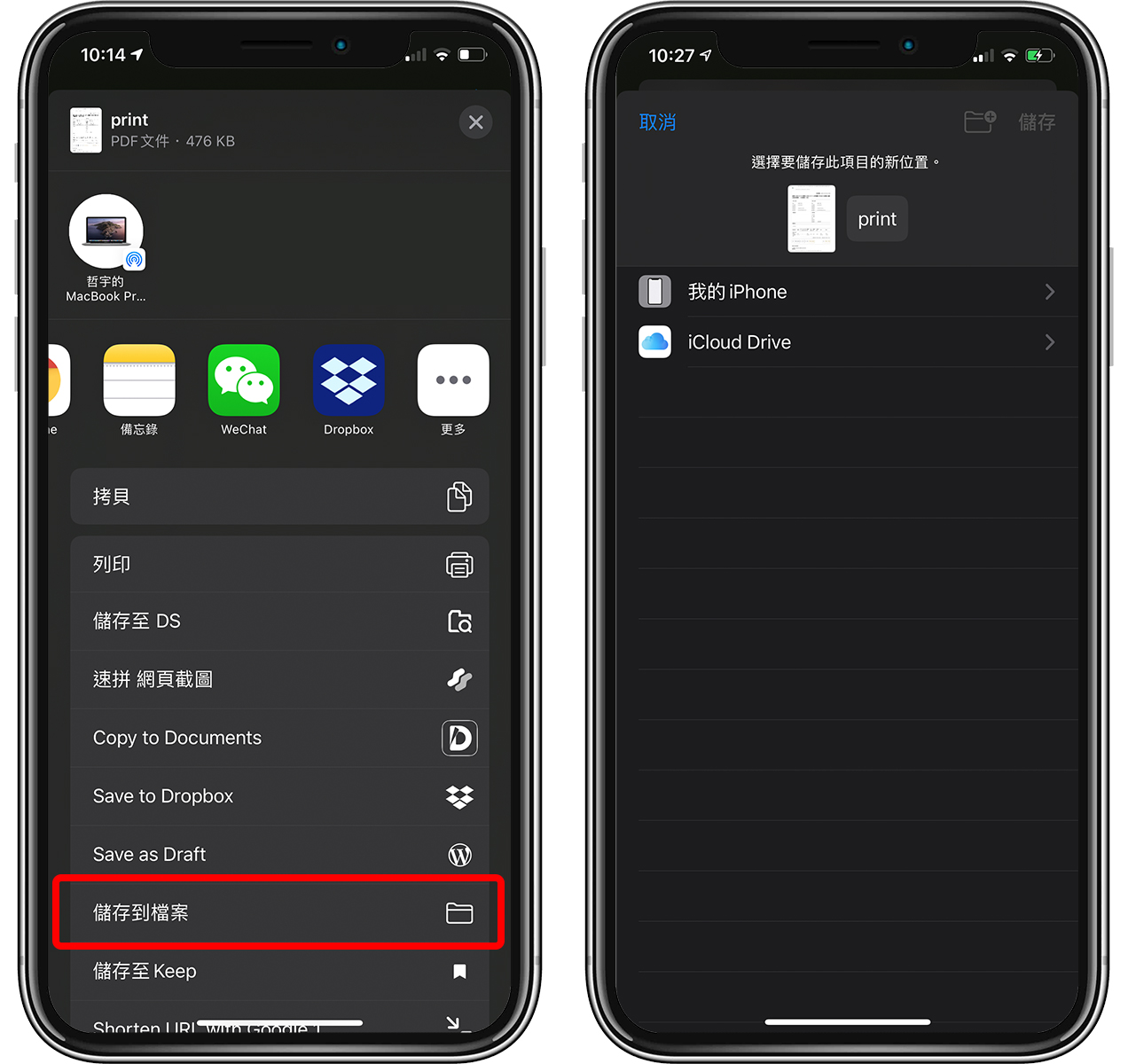
以上就是「如何把文件丟到『檔案』APP 裡」以及「如何用 LINE 雲端列印『檔案』裡面的文件」,以後不管是收到要列印的 Mail、用 LINE 收到要列印的文件,搭配 LINE 和 ibon 就可以直接印出來囉!不用電腦也不用隨身碟,相當方便~
更多 LINE 技巧》
- LINE 隱藏版「無聲傳送」功能,傳送靜音訊息給對方避免跳出通知
- 如何知道 LINE 有沒有被別人封鎖?LINE 封鎖會被對方知道嗎?