
Mac 有許多內建的軟體都相當好用,除了常見的 iWork 系列軟體,如 Pages、Keynote,還有像是 GarageBand、iMovie,都有方便好用的功能,只是可能平常不太會去注意到,本次要介紹的 GarageBand 是一款可以讓業餘人士輕鬆寫歌譜曲的音樂編輯軟體,內建大量的樂器資料庫,包含不同樂器的音色、鼓組、合成樂器樣本,可以從無到有創作,還可以列印五線譜、樂譜出來。
重點是 GarageBand 是 Mac 內建的,完全可以免費使用!對於學生族群、或是有在玩團的業餘人士來說,是可以輕鬆編寫樂譜的工具。(當然還是要對音樂有一定程度的熟悉啦)
開始編輯音樂
首先新增一個「空白計畫案」,直接選取「軟體樂器」就可以開始編輯各種 MIDI 音檔,想要進階錄製人聲、樂器,也可以額外接上麥克風、MIDI鍵盤、吉他等輸入源,本次示範就完全不使用外接設備,純粹用內建 MIDI 來製作,以最入門的「小星星」做範例XD
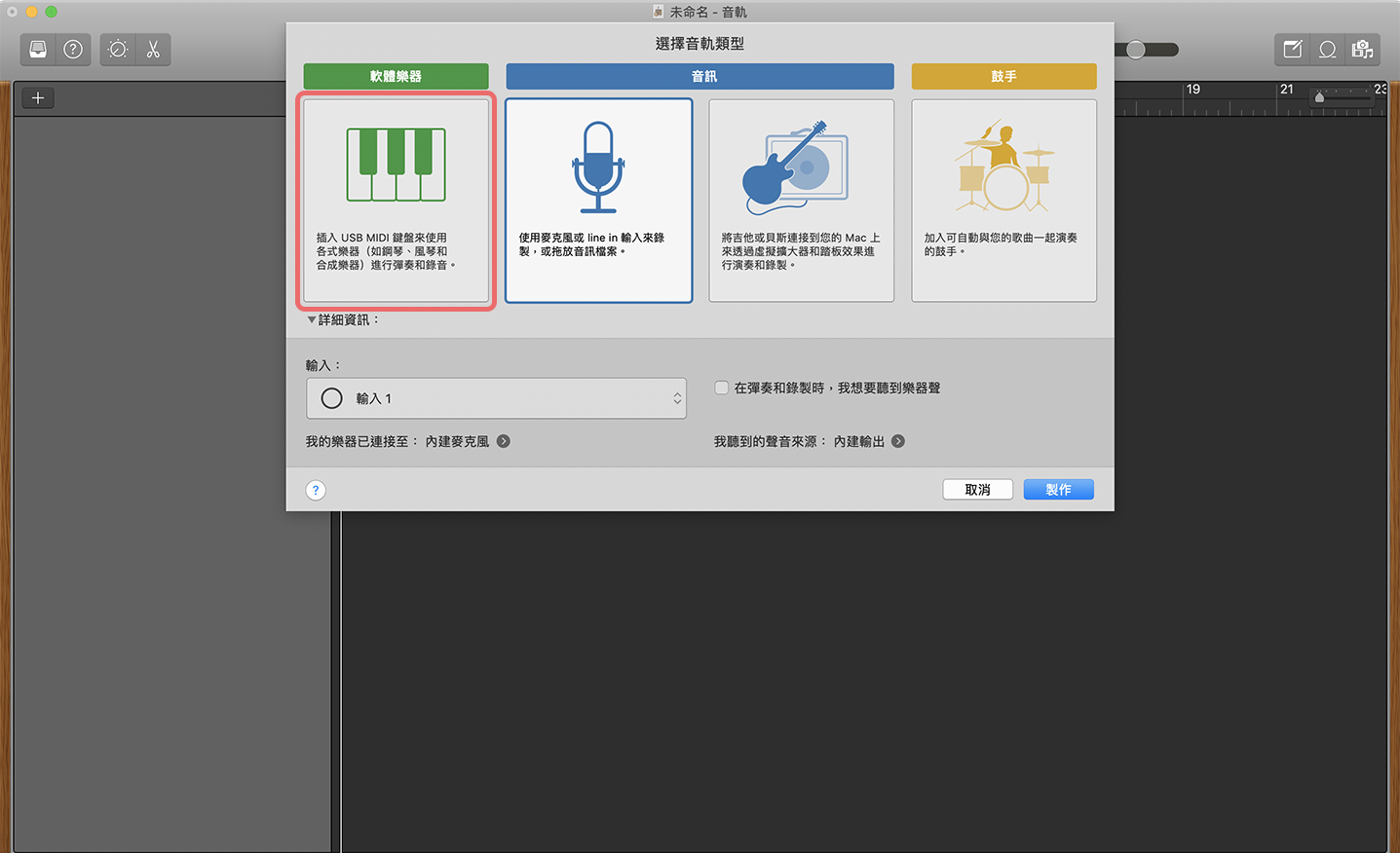
空白計畫案開啟之後,會預設選擇「經典電鋼琴」這個樂器音色,也會跳出「音樂輸入」的視窗,可以用鍵盤來代替琴鍵演奏,先試聽一下樂器的音色,如果不喜歡就在左邊的樂器選單調整,包含吉他、貝斯、管弦樂、鋼琴、合成器⋯⋯等多種選擇。
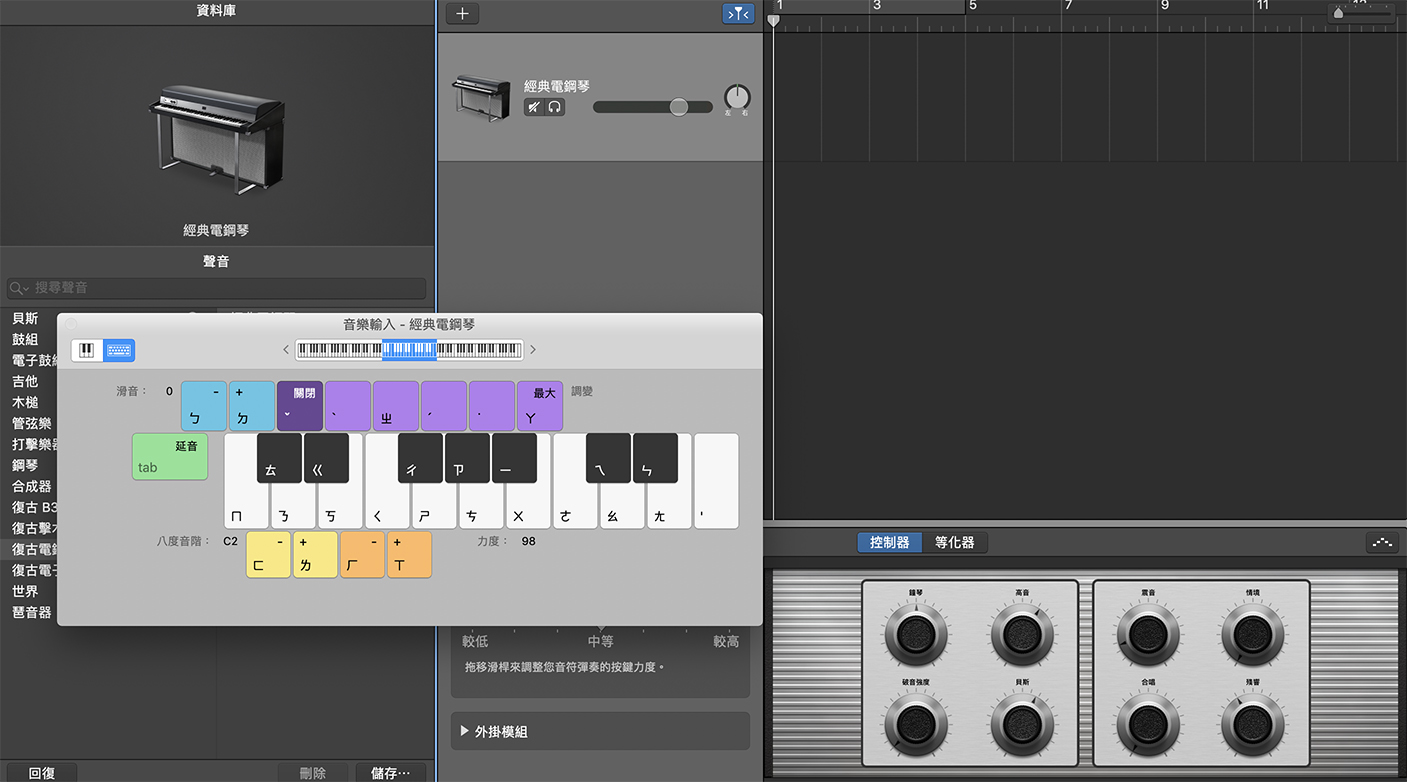
要開始編輯樂譜,先在時間軸上點一下右鍵>「製作空白 MIDI 區段」,就可以看到出現一段綠色的區塊,點選兩下後可以開始細部編輯。
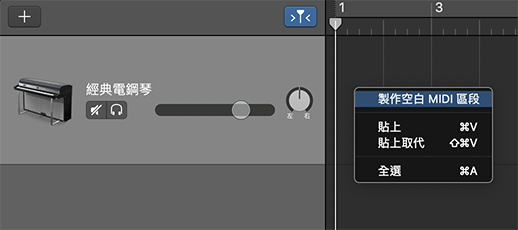
編輯器又分為兩種模式:一種是「鋼琴捲簾」,有點類似節奏遊戲那樣一塊一塊的譜面,音階是對應到左邊的鍵盤,所以如果對五線譜不熟悉的使用者建議可以使用鋼琴捲簾來編輯。
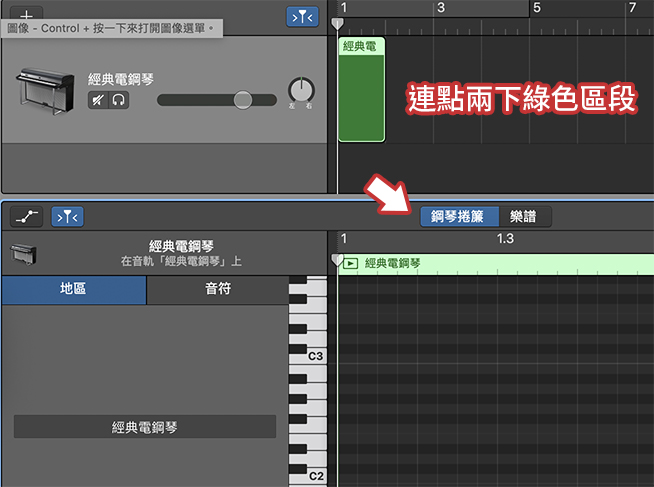
編輯器另一種模式「樂譜」就是五線譜,兩種模式都可以隨時切換、交替使用。
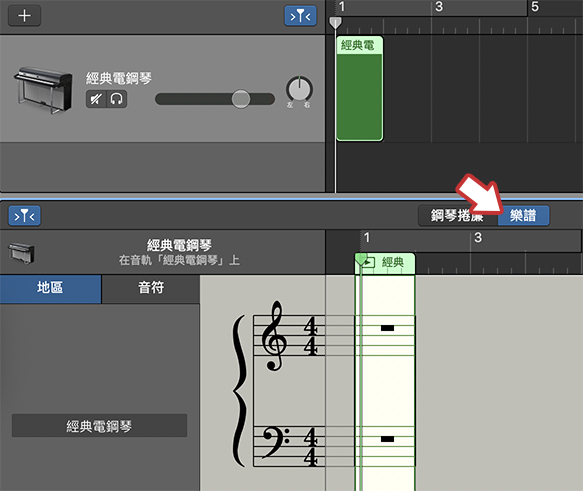
產生音符的方式也分成兩種,可以直接按下主選單的「錄製」按鈕,用預設跳出的「音樂輸入」鍵盤來彈奏樂曲(不過如果沒有外接專用的音樂鍵盤,用電腦鍵盤彈奏實在不太直覺⋯⋯)
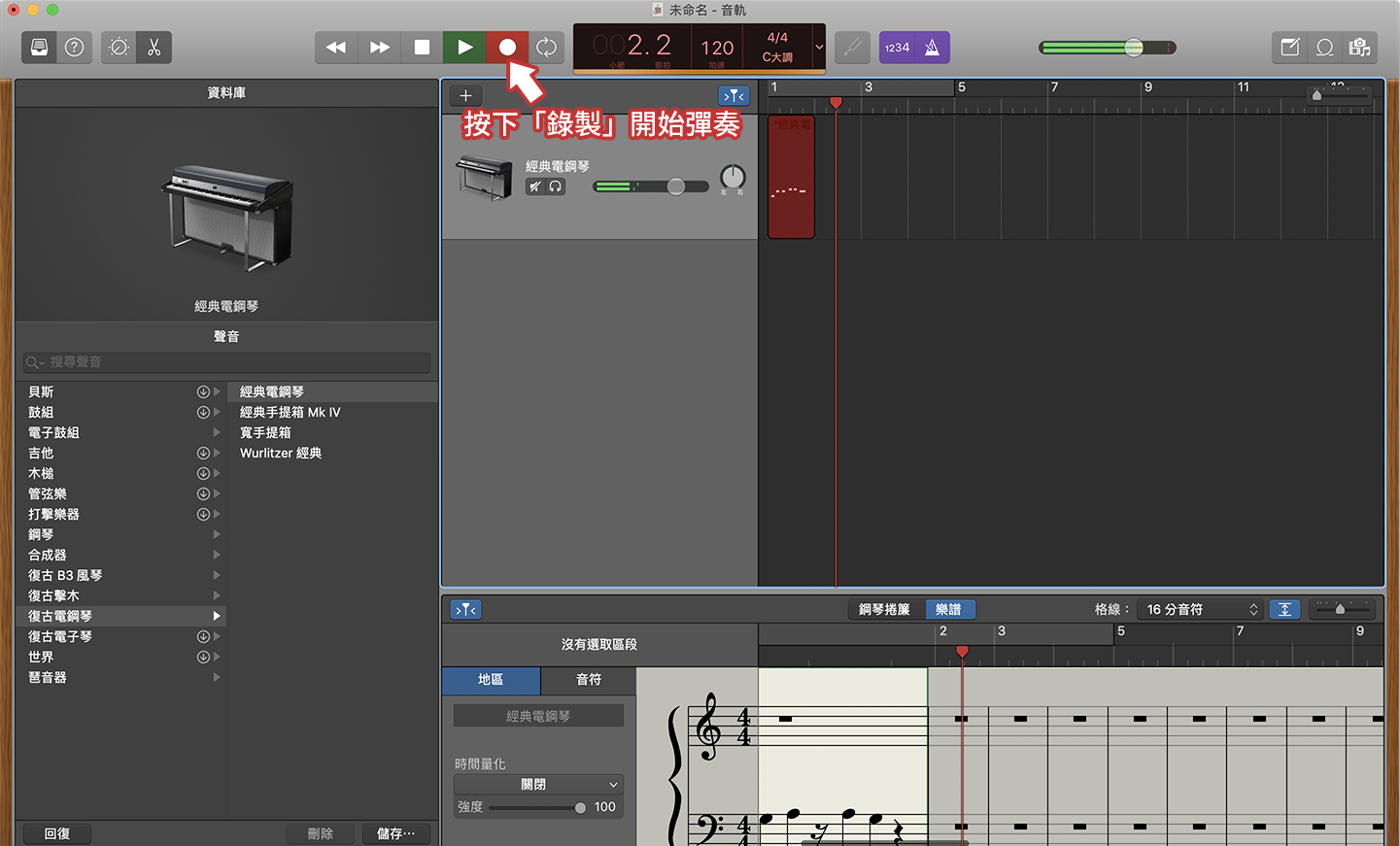
另一種方式是在「鋼琴捲簾」模式下直接按右鍵「製作音符」,就會出現一塊一塊的綠色方塊,拖拉到想要的音階(對應左邊的琴鍵)或任意拉長、縮短音符的長度,算是相當視覺化的編輯方式。

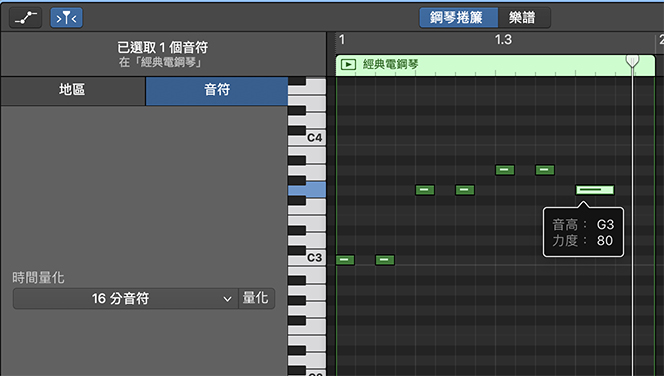
編輯完之後,可以回到「樂譜」去檢查音符、節拍有沒有正確,也可以在主視窗上調整速度、調性等。
將成果印成樂譜吧!
完成之後就可以輸出樂譜了,首先要先將編輯器切回「樂譜」的模式,接著點主視窗上的「檔案」> 「列印」,選擇要列印的細節,例如直式、橫式等。

沒有要真的印在紙張上的話,也可以選「儲存為 PDF」。
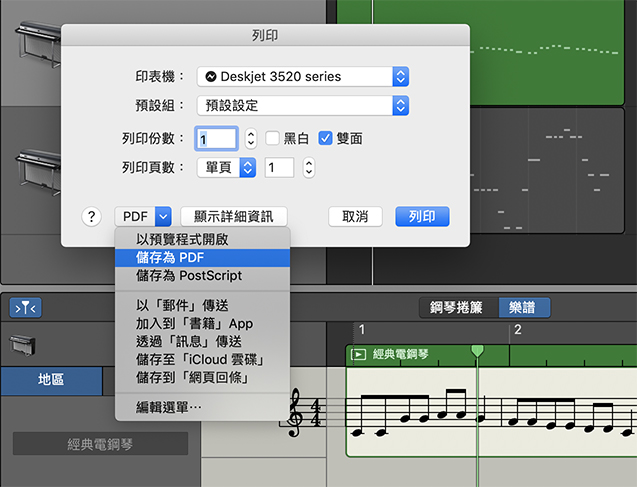
用 GarageBand 寫好的樂譜就成功輸出囉!
 本篇簡單介紹 GarageBand 的音樂製作流程及五線譜的輸出方式,希望讓音樂創作入門的使用者有基本的工具可以利用,想要進一步完成創作還是要諮詢專業的音樂教學喔!
本篇簡單介紹 GarageBand 的音樂製作流程及五線譜的輸出方式,希望讓音樂創作入門的使用者有基本的工具可以利用,想要進一步完成創作還是要諮詢專業的音樂教學喔!