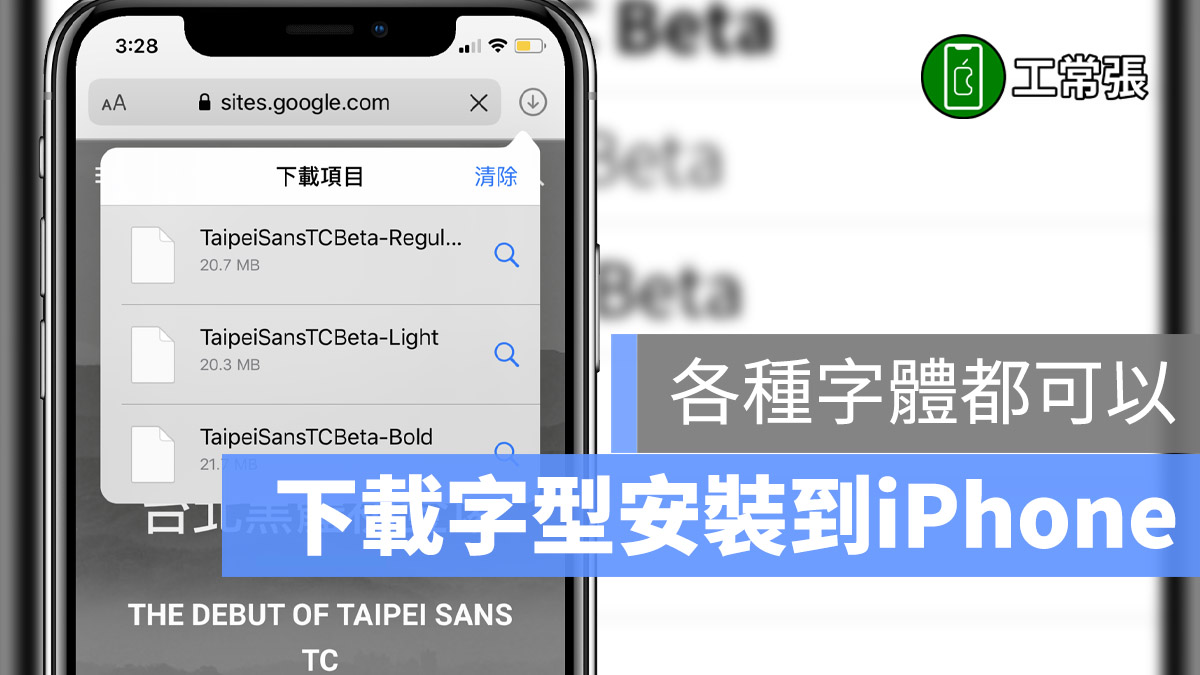
圖 / 文:工常張 Shawn
蘋果在 iOS 13 開放 iPhone 安裝字型到第三方 App 使用,但字體包 App 支援的中文字型通常很少,而且有些付費升級卻無法使用,所以這次來分享怎麼把網路下載的字型安裝到 iPhone 裡,不用花錢買 App 或越獄,就能套用自己喜歡、常用的字體啦。
怎麼安裝下載好的字型檔?
你可以先在網路下載字型檔案,本篇以台北黑體為例,先下載字型檔到 Safari,再到 App Store 下載 Fonteer 這款免費字體包 App( 下載連結於文末 ),打開後按右上加號新增一個字體集,名字可以隨便打:
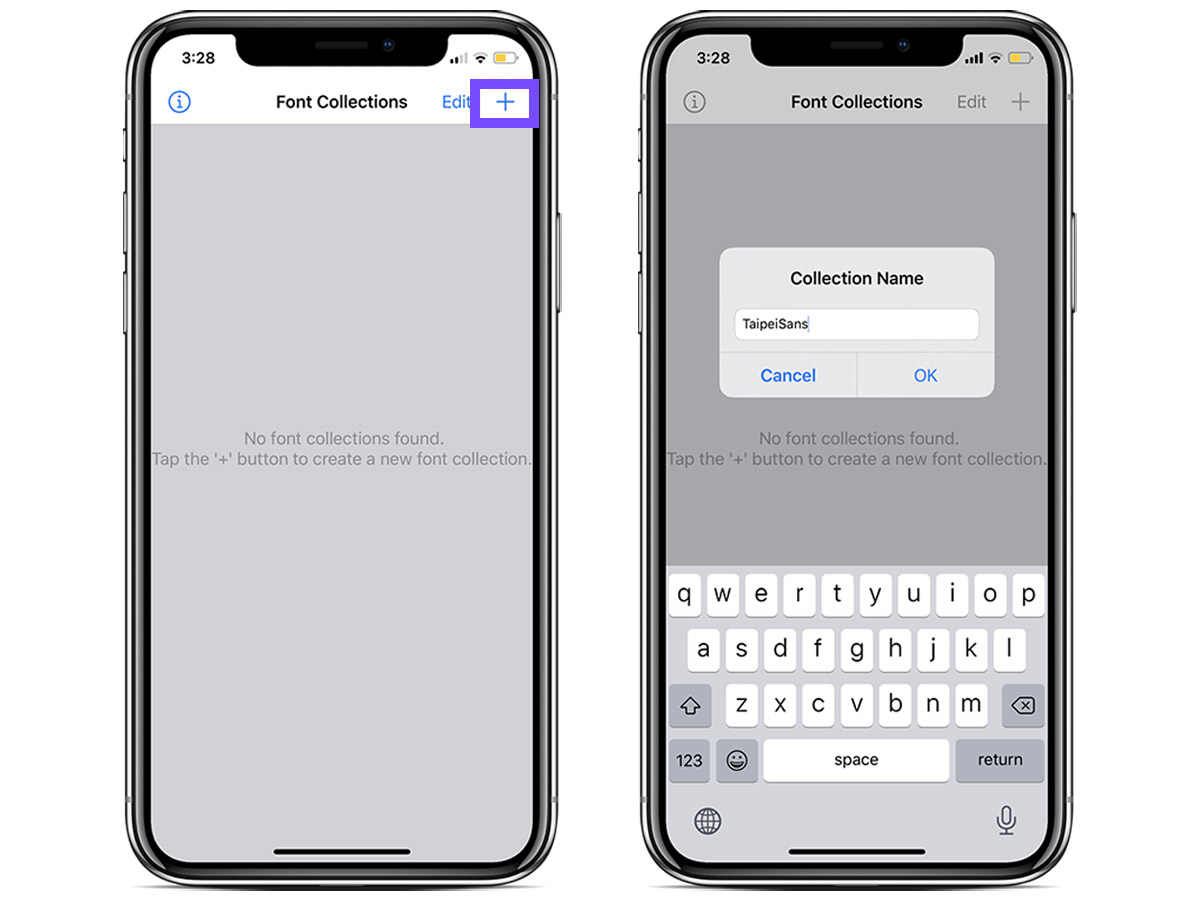
( 建議每種字型要分開創建字體集,像台北黑體、思源黑體各一個資料集,後續使用比較方便 )
再回到 Safari,點開剛下載的字體,選分享並右滑到更多選項,選擇「在 Fonteer 開啟」,其他粗體等形式可以重複加入相同的字體集裡:
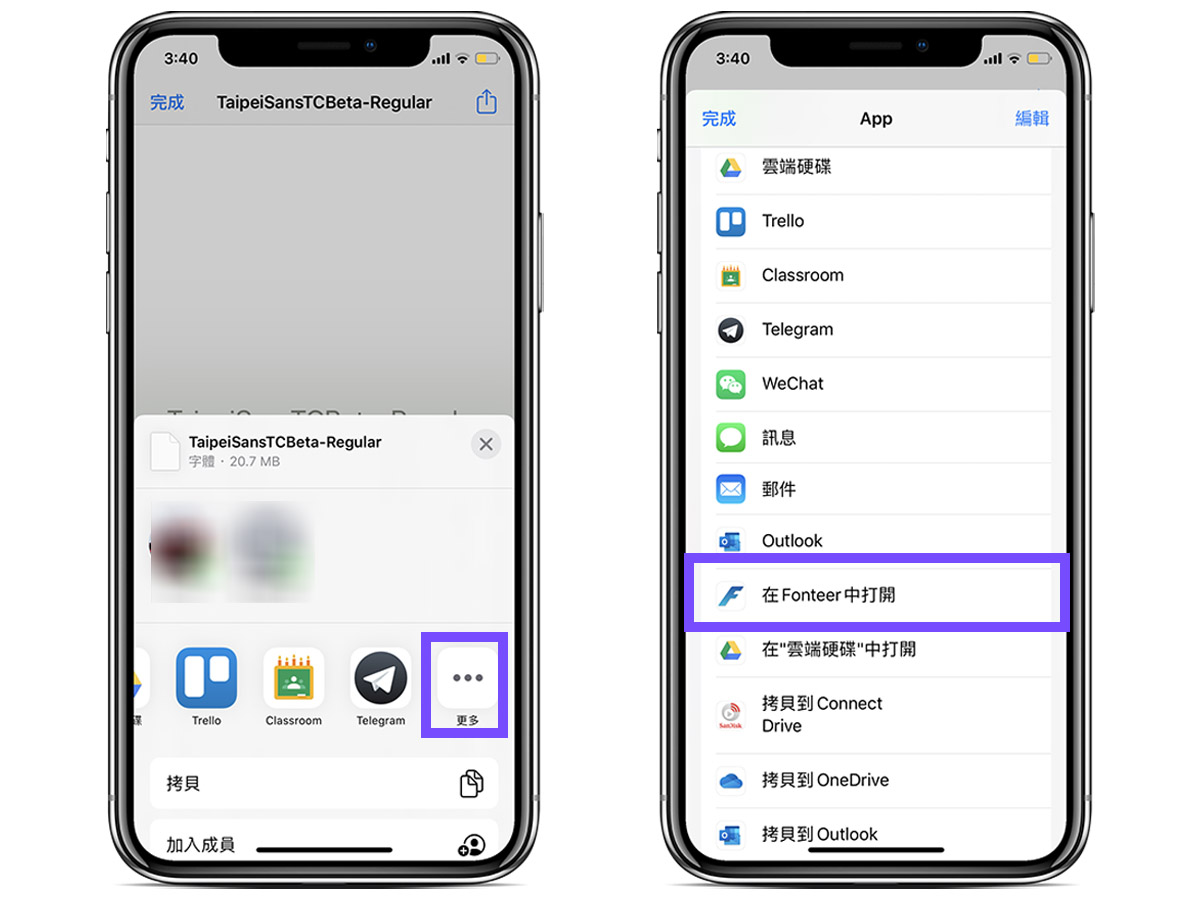
就可以看到字體包裡有字體檔了,確認無誤後選下面的 Install Fonts,若字體集容量過大會出現警告訊息,按 Proceed 即可忽略,接著在 Safari 畫面選「允許」:
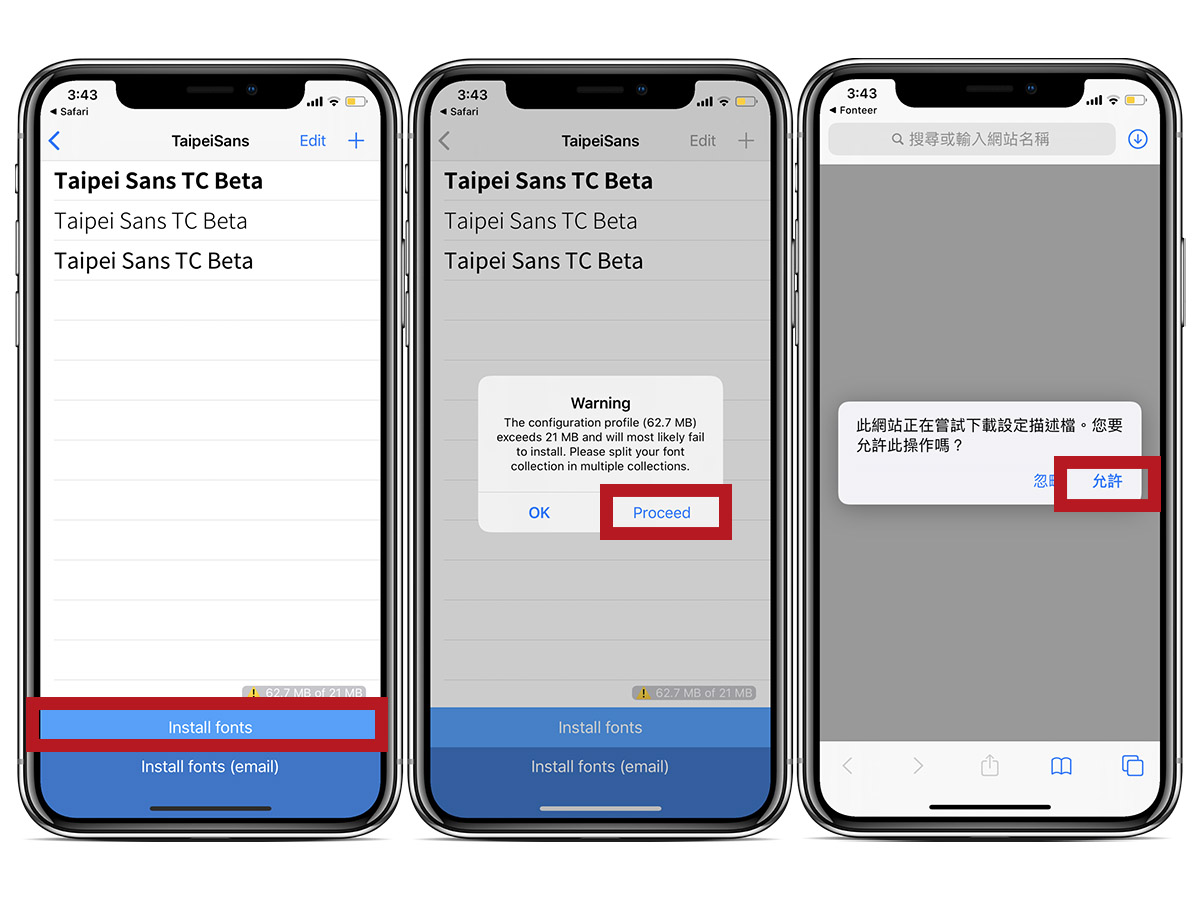
( 註:筆者測試 80 MB 的字體包也能正常安裝,如果失敗就分開到不同字體集再安裝。)
再到設定 > 一般 > 描述檔,在剛下載的描述檔右上選安裝,輸入密碼後再按一次安裝:
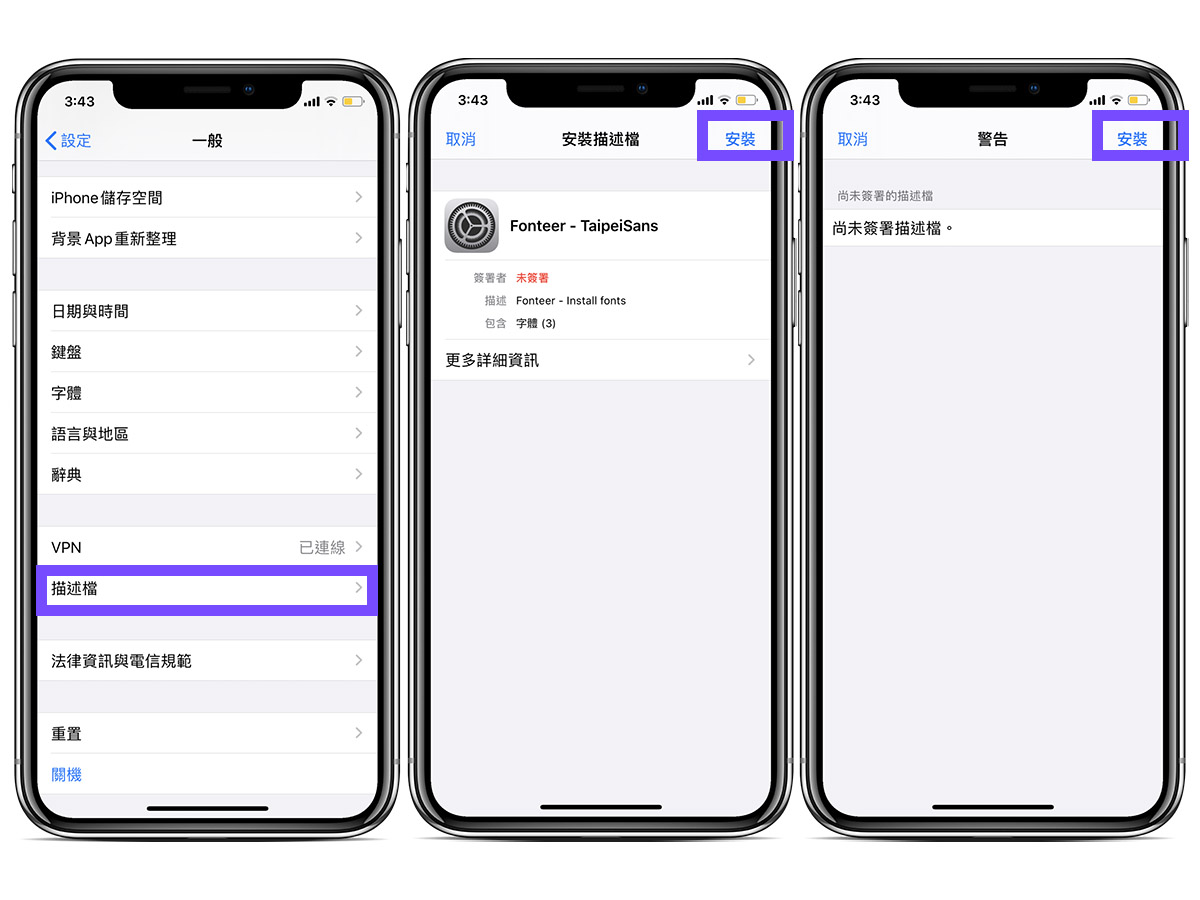
這樣就完成安裝啦!像 Pages、Word 等文書 App 可以選用新增的字型,就不需一直用原廠字型了:

- 延伸閱讀:iPhone怎麼編輯Word的doc檔?iOS預覽、編輯Office文件方式彙整
注意字型授權規定
雖然直接導入網路字體很方便,還是要提醒大家務必注意字型的授權範圍,建議使用像台北黑體這種標明「開源」、「可商用」的合法字體,並檢查官方條款,避免在未授權的來源下載商用字型,除了尊重文字創作者也是保障自身的法律權益。
- 延伸閱讀:Windows 內建字體原來不能商用?標楷體、新細明體可否作為商業用途
- 可商用字體整理:免費商用字體整理,再也不怕字體侵權使用
利用 Fonteer 就能輕鬆安裝從網路下載的字體到 iPhone,趕快去下載喜歡的授權字型,安裝到 iPhone 使用吧!
- Fonteer iOS 版載點:請點此