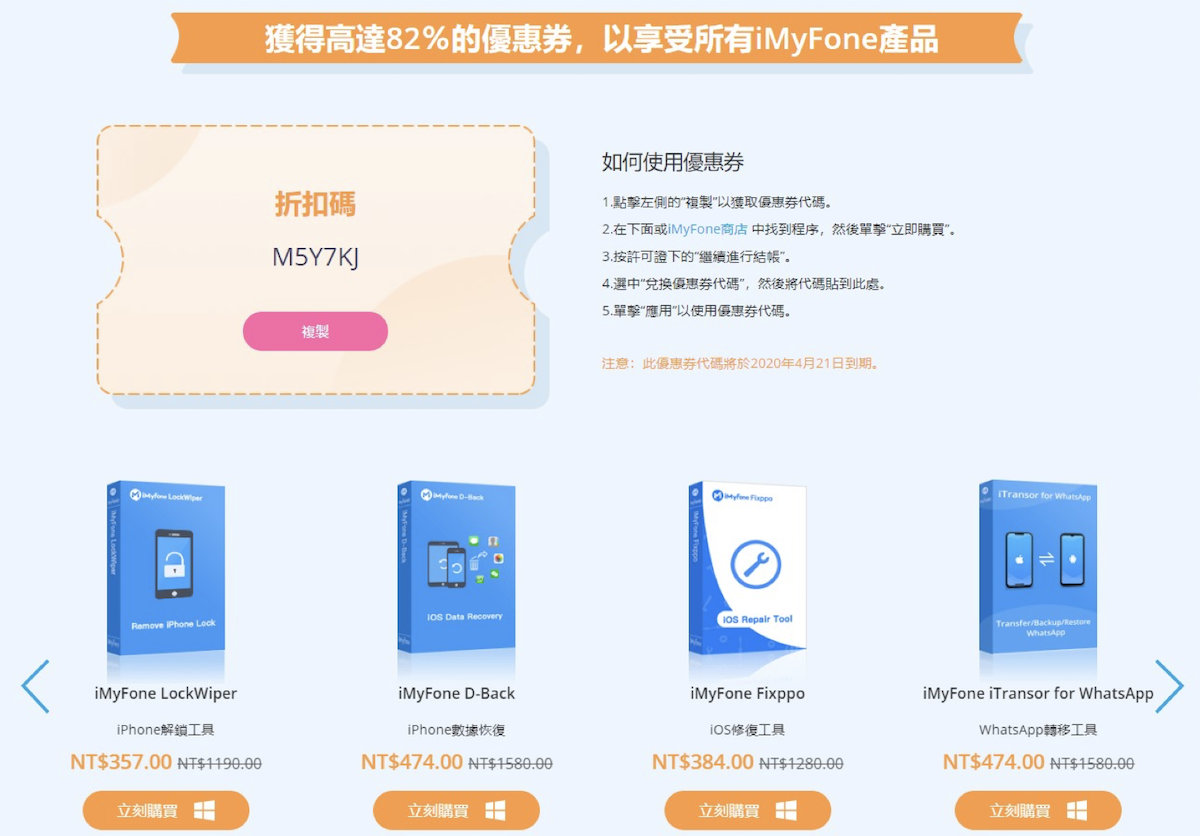粗心大意的你,是否有曾經在離開捷運、公車的時候,就不小心把手機留在座位上的經驗呢?然後因為平時沒有養成備份的好習慣,一切回憶和資料就像過眼雲煙一般消失了…假設這次我不小心把 iPhone 的通訊錄都刪除(或是被小朋友誤刪),來看看要怎麼透過 iMyFone D-Back蘋果資料救援 軟體,把資料救援回來!
iMyFone D-Back蘋果資料救援軟體 是一款操作很簡單的資料救援工具。只要透過電腦程式直接掃描 iOS 裝置,找出已經刪除的資料並進行還原就可以,透過軟體就可以輕易達成,大大降低了資料救援的難度,軟體也支援 Mac 和 Windows。
先免費預覽,找到可救援的資料再付費
由於iPhone裡的資料很多,但對你來說重要的資料應該只有一部分而已。所以在花錢救援軟體之前,可以透過 iMyFone D-Back 的免費試用功能,掃描 iOS 裝置來預覽你被誤刪的資料;確定有找到想要救回來的資料時,再付費升級為正式版就可以了。
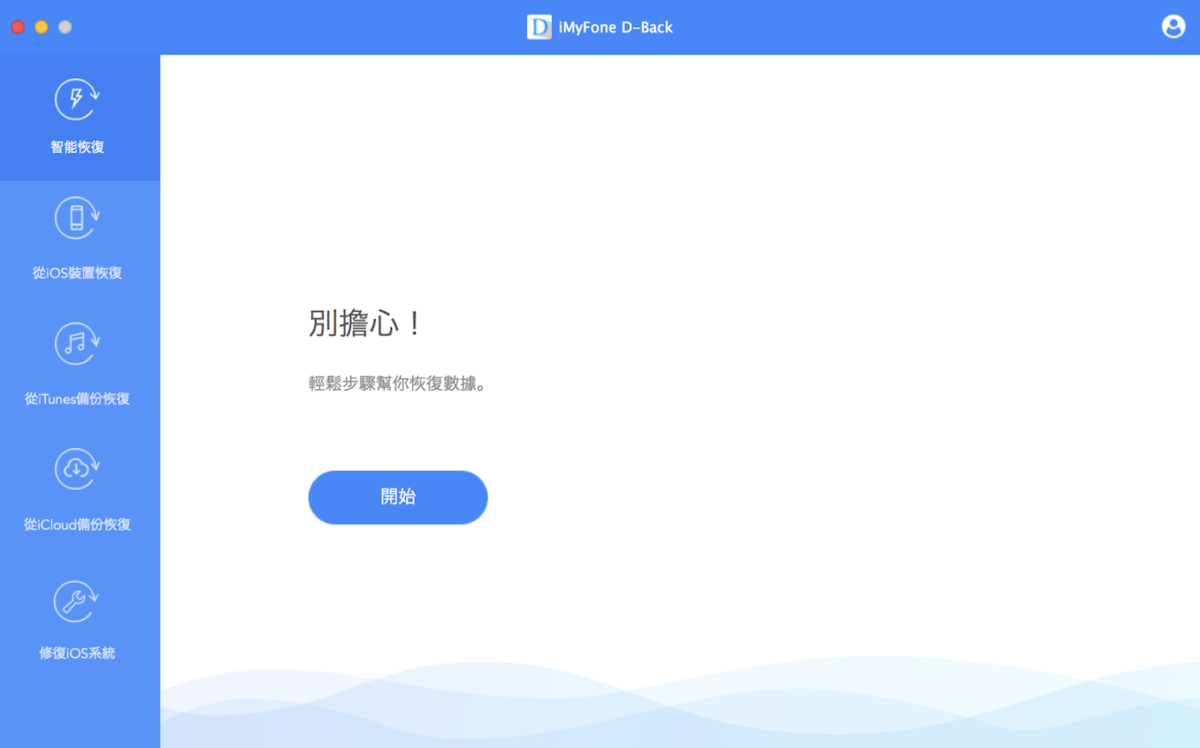
iMyFone D-Back蘋果資料救援 軟體的操作非常簡單,介面一目了然,在程式左側選單可以看到不同的救援模式。
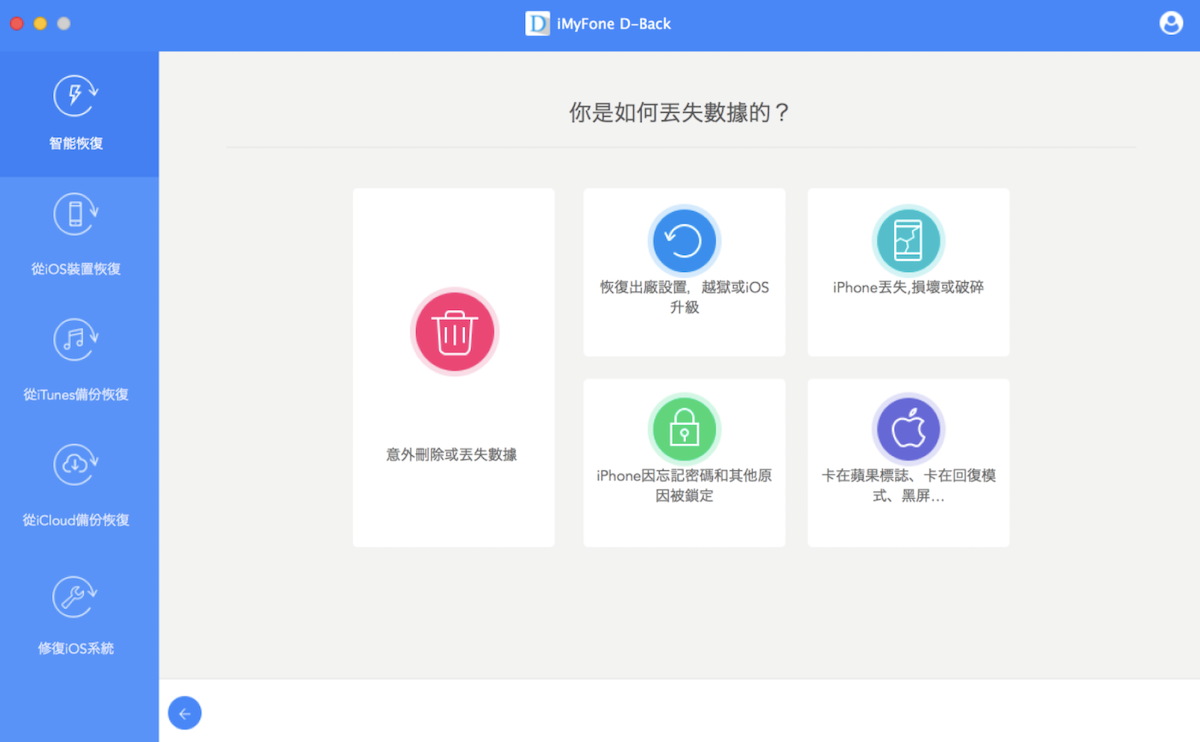
「智能恢復」適合沒有技術相關知識的用戶,如果你不知道該用什麼方式復原資料,那你就可以選擇這一項。點進去後,你需要選擇資料是怎麼被誤刪的,像是「意外刪除或丟失數據」、「恢復出廠設置」、「手機丟失」、「因忘記密碼而被鎖定」、「黑屏」等等。如果你在一開始已經知道該使用的復原方式,則可以直接跳過這部分,直接點選左側列表的選項。
依據我這次的狀況,需要點選「意外刪除或丟失數據」,它將會直接導到「從iOS裝置恢復」的介面。這樣一來就能透過它所推薦的方式,更快速的搜尋誤刪的資料。
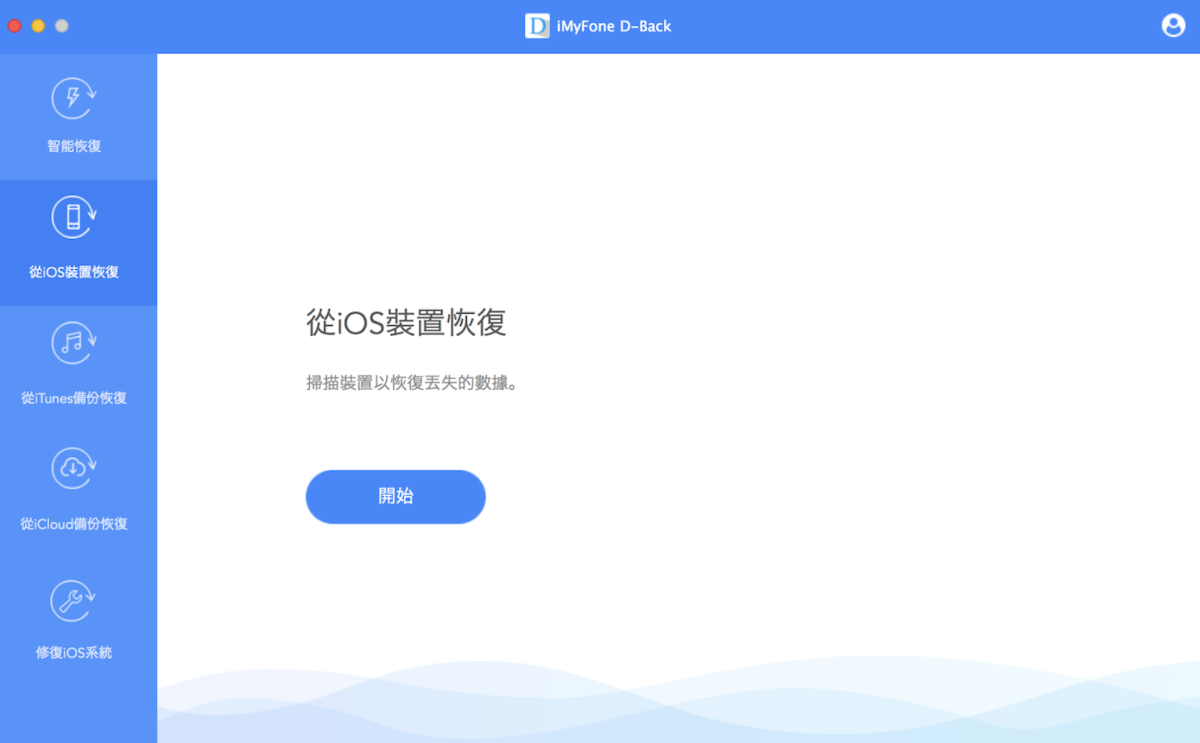
點擊「開始」以後,它將會連上手機,並且顯示所有可以救回來的資料有哪些。
各種不同的資料救援方式
從 iOS 裝置恢復
在這個階段,你就可以選擇要掃描的範圍,手機本身的軟體或是第三方的 App 都可以。如果你已經有明確需要掃描的範圍,在這邊勾選需要救回的檔案可以加快速度。
而我這次是要救回「消息和通話紀錄」,點選按鈕後開始進行掃描。
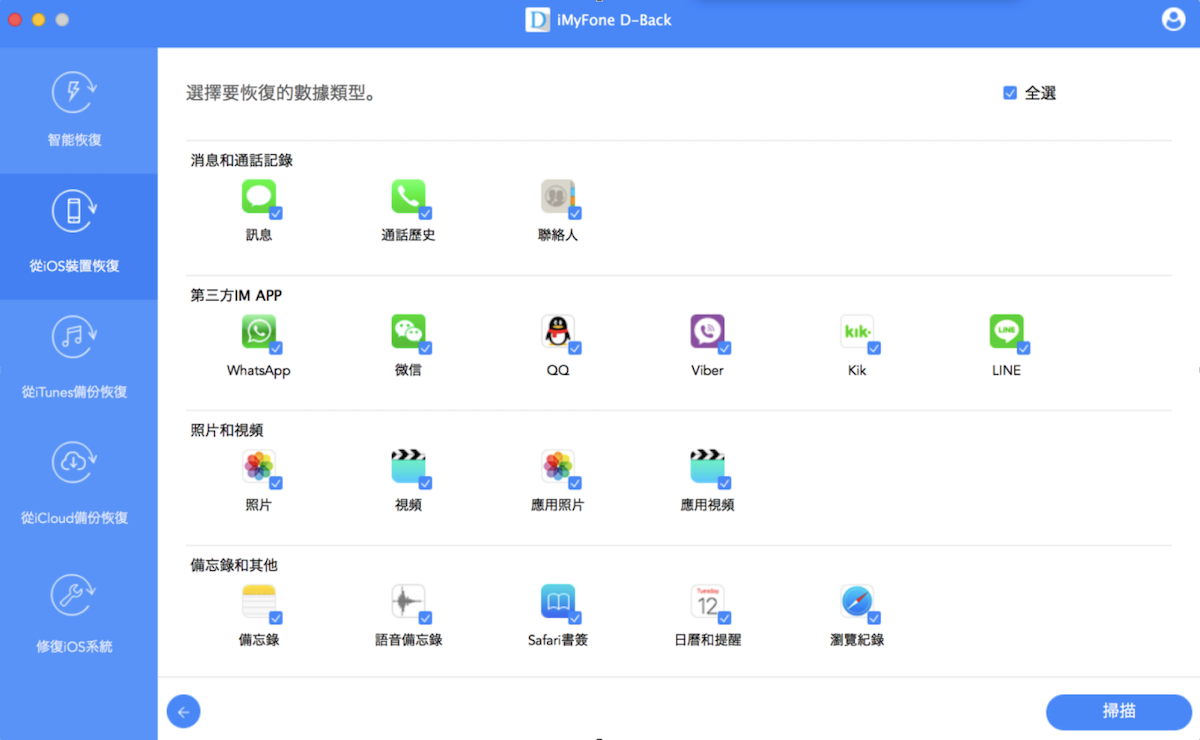
從備份資料裡救回檔案
除了從手機本身救回資料以外,iMyFone D-Back 也可以從 iTunes 或 iCloud 備份檔裡面救回資料;下圖是「從iTunes備份恢復」,但如果你的裝置從沒用 iTunes 同步過,那就無法在這裡看到相關資訊。
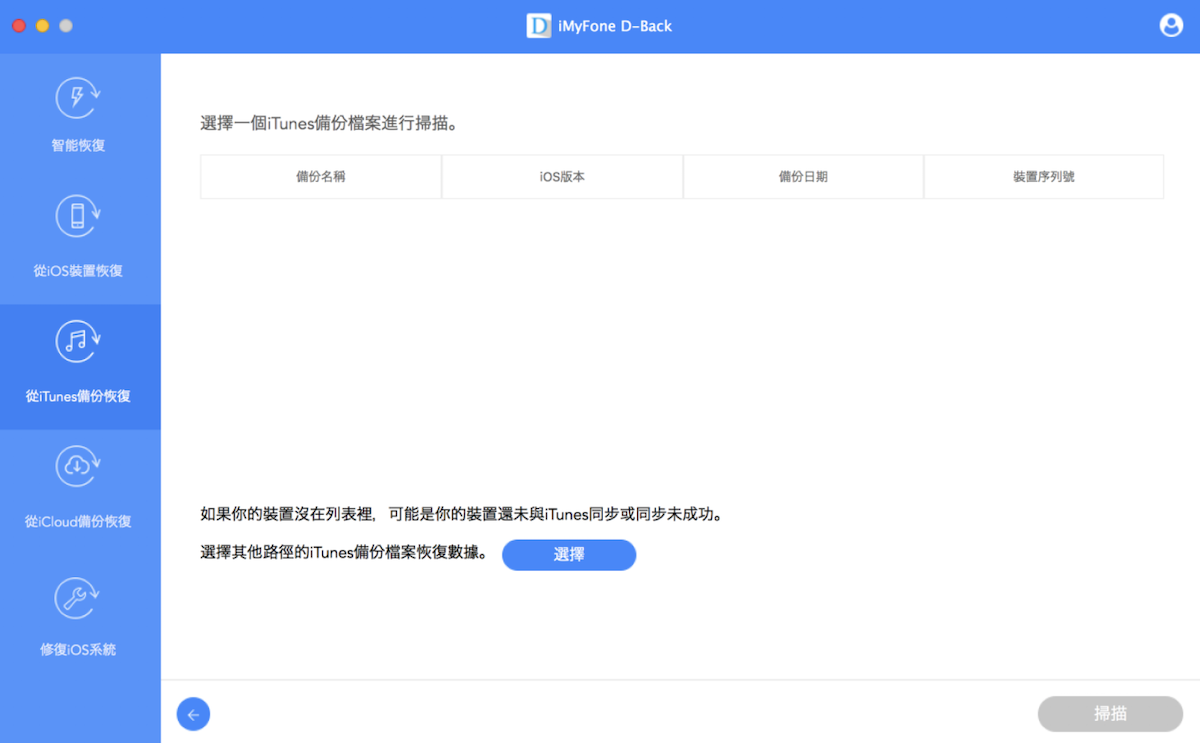
而在「從iCloud備份恢復」中,則需要登入你的 Apple ID,接著便會掃描 iCloud 備份檔案。(但與 iTunes 一樣,如果你沒用過 iCloud 備份的話,那就沒辦法用這方式救回資料)
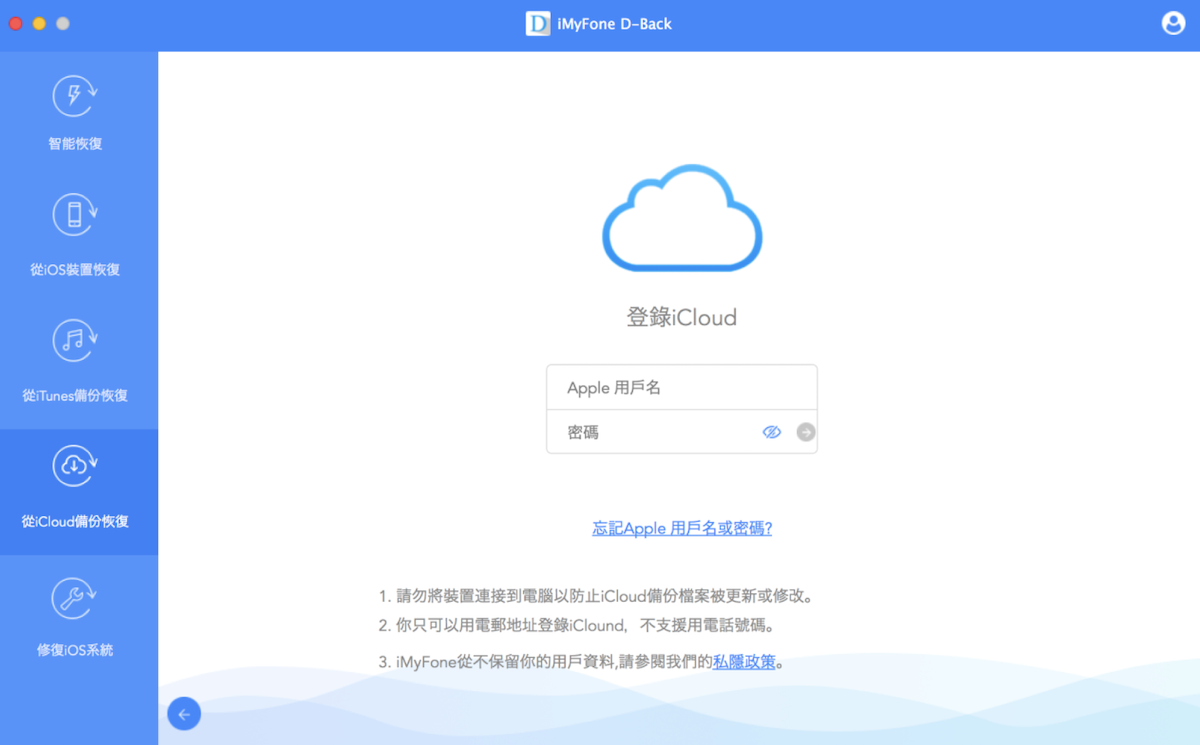
手機死當的救回方式
但如果你是最不幸的狀況,如「卡在蘋果 Logo」、「卡在恢復模式」、「黑畫面」等狀況,iMyFone D-Back 也有提供這些狀況的資料救援,透過「修復 iOS 系統」功能即可。
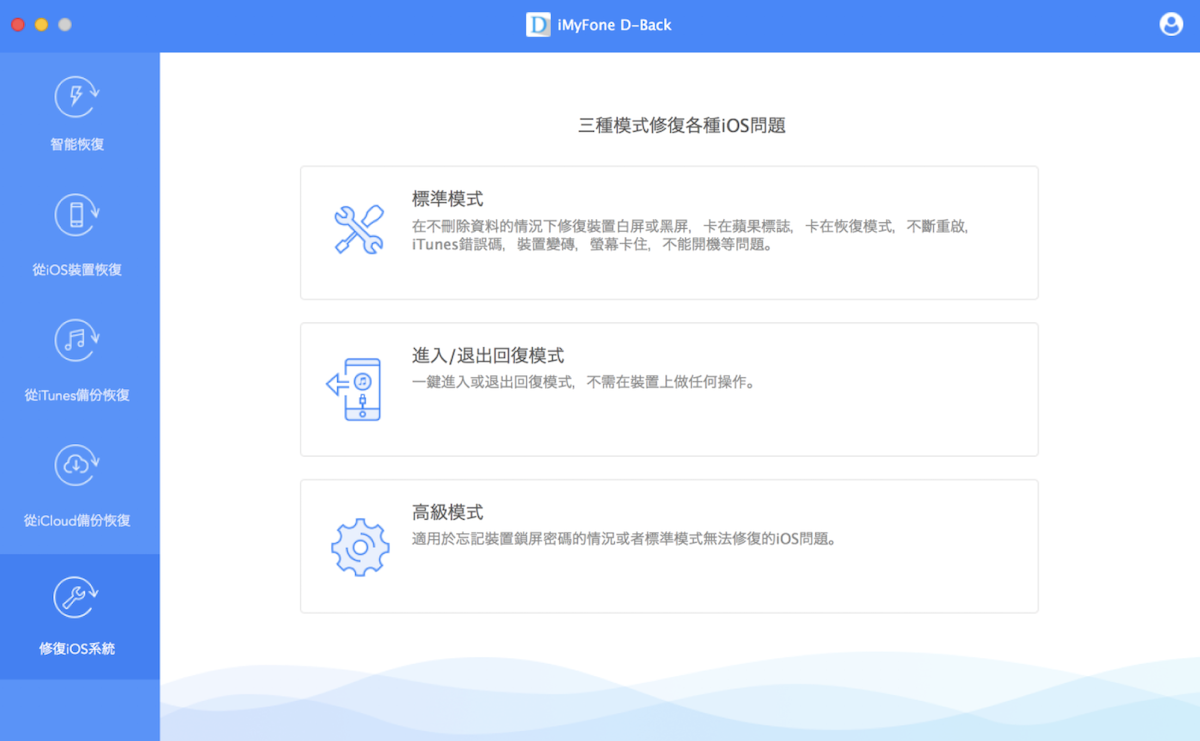
這裡是利用先進技術提供更高的資料救援成功率,有三種模式:
- 標準模式:也就是在不刪除資料的情況下修復手機白畫面或黑畫面、卡在蘋果 Logo 等狀況。
- 進入或退出回復模式:也可以嘗試用這種方法強制解開死當的狀況。
- 高級模式:如果以上方法都沒辦法解決,才需要使用這個方式,但要注意的是這方法會導致資料清空。
比起官方的iTunes和iCloud,iMyFone D-Back蘋果資料救援擁有更彈性的救援方式,讓用戶可以只救援特定類型的資料,而不必花幾個小時把整支手機都還原一次。這款軟體也支援從 iPhone 4 到 iPhone 11 Pro Max的型號,也支援到 iOS 13;iPad 的話,iMyFone D-Back 也支援所有型號的 iPad Air / mini / Pro / iPad。
免花數小時從備份回復,iMyFone D-Back 可救援特定資料
現在大家手機應該動輒都有數十 GB,所以如果你只是想救回一兩個檔案,就不必花幾小時把整支手機「從備份回復」,可以透過 iMyFone D-Back 救回特定的幾個資料就好。
其實透過軟體救回 iPhone 資料就是那麼簡單,與其在外面花幾千上萬元給別人救,不如先用這款軟體試試看(因為現在特價,買起來備而不用也沒差),或者將來不幸碰到資料誤刪的狀況,也可以透過 iMyFone D-Back蘋果資料救援 試用版,確定有掃描到可以救回的資料時再付費即可。
現在 iMyFone 也正在舉辦五週年活動慶典,現在用網站上的折扣碼就可以用 NT$474 購買此軟體(原價 NT$1580);另 iMyFone AnyTo iOS 定位修改軟體 也正推出免費註冊碼贈送的活動,只要將訊息分享到 Facebook 等平台就可以免費獲得註冊碼了!