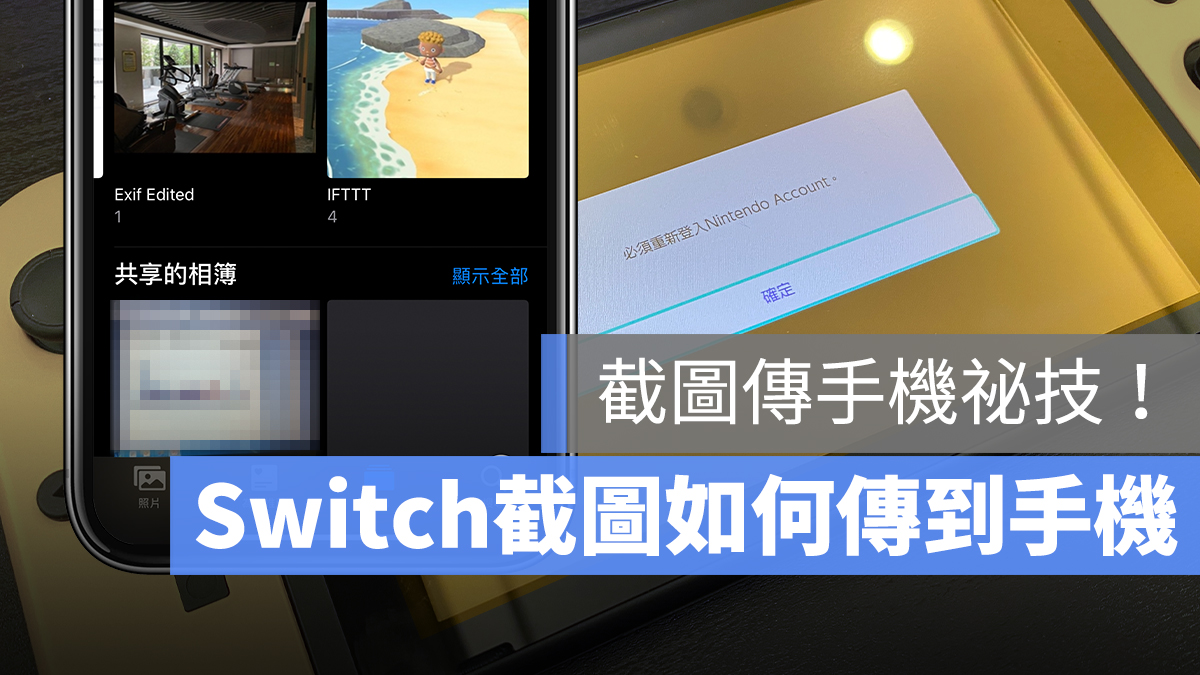
Nintendo Switch 遊戲機本身有提供截圖快捷鍵,只要按一下機身左側的方形小按鈕,就可以將遊戲畫面或介面截圖下來,存在 Switch 的相簿裡面;不過,除了透過 SD 卡的方式,有沒有什麼辦法可以快速地將遊戲截圖傳到手機或電腦上呢?
答案是有的,這篇教大家的方式,可以快速將 Switch 畫面透過間接的方式存到手機或電腦中,在本文的最後,再另外教另一個透過 IFTTT 自動化儲存的方式,更為快速!本篇最後附上相當繁瑣的自動化程序教學(當然也有簡單的方式,同樣會說明),教學網站同業要參考的話,希望也能附上本篇連結囉,謝謝!
Switch 截圖傳手機、電腦技巧(免 SD 卡)
在 Nintendo Switch 上如何截圖?只要點一下下圖紅框的按鈕,就可以把截圖存到內建的相簿中。

截圖的畫面會存在這裡:
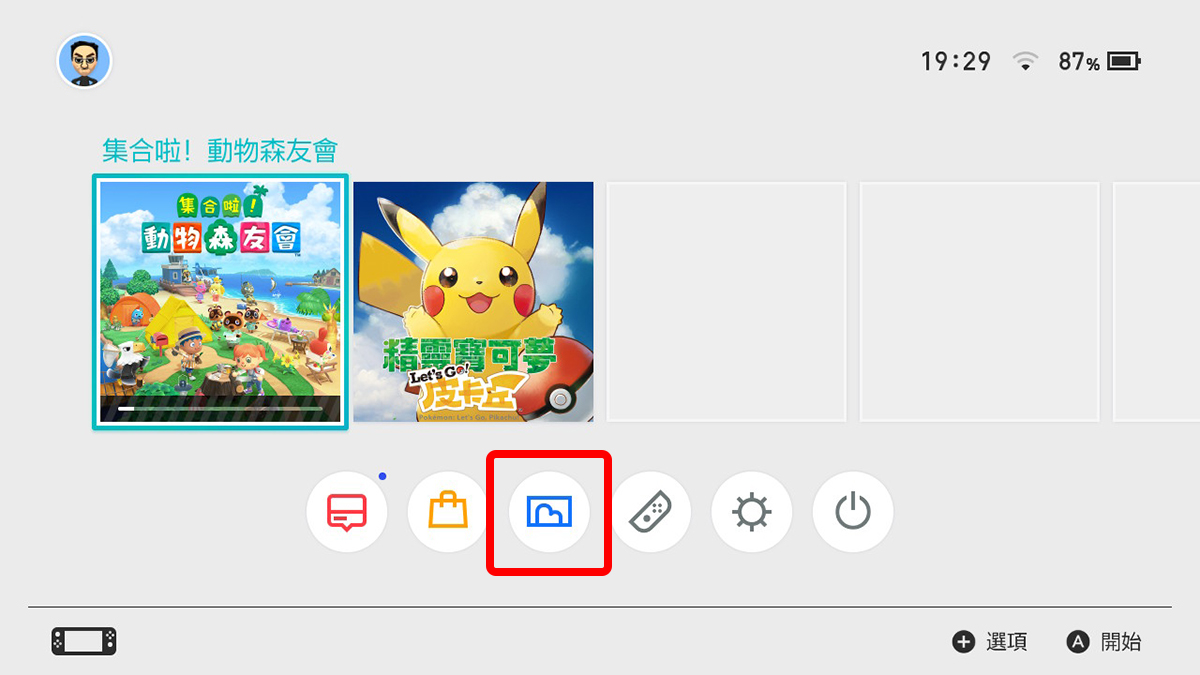
不過,Switch 並沒有類似 AirDrop 等可以直接存到 iPhone 裡面的功能,所以接下來,請點上圖介面中右邊數來第二個設定鈕,進入設定介面。
在設定中,點「用戶」>「你的遊戲頭像」:
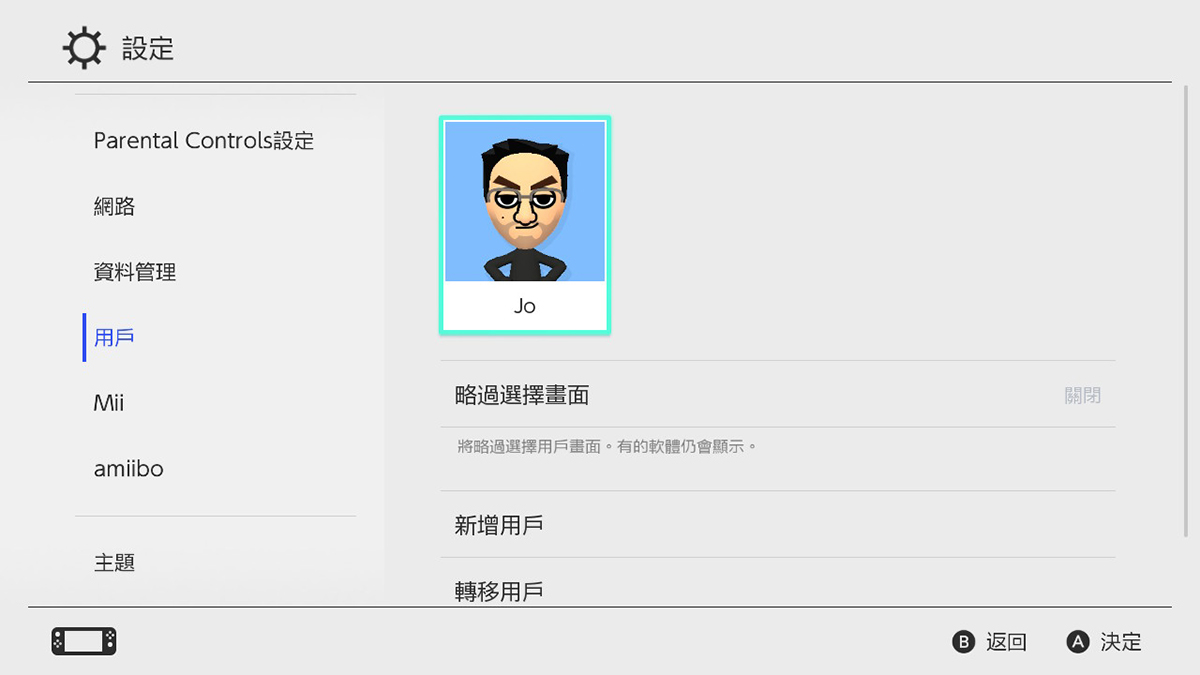
在裡面滑到下方,點相簿中的「發表到社群網站的設定」:
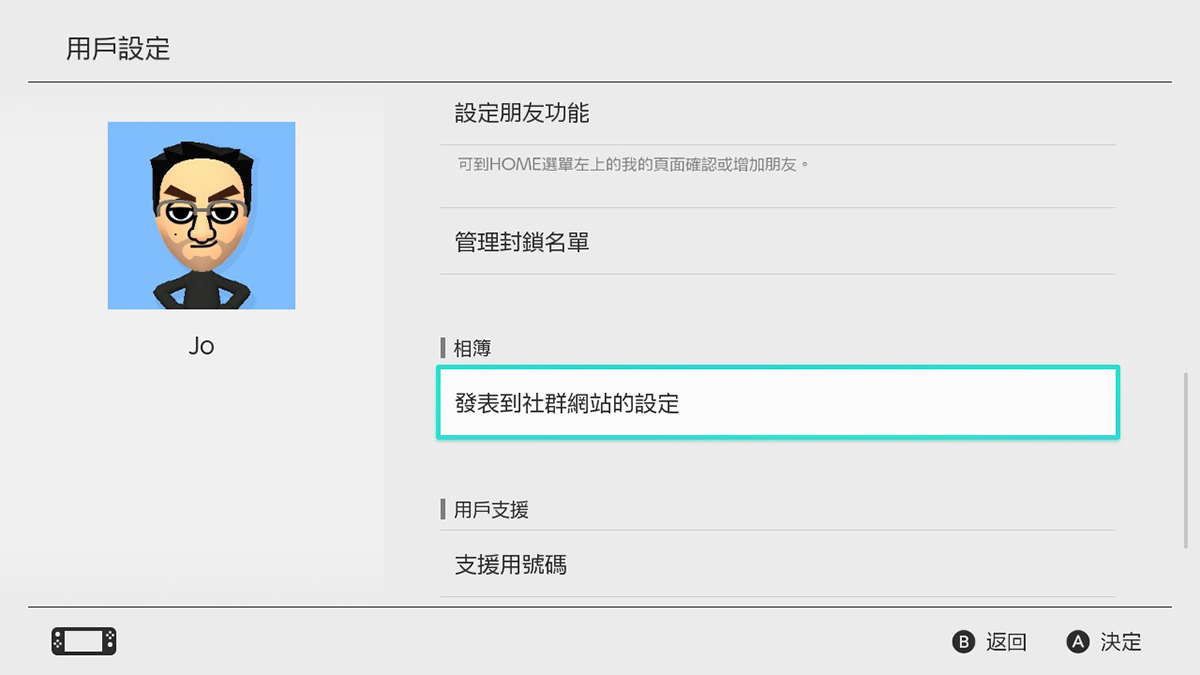
接下來的畫面無法截圖,所以透過照片的方式說明,大家包容一下~
接下來可以選擇綁定 Facebook 或 Twitter 帳號,Switch 要把截圖傳到手機或電腦上,就是透過這兩種方式;而綁定臉書或推特各有其優缺點,以下再來一一說明。
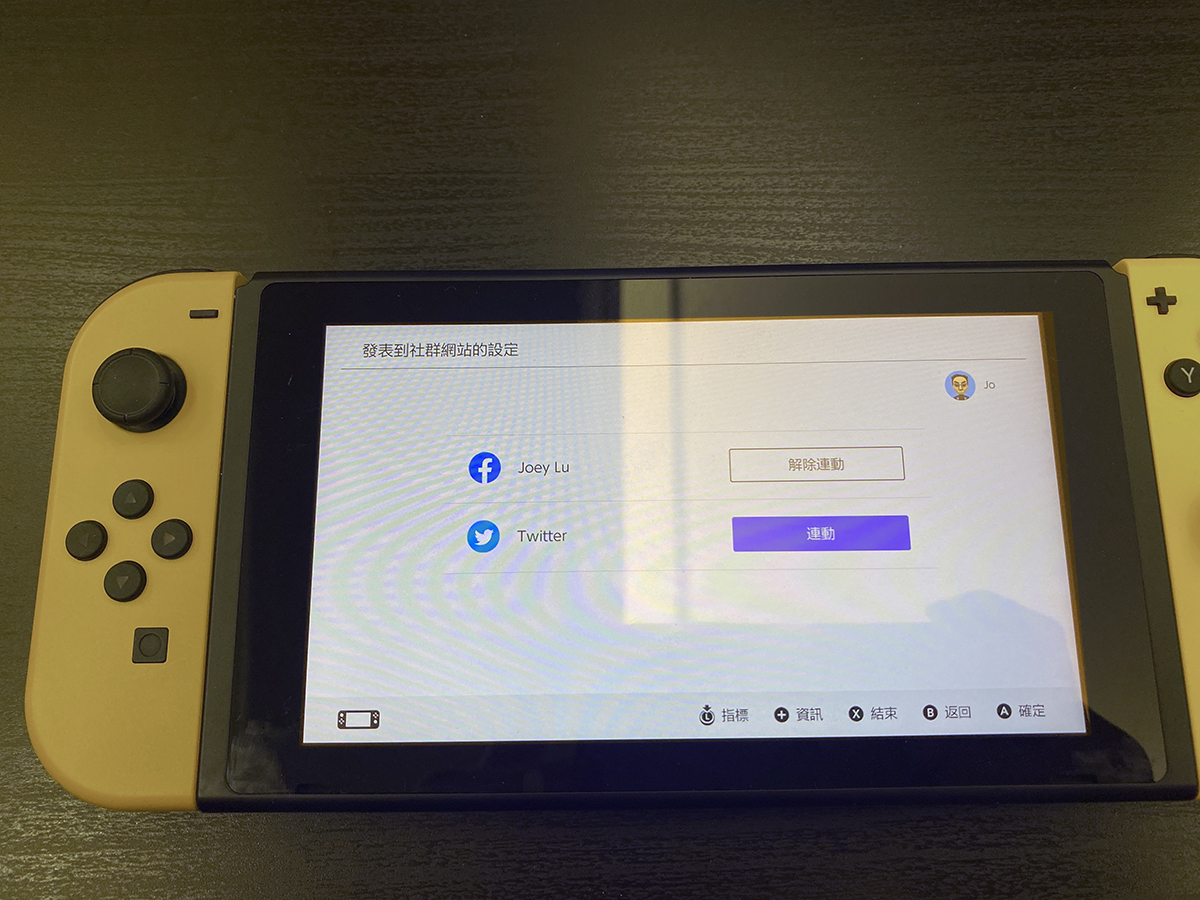
Switch 綁定 Facebook 帳號優缺點
綁定 Facebook 帳號的好處,是可以設定上傳截圖時觀看的權限,如果不想要一天到晚上傳截圖造成朋友洗版,可以在設定時調整為「只限本人」,這樣上傳的 Switch 截圖就只有你看得到,你的朋友完全看不到內容,等於把臉書變成私人的 Switch 雲端相簿那樣。
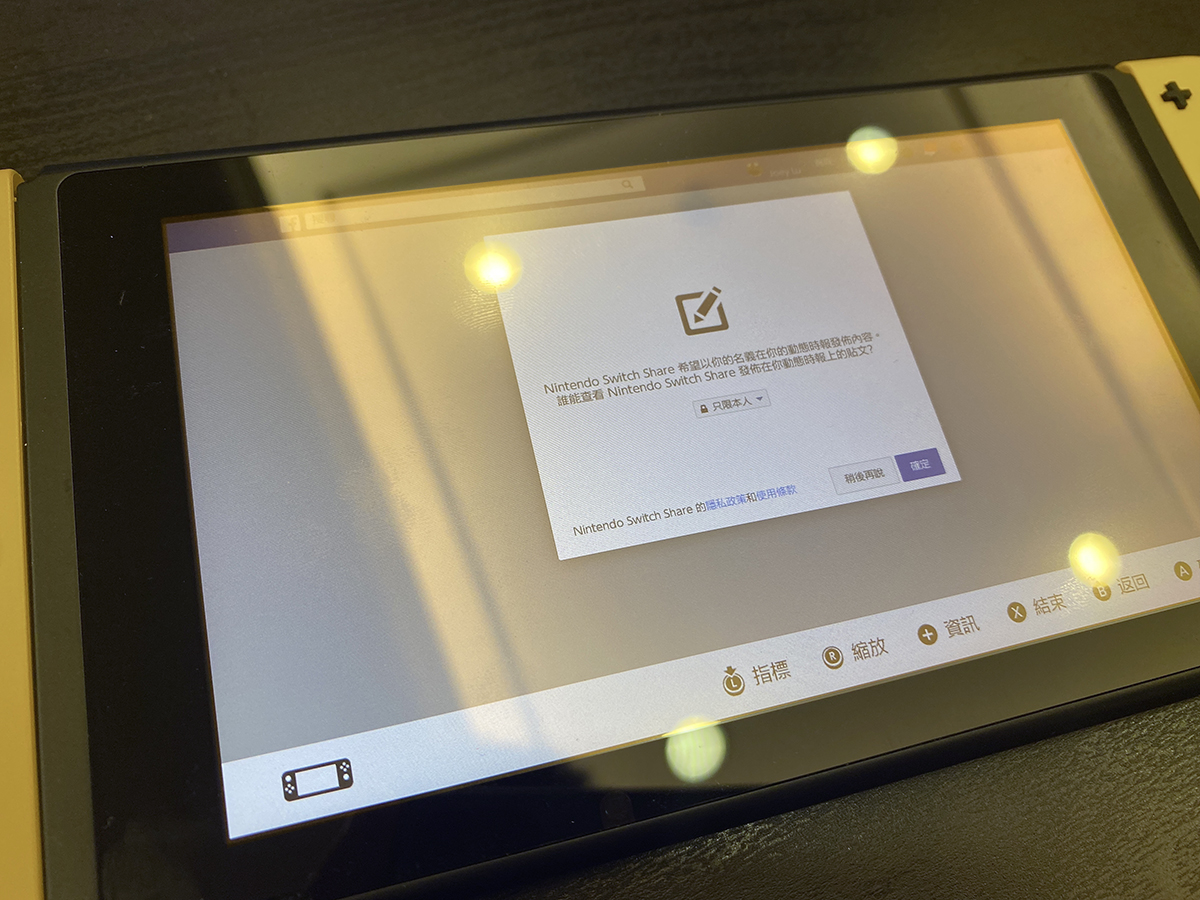
如果設定時按太快,不幸沒設定為「只限本人」的話,請點此到 Facebook 的設定介面,並在「Nintendo Switch Share」旁邊的「檢視並編輯」裡調整:
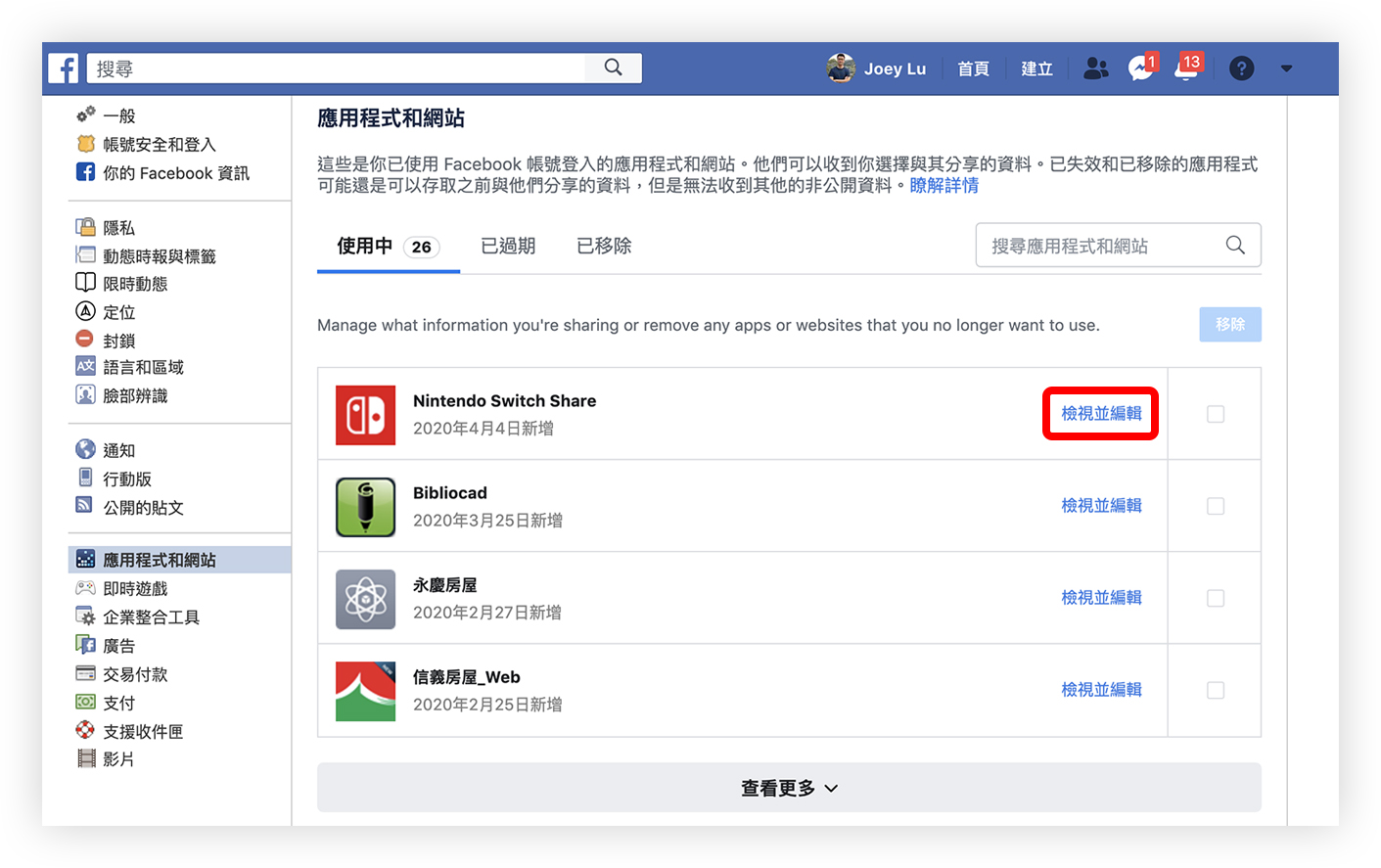
在這裡就可以設定為「只限本人」,不用擔心 Switch 遊戲截圖洗到朋友的版了。
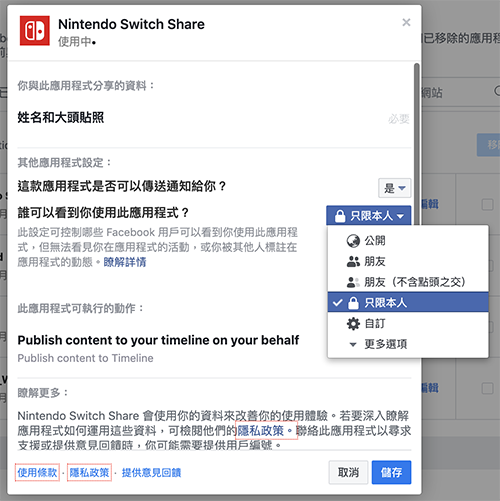
缺點是,用 Switch 綁定 Facebook 就沒辦法用本文最後教的「自動存圖」功能,以後只能一張張手動上傳 Switch,並到 Facebook 再把圖片存下來。其實也不麻煩啦。
Switch 綁定 Twitter 帳號
用 Switch 綁定 Twitter 帳號是另一種方式,缺點是沒辦法設定隱私權限,所以用這方法上傳勢必會打擾到你的 Twitter 好友,除非你的 Twitter 帳號本身就沒在用,或乾脆申請一個專門存 Switch 截圖的帳號,否則用 Facebook 是比較不擾人的方式。
綁定 Twitter 帳號的好處是可以用接下來教的 IFTTT 大法,這方法可以自動把截圖存到 iPhone 相簿中。
如何將 Switch 截圖傳到網站上
以上設定完成後,以後只要進入 Switch 的相簿,點一下「A」,並選「發表」(一次上傳一張)或「一起發表」(一次上傳最多四張),就可以把截圖照片傳到網站上,之後再從 Twitter 或 Facebook 手動存下來就可以。
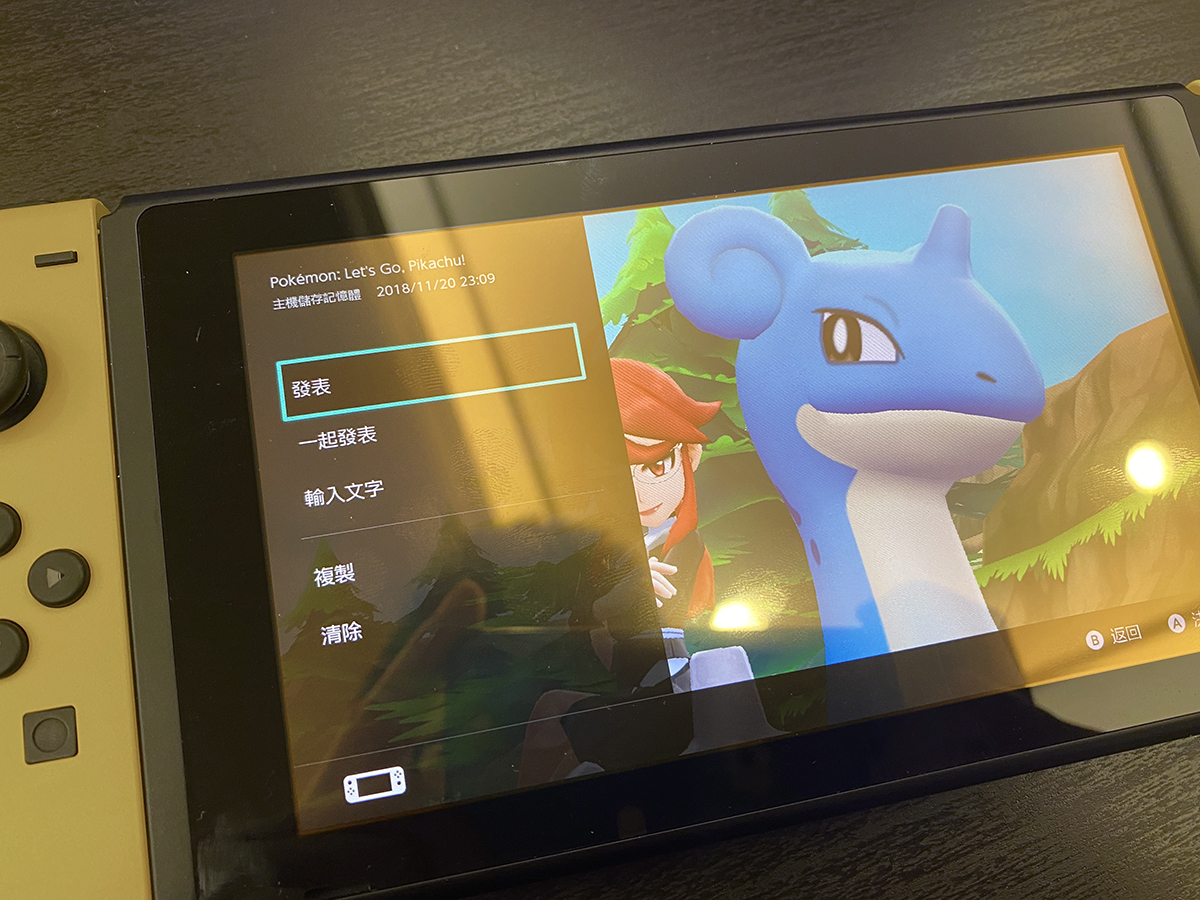
點完「一起發表」後,最多可以選擇四張圖片,選完按「發表」:
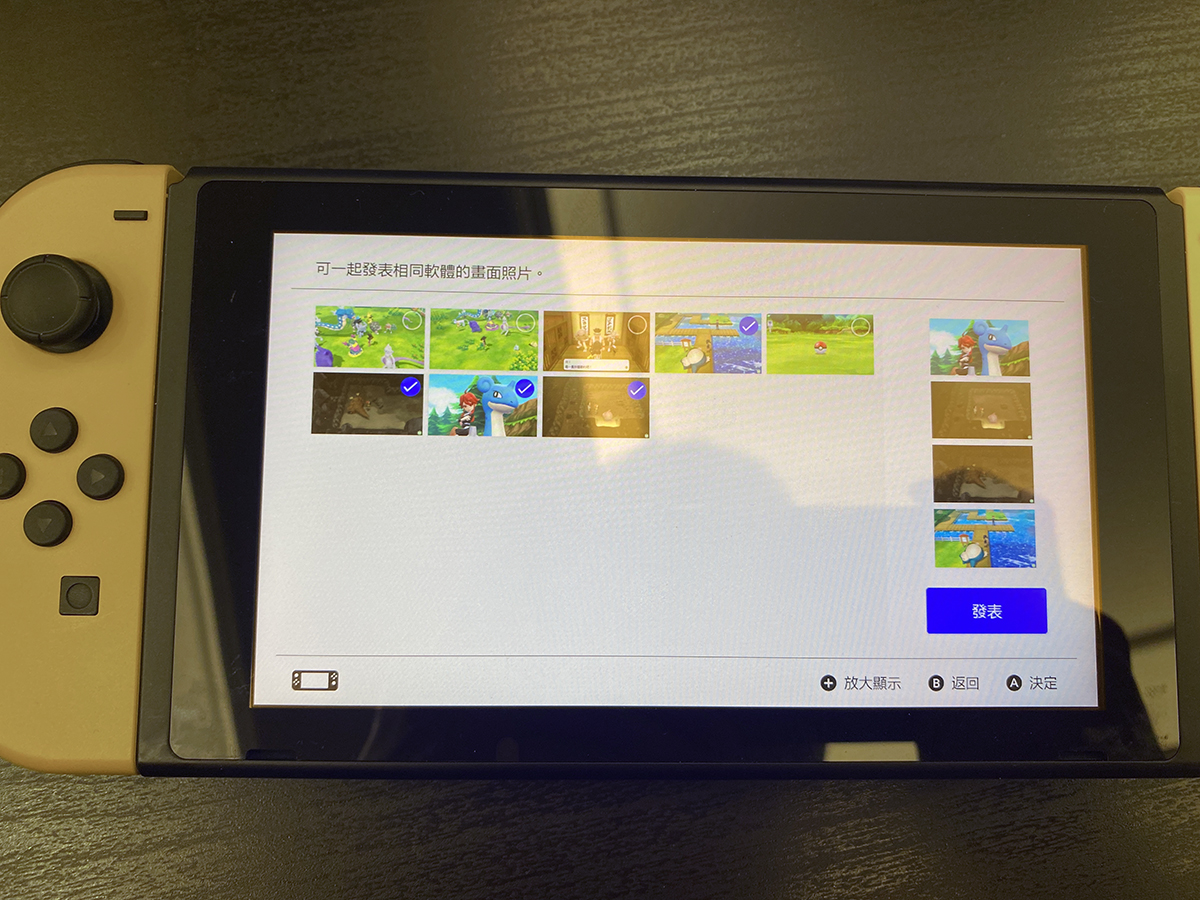
這樣就可以直接上傳了,如果要切換 Facebook 或 Twitter,要點右上角的「變更發表處」:
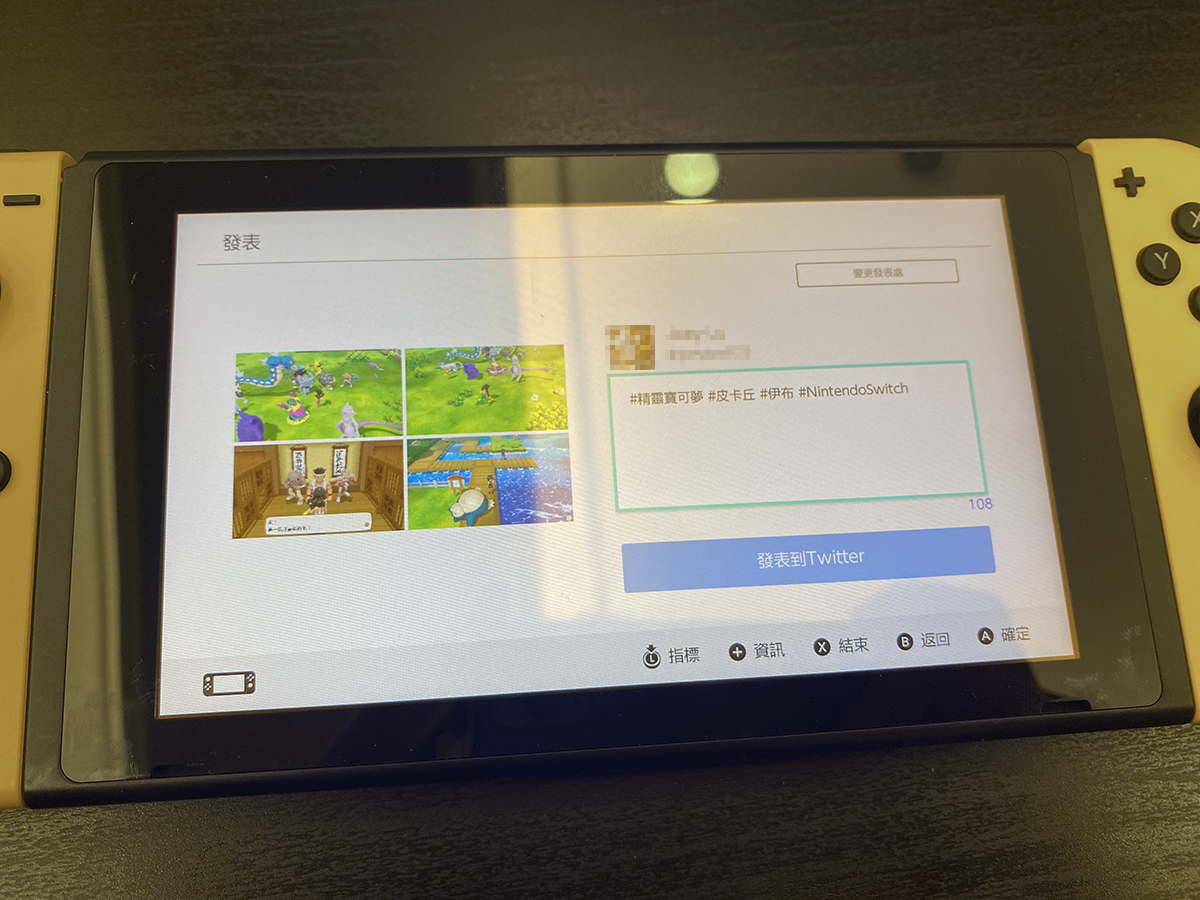
Nintendo Switch 把照片傳到手機或電腦,最簡單的就是這種方式了。
如何把 Switch 截圖傳到手機中
接下來這方式比較進階,是透過 IFTTT 這個自動化 App,自動抓取 Twitter 上含有「#NintendoSwitch」且由你上傳的圖片,然後存到 iPhone 相簿中。
首先先下載 IFTTT,登入後看到下方畫面,點「+」,並點「This」:
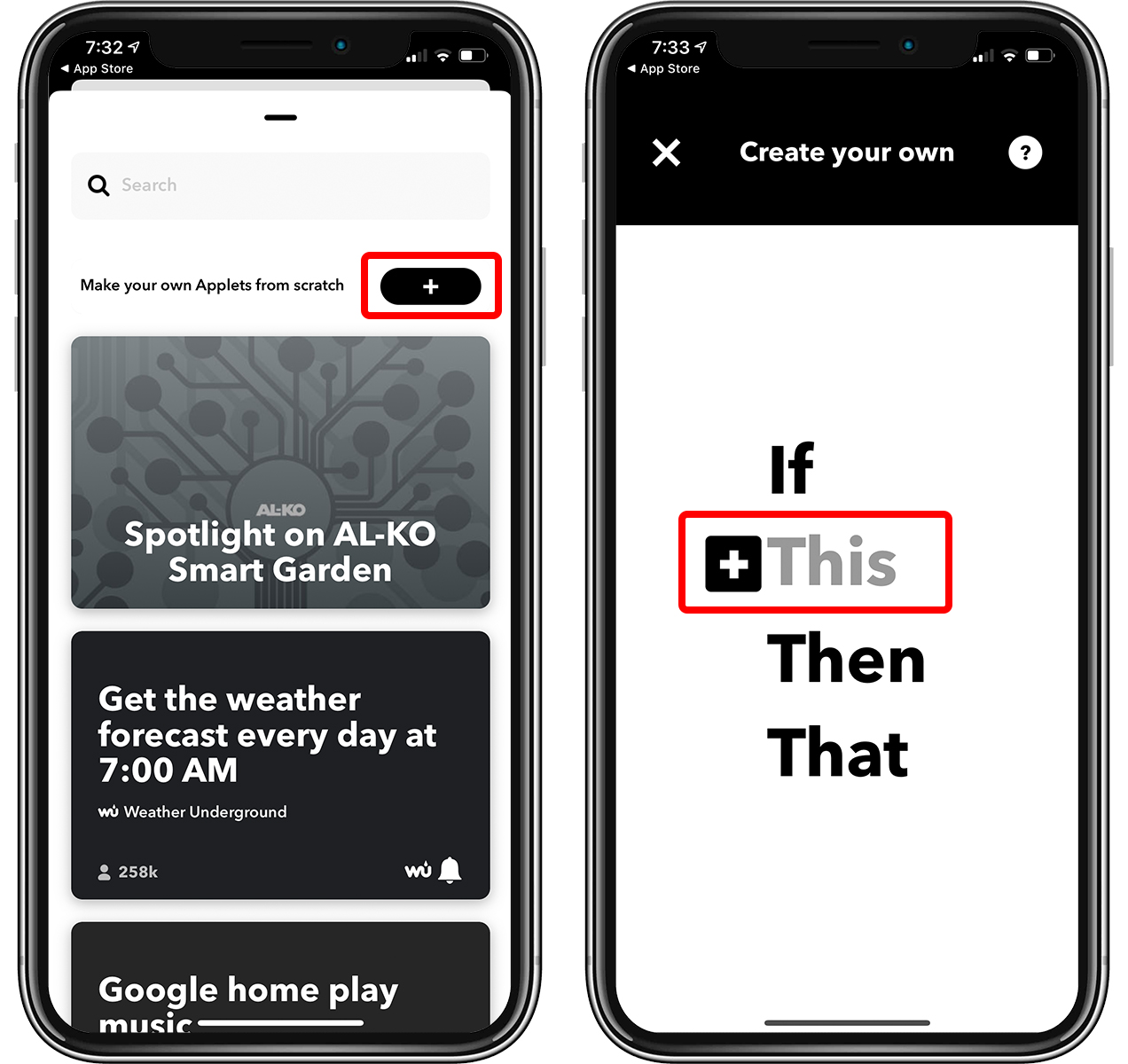
在上方搜尋「twitter」,並點「New tweet by you with hashtag」:
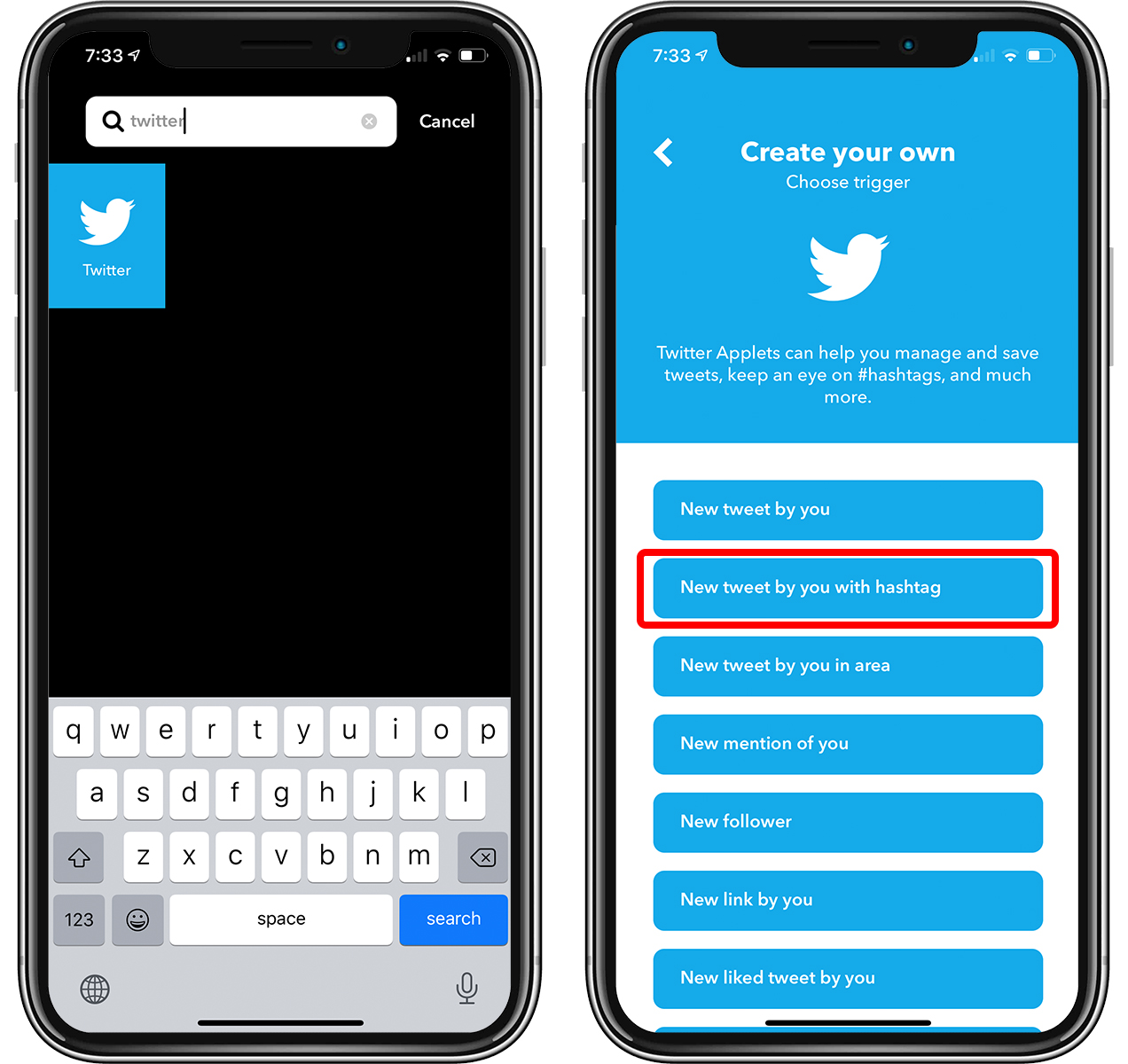
這裡手動輸入「#NintendoSwitch」,並點「Create trigger」:
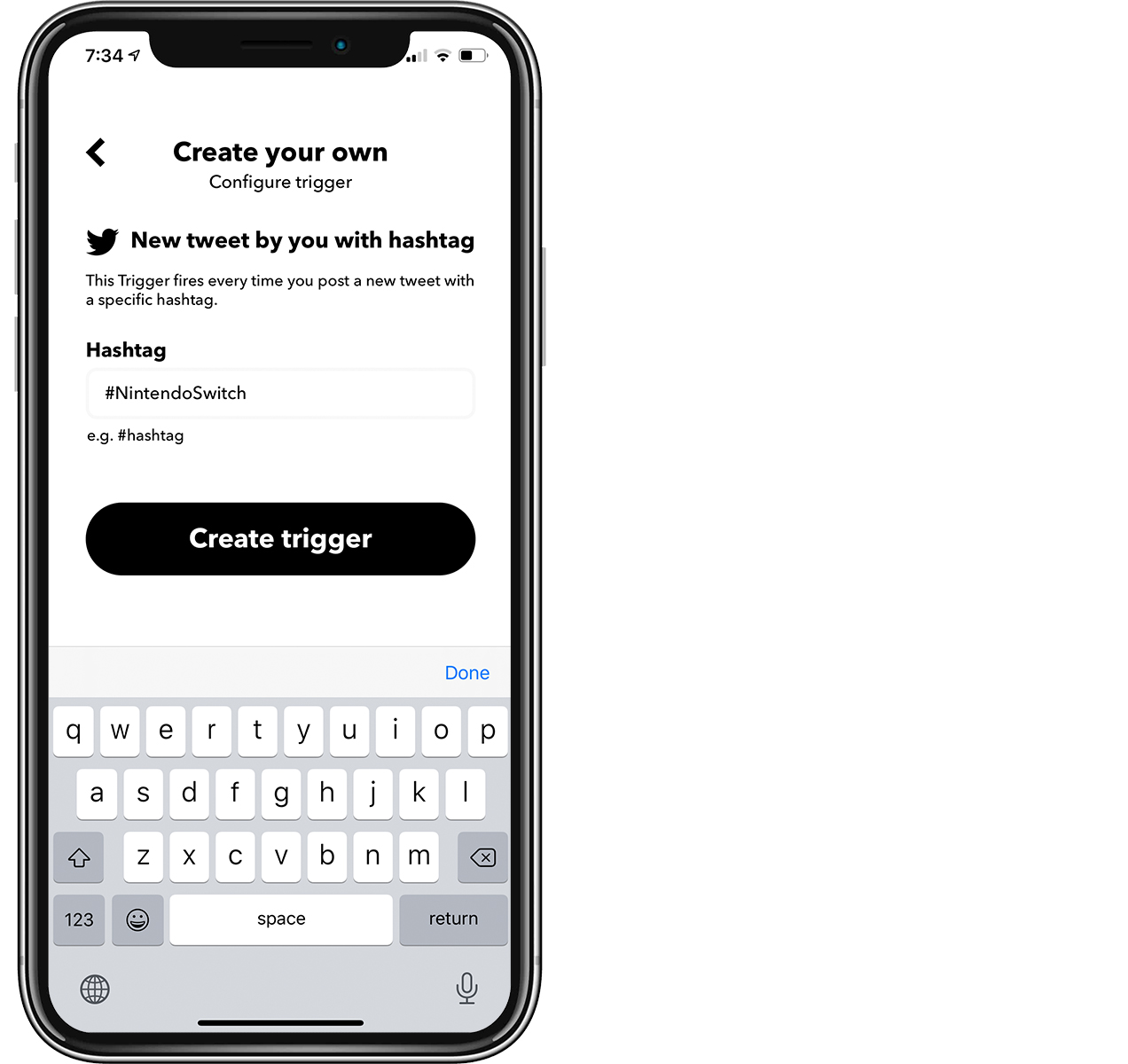
說明:以上步驟的用意,是 IFTTT 會自動抓你的 Twitter 帳號,如果你上傳一個帶有 #NintendoSwitch 的照片,將會觸發下一個動作。
之後,點「That」,並搜尋「photo」,可以找到一個「iOS Photos」的設定值:
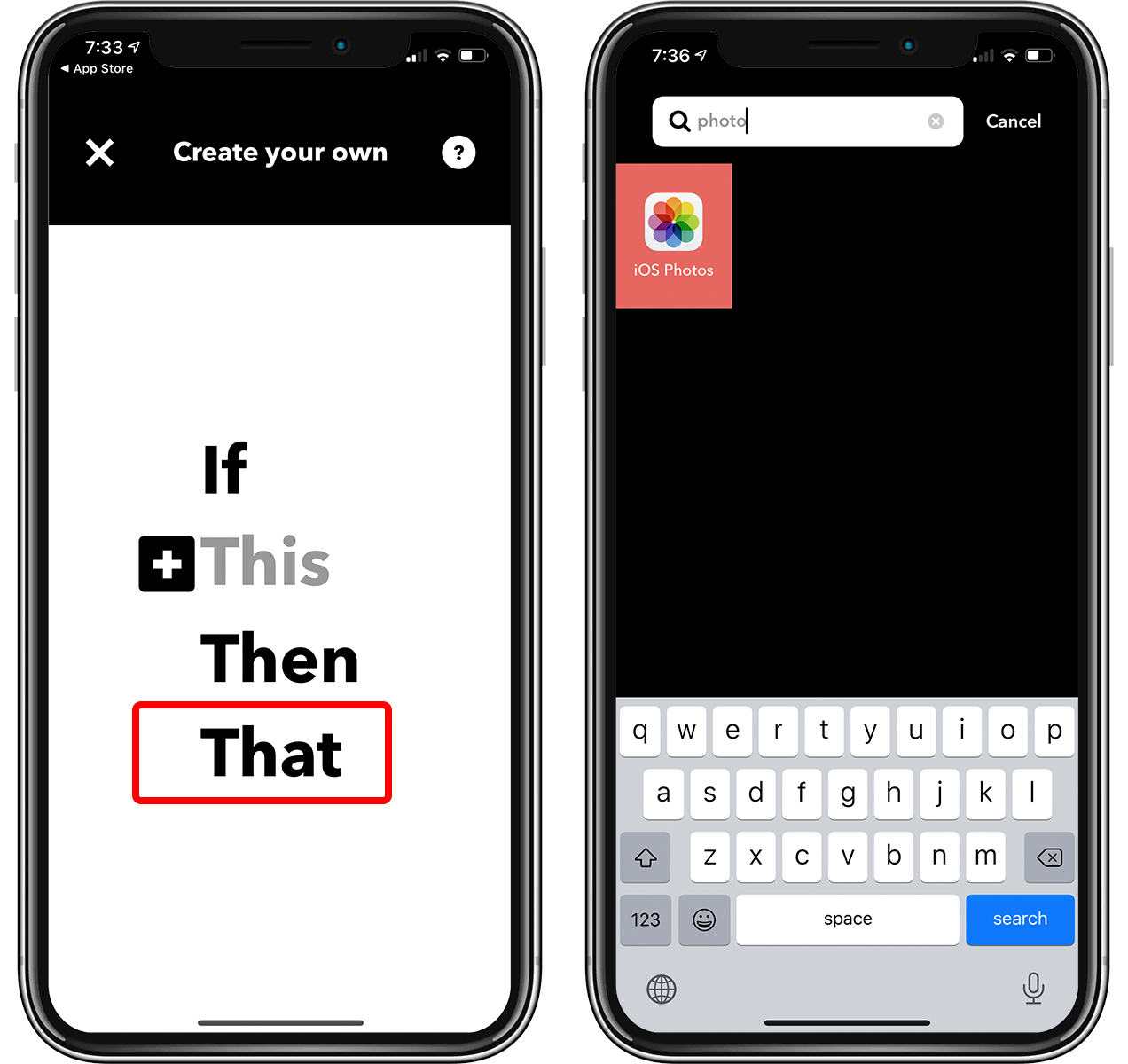
這邊不用做什麼設定,點「Add photo to album」,並點「Create action」即可。
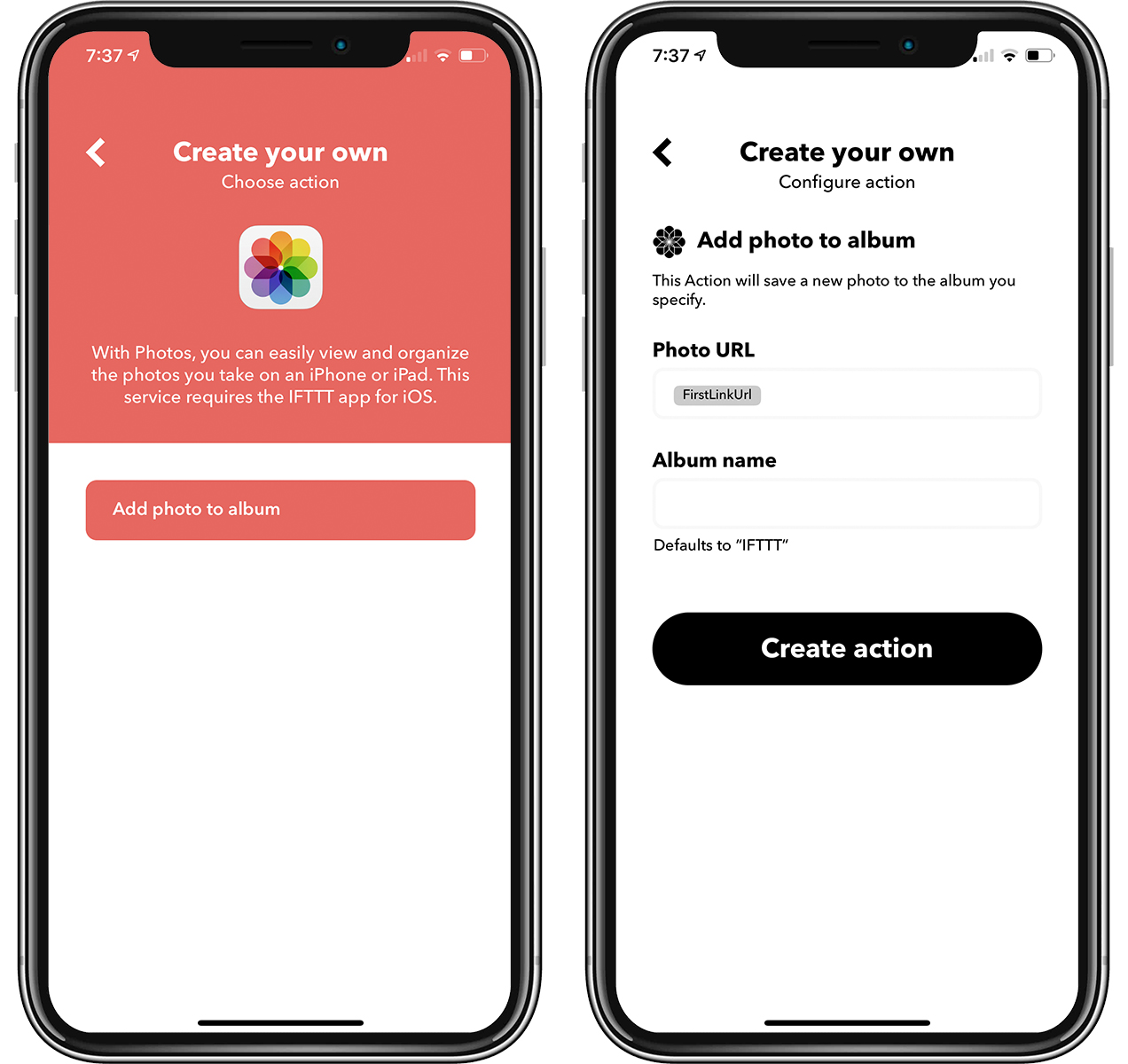
接下來你的 IFTTT 自動化工具就設定完成了!這樣子一套設定下來的目的,是「當 IFTTT 偵測到你 Twitter 發表的 #NintendoSwitch 照片,就會自動存到 iOS 相簿」,由於每張 Switch 上傳的截圖都會自動套用 hashtag(綁定 Twitter 的話),因此這樣一來就等於你每次將照片上傳推特,就會存到 iPhone 中。
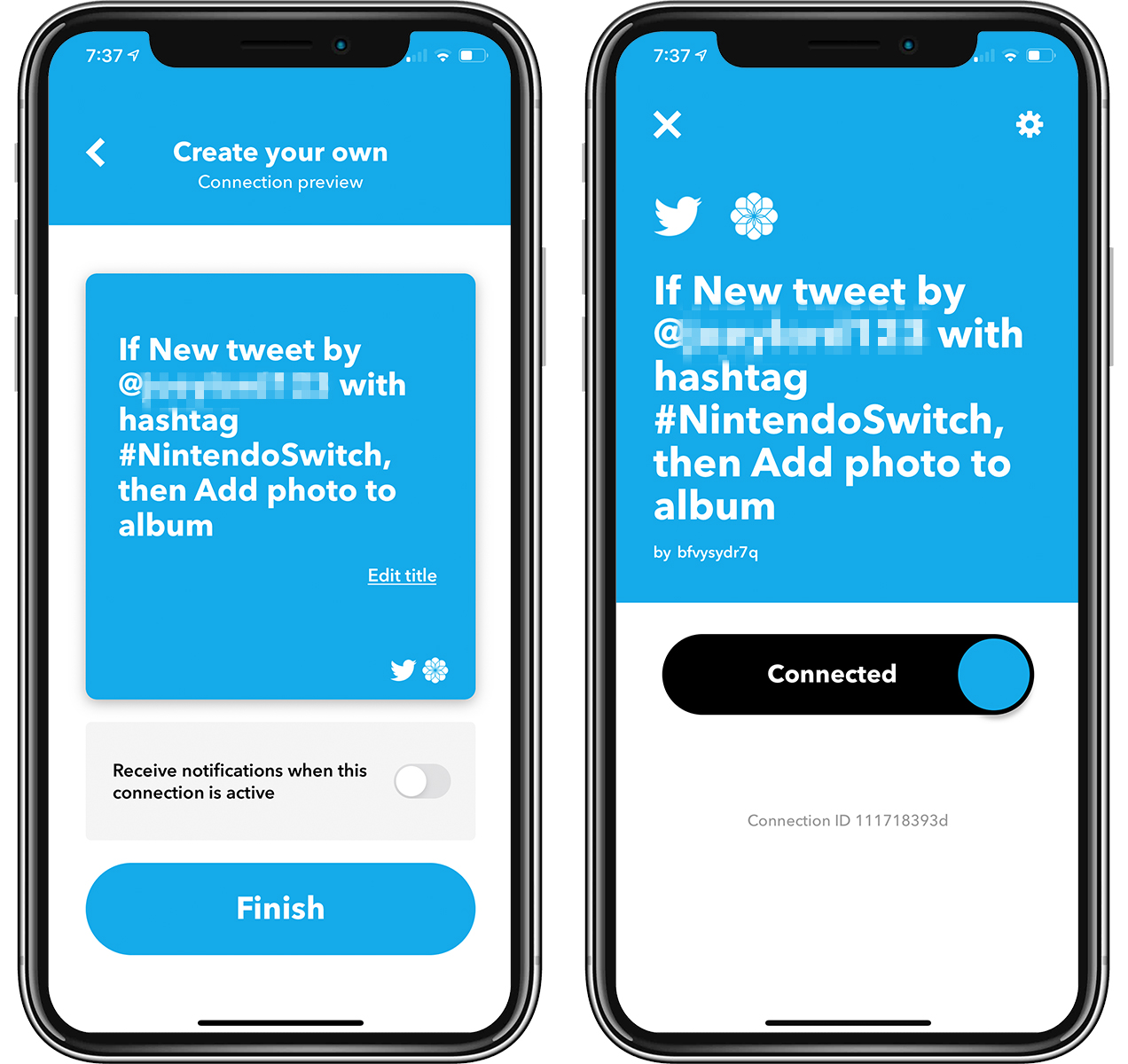
之後確定 IFTTT 如上圖那樣顯示「Connected」就可以了!
之後 Switch 上傳的截圖,會在 iOS 相簿中的「IFTTT 相簿」內;不過有時候會卡住,需要到 IFTTT 手動刷一下。
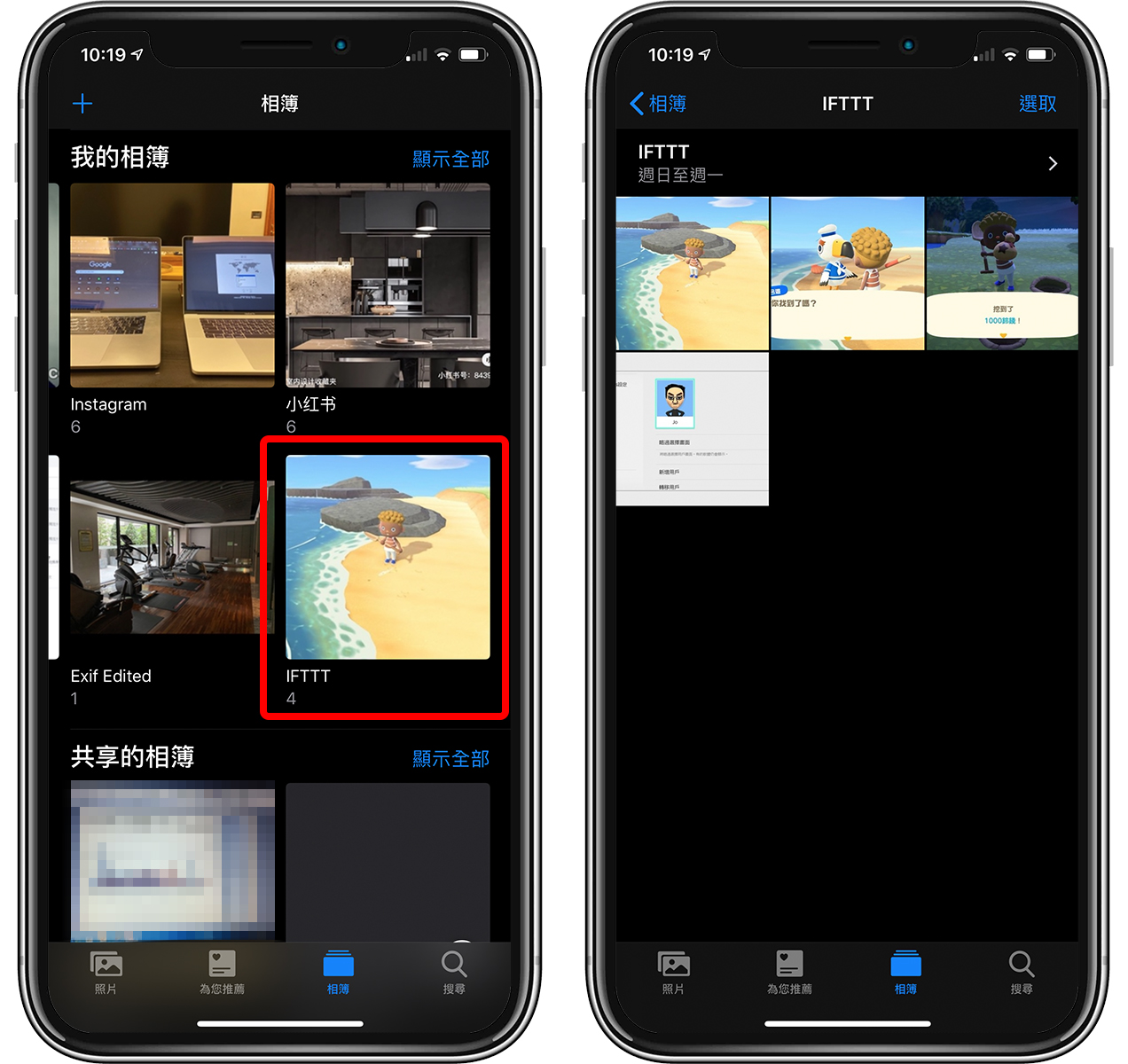
不過老實說,IFTTT 這種方式還蠻容易卡住的,而且時間延遲蠻久(數十分鐘跑不掉),如果只是要把 Switch 截圖自動桐步到手機內倒是無妨,但若要上傳或傳給朋友,建議還是上傳到 Facebook 或 Twitter,再手動存下來比較簡單。
一樣,本篇耗費大量時間測試,若教學網站同業也希望參考本篇教學,希望可以附上本篇連結,謝謝!

Switch如何下載數位版遊戲?台灣eShop、Account改地區教學與比價網站