
圖/文:工常張Shawn
說到修圖軟體,大部分人會想到Adobe 的Photoshop,但電腦版的訂閱費用真的是高到不敢恭維,還得花上段時間學習。不過其實iPhone也有行動版的Photoshop app,從基本的修圖、去背到抹除修復、照片排版都可以,整體的操作也更直覺方便,而且是免費不用訂閱的,今天就來跟大家介紹這些PS app和使用教學吧!
iPhone Photoshop 系列介紹
iPhone 的Photoshop是分成三個獨立的app,有Mix, Fix 和Express 三種。Mix是負責圖層疊加和去背,Fix 則有移除雜物、修復、液化和光線調整功能,Express 可以做圖片拼貼、色調調整等照片細項編輯,三套一起下載可以發揮較大功能與方便性。
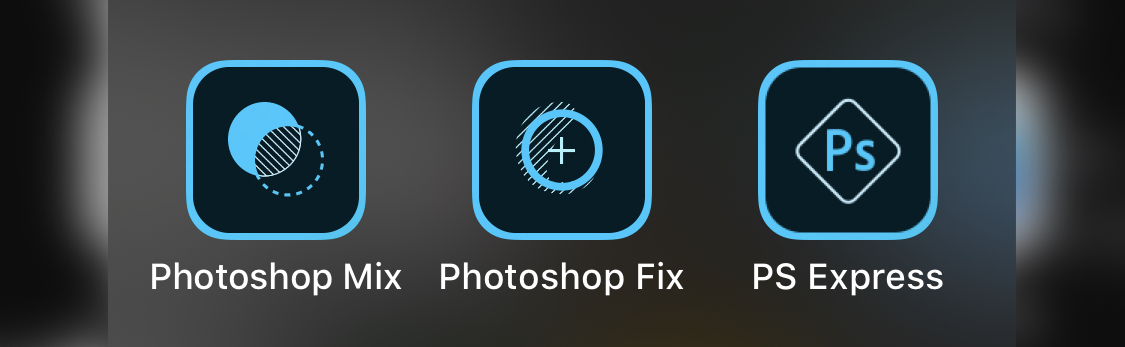
上面三個app都不需要訂閱付費,只需要登入Adobe帳戶即可,如果還沒有可以先去辦一個以利後續登入操作。
app下載與帳號註冊網址(點擊即可前往):
- Mix下載連結
- Fix下載連結
- Express下載連結
- Adobe帳號註冊
Mix:移除背景、多圖套疊
開啟Mix app,按右上方加號可以加入影像或是自訂畫布,選擇「影像」>「於我的iPhone」可加入圖庫的照片
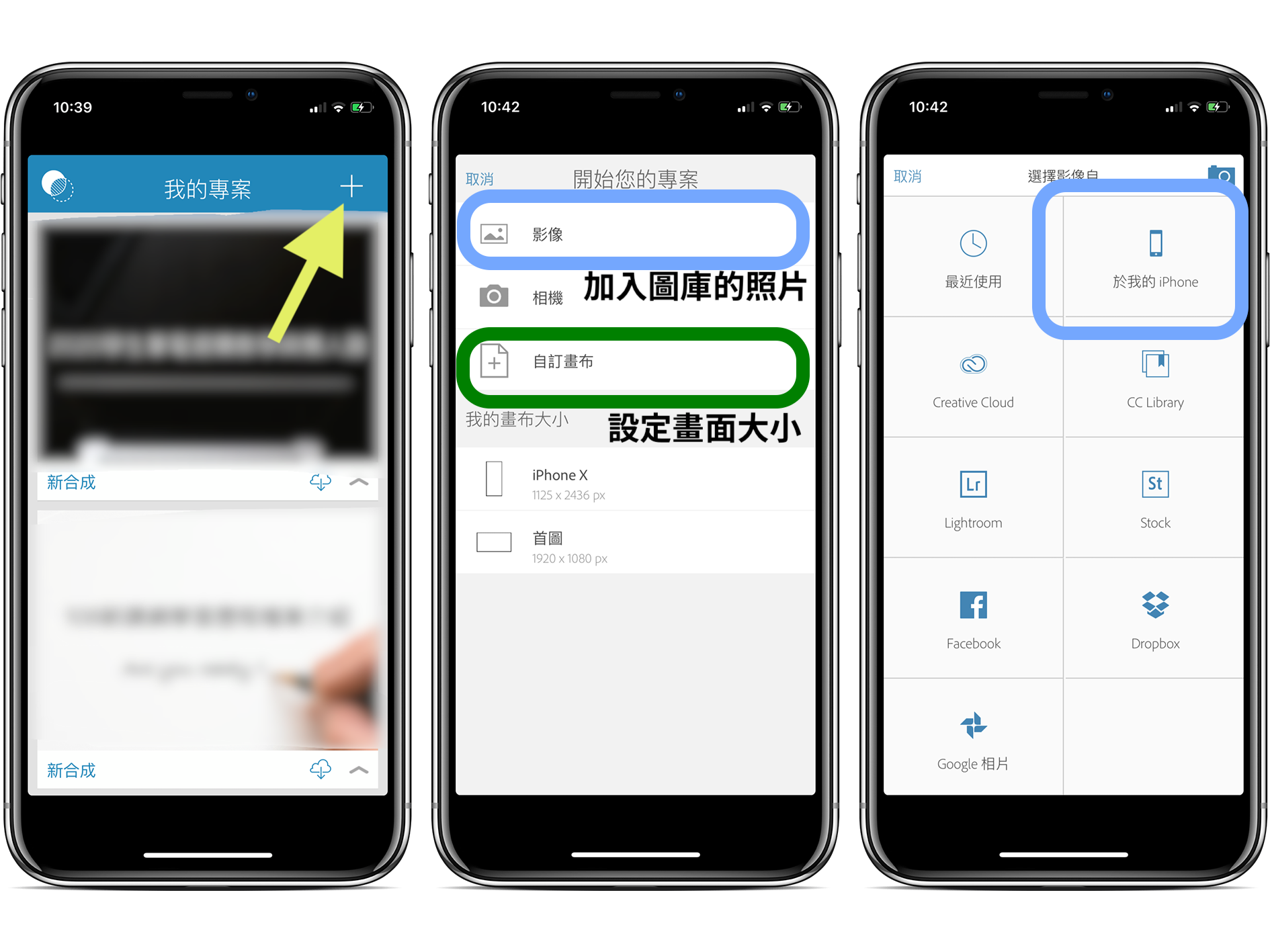
在圖片編輯列下方,「調整」可以用滑動方式修改曝光、對比等簡單參數
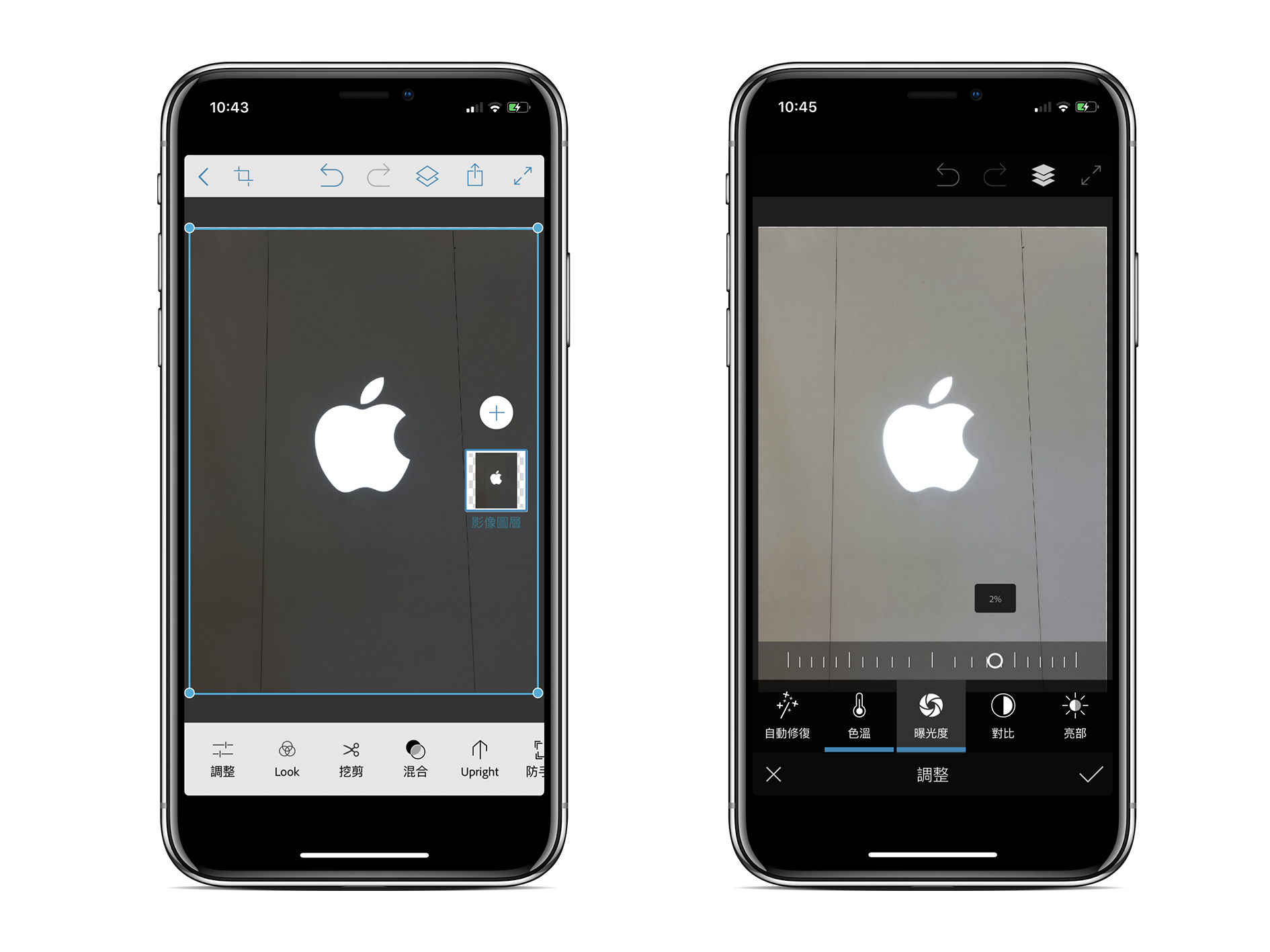
不過重點是旁邊的「挖剪」下方有許多選項,「智慧」可以自動移除相似的區塊,「基本」是使用者手動操作,可以調整硬度與大小,「形狀」則是挖取形狀範圍
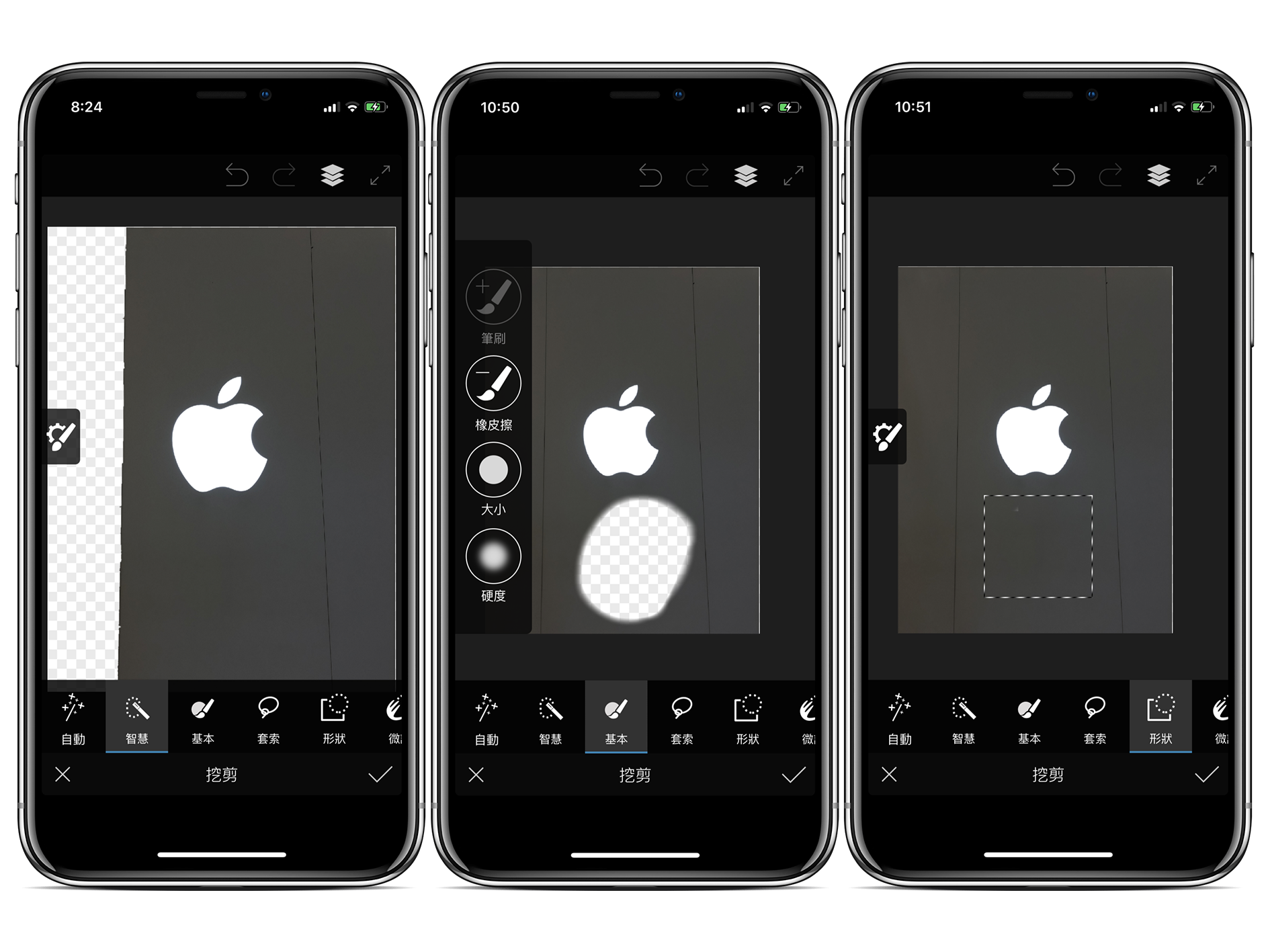
我會用智慧功能移除大部份畫面,再用基本手動修改細節處,而且全程只要滑動手指,比起電腦版拿滑鼠慢慢修,不但方便更快速,作為日常修圖相當足夠
再按右側加號,可以添加其他照片,滑動上下就能調整順序,或是添加單一顏色的圖層畫面,還可以上文字,雖然中文支援字體很少且容易缺字,但也能拿來加個人英文簽名檔
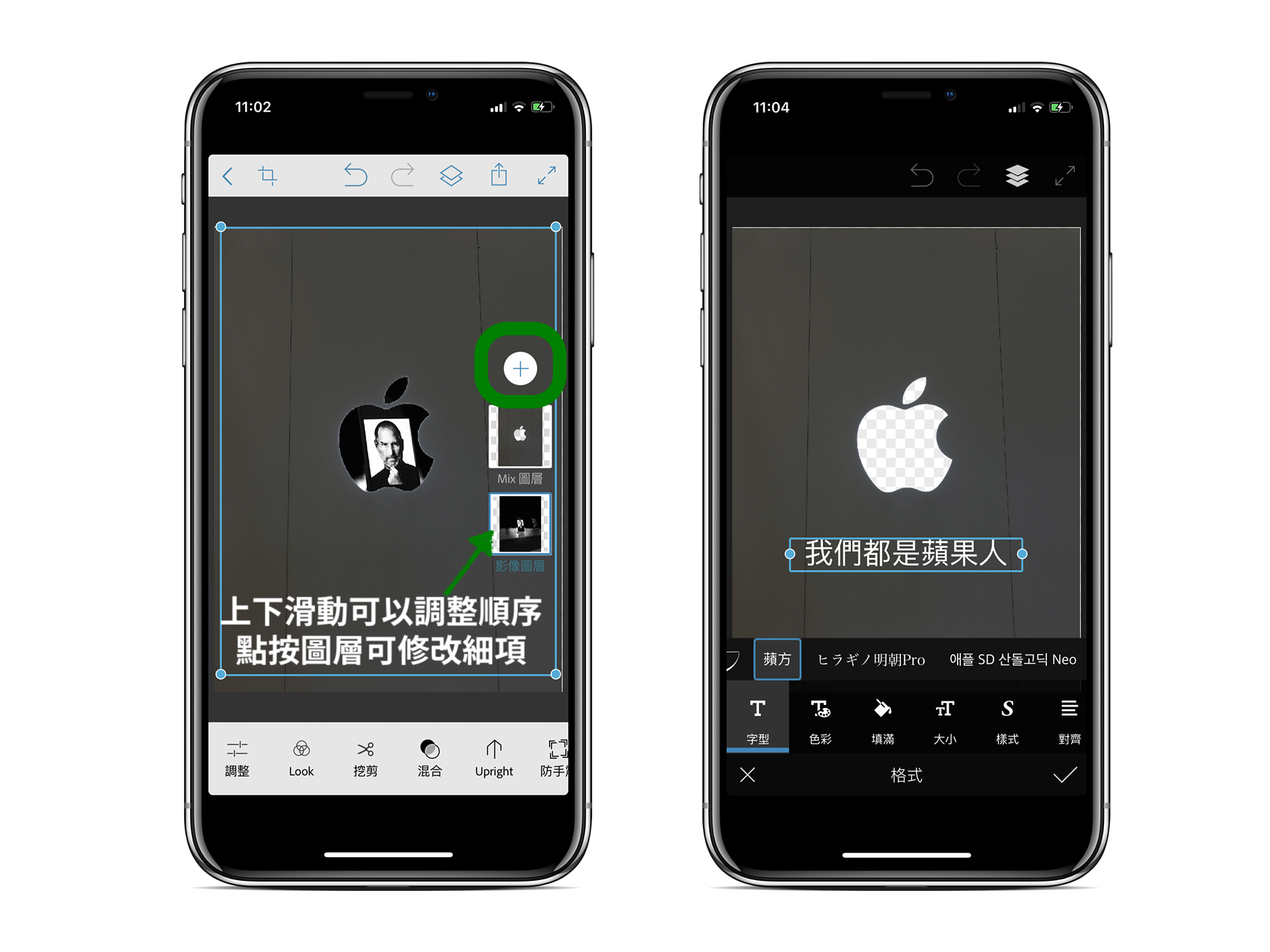
修完按右上方的分享鍵,選擇「相機膠卷」就會儲存到照片圖庫
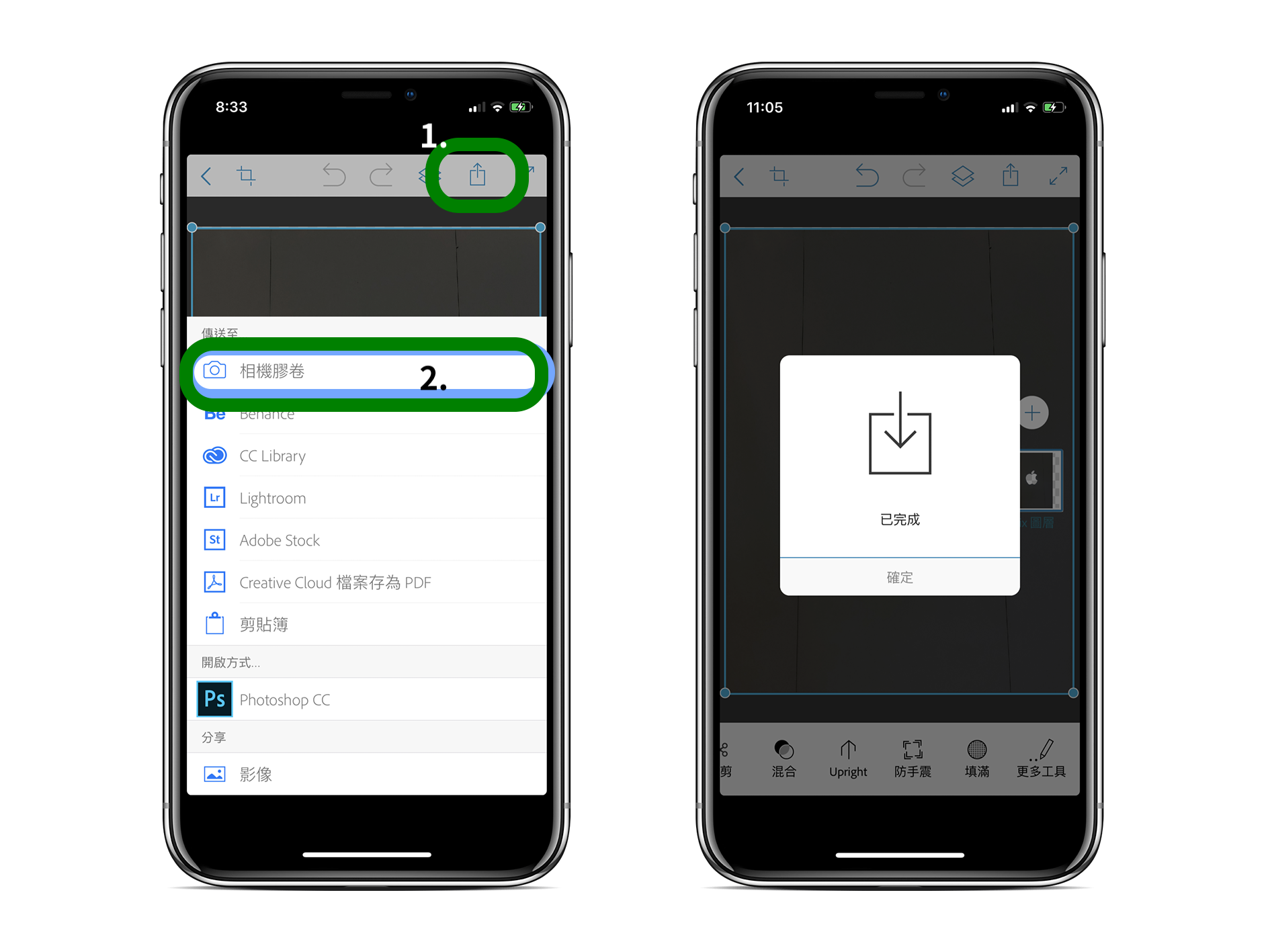
Fix:移除雜物、臉部調整、光線補強
加入與MIx的步驟相同,在主畫面可以裁切旋轉、調整參數,Fix的特別功能是更仔細的「修復」,可以用來移除路人甲或物品
下圖左側「點部修復」功能,app會自動偵測周遭顏色來覆蓋,中間是「複製戳記」使用者可以設定某一區塊來複製覆蓋,右邊是示範移除logo的結果
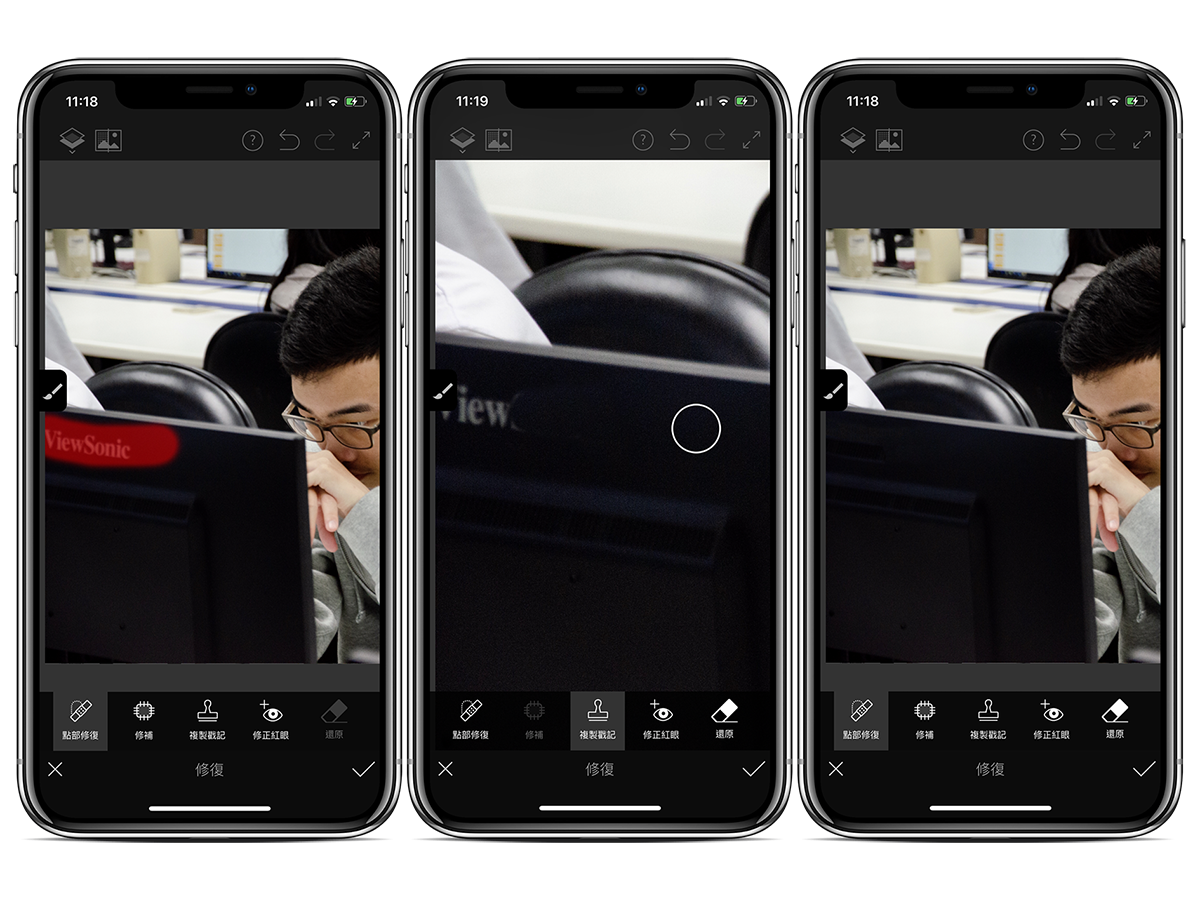
選擇「光線」可以用手指點選改變特定區塊的亮度,用在臉部或暗處補光都很有效,「色彩」能修改指定範圍的飽和度,選取的範圍會以特定顏色顯示,像是我左邊調光線選取的部分以綠色顯示已修改部分。
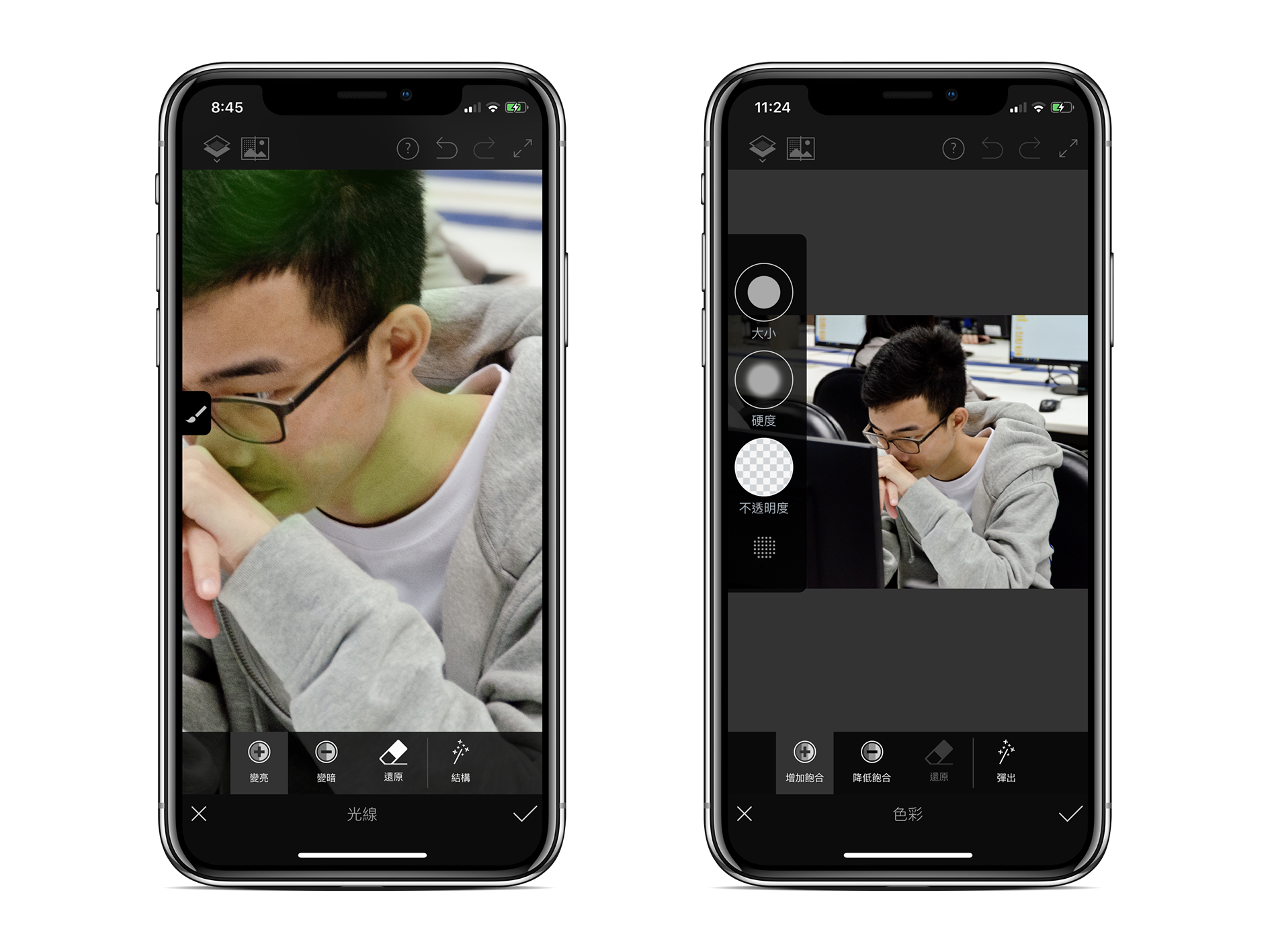
「散焦」可以滑動選取範圍模糊處理,達到拍人像的效果
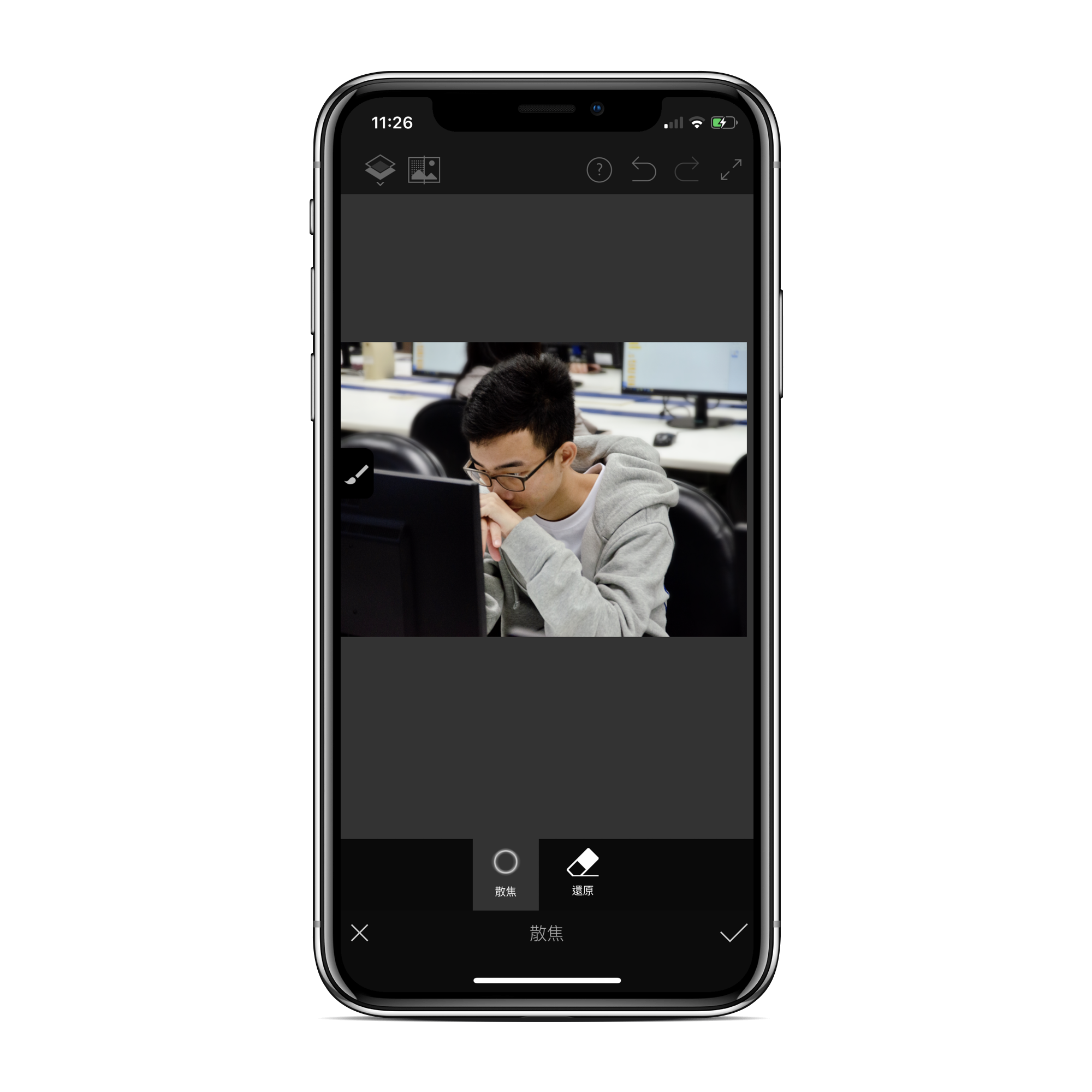
儲存與Mix 一樣,選擇右上分享鍵即可
Express:拼貼、排版、上文字
Express上方有兩種選項「編輯」和「拼貼」前者是針對單一照片作修改,後者是做多個圖片排版合併。
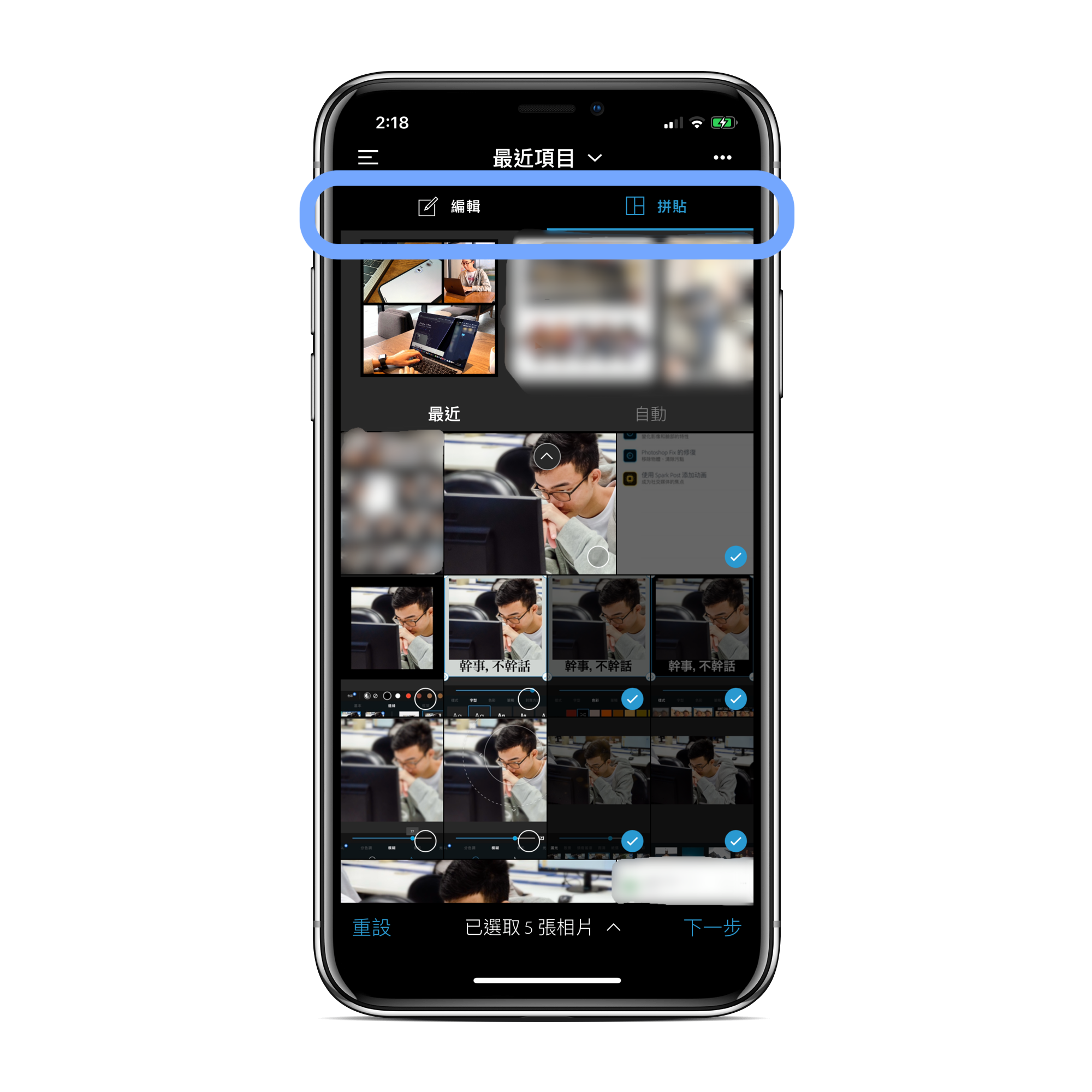
以編輯為例,Look選項可以套入各種濾鏡,不怕你改只怕改不完。
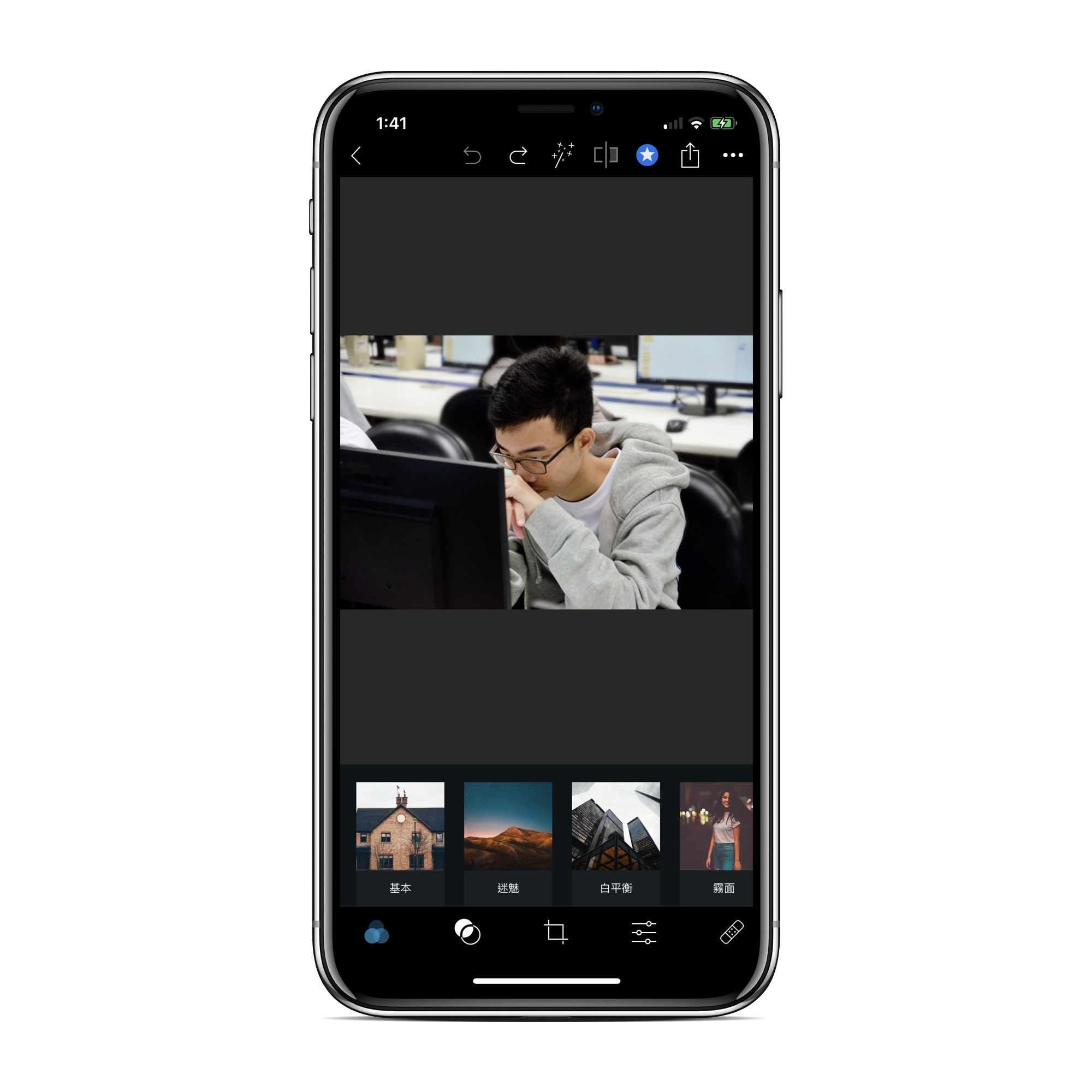
裁切功能有預設很多主流格式,可以直接切成IG、FB、Youtube相關格式,就不用另外上網找圖片大小啦,亦能旋轉翻轉
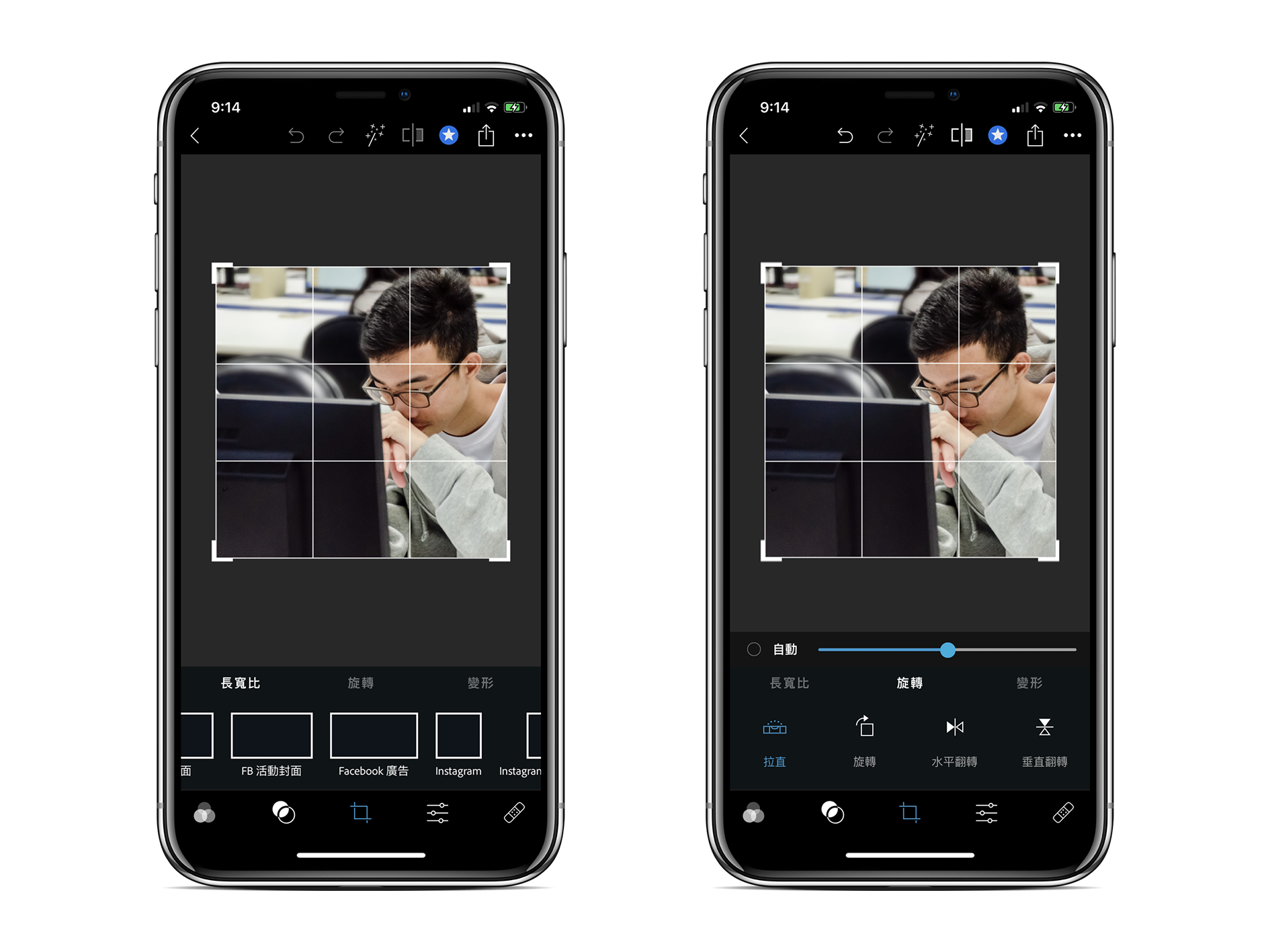
參數修改和效果部分,除了基本的曝光飽和,在細節的「減少明度噪訊」「減少色彩噪訊」可以減少照片的顆粒感與校正顏色,夜晚曝光不足時可以派上用場
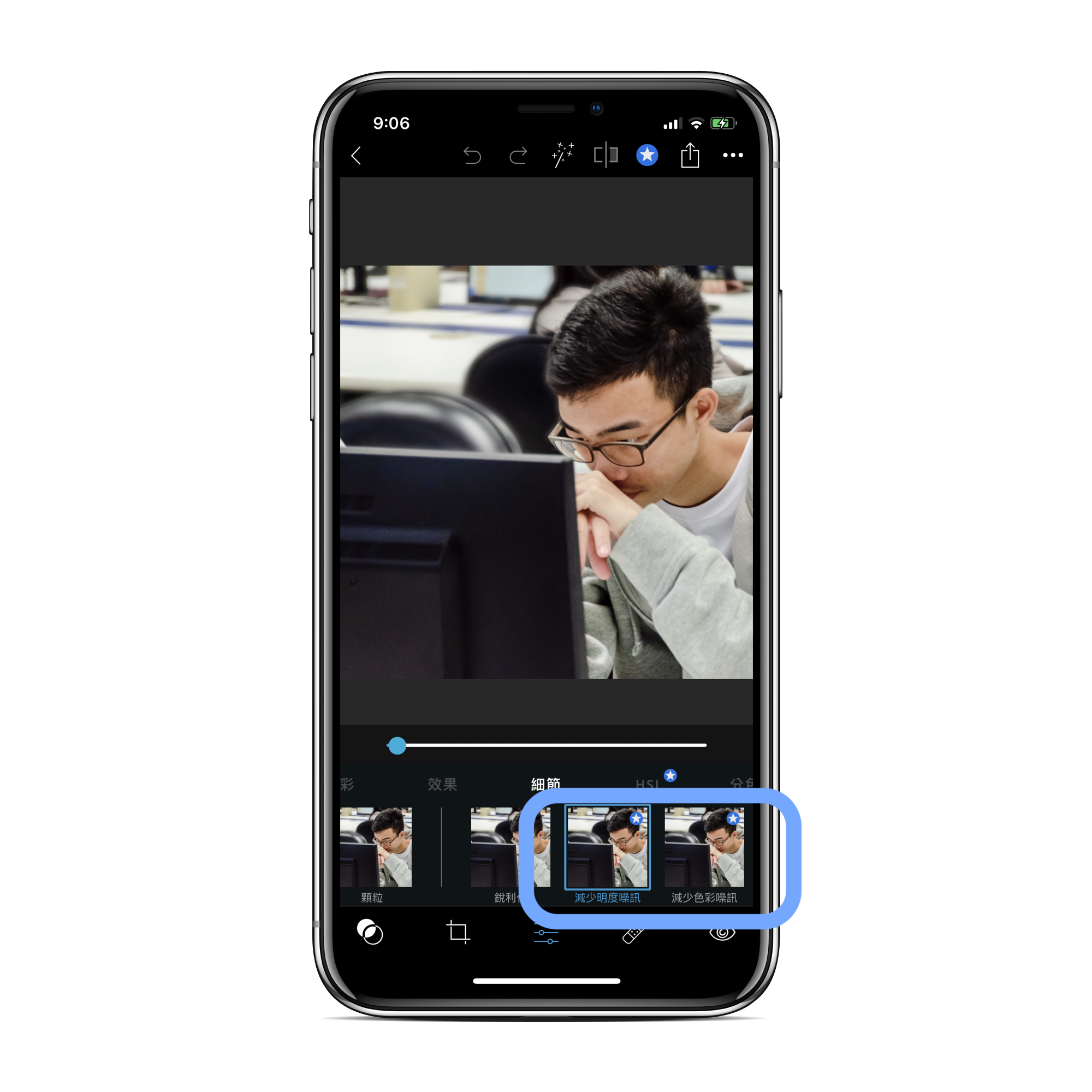
「模糊」可以用圓圈設定中心範圍,或是讓整張照片模糊
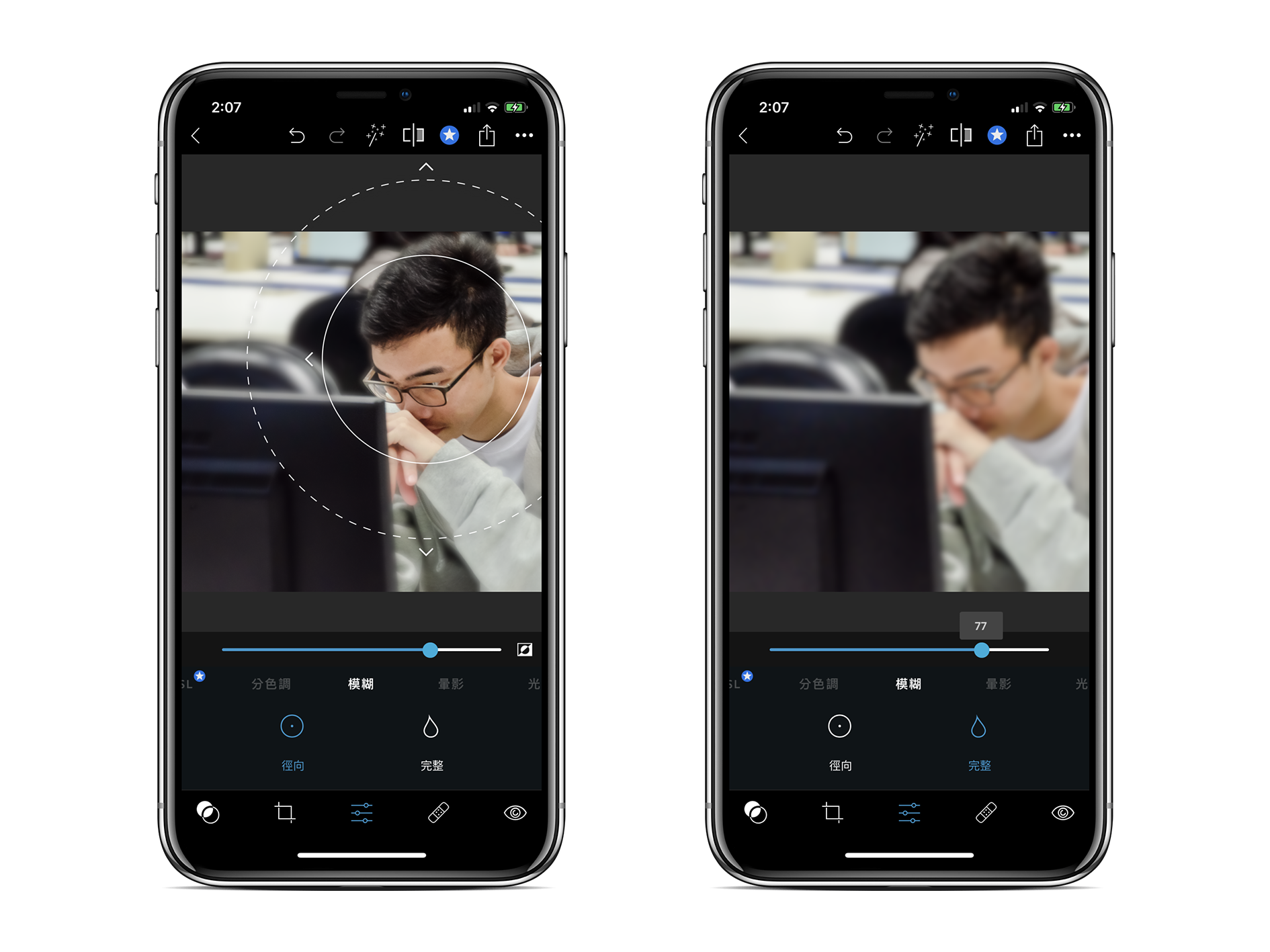
Express加字選項較Mix 豐富,通常我是在Express上字
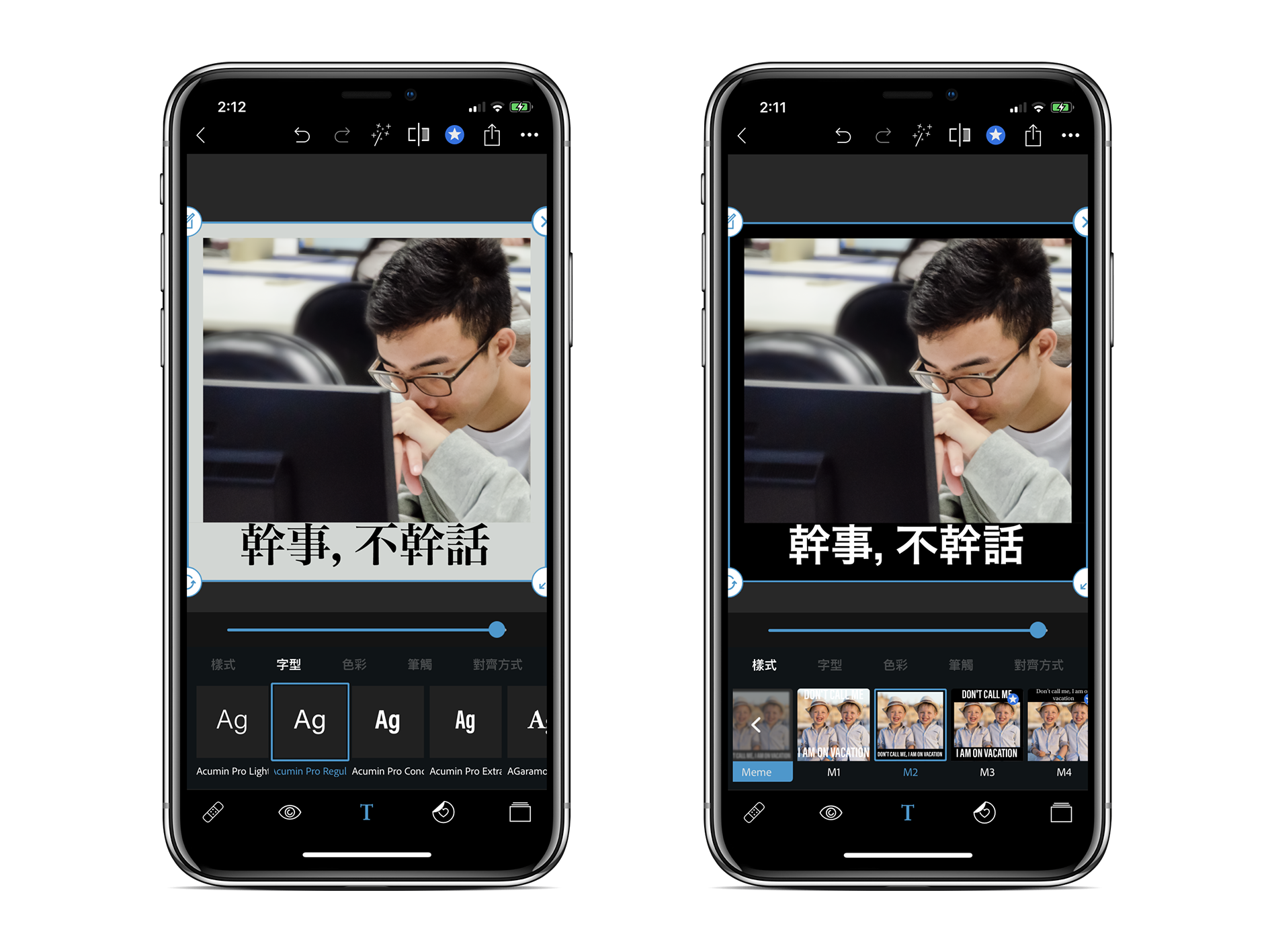
若有下載其他app還能無縫切換編輯
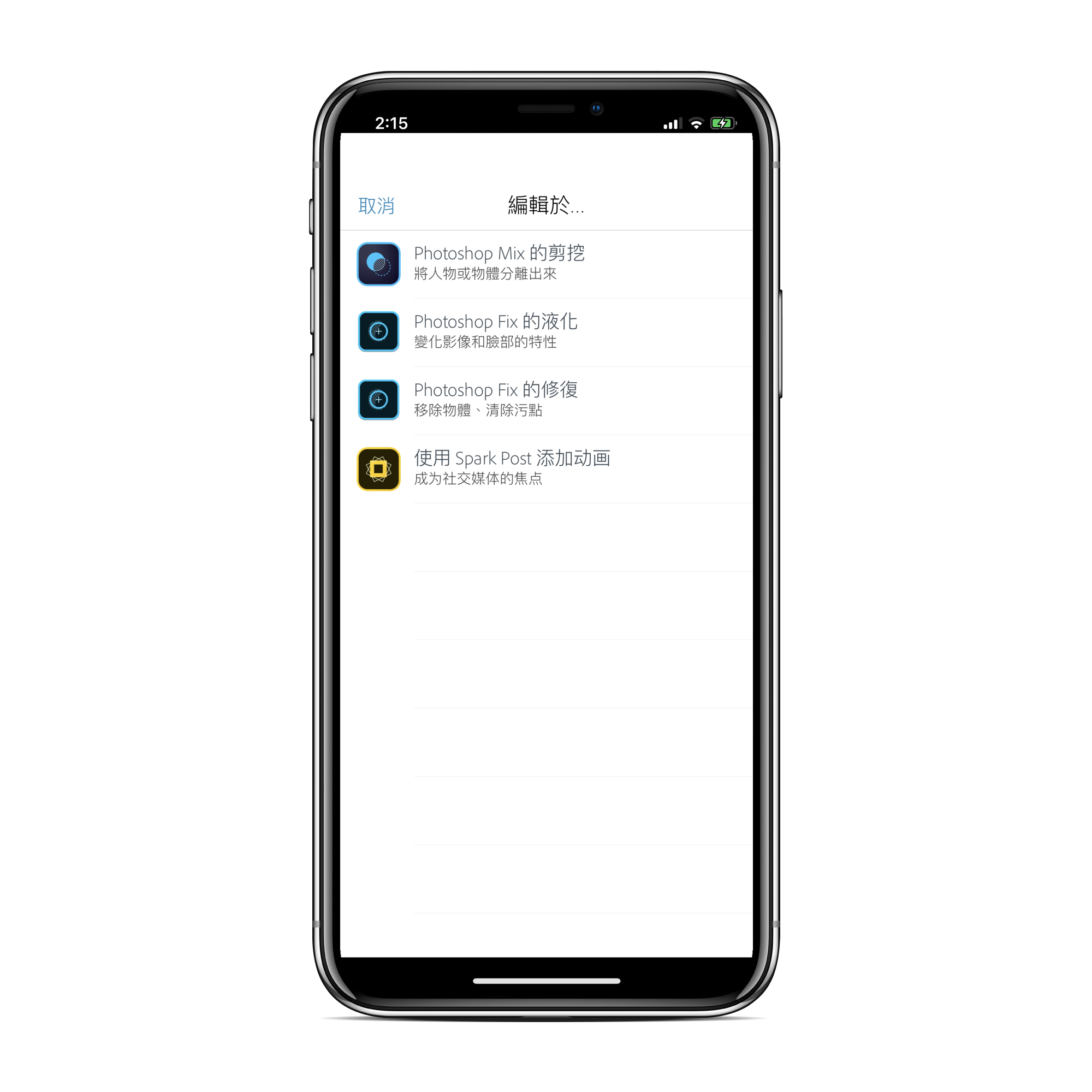
「拼貼」可以選取多張照片合併,有很多版型可選擇,也可滑動邊框或照片調整大小與位置
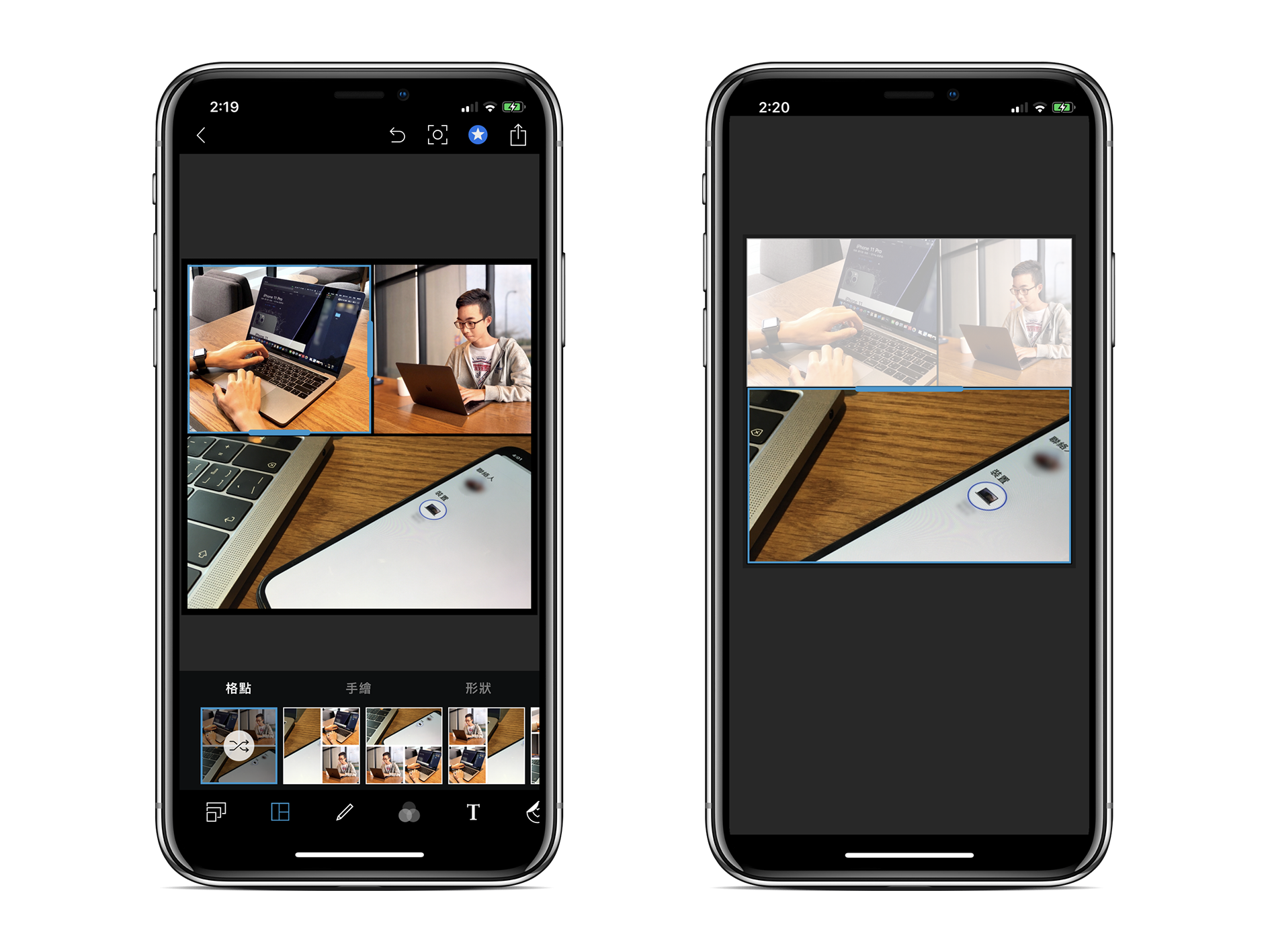
選擇邊框選項可以自訂顏色和粗細
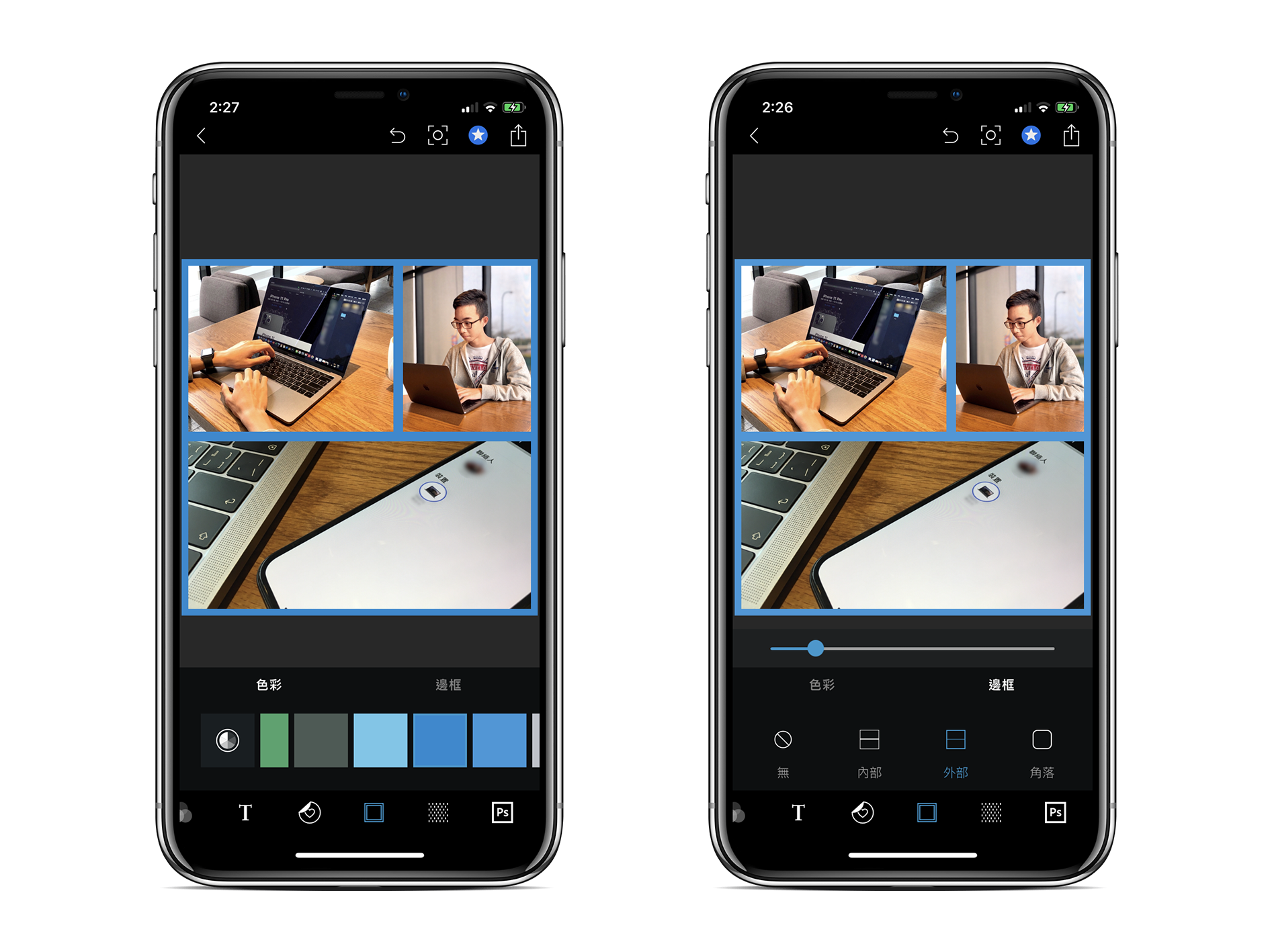
儲存時可以加上浮水印,可選擇內建的或是加入照片、文字,也能自訂位置大小和透明度
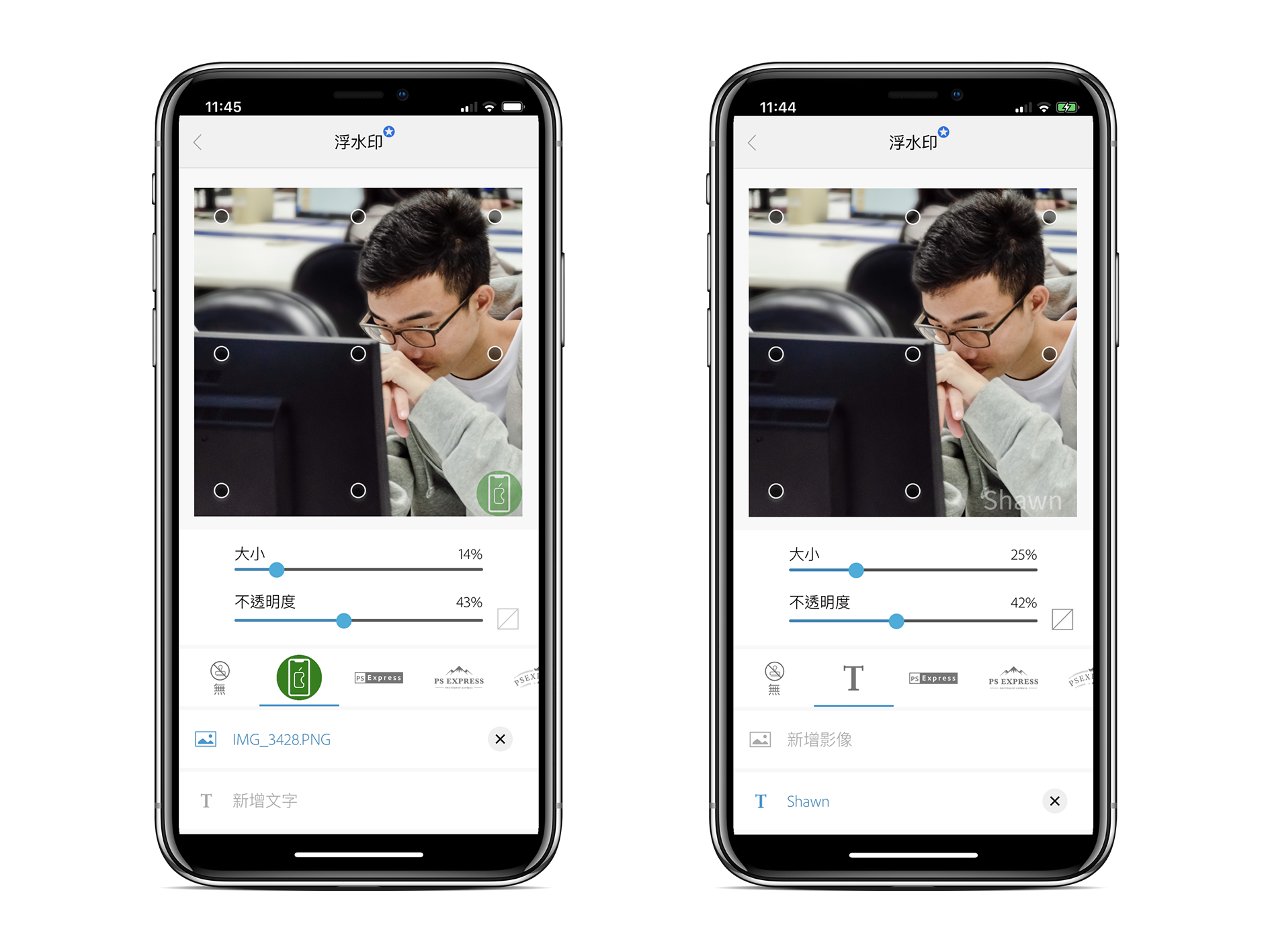
總結
App Store上有很多美圖app,不過iPhone版的Photoshop提供了更多樣、更深度的參數選項和特效功能,彼此間可以類似handoff的跨app編輯,還能上傳到Creative Cloud到電腦端同步。
最重要的是不用訂閱就能免費下載使用!日常美編甚至到專業編輯都沒問題,如果你想有方便且專業的修圖軟體,Photoshop app系列絕對很適合你!
app下載與帳號註冊網址(點擊即可前往):
- Mix下載連結
- Fix下載連結
- Express下載連結
- Adobe帳號註冊
更多心得分享》
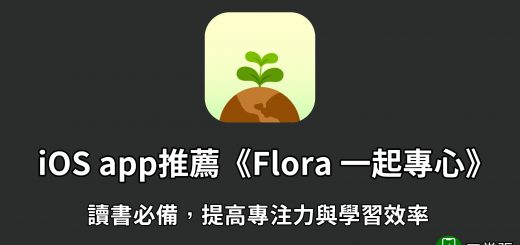
老是忍不住用手機?這款《Flora》強制你專心、提高工作和念書效率

如何投影iPhone/iPad畫面到電視或電腦?免App也能鏡像輸出螢幕畫面
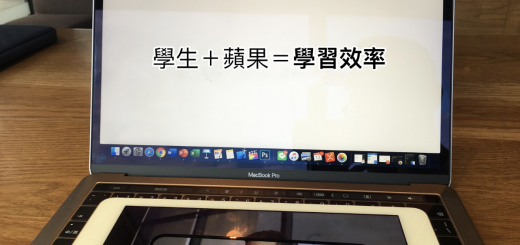
我是怎麼利用蘋果全家桶提高學習效率的?