iOS 本身的客製化功能並不多,像是大家想要的「改字體」、「改佈景主題」等等在不越獄情況下都是無法更動的;然而,如果你想改的是 App 本身的圖案(icon),這邊倒是有一個利用 iOS 捷徑的小技巧,可以把 App 圖示改成任何你想要的圖片,甚至是自己拍的照片也行!
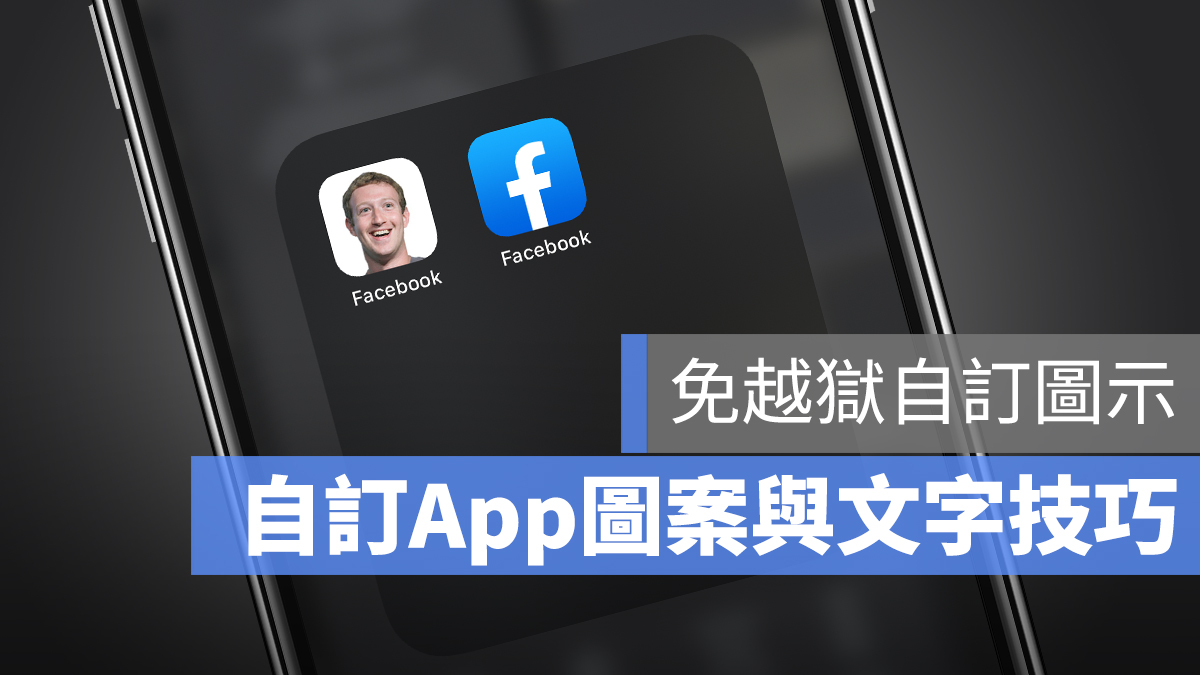
而且透過這個更改 iOS 桌面圖示的祕技,不用越獄也不用付費軟體,輕鬆就可以完成,就連 App 名稱也可以自訂!這邊就來教大家這個修改 App 圖案的方法。
- 延伸閱讀:
把 iPhone 改造成 iOS 6 復古風格!主題改造步驟、圖示下載

iOS 改 App 圖案和名稱技巧
首先你要先準備 iOS「捷徑」這個軟體,關於 iOS 捷徑本站已經有很多介紹,可以參考這邊的 iOS 捷徑腳本彙整。
打開捷徑 App 後,點右上角的「+」號新增一個捷徑,並點「加入動作」:
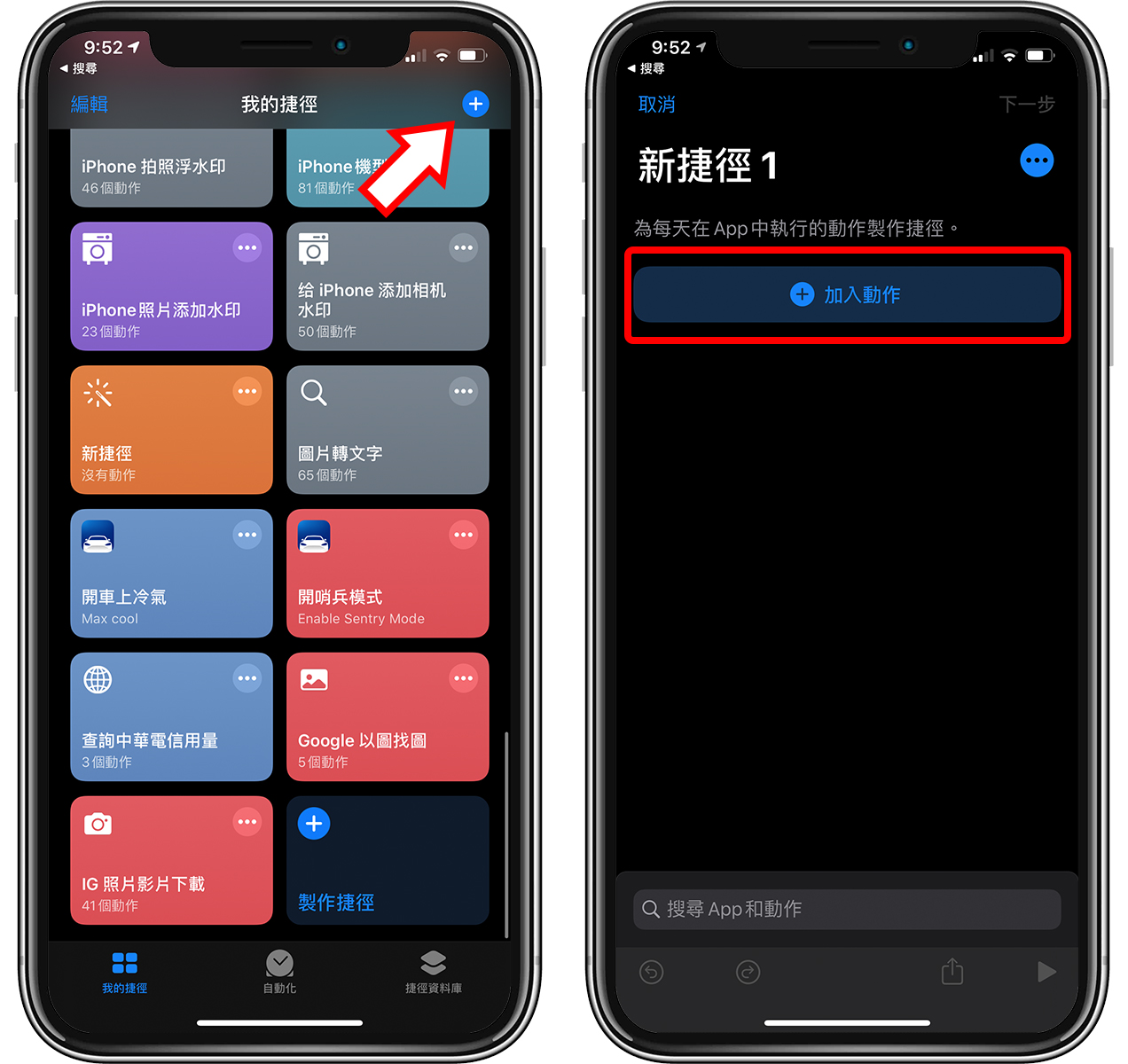
在上面的搜尋列輸入「打開App」,並找到下方圖示裡的「打開 App」指令:
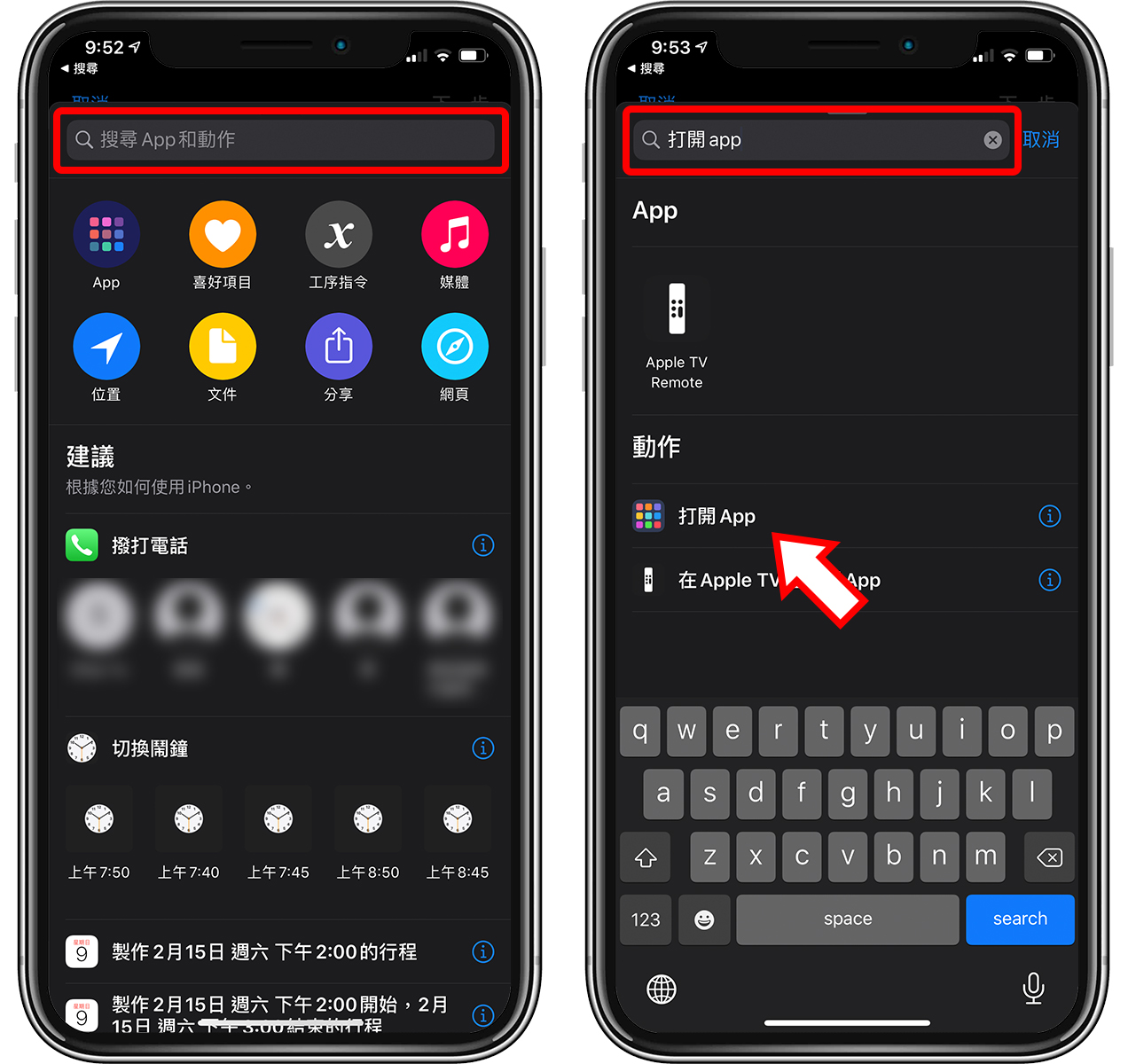
接著點「選擇」,這邊挑選你想要自訂圖案和文字的 App;照理說你下載的所有 App 都會在這個清單上,如果找不到的話也可以用上方的「搜尋 App」來尋找:
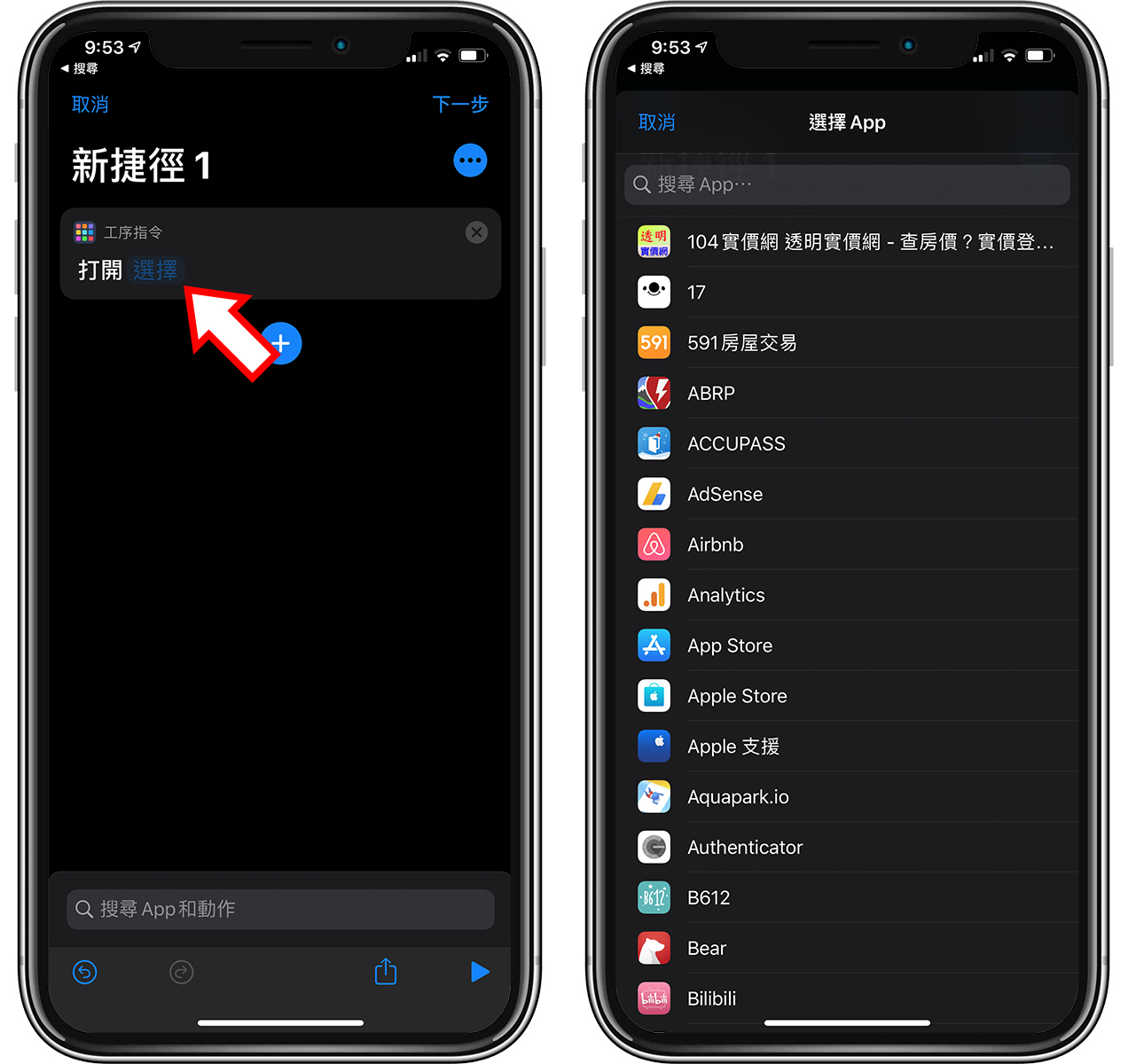
這邊就以 Facebook 這個軟體為例吧,假設你想改臉書的 App 圖片,只要在上方的選單選完「Facebook」後,點「下一步」並為捷徑命名,這樣就完成這個捷徑的設定了。
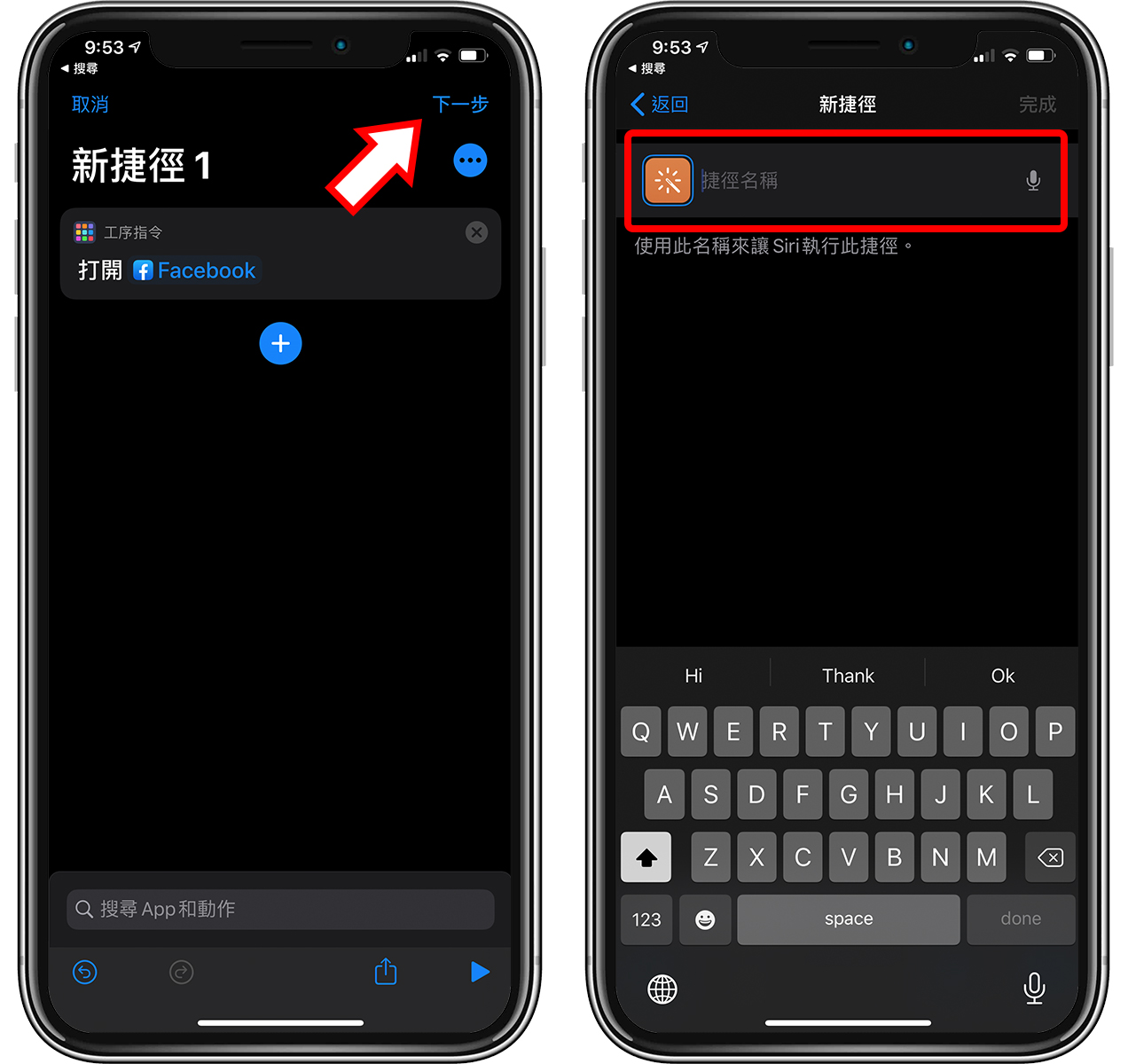
不過,要在哪邊自訂 App 的圖案與名稱呢?這邊回到剛剛設定好的捷徑,點一下上方的「…」圖示,並選「加入主畫面」:
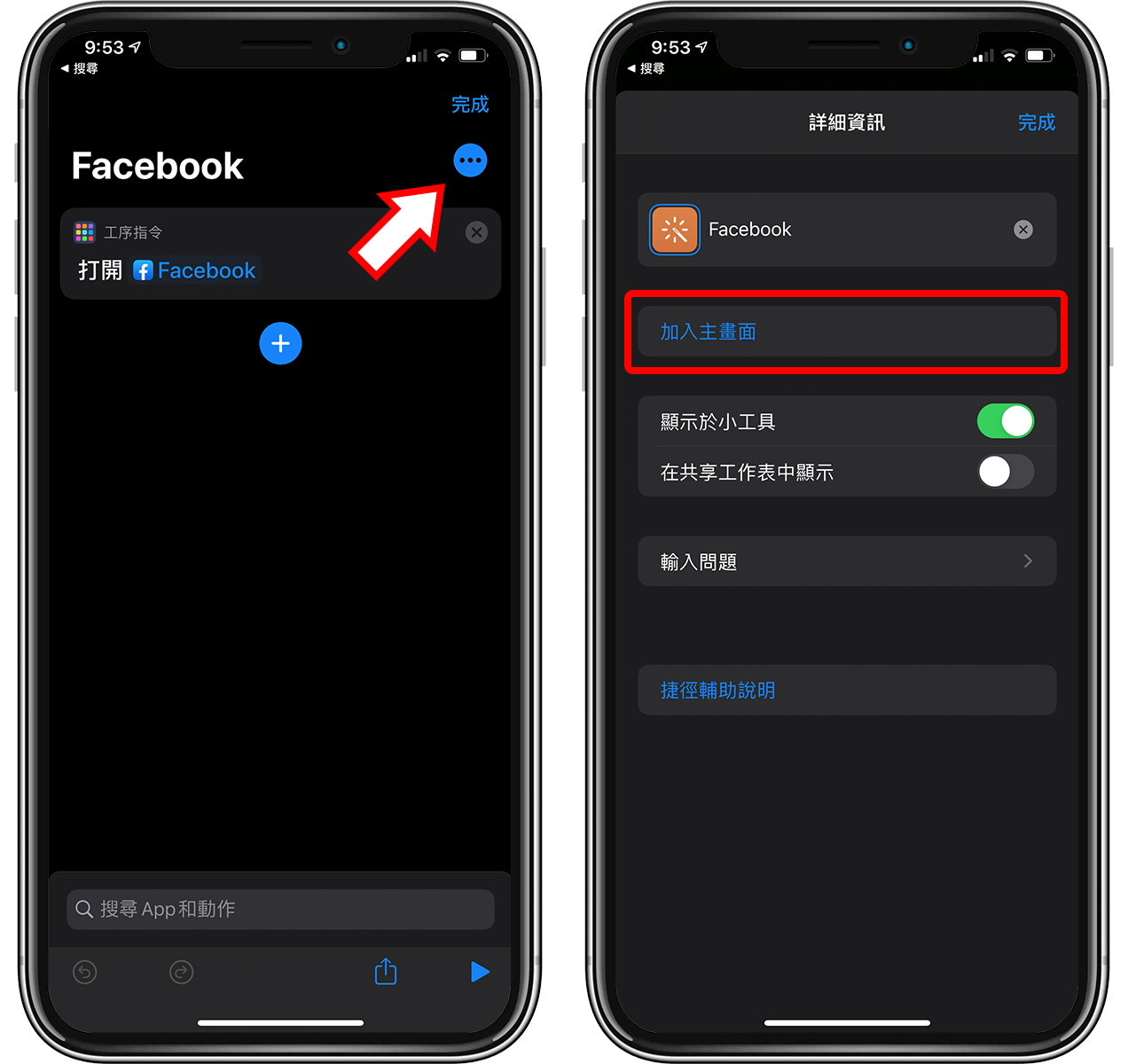
注意!在這個介面中,下方的 App 圖示和顯示名稱就都可以自訂了!點一下圖案的部分,可以選擇要拍照、從相簿中選擇,或是從檔案中選擇 App 圖示;此外這個圖標在桌面上顯示的名稱,也可以在這邊自訂。
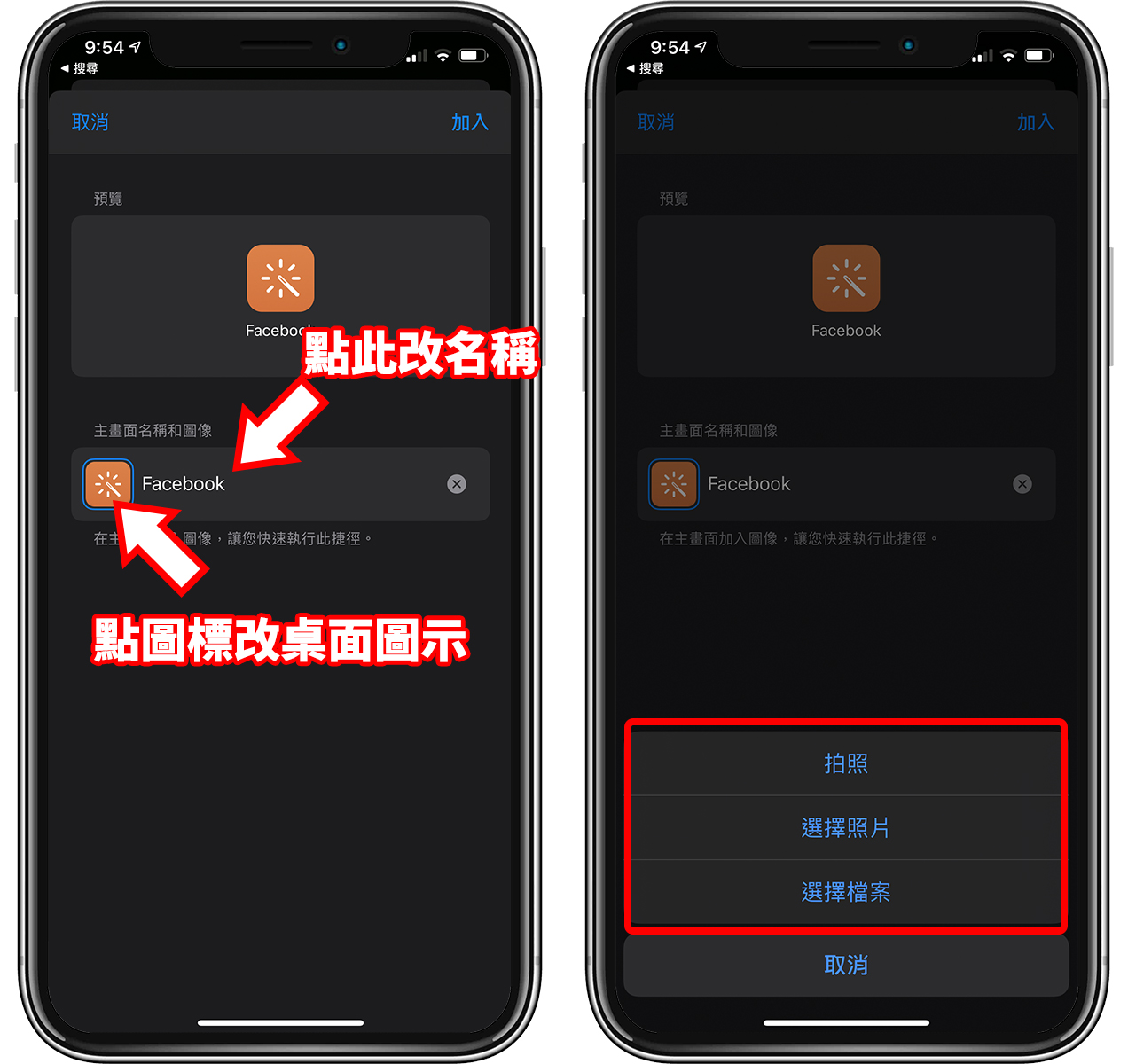
這裡就隨便拿一張照片來做測試吧,設定完成後點右上角的「加入」,就可以把自訂完成的 App 圖案與文字加到主畫面中了;透過 iOS 捷徑自訂 App 圖標的方法就是這樣,雖然步驟有點多,但整體來說也不算太困難。
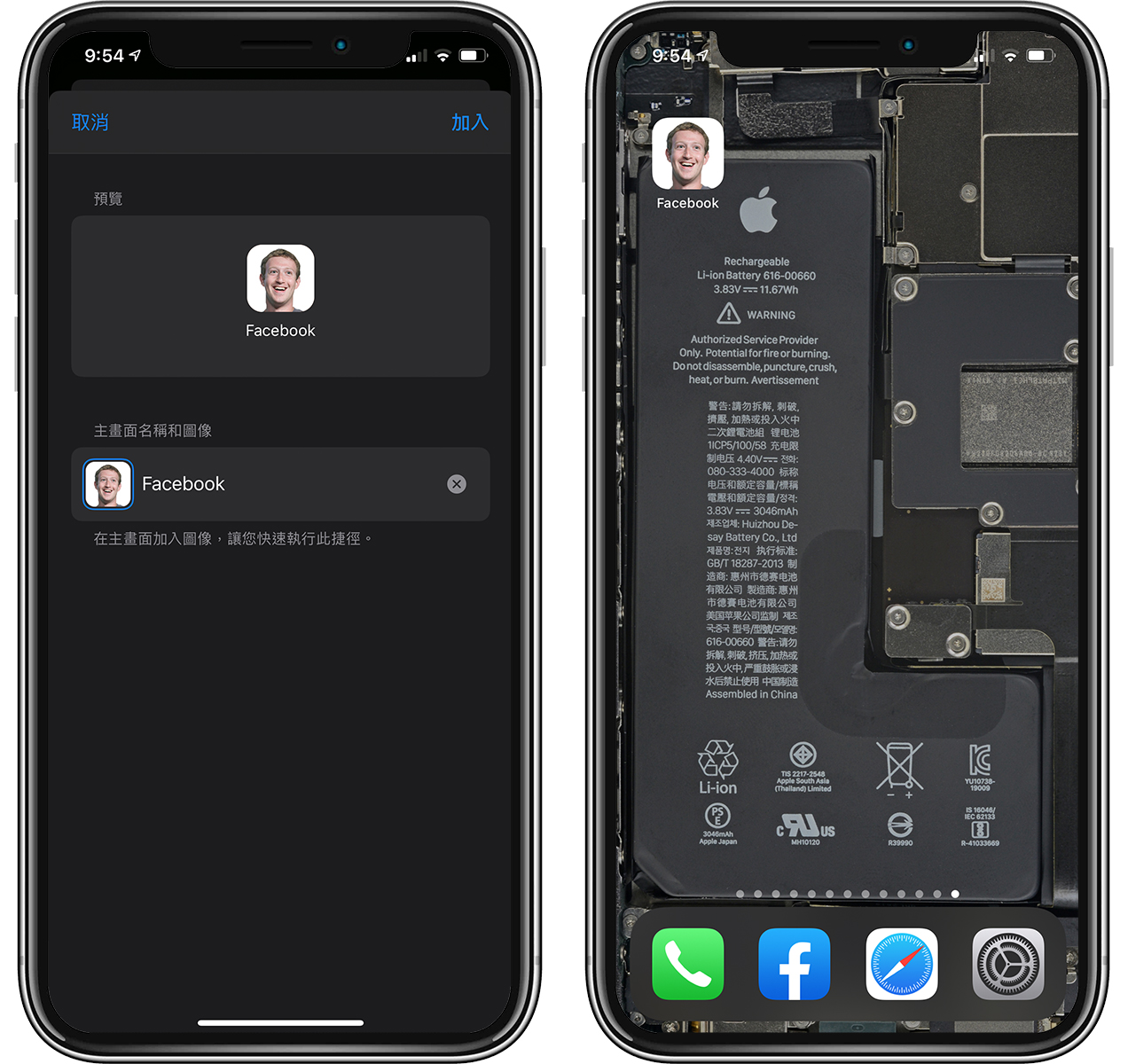
為什麼捷徑可以自訂 iOS 圖示和文字?
這個做法背後的邏輯,其實並不是直接自訂 App 的圖案和名稱,而是「自訂捷徑腳本的圖標和名稱」,只是這個腳本的內容是「打開某個 App」如此而已。
也就是說,以上面的 Facebook 來舉例,點下桌面上的圖示後,將會:
- 打開捷徑,調動 iOS 捷徑腳本
- 腳本呼叫 Facebook
- 打開 Facebook
所以用這方法自訂圖示的 App,會先打開捷徑後才會跳轉到指定的軟體,速度會稍微慢一點;這邊就看大家是否願意為了桌面的美觀犧牲一點使用上的流暢度囉!
更多 iOS 祕技》
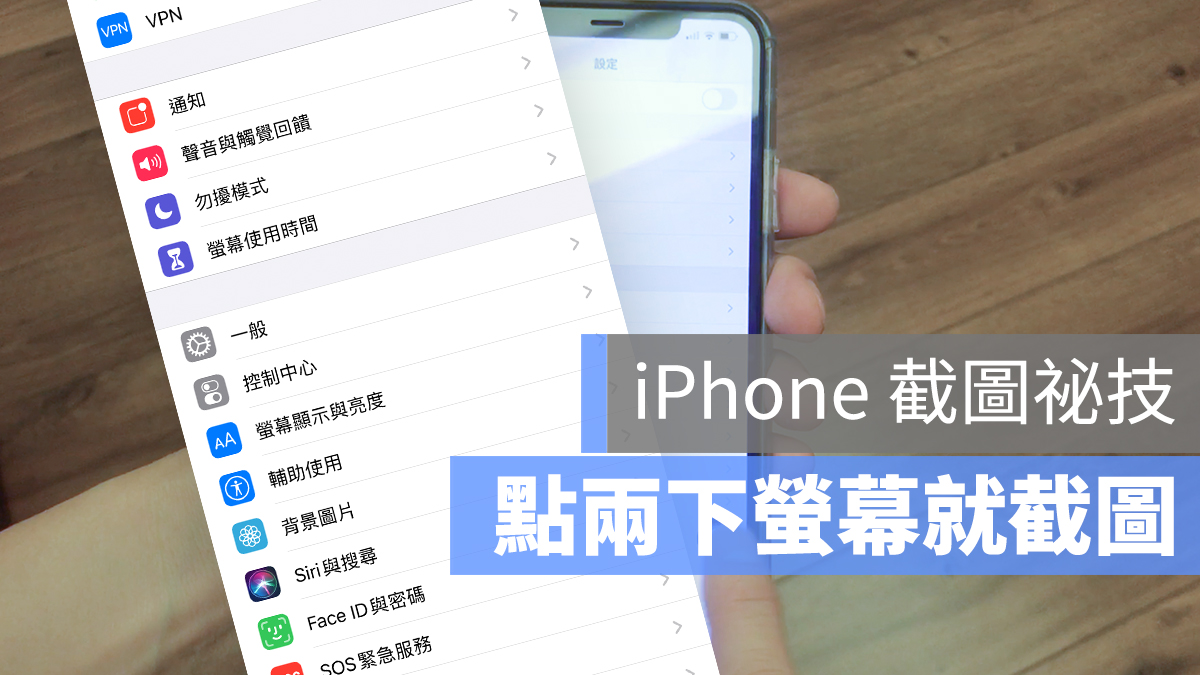
iPhone螢幕截圖技巧:點兩下螢幕就截圖,同時讓小白點不礙眼
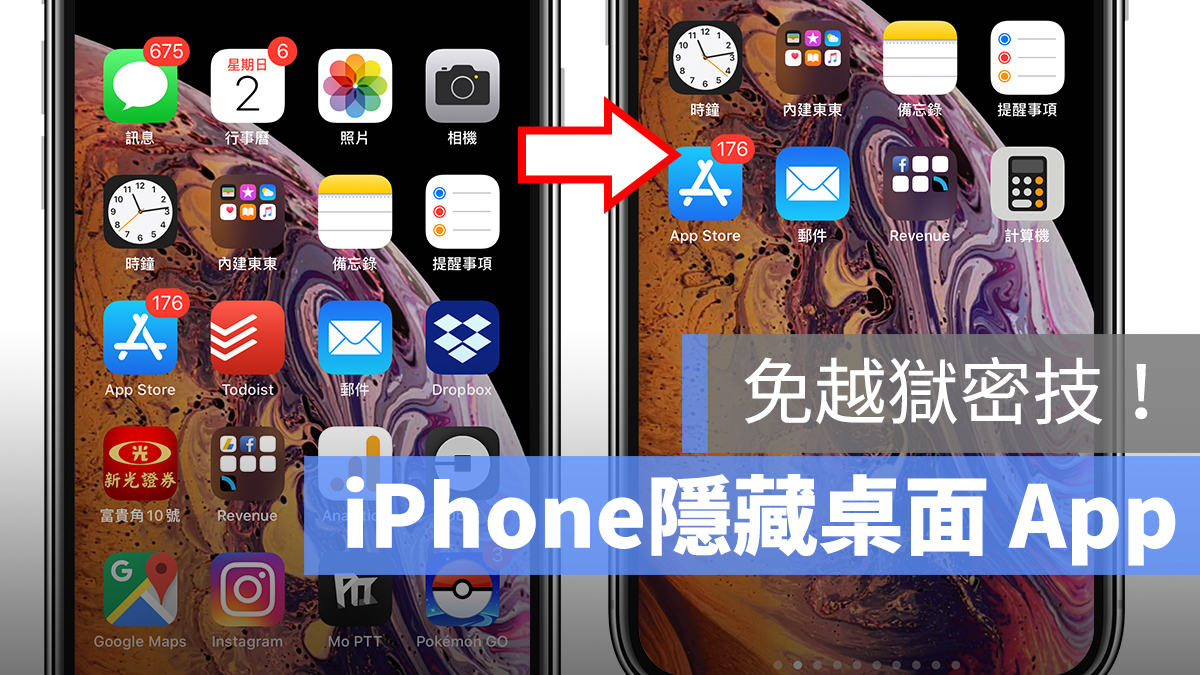
iPhone 如何隱藏桌面App?iOS 類「訪客模式」但有嚴重缺點

戴口罩也能解鎖 iPhone,告訴你訓練 Face ID 臉部辨識的方法
