Mac 用戶在很多情況下都不得不使用 Windows,像是玩遊戲、看盤、跑一些 Win 專用軟體等等…此時有的人會用 Bootcamp 灌雙系統、會用 Parallels 虛擬機跑模擬的 Windows。
但其實,市面上有一個 C/P 值最高的解決方案,那就是直接用「GameToGo 雙系統硬碟」!這次介紹的 GameToGo RE 比起前一代產品,提升了軟體功能(快速重灌)以及升級 Windows 版至 1903 版本。

GameToGo 雙系統硬碟是什麼?
GameToGo 是一顆小巧的硬碟,裡面有 Windows 作業系統;原廠包裝有附贈「USB-C to USB-C」以及「USB-C to USB-A」的傳輸線:

硬碟體積很小,可以把 Windows 隨身帶著走:

只要把它插上電腦,就可以把 Mac 變成 Windows,不會影響到 Mac 本身的硬碟空間和檔案。

透過 GameToGo 運行的 Windows 效能是跟著電腦硬體的,所以跑遊戲等等吃重的軟體也不是問題,個人認為是目前雙系統最佳的解決方案。
 ▲ 透過 GameToGo,這樣就把你的 Mac 變身 Windows 了。
▲ 透過 GameToGo,這樣就把你的 Mac 變身 Windows 了。
先前本站已經有為大家介紹過第一代的 GameToGo 了,反應非常好;而本篇要介紹的 GameToGo RE 則是他們的最新產品。
這次開箱的 GameToGo RE 又是什麼?
GameToGo RE 比起前一代產品,新增加了「重置功能」,如果 Windows 發生中毒、系統毀損,透過 GameToGo 的這功能就可以快速重灌,而且在 macOS 環境下就可以完成。很多蘋果用戶(像我)最討厭的就是 Windows 這種重灌之類的麻煩事,在 GameToGo 上超級簡單。
此外,還有方便的兌換金鑰功能,若已經有金鑰也可以退費。
GameToGo 裡面的 Windows 版本號也從 1809 升級至 1903,使用的是最新版本的作業系統。
第一次安裝 GameToGo RE
第一次安裝 GameToGo 時需要比較多步驟,建議大家依照說明書上的步驟進行,這些步驟只要在首度啟用時做過一次就可以了:

接上 GameToGo 後,到 macOS 打開硬碟,並點「Check.command」:
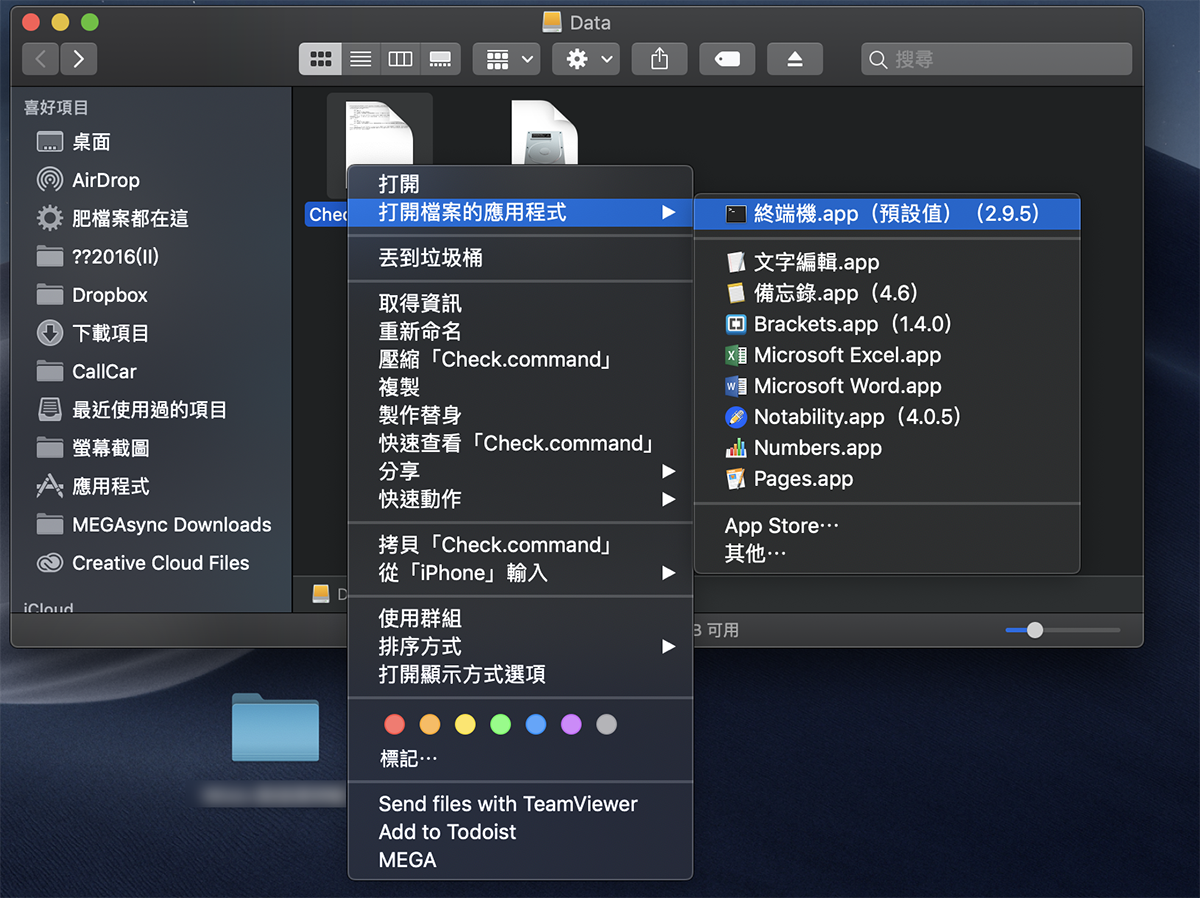
此時 macOS 會顯示你是「鎖定狀態」或「解鎖狀態」,根據不同的狀態有不同的步驟(說明書都有,第一次用請務必照著說明書進行):
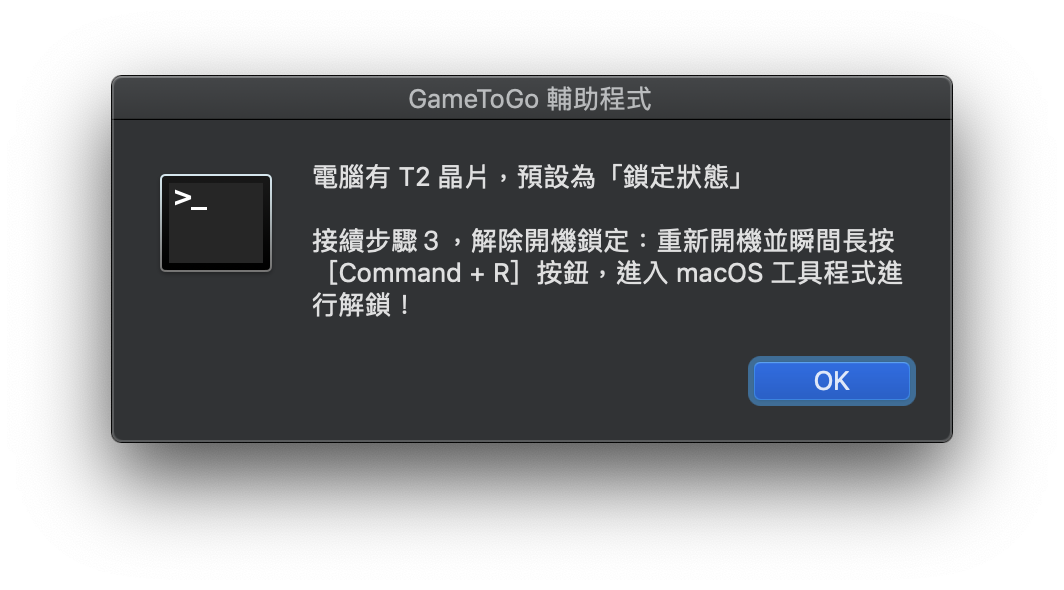
以我的「鎖定狀態」為例,重新開機後按著 Command + R,並進入 macOS 工具程式,到「開機安全性工具程式」設定為「無安全性」與「允許從外部媒體開機」:
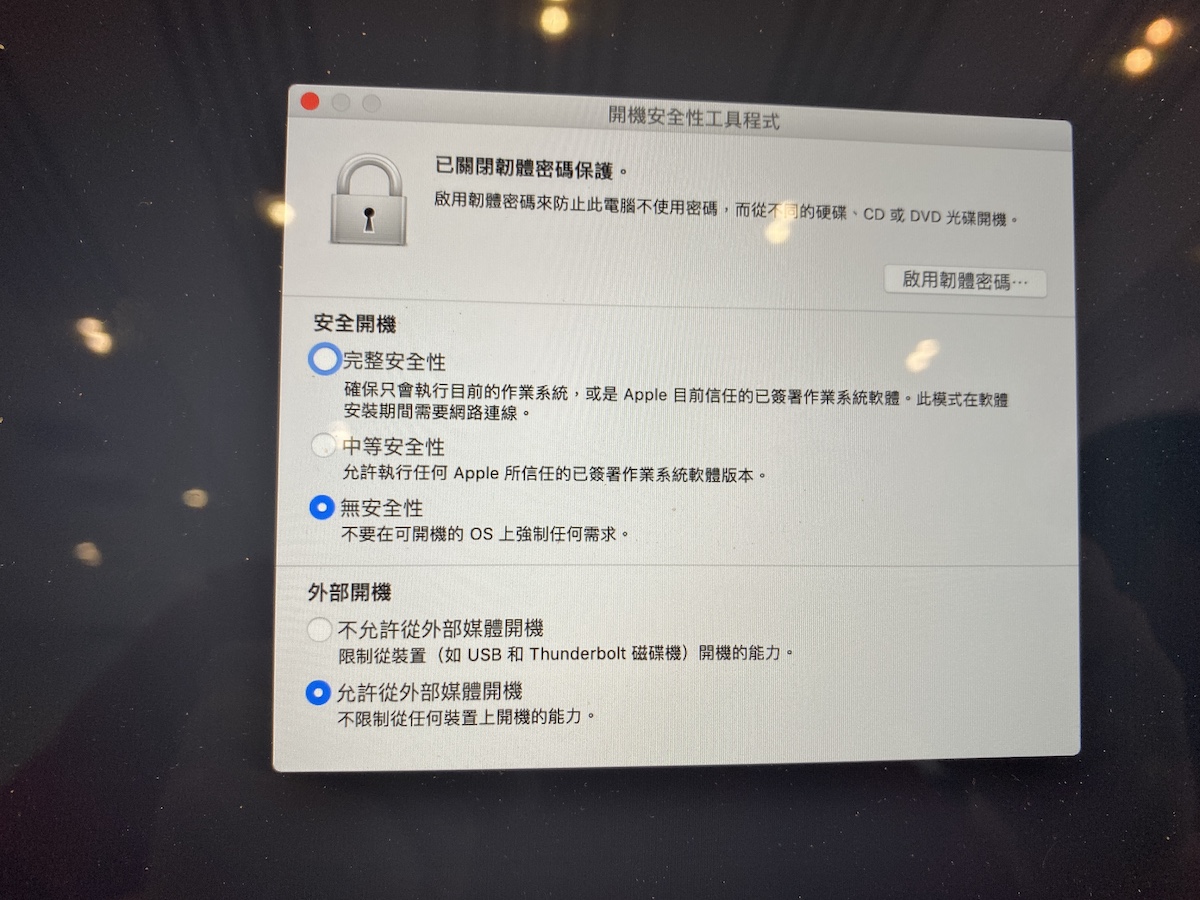
設定完成後,重新開機並按著 Option 不放,就可以選擇用 GameToGo 開機了;首次使用時,GameToGo 會安裝需要的驅動程式,這邊你完全不用理他,讓著讓程式自己跑就可以了。
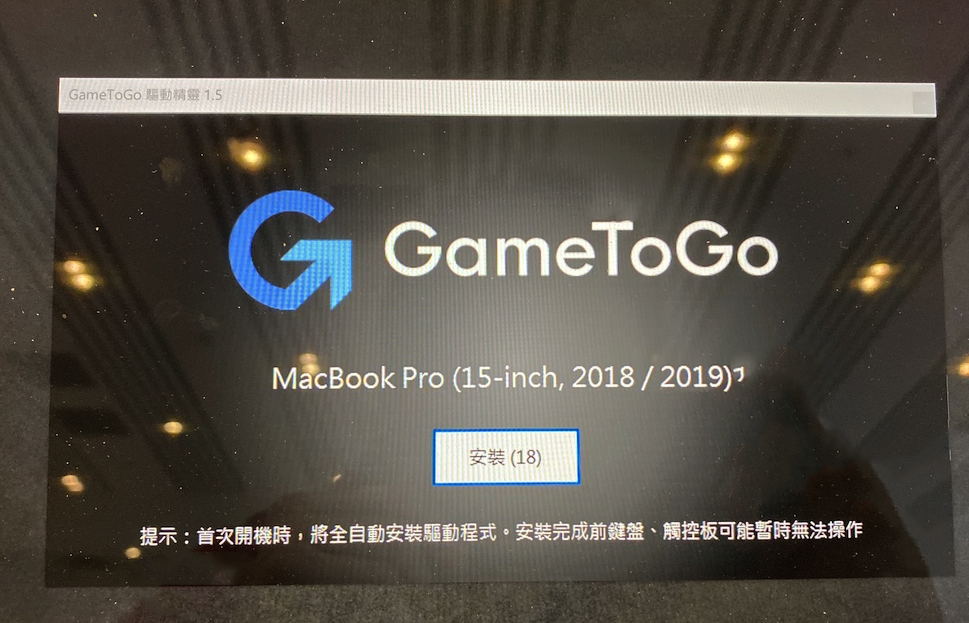
直到出現「GameToGo 成功完成安裝」的畫面之後,你就正式的安裝完畢了。
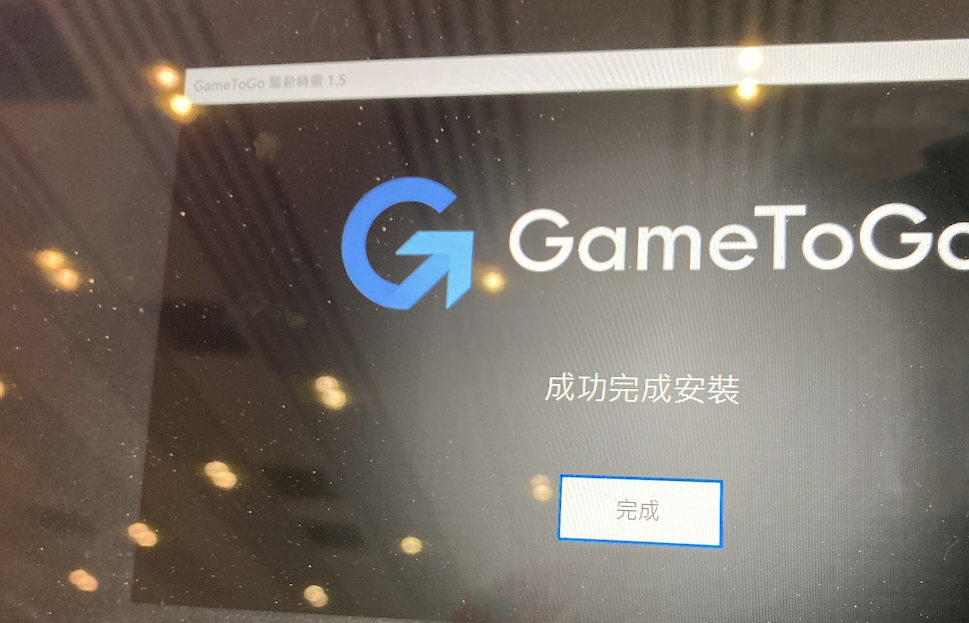
安裝完成,用 GameToGo 跑 Windows 超簡單
完成上面的首度啟用步驟後,以後要用 GameToGo 開啟 Windows,只要:
- 把 Mac 關機
- 插上 GameToGo
- 開機時按著 Option 鍵
- 選擇用「EFI Boot」開機
- 這樣就可以進入 Windows:
在 Mac 上灌 Windows 有哪些方法?優缺點為何?
使用 Bootcamp 灌雙系統
把 Mac 一部分的硬碟容量割出來安裝 Windows,是效能、速度最快的方式,但缺點是分割給 Windows 的硬碟空間無法被 Mac 所使用,所以等於你有一部分容量被佔據在那裡。
現在 Mac 的硬碟空間這麼貴,隨便割個 128GB 給 Windows 其實是很痛的,加上大多數 Mac 用戶跑 Windows 只是要應急,實在不需要浪費這些空間。
用 VM 虛擬機
用市面上的虛擬機軟體,可以把 Windows 變成 Mac 裡的一個程式那樣,點兩下直接開啟,不過缺點是這方法的 Windows 是用模擬出來的,效能很差,跑軟體會非常吃重而且很慢。
用虛擬機開 IE 來看看網頁還行,跑遊戲、跑 Photoshop 甚至 Chrome 開多一點分頁,就很吃力了。
GameToGo 外接硬碟
這個方案是把 Windows 安裝在 GameToGo 硬碟裡,只要把 GameToGo 插上 Mac,重開機時使用 GameToGo 開機,就可以用原生的效能運行 Windows。
好處是速度快,由於效能是跟著你的電腦的,所以跑各種吃重軟體也沒問題、另外 GameToGo 也不會佔據你的電腦容量;雖然說要額外帶一顆硬碟,但大概只有你的大拇指那麼大,攜帶出門也不是問題。
裡面的 Windows 要怎麼重灌?
如果中毒、系統毀損,不得不重置 Windows 時也非常簡單!
在 macOS 環境下,接上 GameToGo,並點「Data」硬碟裡面的「Recovery.dmg」,並點「GameToGo.app」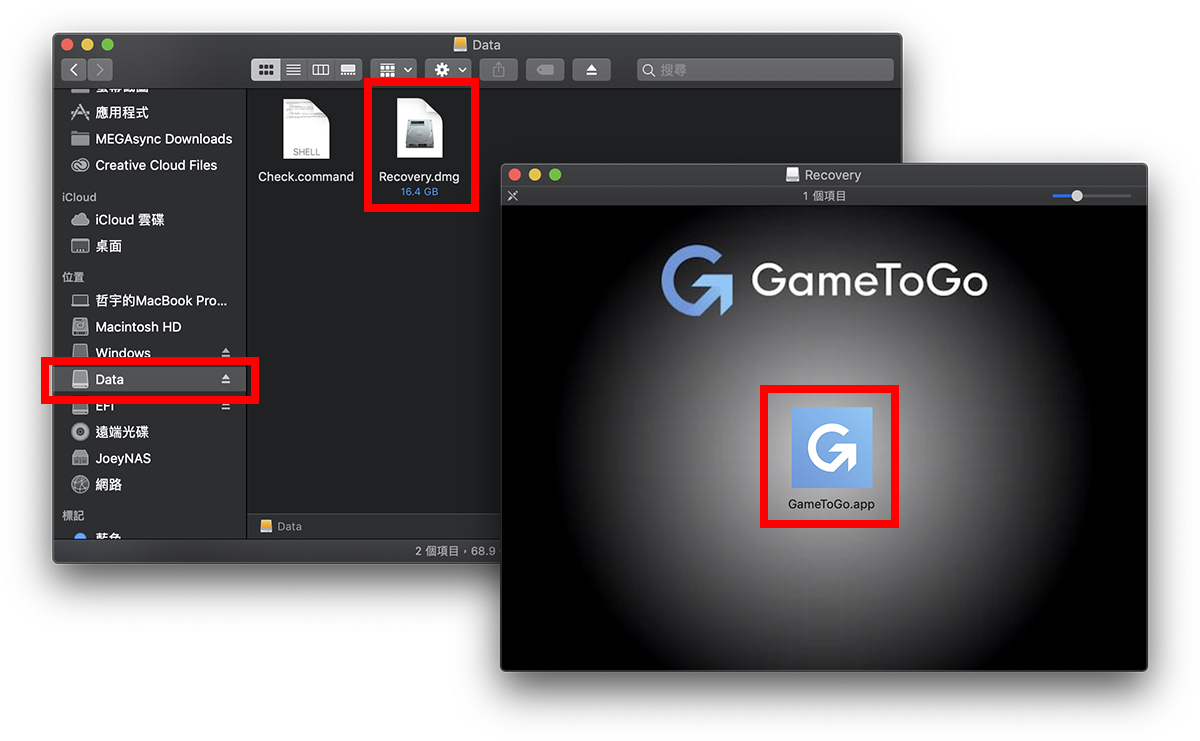
之後就可以選擇要修復開機或是完整重置:
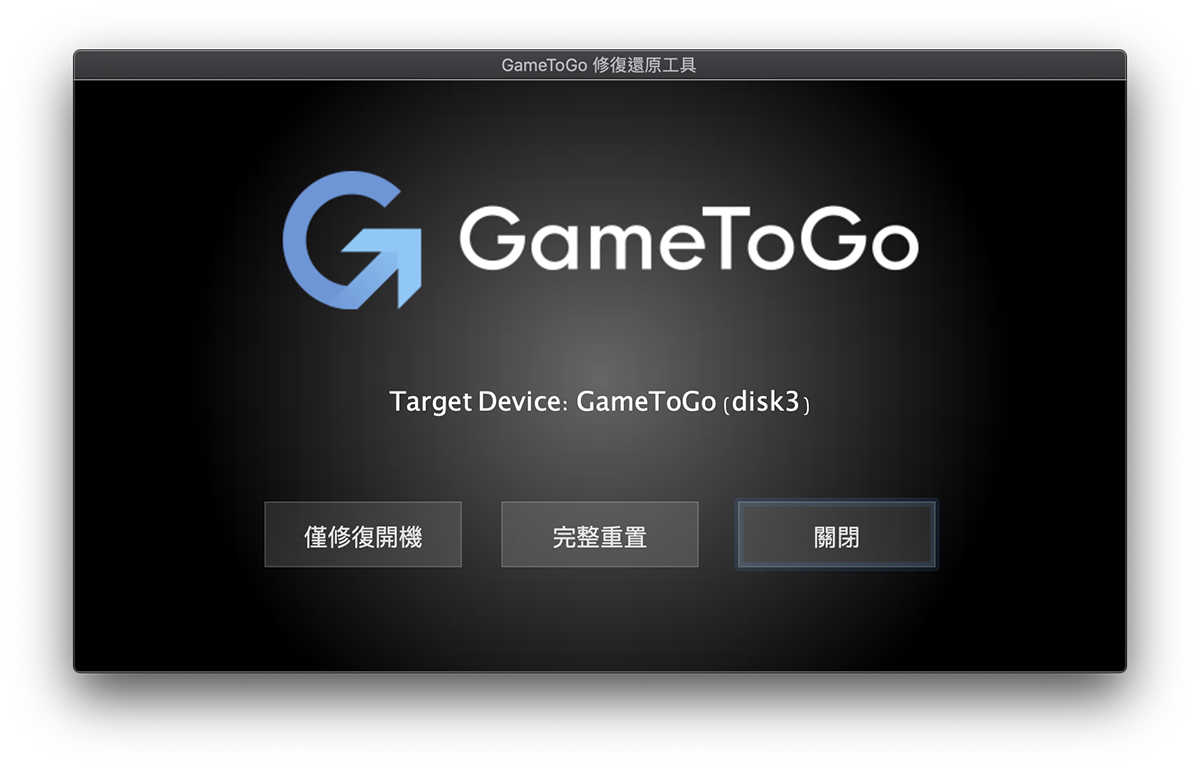
等待進度條跑完就可以了,大概只需要幾分鐘時間,很快。
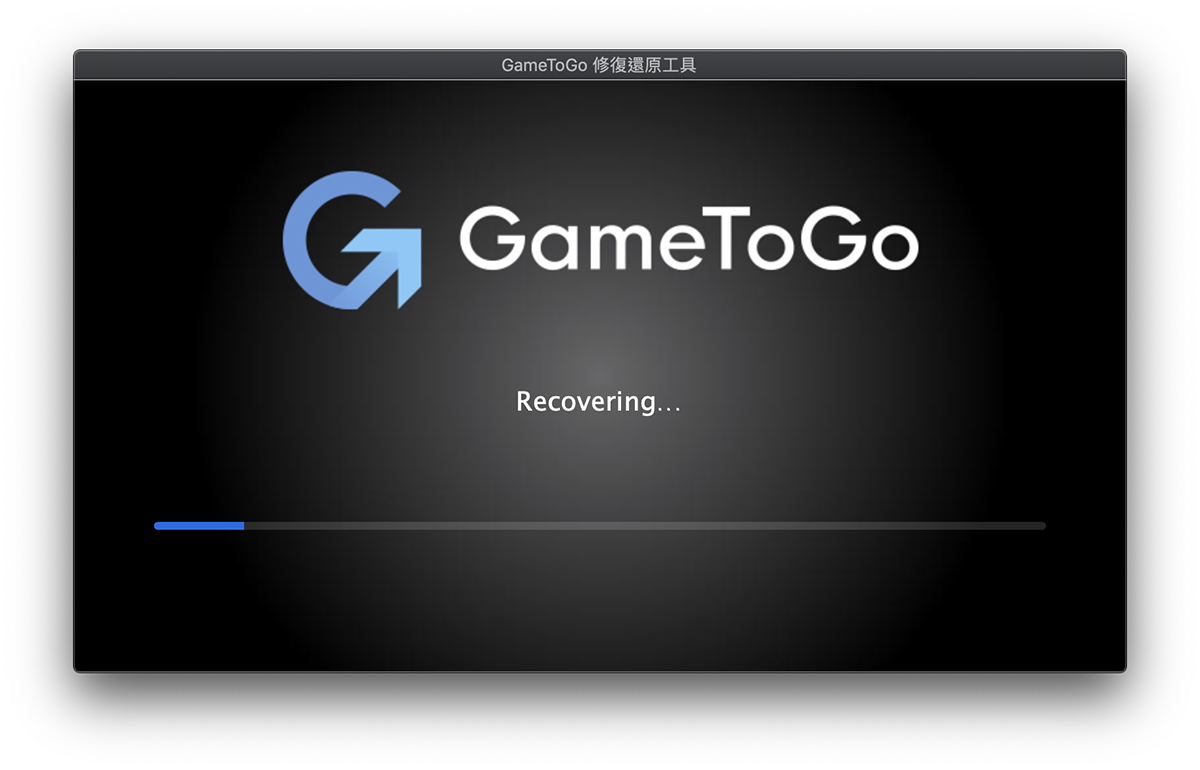
GameToGo RE 裡面的 Windows 需要額外付費嗎?
GameToGo RE 全系列已經標配搭售 Windows 10 家用版 ESD 數位下載版了,所以軟體本身是沒有侵權疑慮的,不用擔心;但如果你已經有序號,也可以在購買後再退款。
點此前往 GameToGo Windows 10 兌換平台,選擇你要兌換金鑰或是退款:
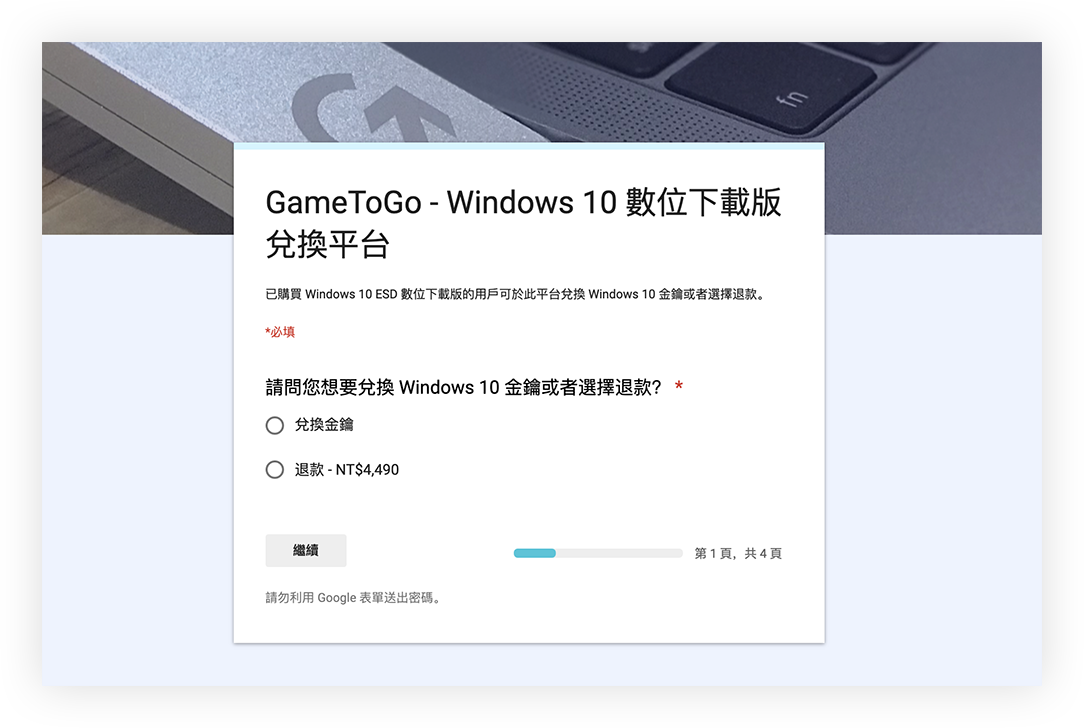
若要兌換金鑰,只要輸入兌換卡上的序號、兌換碼與信箱即可:
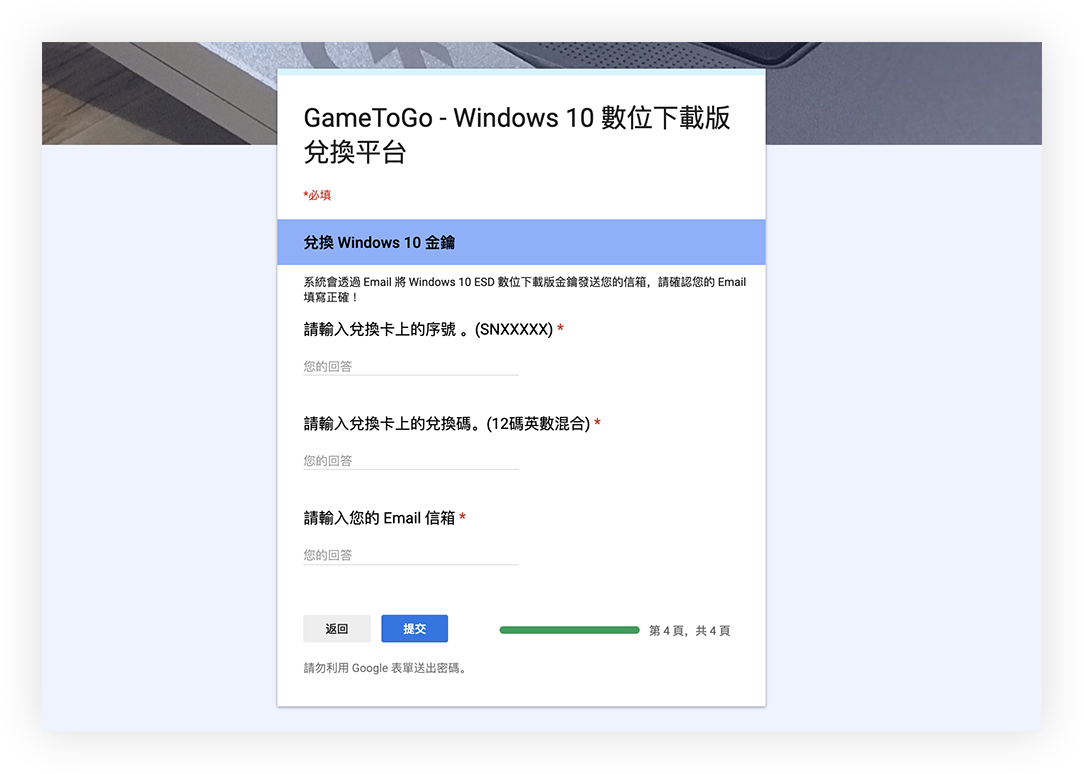
如果你已經有 Windows 10 正版序號,那可在「收到金鑰兌換卡後的七天鑑賞期內,依照退款步驟進行退款」。如超過七天鑑賞期,將只能進行 Windows 10 金鑰兌換,無法退款。
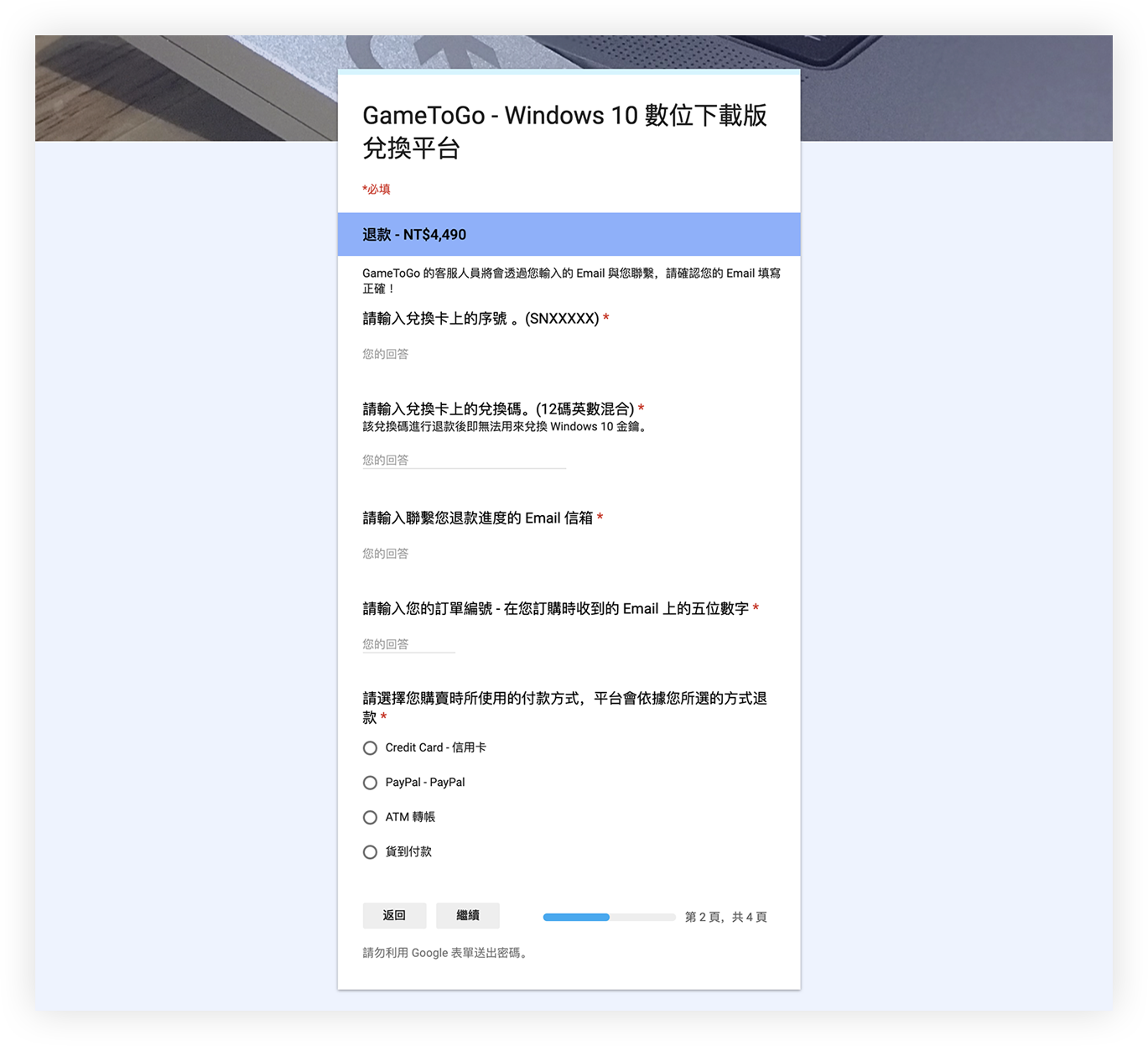
若表格資料無誤,GameToGo 官方的客服人員就會進行退款程序,時間大約是 5~7 個工作天。
結論:GameToGo RE 到底好在哪裡?
簡單來說,這個產品有以下好處:
- 把 Windows 裝在輕巧的硬碟裡,等於隨身帶著 Windows 電腦。
- 不用犧牲 Mac 的硬碟空間,也不影響 Mac 裡面原先的檔案。
- 跑 Windows 時用的是原生的電腦效能,你電腦多快,GameToGo 裡的 Windows 就多快。
- 要重灌也很簡單,點幾下就完成。
- 搭售正版 Windows,如果你已經有 Windows 序號也可以退款。
- GameToGo Windows 裡面的文件,在 macOS 裡也可以取用。

產品本身的售價也很有競爭力,別忘記這其實是一顆 SSD 硬碟 + 正版 Windows 作業系統,比起安裝虛擬機、買另一台 PC、多切一塊硬碟來講,我認為這產品的售價是非常合理的。
售價如下:
GameToGo RE
- 64GB:NT$6,489(Windows 10 退費後為 NT$1,999)
- 128GB:NT$6,989(Windows 10 退費後為 NT$2,499)
- 256GB:NT$7,989(Windows 10 退費後為 NT$3,499)
GameToGo RE Pro
- 256GB: NT$9,489(Windows 10 退費後為 NT$4,999)
- 512GB: NT$12,489(Windows 10 退費後為 NT$7,999)
- 1TB: NT$19,489(Windows 10 退費後為 NT$14,999)
GameToGo RE Dock
- 512GB : NT$9,489(Windows 10 退費後為 NT$4,999)
可以點此前往官網了解