
自從 macOS 13 推出後,Apple 讓 Mac 可以透過接續互通的方式,把 iPhone 變成 Mac 的視訊鏡頭,除了可以取代 Mac 內建的 FaceTime 鏡頭以外,甚至你還可以離開你的座位上使用,變成一個即時轉播的畫面。
今天果仁就要來跟大家聊聊,macOS 13 與 iPhone 的接續互通相機要如何使用。
iPhone 與 Mac 接續互通相機基本要求
Mac 要求
你的 Mac 必須要符合以下的機型、或是更新的機型,而且需要升級到 macOS 13 Ventura 或是後續的版本。
- iMac(2017 年底或後續機型)
- iMac Pro(2017 年或後續機型)
- Mac Pro(2019 年底或後續機型)
- Mac mini(2018 年底或後續機型)
- MacBook(2017 年初或後續機型)
- MacBook Air(2018 年初或後續機型)
- MacBook Pro(2017 年初或後續機型)
- Mac Studio (2022 年初或後續機型)
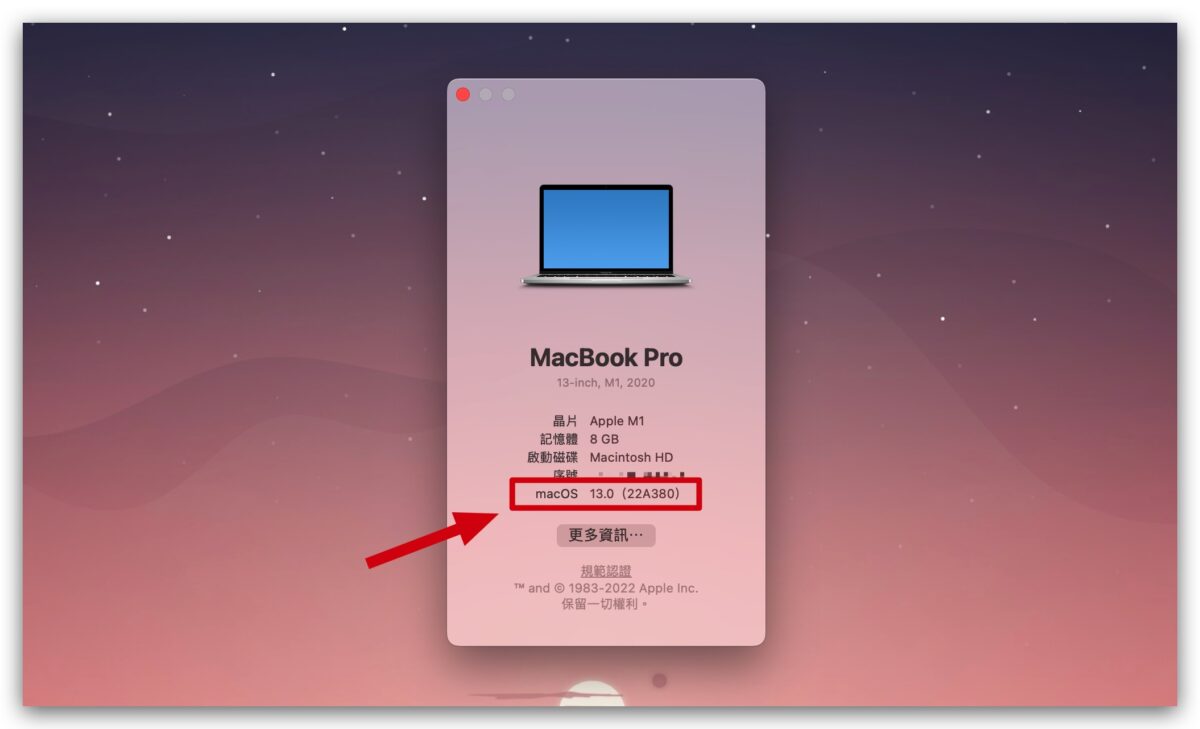
iPhone 要求
你需要將 iPhone 升級到 iOS 16,並且搭配 2018 年以後所推出的 iPhone 才能夠使用。
- iPhone XR
- iPhone 11
- iPhone 11 Pro
- iPhone 11 Pro Max
- iPhone 12
- iPhone 12 mini
- iPhone 12 Pro
- iPhone 12 Pro Max
- iPhone 13
- iPhone 13 mini
- iPhone 13 Pro
- iPhone 13 Pro Max
- iPhone 14
- iPhone 14 Plus
- iPhone 14 Pro
- iPhone 14 Pro Max
- 後續推出的 iPhone 機種
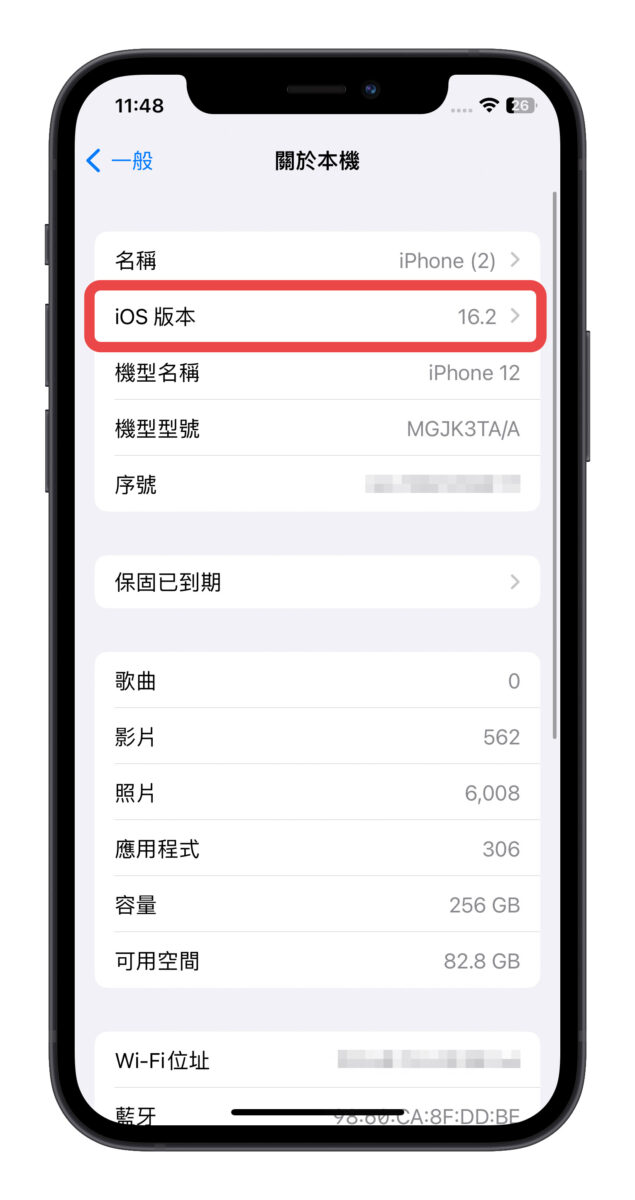
環境需求
- 所使用的 Apple ID 需要開啟雙重認證
- 在 iPhone 與 Mac 上登入相同的 Apple ID
- 在 iPhone 與 Mac 上連接相同的 Wi-Fi 網路
- 開啟 iPhone 與 Mac 上的藍牙功能
在 iPhone 與 Mac 上設定、開啟接續互通的相機鏡頭功能
接著我們帶大家一起來看看要如何設定、開啟 iPhone 與 Mac 共用鏡頭的接續互通相機功能。
確認接力功能有開啟
除了上面說需要登入相同的 Apple ID、Wi-Fi 網路、開啟藍牙功能以及 Apple ID 的雙重認證功能以外,還要確定 iPhone 的接續互通相機功能都有開啟,雖然這個功能預設是開啟的狀態,但還是可以檢查一下。
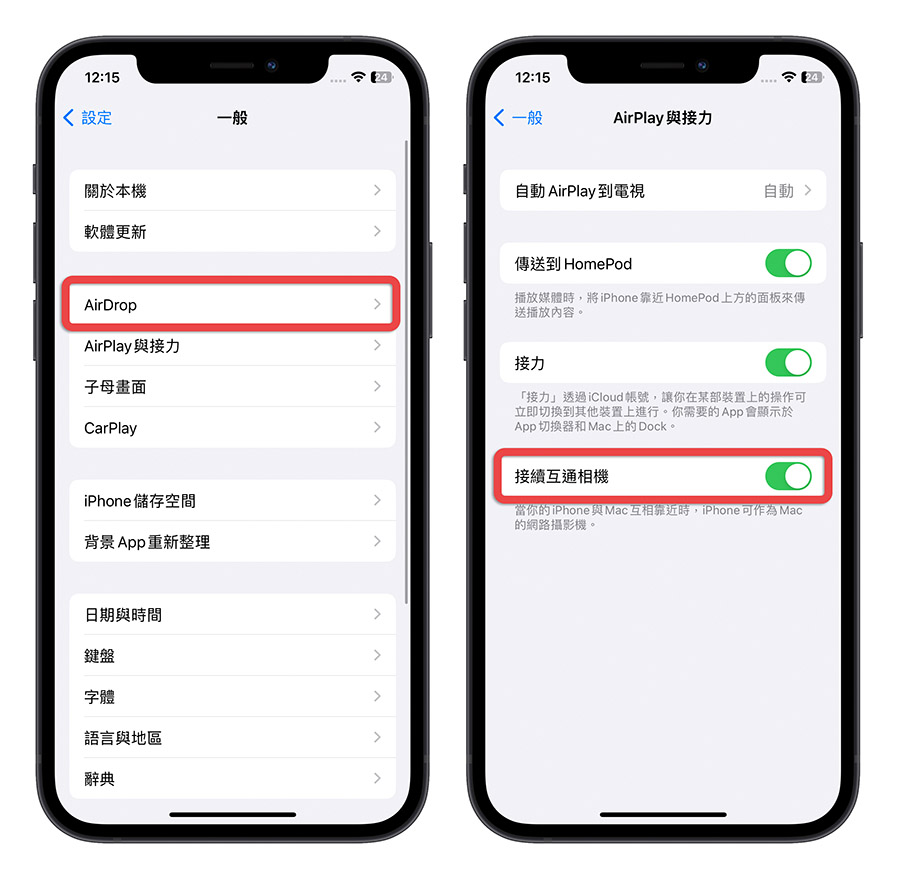
在 FaceTime 上使用 iPhone 接續互通相機
目前許多視訊 App 都有支援 iPhone 的接續互通相機,例如 Apple 內建的 FaceTime、Microsoft Teams、Zoom、Google Meet、Skype 都可以使用。
以 FaceTime 為例,開啟 FaceTime 以後,點選上方的「視訊」按鈕。你就可以看到「相機」這一塊多了一個「iPhone」的選項。(這裡會顯示你設定的 iPhone 名稱)
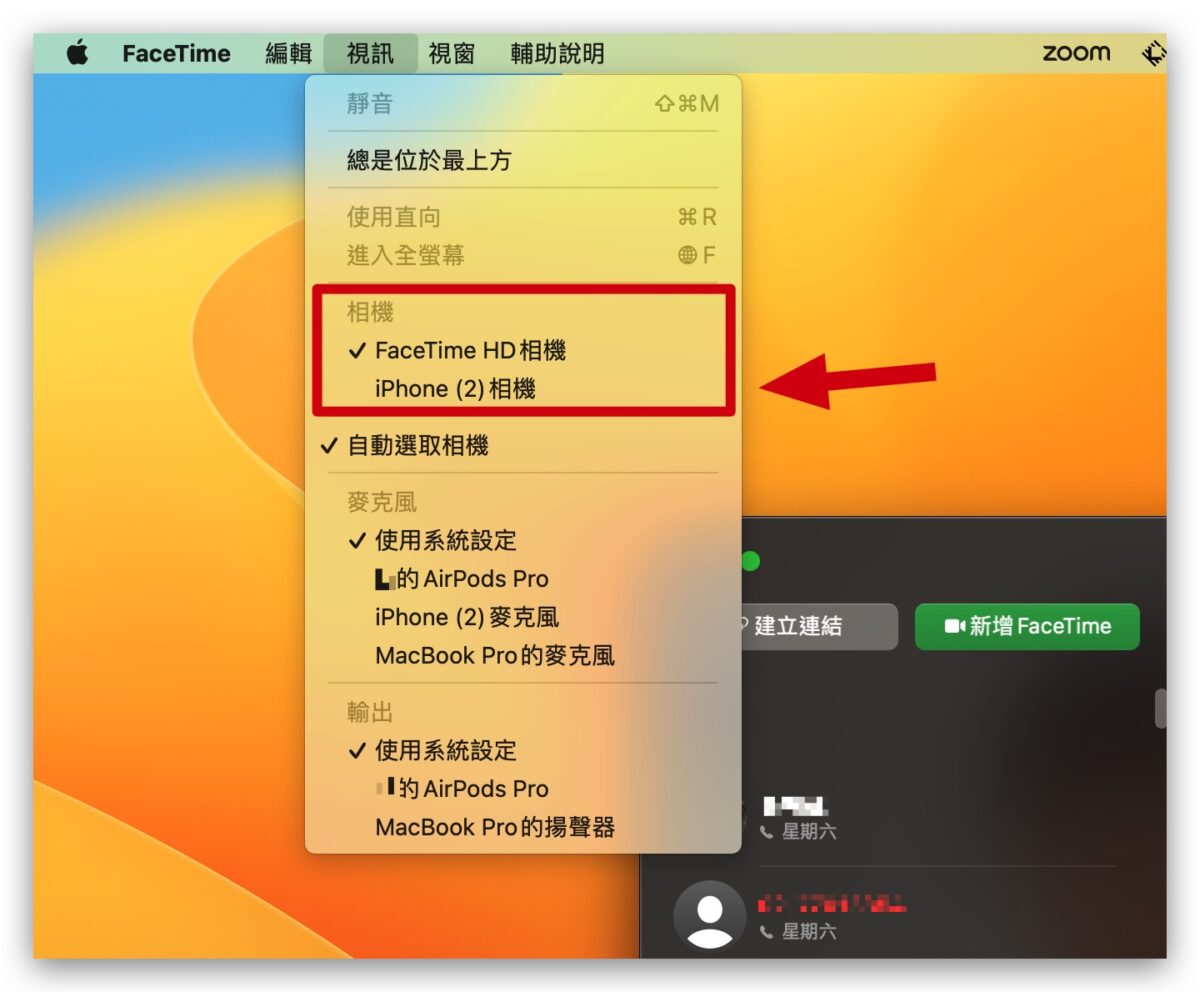
點選以後,就會改用 iPhone 的主鏡頭來當作 Mac 的視訊鏡頭。
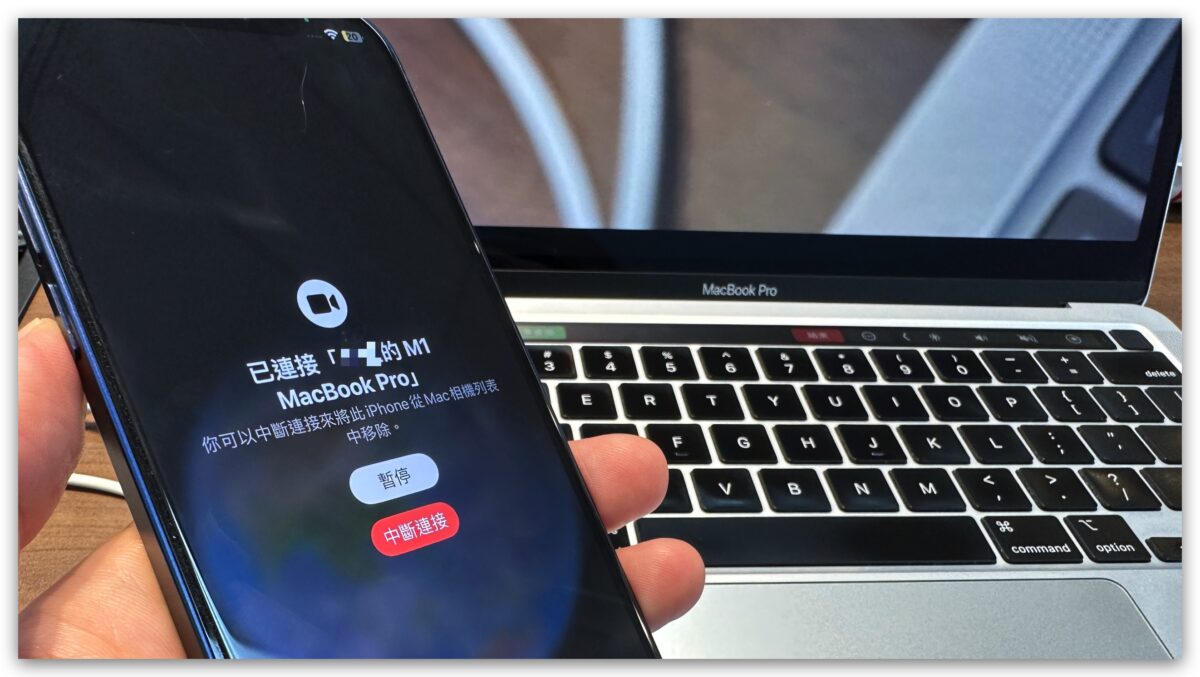

在 Zoom 上使用 iPhone 接續互通相機
如果以 Zoom 來說,點選攝影機旁的箭頭,就可以選擇把 iPhone 相機當作是 Mac 的視訊鏡頭。
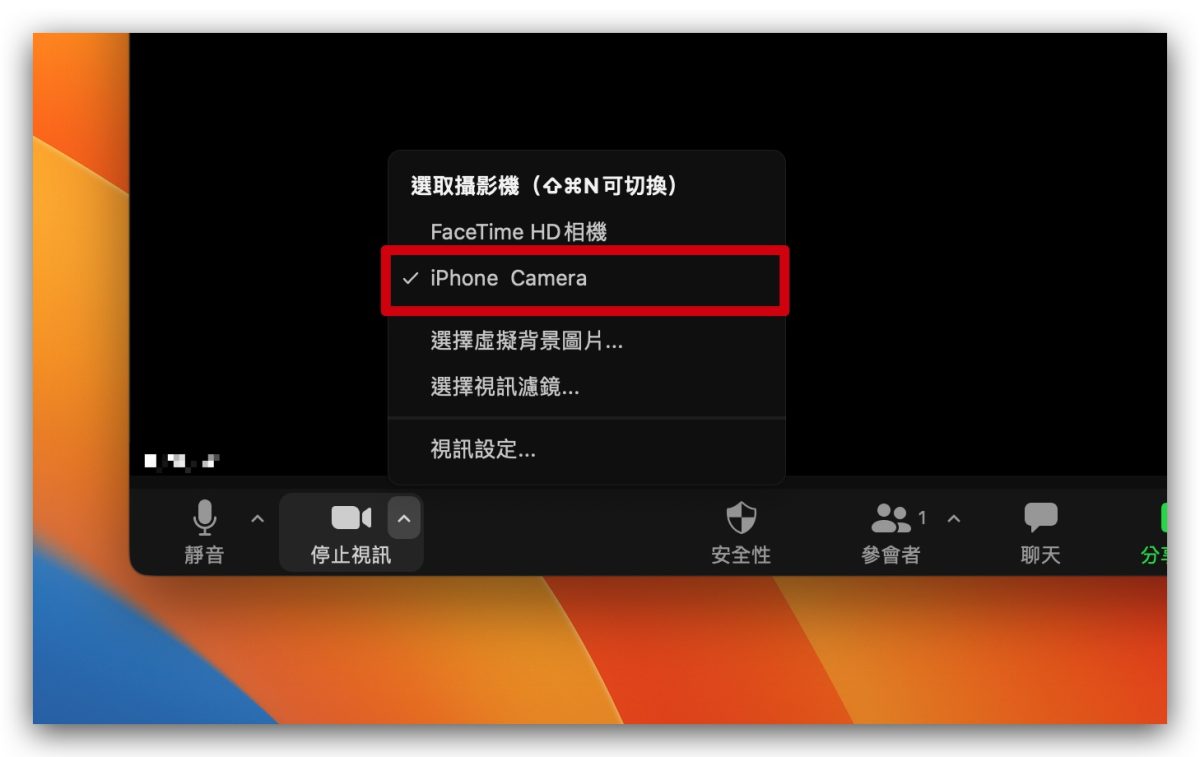
在 Google Meet 上使用 iPhone 接續互通相機
如果是 Google Meet 的話,點選「設定」→「視訊」裡面的攝影機下拉清單中就可以看到 iPhone 的選項。(但目前 Google Meet 目前似乎出現 Bug,在這裡看不到 iPhone 的選項)
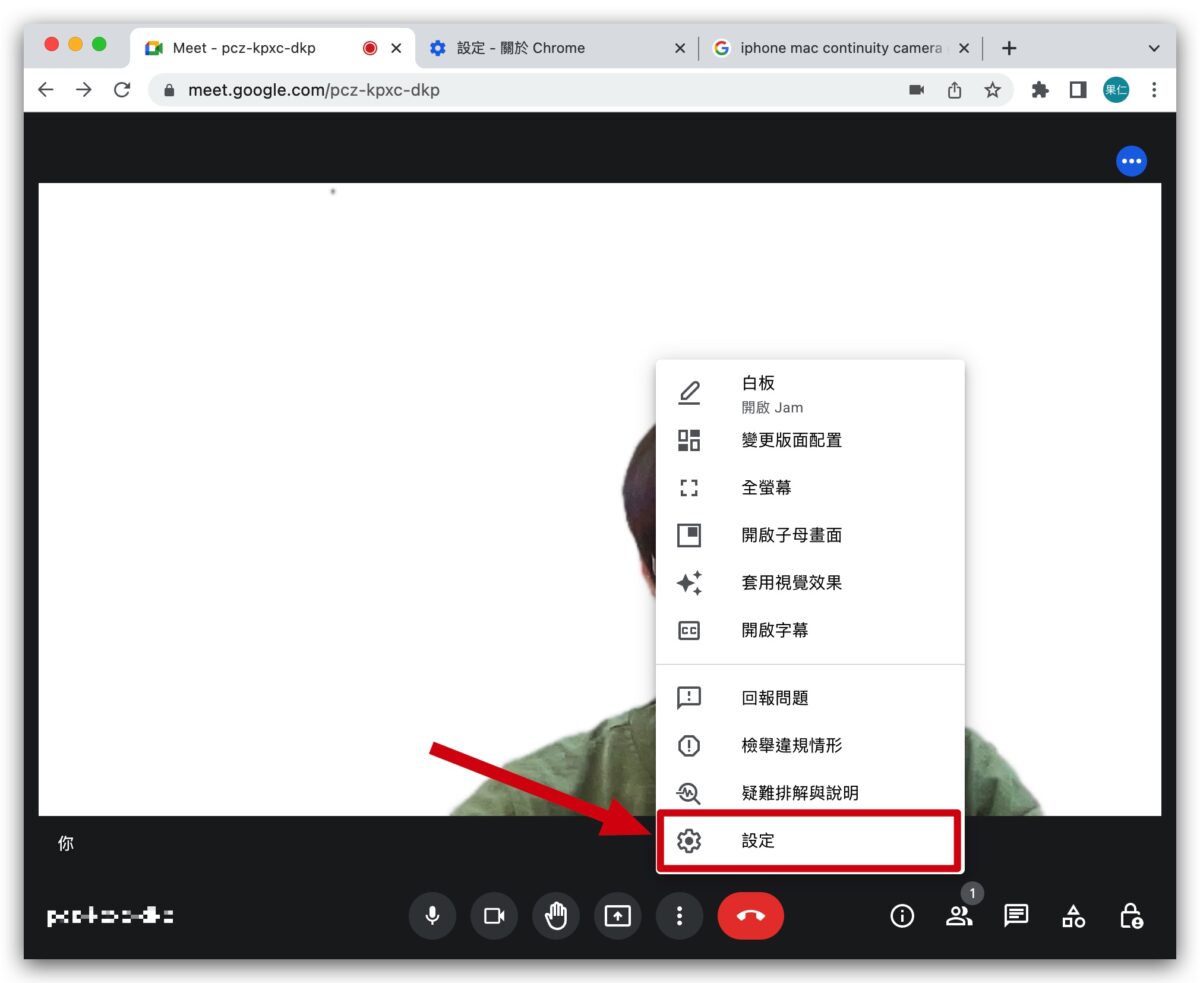
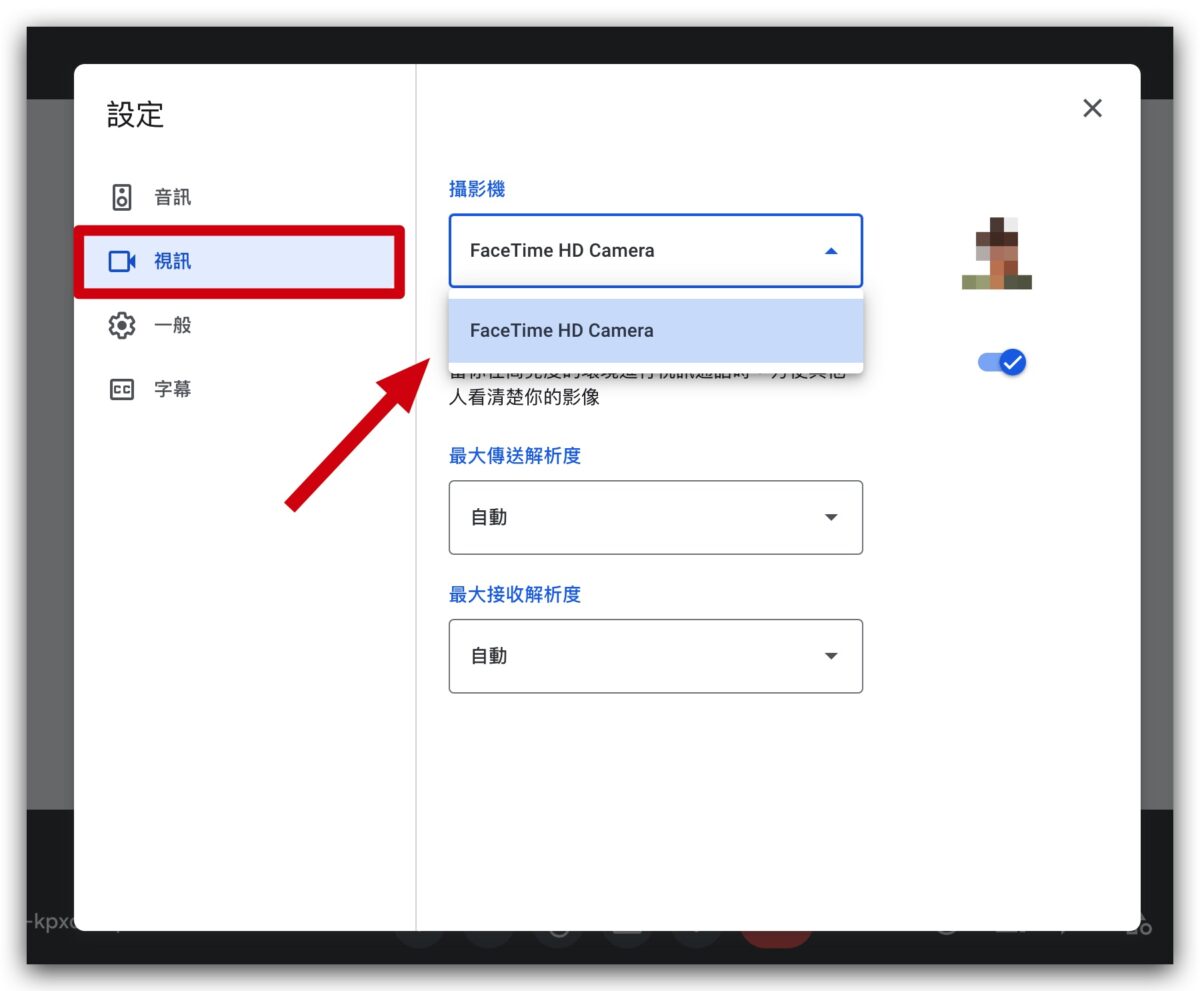
在 LINE 上使用 iPhone 接續互通相機
在 LINE 的視訊通話上,也可以點選下方攝影機圖示旁邊箭頭,就可以開啟選單,選擇 iPhone 當成 Mac 視訊鏡頭的選項。
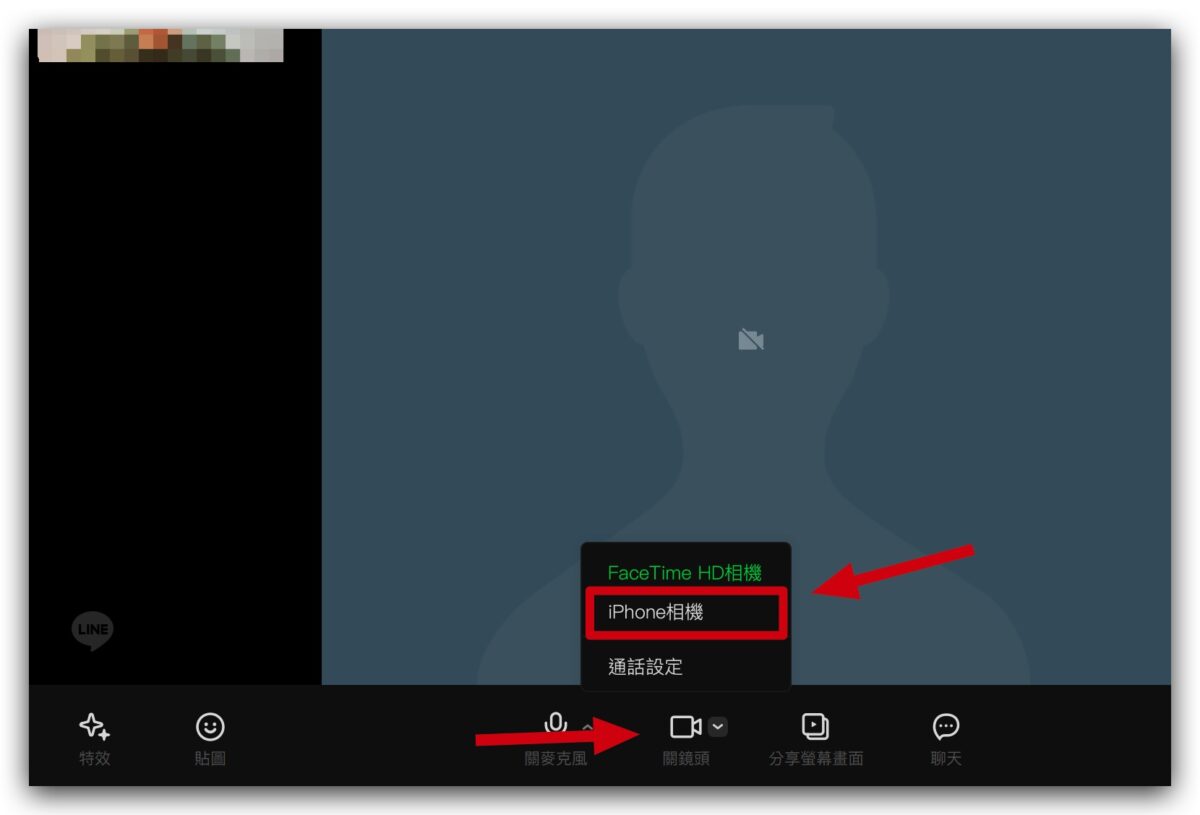
使用 iPhone、Mac 接續互通相機的進階設定
除了單純的把 iPhone 的相機拿來當成 Mac 的視訊鏡頭,還有一些進階的設定能夠使用,甚至可以利用 iPhone 的廣角相機,當作是桌面的視角,這樣在視訊討論的時候可以同時展示桌面上的內容。
使用人像模式、人物居中以及攝影棚燈光效果
當你開始使用 iPhone 的接續互通鏡頭以後,就可以在 Mac 右上角的控制中心,點選「視訊效果」就可以選擇 3 種模式。
- 人像模式
- 人物居中模式
- 攝影棚燈光模式
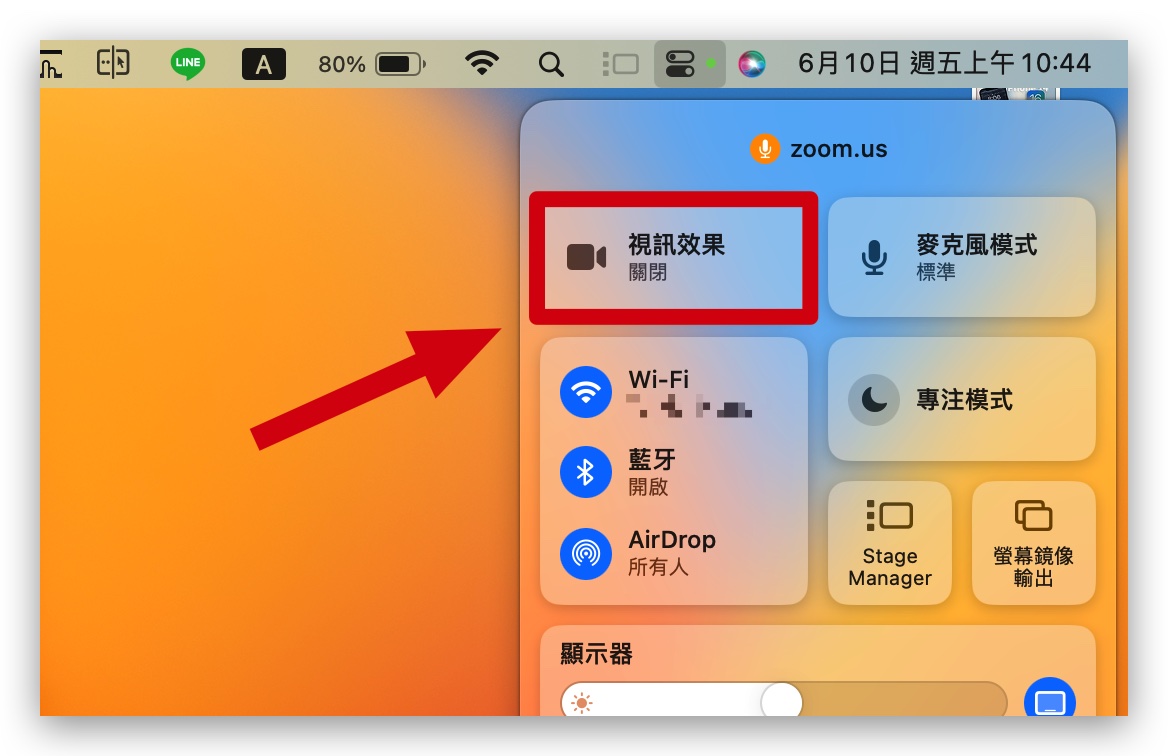
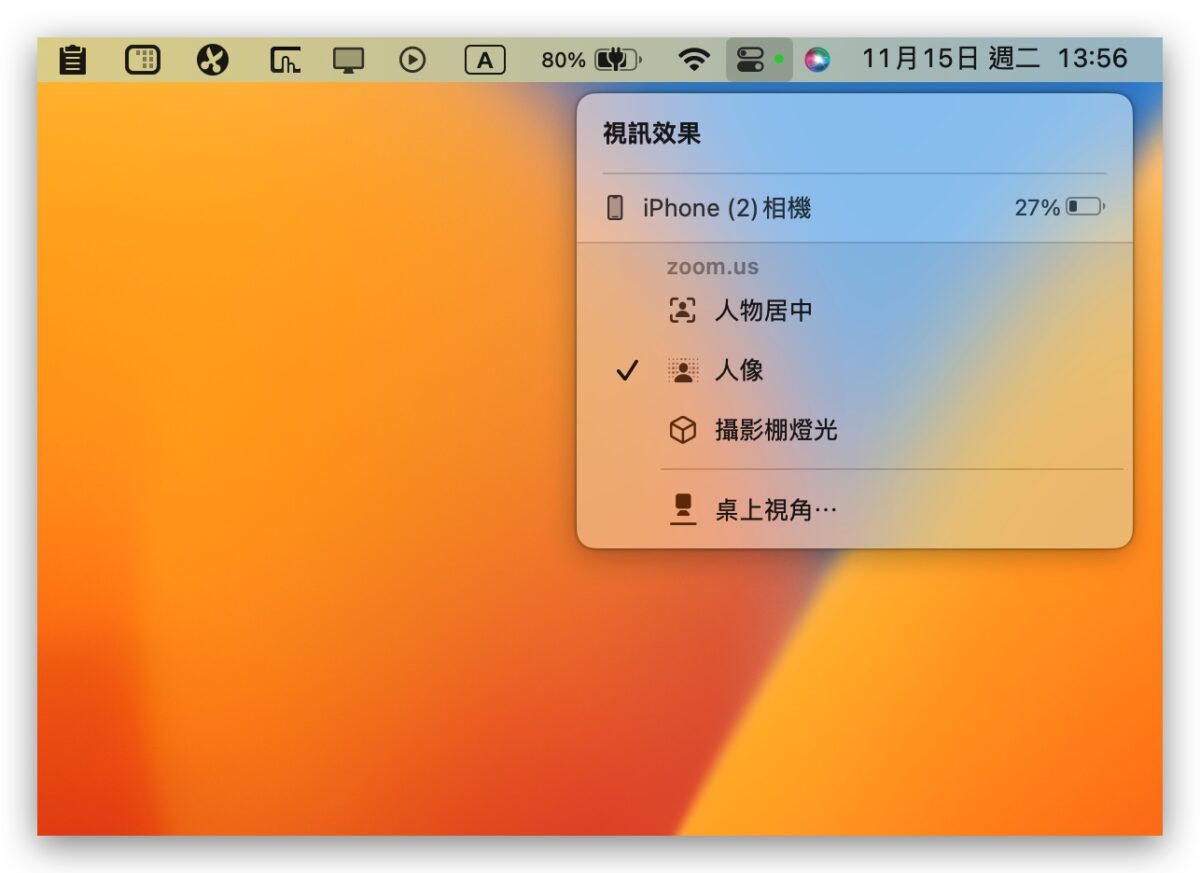
這三種模式都可以複選,「人像」模式」與「攝影棚燈光」模式都可以讓主體更加聚焦,但是要記住這兩種模式會偵測人像,所以如果你拍攝的主體不是人物,效果會打折扣。
「人物居中」模式主要就是利用 iPhone 的廣角相機,讓畫面可以一直追著畫面裡面的人走。
使用桌上視角
iPhone 與 Mac 接續互通相機的功能中,可以使用「桌上視角」。
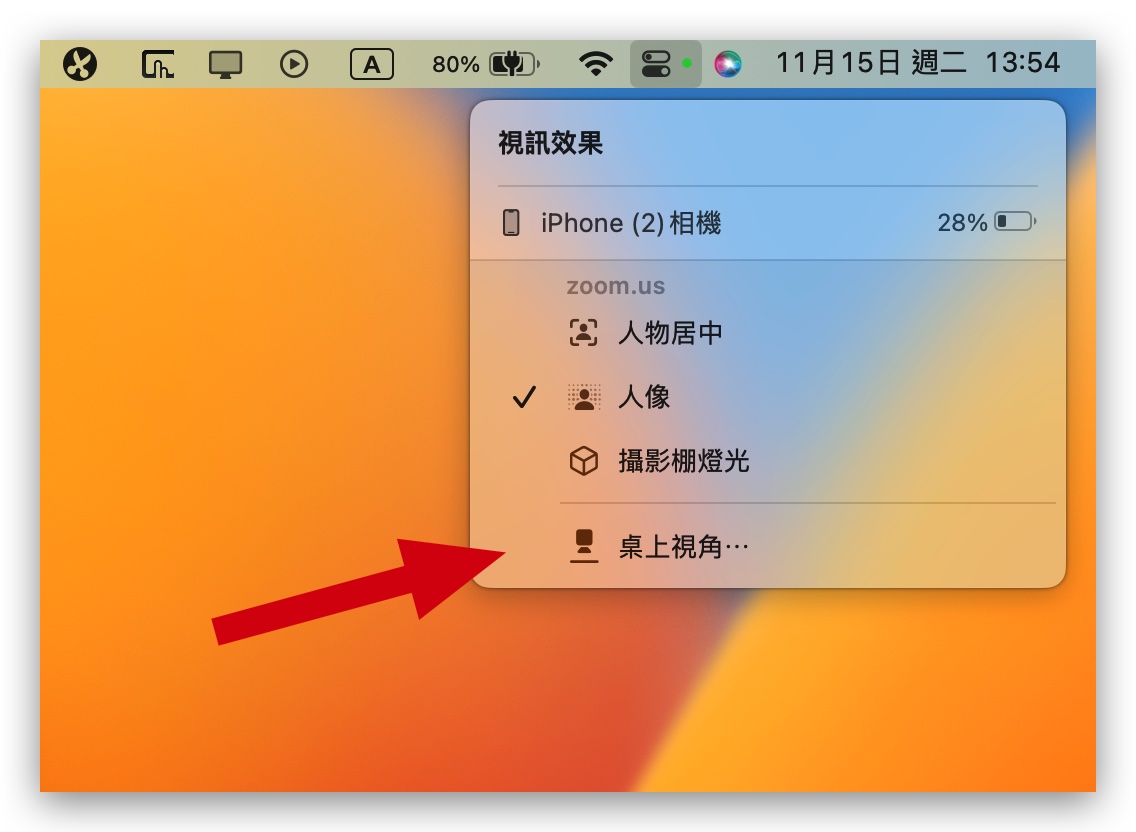
「桌上視角」這個功能會透過演算法搭配 iPhone 的超廣角相機來拍攝桌面的畫面,然後透過廣角相機來顯示人像,所以當大家在討論事情的時候,可以同時看到桌面的畫面,例如文件的內容、重點,也同時可以看到視訊的人像。
我們之前也特別撰文介紹過「桌上視角」的功能,如果想瞭解更多的話,可以參考《macOS 13 桌面模式 Desk View 怎麼用?教你如何開啟並實測效果》這篇文章。
把 iPhone 當成 Mac 的視訊鏡頭:總結
利用 macOS 13 以及 iOS 16 推出的接續互通相機功能,可以在視訊的時候把 iPhone 當成 Mac 的相機,對於需要視訊開會,但是沒有廣角視訊相機使用時的需求來說還蠻方便的,直接把 iPhone 拿來用就可以。
甚至想要在婚禮上做一個小型的現場轉播,也可以透過 iPhone 與 Mac 上的接續互通相機功能,讓你拿著相機就可以到處跑,即時地把畫面從 iPhone 傳回到 Mac 並投到大螢幕,完全不需要擔心線路的問題。